Se você inicializou seu PC com Windows e se deparou com o erro “nenhum dispositivo inicializável”, pode entrar em pânico. Embora possa ser um sinal de que seu disco rígido falhou, também pode apontar para um ordem de inicialização mal configurada ou arquivos de sistema corrompidos, que podem ser corrigidos usando certos comandos de sistema do Windows como o Verificador de arquivos do sistema (SFC).
Um erro “sem dispositivo inicializável” pode ser problemático, mas também pode ser corrigido seguindo algumas etapas de solução de problemas comuns. Se você estiver enfrentando esse erro e não tiver certeza de como corrigi-lo, as etapas abaixo devem ajudá-lo a resolver o problema no Windows 10.
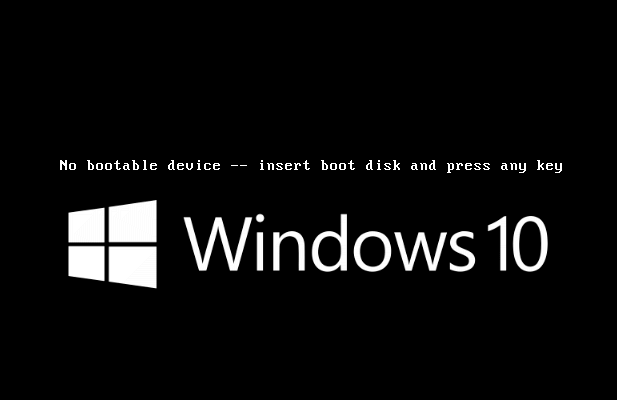
Verifique a ordem de inicialização da unidade
Em muitos casos, um erro “nenhum dispositivo inicializável” é um sinal de que seu PC não consegue encontrar a unidade correta para inicializar porque a ordem de inicialização, que determina quais unidades e dispositivos devem ser carregados e em que ordem, está configurada incorretamente. Para corrigir isso, você precisará entrar no menu de configurações do BIOS ou UEFI do seu PC.
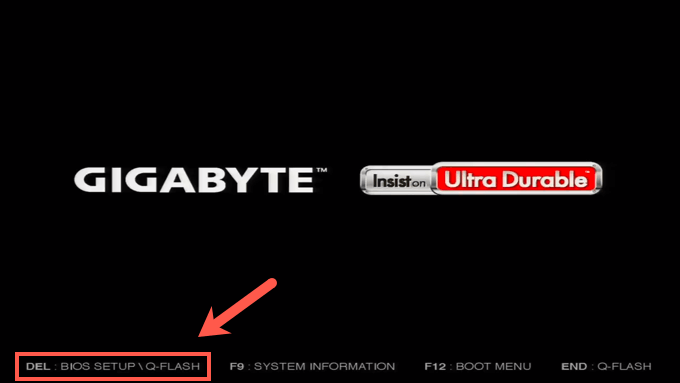

Com a ordem de inicialização alterada, siga o na tela instruções para salvar suas configurações e reinicializar o PC. Quando o seu PC for reiniciado, e presumindo que não haja outros problemas, a unidade do sistema será carregada primeiro, permitindo que o processo de inicialização do Windows comece.
Verifique o seu cabeamento
Se houver outros problemas causando um erro “nenhum dispositivo inicializável”, entretanto, você precisará investigar mais. Se você tem um PC de mesa, por exemplo, pode ser necessário abrir o gabinete e verificar o cabeamento para garantir que os cabos de alimentação e de dados do disco rígido estejam conectados corretamente.

Se sua unidade tiver cabos soltos, pode não haver energia suficiente para inicializar. Da mesma forma, se o cabo de dados de sua unidade para a placa-mãe estiver solto, sua unidade não pode ser usada, causando o erro.
In_content_1 all: [300x250] / dfp: [640x360]->Antes de encerrar seu caso, no entanto, você também deve verificar se há danos. Um cabo desgastado ou exposto também pode impedir o funcionamento da unidade. Sempre substitua o cabeamento danificado ao identificá-lo para evitar que sua unidade seja danificada.
Procure arquivos corrompidos do sistema usando SFC
Se o seu disco rígido estiver conectado corretamente, ele pode apontar para uma instalação corrompida do Windows. Você pode verificar se há arquivos de sistema corrompidos usando a ferramenta Verificador de arquivos do sistema(SFC).
Como o Windows não pode inicializar, no entanto, você precisa criar um stick USB de instalação do Windows 10 (ou DVD) primeiro. Isso lhe dará acesso a um prompt de comando no menu de instalação do Windows, permitindo que você execute o comando SFCpara verificar se há arquivos corrompidos em sua unidade.
No entanto, isso só irá funcionará se sua unidade for detectada por seu PC no menu BIOS / UEFI e pela mídia de instalação do Windows. Caso contrário, esta etapa não funcionará e você precisará tentar outro método.


Se a sua partição reservada do sistema não tiver uma letra de unidade atribuída, digite sel vol 0(substituindo 0pelo número do volume correto) e digite atribua a letra Z:antes de digitar exit
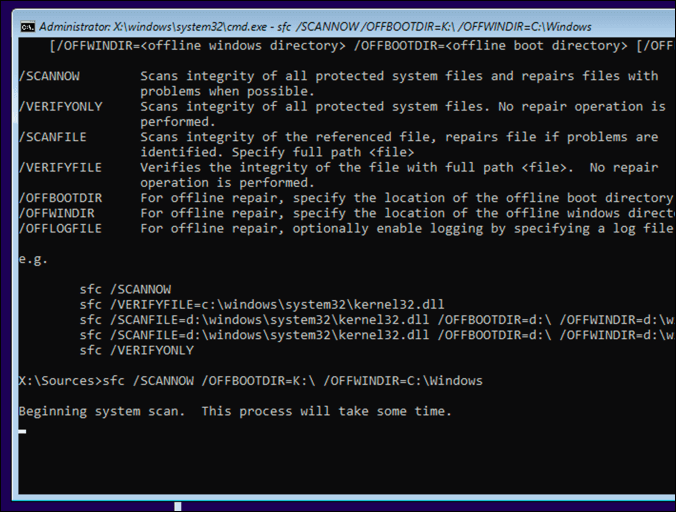
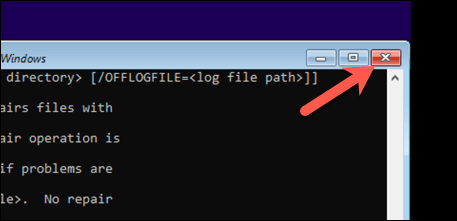
Reparar o carregador de inicialização do Windows (GPT ou MBR) usando Diskpart
Instalações mais antigas do Windows usavam um Master Boot Record (MBR) para salvar as informações da partição do disco rígido em sua unidade, fornecendo ao seu PC informações sobre onde encontrar e carregar os arquivos de sistema do Windows. Se você fez mudou de MBR para GPT recentemente, pode ter corrompido seu gerenciador de inicialização.
Como a BIOS / UEFI de um PC requer essas informações para inicializar o Windows, você precisará repará-las ou substituí-las primeiro usando o comando diskpart. No entanto, isso acarreta um risco extremoe pode fazer com que você perca todos os dados salvos em uma unidade. Se você não tiver certeza do que está fazendo, será necessário use outro método para fazer backup da sua unidade primeiro.
Se quiser continuar, você precisará da instalação do Windows mídia em uma unidade USB ou DVD primeiro para poder executar este comando em uma unidade que não inicializa mais.
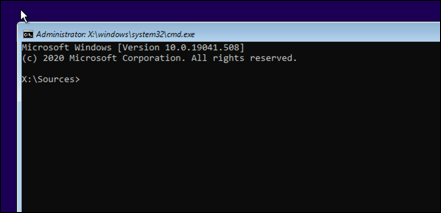
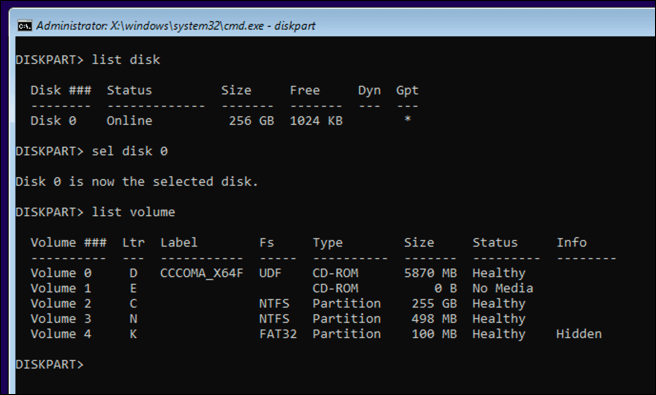
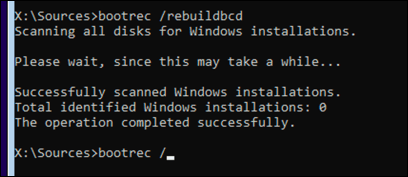
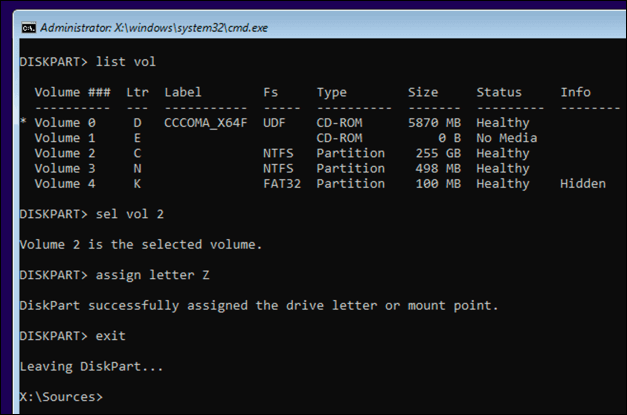

Se essas etapas não funcionarem, ou se você corrompeu seu bootloader totalmente, pode ser necessário limpe e reinstale o Windows. Isso colocará um novo carregador de inicialização na unidade do sistema, mas provavelmente você perderá todos os arquivos salvos no processo.
Mantendo uma instalação do Windows 10
Um erro “nenhum dispositivo inicializável” em um PC com Windows 10 pode ser um sinal de que a manutenção urgente é necessária. Manter o seu PC bem conservado com atualizações regulares do sistema e um backup de arquivo agendado pode ajudá-lo, especialmente se o seu hardware falhou e você precisa redefinir o Windows para as configurações de fábrica.
Claro, se uma unidade quebrada estiver causando esses problemas, pode ser a hora de atualize seu PC e substituí-la completamente. Mudar de um disco rígido mais antigo para o uma unidade SSHD ou SSD deve melhorar a velocidade e a eficiência, mas você pode querer investir em um bom disco rígido externo para manter seus arquivos essenciais protegidos contra perda repentina de dados.