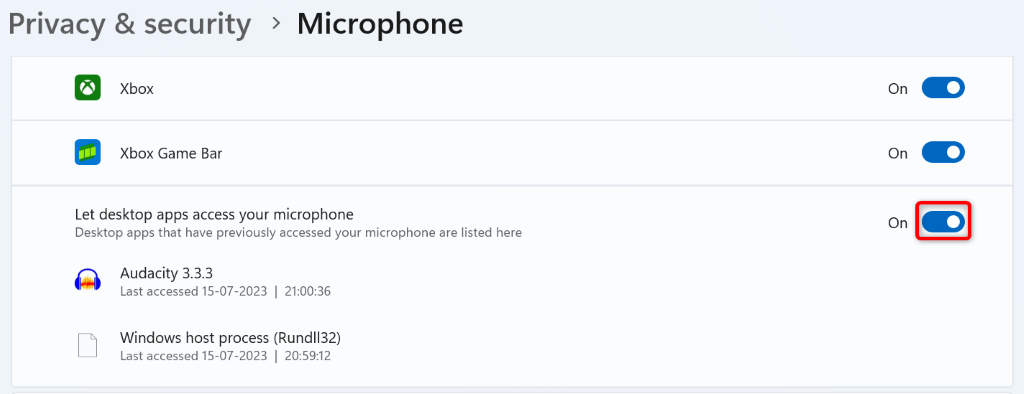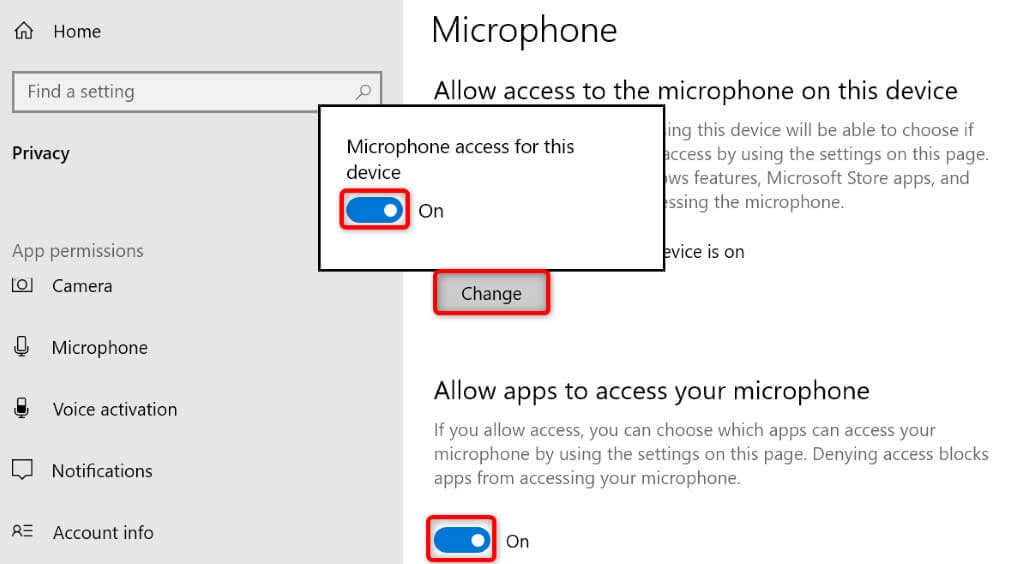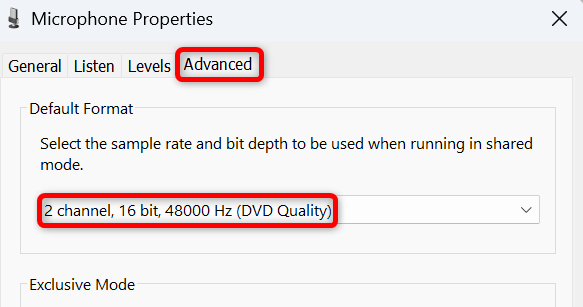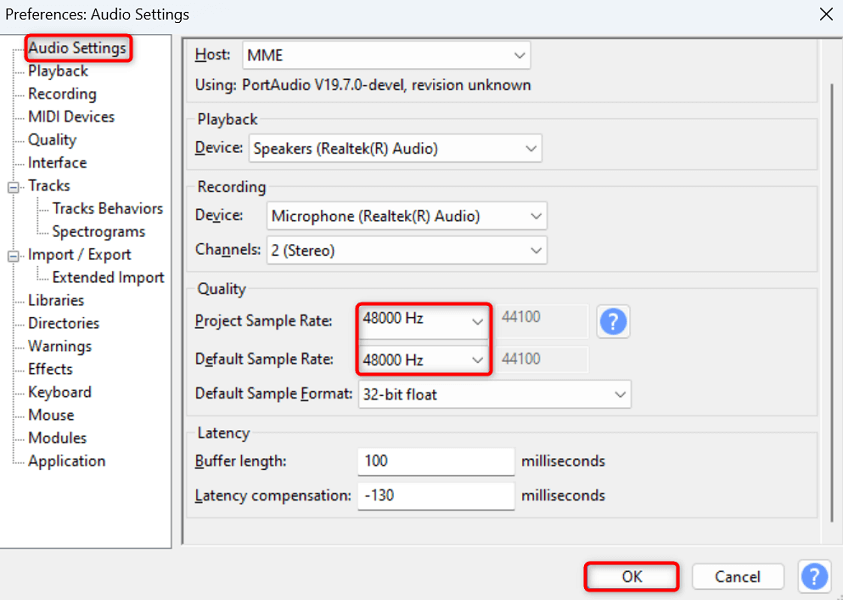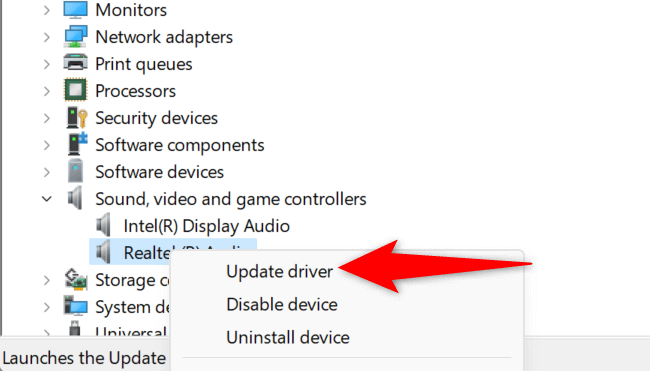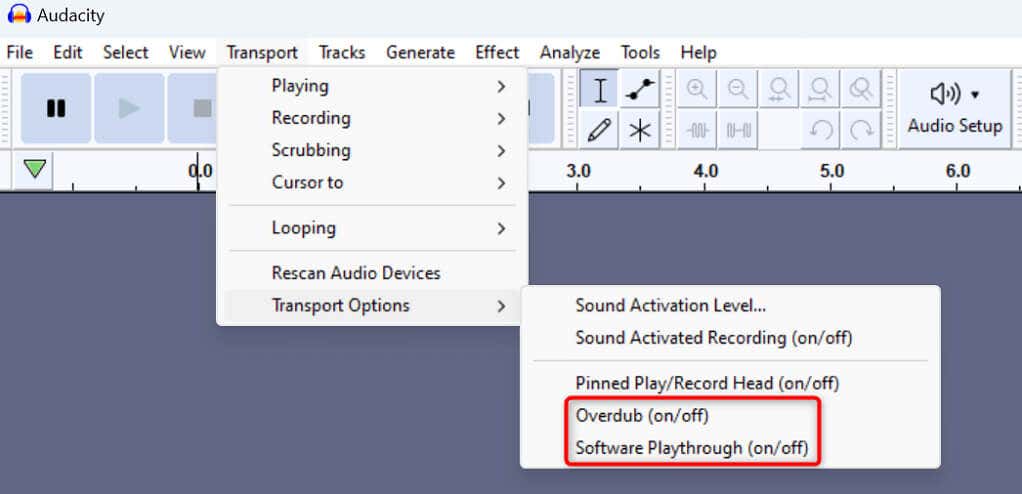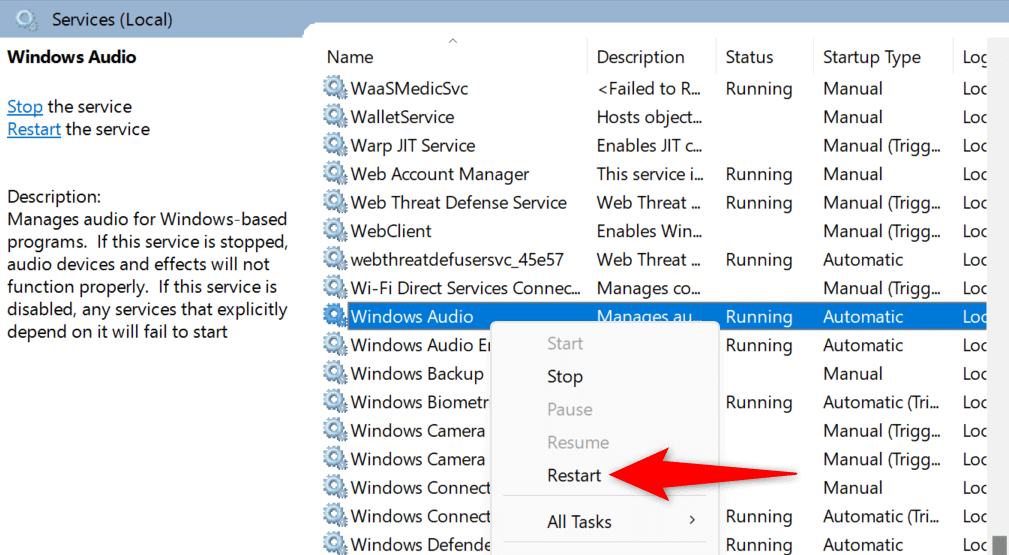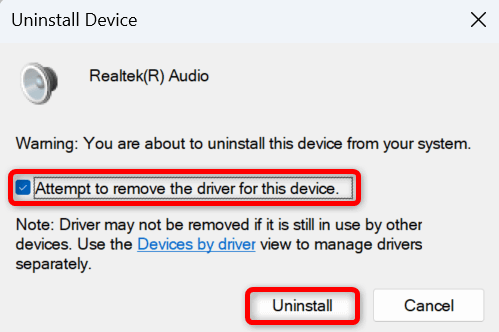Está tendo problemas trabalhando em seus projetos no Audacity enquanto o aplicativo diz “Erro ao abrir o dispositivo de som”? Seu aplicativo pode estar enfrentando dificuldades para funcionar com seus dispositivos de reprodução e gravação, levando à mensagem de erro acima. Você pode fazer algumas alterações aqui e ali no seu PC para resolver o erro. Mostraremos como fazer isso.
Alguns motivos pelos quais você recebe o erro do Audacity acima são: você não ativou todos os seus dispositivos de som, seu PC não permite que o aplicativo acesse seu microfone, seus drivers de dispositivo de som estão desatualizados ou com defeito, um serviço necessário do Windows não está funcionando e muito mais.

Ativar todos os dispositivos de som no seu PC
Quando você receber o erro “Erro ao abrir o dispositivo de som ” no Audacity, verifique e ative todos os dispositivos de reprodução e microfone no seu PC. Isso garante que o aplicativo tenha acesso ao dispositivo necessário quando você estiver trabalhando em seus projetos no aplicativo.
Abra a caixa de diálogo Executarpressionando Windows+ R.
Digite o seguinte na caixa e pressione Enter: mmsys.cpl
Abra a guia Reprodução, clique com o botão direito em um dispositivo de reprodução desativado e escolha Ativar. Faça isso para todos os dispositivos desativados da lista.

Clique com o botão direito no dispositivo que deseja definir como dispositivo de reprodução padrão e escolha Definir como dispositivo padrãoe Definir como dispositivo de comunicação padrão.
Mude para a guia Gravaçãona mesma janela, clique com o botão direito em um dispositivo de gravação desativado e escolha Ativar. Repita esta etapa para todos os dispositivos desativados da lista.
Clique com o botão direito no dispositivo que deseja usar como dispositivo de gravação padrão e escolha Definir como dispositivo padrãoe Definir como dispositivo de comunicação padrão.

Selecione Aplicarseguido de OKna parte inferior.
Deixe Audacity acesse seu microfone no seu PC
O Audacity precisa de acesso ao seu microfone para gravar áudio. Se você ou alguém negou essa permissão no seu PC, conceda ao aplicativo permissão de microfone para resolver o problema.
No Windows 11
Abra Configuraçõespressionando Windows+ I.
Selecione Privacidade e segurançana barra lateral esquerda e Microfoneno painel direito..
Ative as opções Acesso ao microfone, Permitir que aplicativos acessem seu microfonee Permitir que aplicativos de desktop acessem seu microfone.
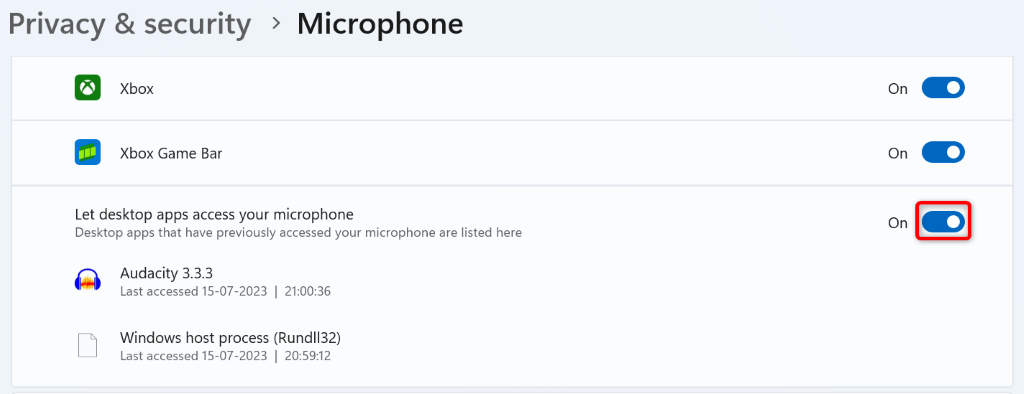
No Windows 10
Inicie Configuraçõespressionando Windows+ I.
Selecione Privacidadeem Configurações.
Escolha Microfonena barra lateral esquerda.
Selecione Alterarà direita e ative o botão de alternância.
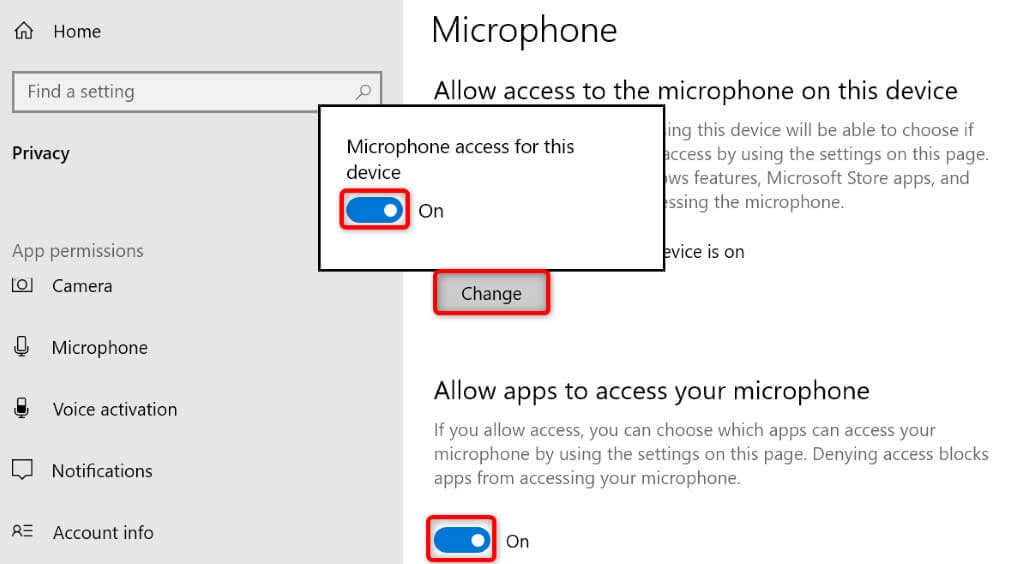
Ative a opção Permitir que aplicativos acessem seu microfone.
Ative também a opção Permitir que aplicativos de desktop acessem seu microfone.
Selecione sua preferência Dispositivos de som no Audacity
Você pode receber a mensagem “Erro ao abrir o dispositivo de som” porque o Audacity não está usando seus dispositivos preferidos. Para corrigir seu problema, você pode configurar manualmente seus dispositivos de reprodução e gravação no aplicativo.
Abra o Audacityno seu computador.
Selecione Editar>Preferênciasna barra de menu.
Escolha Configurações de áudiona barra lateral esquerda.
Selecione o menu suspenso Reproduçãoà direita e escolha seu dispositivo de reprodução preferido.

Selecione o menu suspenso Gravaçãoe escolha seu microfone preferido.
Escolha OKna parte inferior para salvar suas configurações.
Ajuste a taxa de amostragem no Audacity
O erro “Erro ao abrir dispositivo de som” do Audacity pode resultar de taxas de amostragem incorretas especificadas no aplicativo. Nesse caso, encontre a taxa de amostragem padrão do seu dispositivo e use-a no Audacity para corrigir o problema.
Para encontrar a taxa de amostragem do seu dispositivo:
Abra Executarusando Windows+ R, digite o seguinte na caixa e pressione Enter:
mmsys.cpl
Abra a guia Gravação, clique com o botão direito no microfone e escolha Propriedades.
Acesse a guia Avançado.
Observe a taxa de amostragem exibida na seção Formato padrão. Na captura de tela a seguir, a taxa de amostragem é 48.000 Hz.
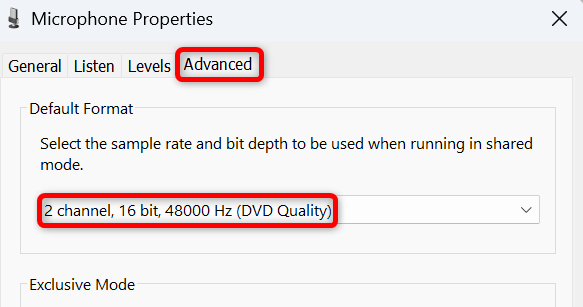
Para alterar a taxa de amostragem no Audacity:.
Abra o Audacitye selecione Editar>Preferências.
Escolha Configurações de áudiona barra lateral esquerda.
Selecione o menu suspenso Taxa de amostragem padrãoà direita e escolha a taxa anotada acima. No nosso caso, é 48.000 Hz.
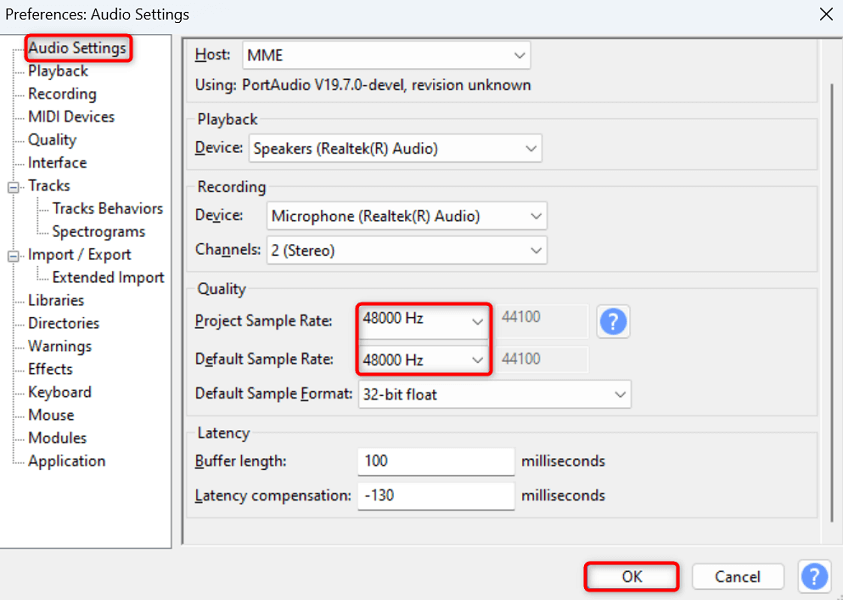
Selecione o menu suspenso Taxa de amostragem do projetoe escolha a mesma taxa anotada acima.
Selecione OKna parte inferior para salvar suas alterações.
Atualize seus drivers de dispositivo de som no Windows
Drivers de dispositivo de som desatualizados em seu PC podem fazer com que o Audacity não abra o fluxo de som, fazendo com que o aplicativo exiba a mensagem de erro acima. Neste caso, atualize os drivers instalados do seu dispositivo para resolver seu problema.
Clique com o botão direito no menu Iniciare escolha Gerenciador de Dispositivos.
Expanda Controladores de som, vídeo e jogos, clique com o botão direito no dispositivo de som e escolha Atualizar driver.
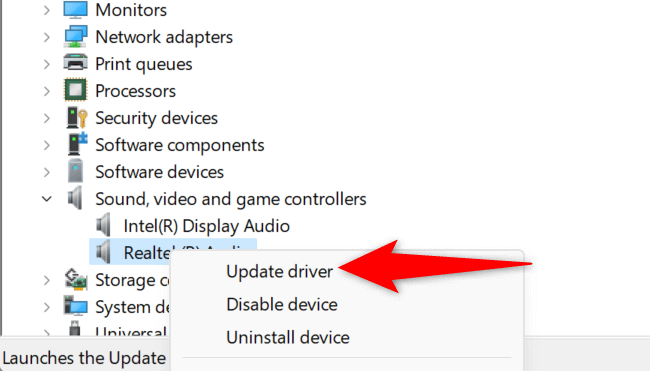
Selecione Pesquisar motoristas automaticamentena página seguinte.
Deixe o Gerenciador de dispositivos encontrar e instalar os drivers de som mais recentes no seu PC.
Reinicie seu PC depois de atualizar os drivers.
Desative a reprodução e overdub de software no Audacity
Os desenvolvedores do Audacity recomendam desativar o Software Playthrough e o Overdub recursos no aplicativo para possivelmente corrigir o erro “Erro ao abrir o dispositivo de som”. Você pode usar este método e ver se isso resolve seu problema.
Abra o Audacityno seu computador.
Selecione Transporte>Opções de transportee desative Reprodução de software.
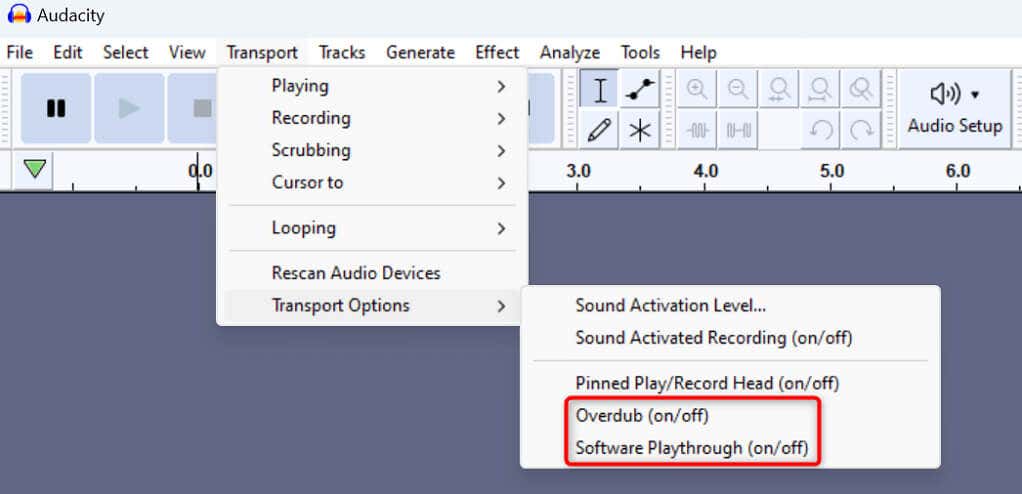
Escolha Transporte>Opções de transportenovamente e desative Overdub.
Reinicie os serviços de áudio necessários do Windows
O Windows executa vários serviços de áudio em segundo plano para ajudar os aplicativos instalados a abrir fluxos de som. Quando você tiver problemas no seu aplicativos de áudio como o Audacity, os serviços necessários do Windows podem não estar funcionando ou funcionar mal.
Nesse caso, reinicie esses serviços e veja se isso resolve o seu problema.
Abra Executarpressionando Windows+ R, digite o seguinte na caixa e pressione Enter:
serviços.msc.
Clique com o botão direito no serviço Áudio do Windowsna lista e selecione Reiniciar.
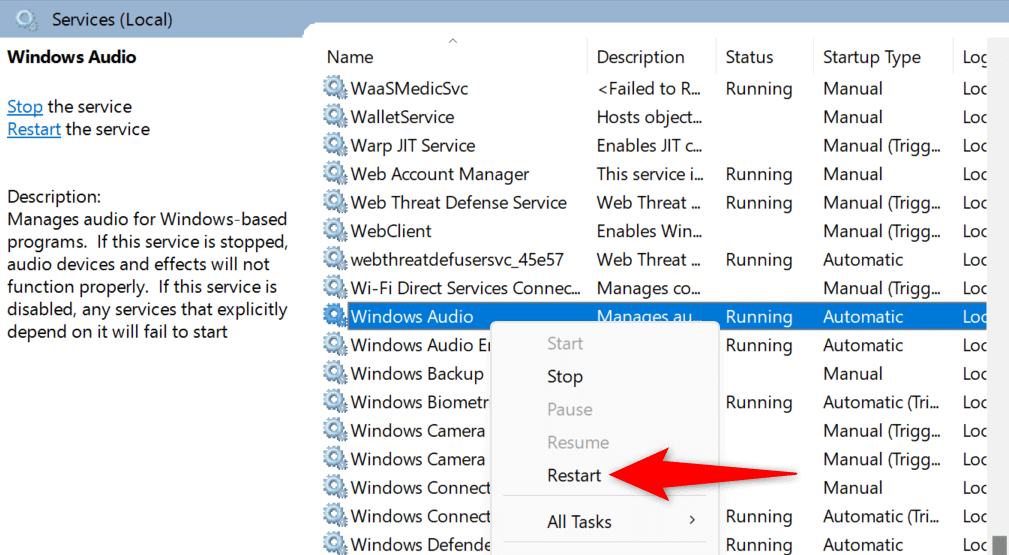
Clique com o botão direito no serviço Windows Audio Endpoint Buildere escolha Reiniciar.
Feche a janela Serviçose abra seu aplicativo Audacity.
Remova e reinstale seus dispositivos de som
Se o problema “Erro ao abrir o dispositivo de som” não for corrigido, seus dispositivos de som podem estar com defeito. Nesse caso, desinstale e reinstale esses dispositivos no seu PC para potencialmente resolver o problema.
Abra o Gerenciador de Dispositivosno seu PC.
Expanda Controladores de som, vídeo e jogos, clique com o botão direito no dispositivo de som e escolha Desinstalar dispositivo.
Ative a opção Tentativa de remover o driver deste dispositivoe escolha Desinstalar.
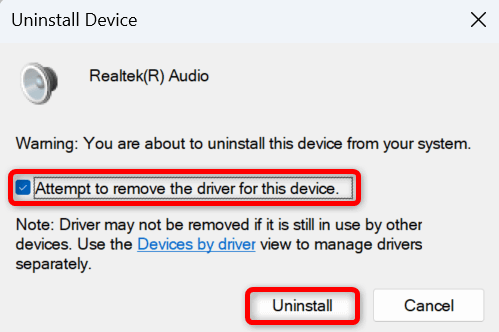
Reinicie o PC depois de remover o dispositivo de som.
Seu PC instalará automaticamente o seu dispositivo na próxima inicialização.
Muitas maneiras de resolver os problemas do seu dispositivo de som Audacity
O Audacity exibe um erro “Erro ao abrir o dispositivo de som” quando o aplicativo tem problemas para localizar e trabalhar com seus dispositivos de som. Esta situação impede que você use o aplicativo para suas tarefas. Felizmente, o problema não é muito difícil de resolver.
Você pode usar os métodos acima para resolver seu erro e retomar suas atividades no aplicativo. Aproveite!
.
Postagens relacionadas: