Seu navegador Google Chrome começa a ficar lento quando você baixa arquivos? O problema não está nos seus arquivos, mas no seu navegador ou computador. Um ou mais itens do seu navegador ou computador podem não estar funcionando corretamente, causando atraso no navegador. Mostraremos algumas soluções para contornar esse problema.
Muitos itens podem causar atraso no Chrome. Alguns deles são uma versão desatualizada do navegador, aceleração de hardware, uma extensão do navegador com defeito, configurações do navegador especificadas incorretamente e muito mais.
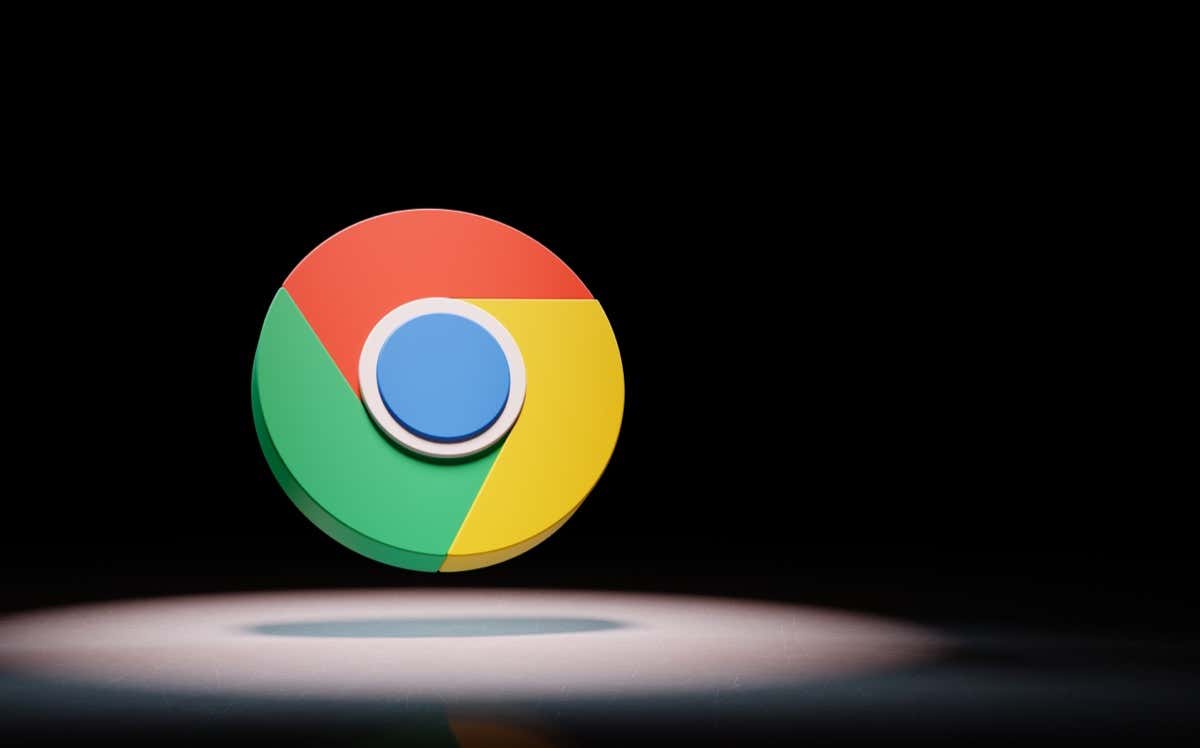
Fechar guias não utilizadas no Chrome
O primeiro correção a ser aplicada quando o Chrome fica lento é fechar todas as guias não utilizadas do seu navegador. Muitas guias abertas ao mesmo tempo podem usar muitos recursos do seu computador, causando atraso no Chrome. Você sempre pode reabrir suas guias fechadas no Chrome.
Você pode fechar uma guia no Chrome selecionando Xao lado da guia. Repita isso para cada guia que você não quiser usar.
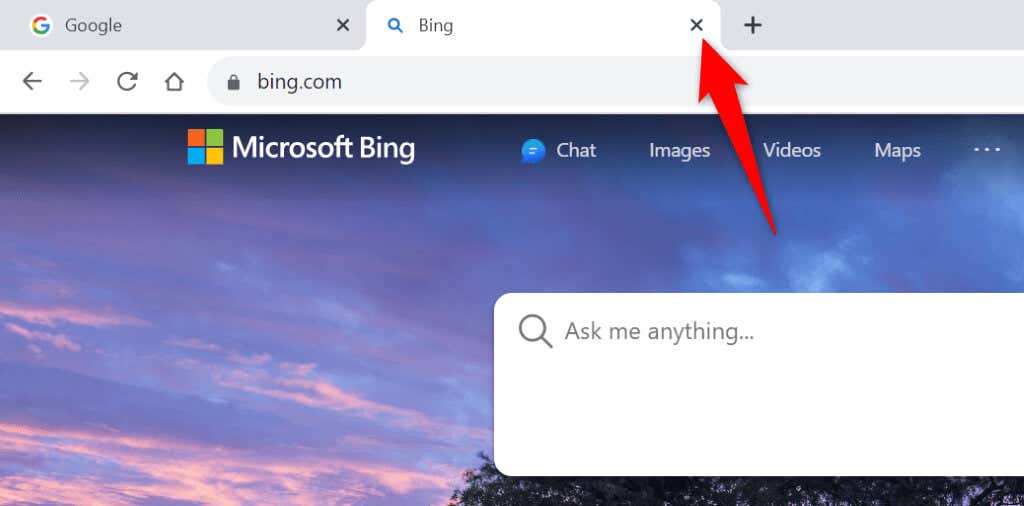
Em seguida, inicie o download do arquivo e o processo de download deverá ocorrer sem problemas.
Ativar o download paralelo no Chrome
Por padrão, o Chrome estabelece um único link de rede para fazer download dos seus arquivos. Quando você tiver problemas com downloads de arquivos, é uma boa ideia ativar o recurso de download paralelo do Chrome, que cria vários links para seus downloads, acelera seus downloads, e possivelmente corrige seus problemas de download.
chrome://flags/
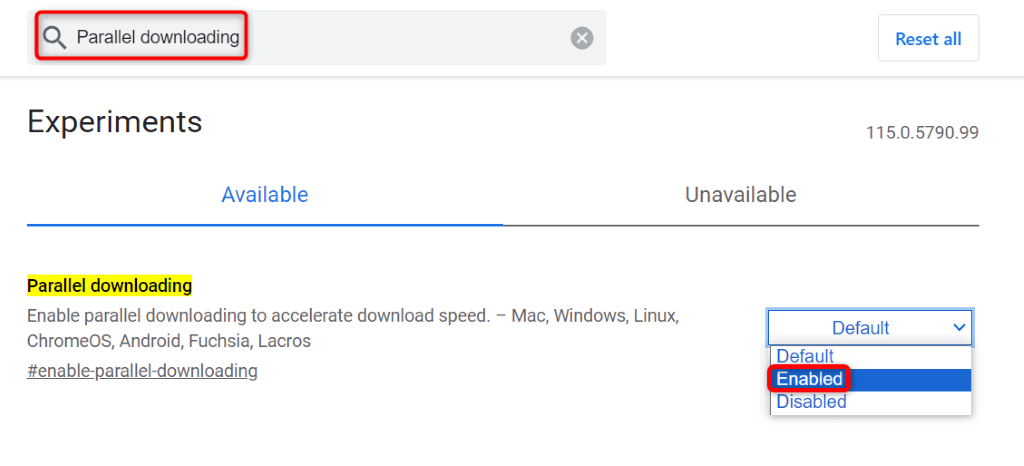
Atualize seu navegador Chrome
Uma versão desatualizada do Chrome pode funcionar mal de várias maneiras. O fato de o Chrome não responder durante o download de arquivos pode ser resultado de uma versão antiga do navegador. Nesse caso, atualize seu navegador para a versão mais recente para possivelmente corrigir seu problema.
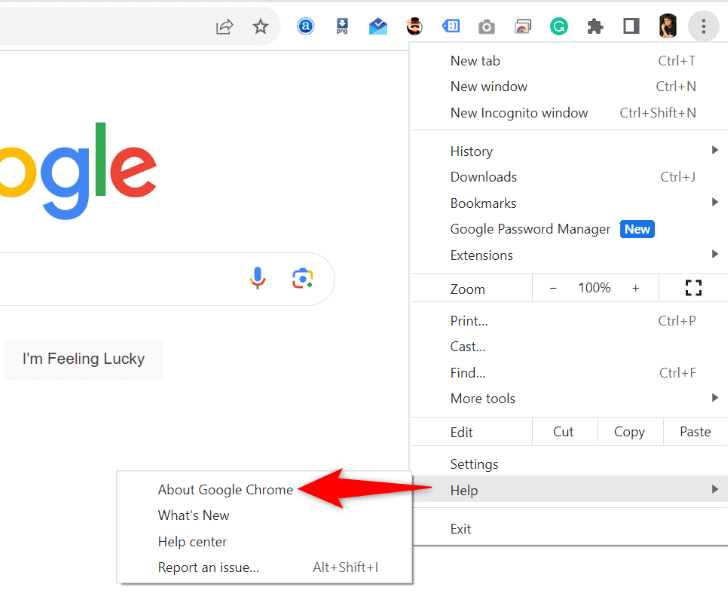
Desative a aceleração de hardware no Chrome
O recurso aceleraçao do hardware do Chrome transfere algumas tarefas do navegador para a GPU do computador, aliviando a pressão da CPU. Quando você tiver problemas com o navegador, é uma boa ideia desativar esse recurso.
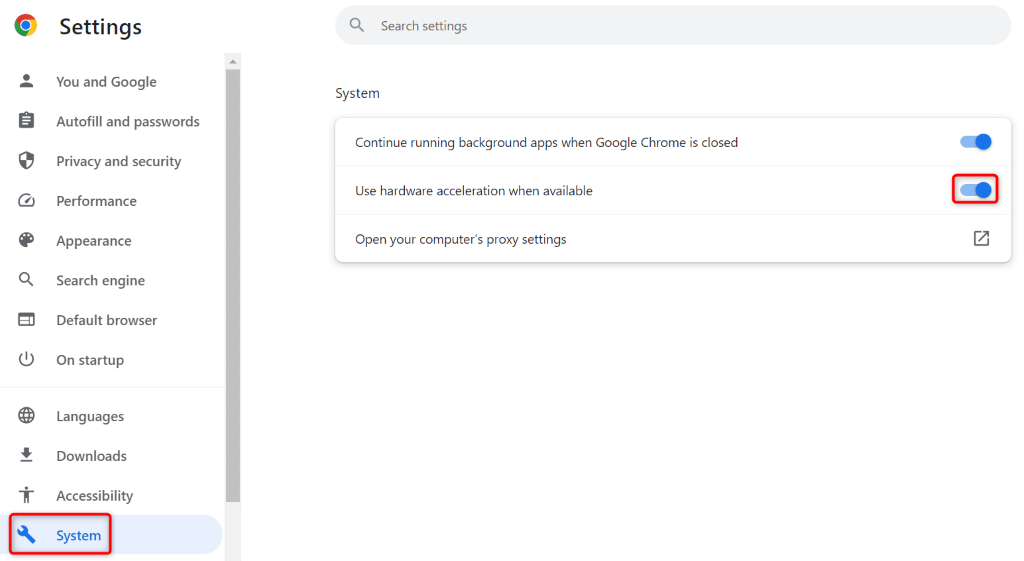
Limpar dados de navegação do Chrome
O Chrome salva seu histórico de navegação, cookies, cache e outros dados do site quando você visita seus sites. É possível que o Chrome tenha acumulado um grande número desses arquivos, fazendo com que o navegador fique lento.
Neste caso, limpe seus dados de navegação salvos, e seu problema provavelmente será corrigido.
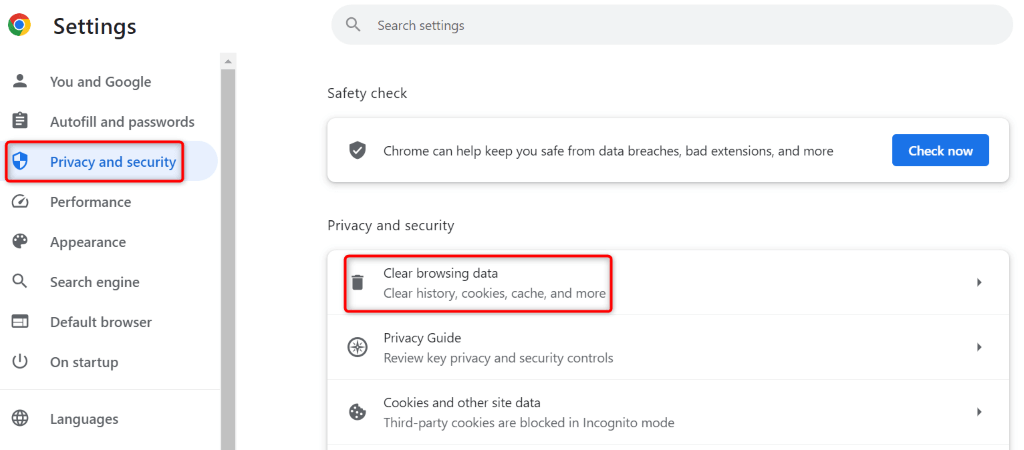
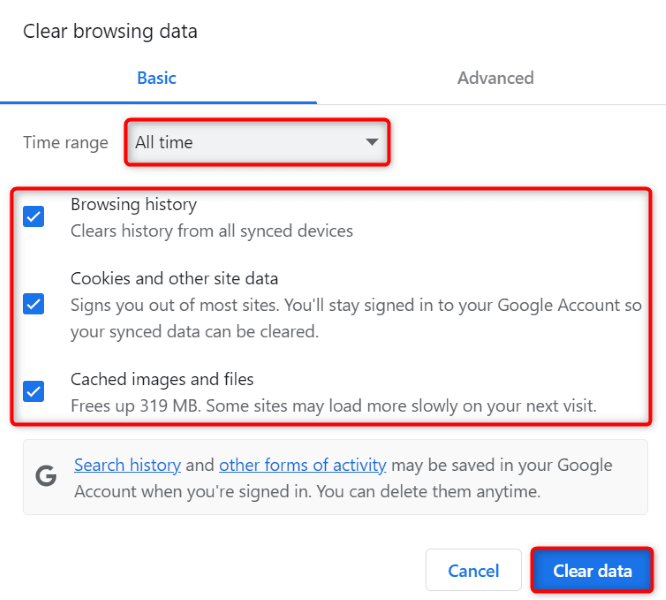
Corrigir o atraso do Google Chrome Problema ao desativar as extensões do navegador
Você pode instale várias extensões no Chrome ampliar a funcionalidade do seu navegador. Às vezes, você pode acabar com uma extensão quebrada ou defeituosa, fazendo com que seu navegador se comporte de maneira inesperada. Isso pode fazer com que seu navegador fique lento ao baixar arquivos.
Você pode corrigir isso até desligando as extensões do seu navegador. Em seguida, reative um complemento de cada vez para localizar e remover o item culpado..
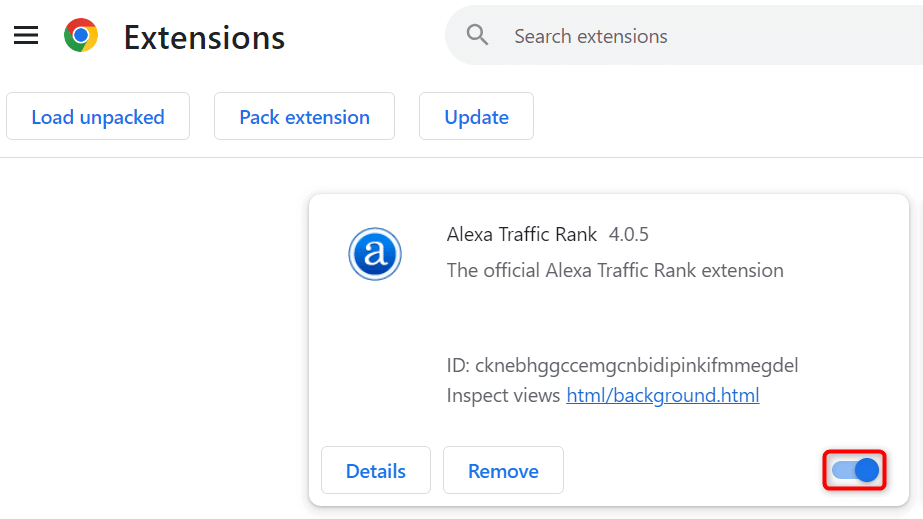
Redefinir o Chrome para as configurações padrão
Se o problema de atraso do Chrome persistir, as configurações do seu navegador podem estar incorretas. Você ou outra pessoa pode ter especificado uma opção do navegador de maneira errada, fazendo com que o navegador pare de responder.
Nesse caso, você pode traga seu navegador para as configurações padrão corrigir seu problema. Você perde suas configurações, atalhos, extensões, cookies e dados do site ao redefinir o Chrome. O navegador retém seu histórico de navegação, favoritos e senhas salvas.
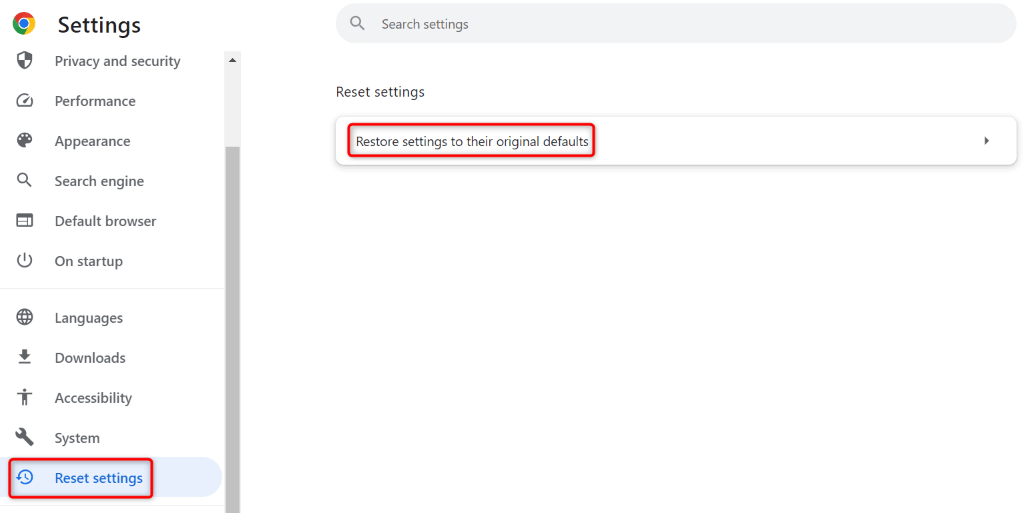
Remova e reinstale o Chrome em seu computador
Se você não conseguiu resolver o problema usando os métodos acima, use o método final, que é Desinstalar e reinstalar o Chrome no seu computador. Isso exclui todos os arquivos do Chrome do seu computador, corrigindo problemas causados por esses arquivos.
No Microsoft Windows 11
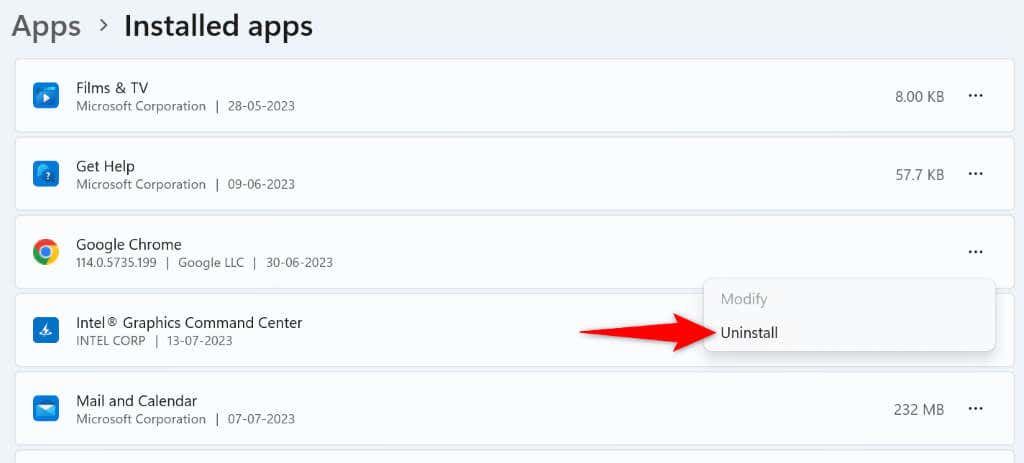
No Microsoft Windows 10
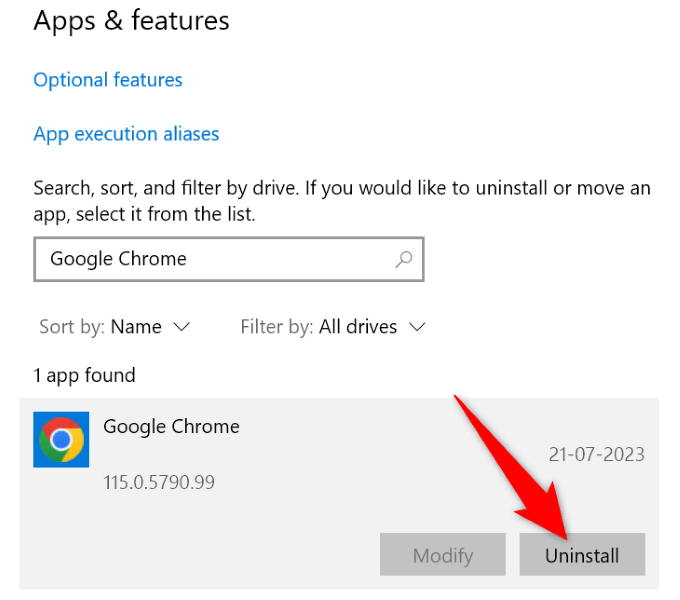
No Mac (macOS)
Depois de remover o Chrome, vá para Site oficial do Chrome para baixar e instalar uma nova cópia do navegador em seu computador.
Impedir atrasos no Chrome ao fazer download de arquivos
Problema de atraso do Chrome pode inutilizar o navegador ou fazer com que seus downloads falhem. Esse problema ocorre por vários motivos, conforme explicado acima. Felizmente, você pode resolver o problema usando alguns métodos fáceis, conforme descrito acima.
Depois de seguir os métodos mencionados acima, o Chrome fará o download dos seus arquivos sem parar de responder. Aproveite!
.