O Google Chrome é um dos mais navegadores estáveis por aí. No entanto, este navegador do Google não apresenta problemas. Ocasionalmente, você encontrará vários problemas com o navegador. Um dos possíveis problemas que você pode encontrar ao usar o Chrome é “err_empty_response”.
Quando esse erro ocorre, você não consegue carregar o site que está tentando abrir. Isso ocorre porque o Chrome não consegue transmitir dados de e para o seu computador. Como esse erro geralmente ocorre devido a problemas de rede, você pode corrigi-lo com algumas soluções rápidas.
Usar o modo de navegação anônima
No modo normal, o Chrome carrega todos os cookies, extensões, cache e vários outros arquivos quando você começa a navegar. Se houver um problema com esses itens, o Chrome poderá exibir um erro “err_empty_response”.
Para verificar se esses itens são o problema, abra uma janela anônima no Chrome. Esta janela não carrega seus cookies e extensões. Dessa forma, você pode ver se seu site carrega recursos brutos do Chrome ou não.
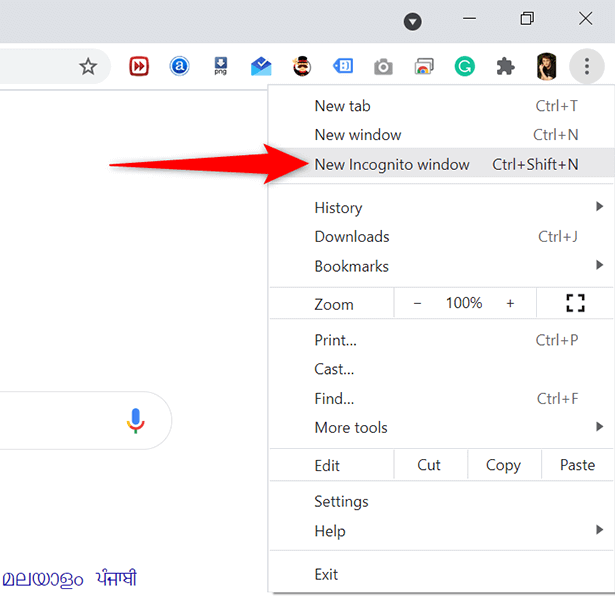
Se o site carregar corretamente na janela anônima, provavelmente há um problema com os itens do seu navegador. Você aprenderá como remover esses itens do seu navegador e possivelmente corrigir o problema nas seções abaixo.
Desativar extensões do Chrome
O Chrome suporta centenas de extensões e, para alguns usuários, isso significa a liberdade de adicionar quaisquer recursos que desejarem ao navegador. Às vezes, isso tem um custo. Uma extensão que você instala pode não ser compatível com o navegador ou estar com defeito, e isso pode fazer com que o navegador exiba um erro “err_empty_response”.
Você não saberá qual extensão está causando o problema até fazer uma investigação. E a melhor maneira de fazer isso é desabilitar uma extensão por vez e ver se o seu site carrega. Isso ajudará você a encontrar a extensão do problema e você poderá remova essa extensão no navegador..
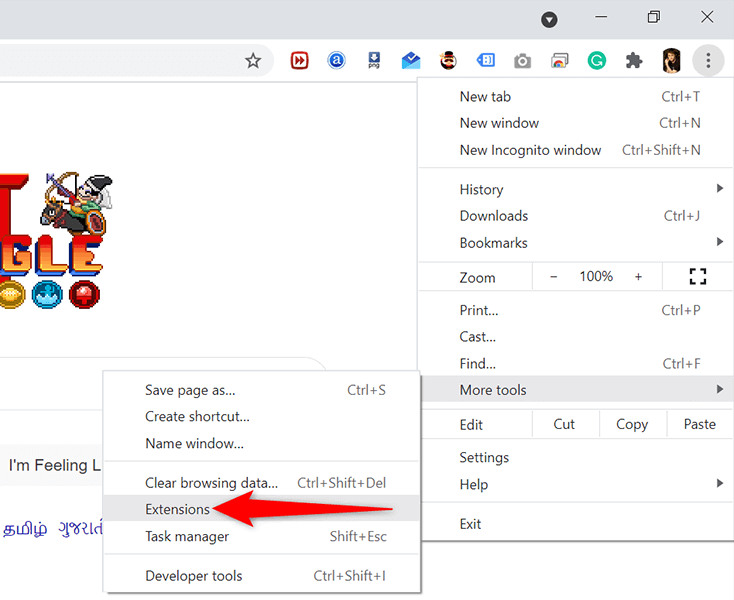
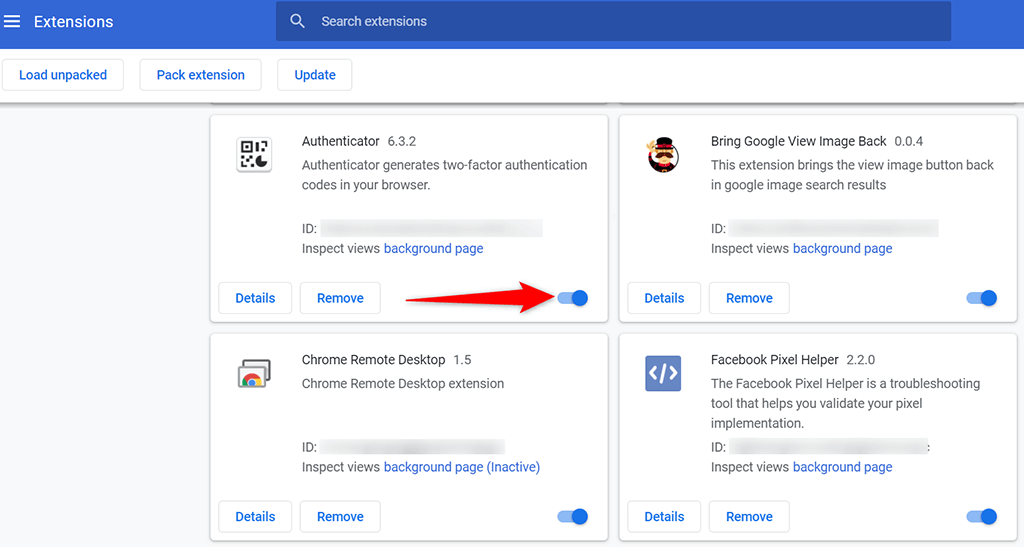
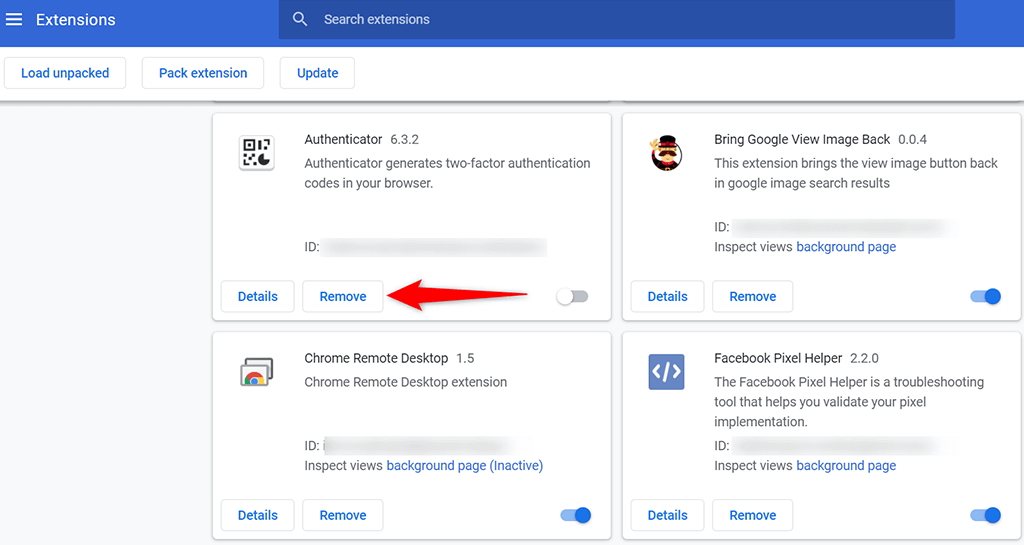
Limpar dados de navegação do Chrome
Para ajudar você a navegar na Web com facilidade, o Chrome salva vários itens em seu banco de dados. Isso geralmente inclui a lista de páginas da web que você visitou, cookies de vários sites, arquivos de cache e assim por diante.
Em algum momento, o Chrome poderá não conseguir lidar com esses dados adequadamente. Nesse caso, você poderá enfrentar vários problemas com o navegador, incluindo um erro “err_empty_response”.
Felizmente, você pode limpe todos esses dados no Chrome e reconstruir os dados enquanto navega na Web.
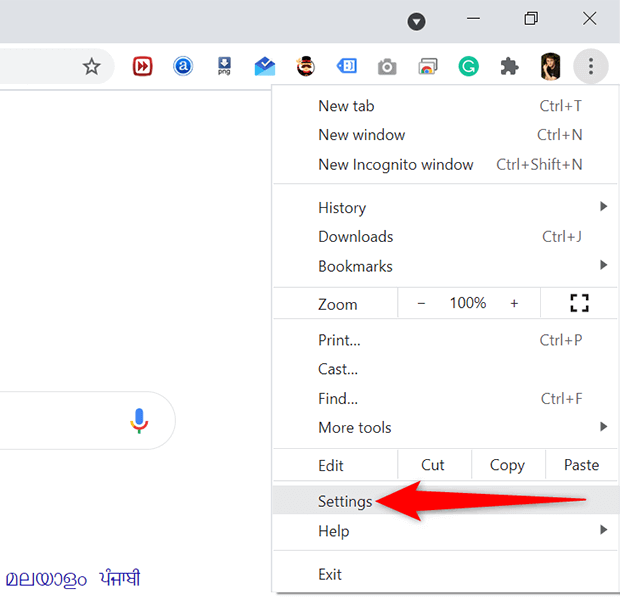
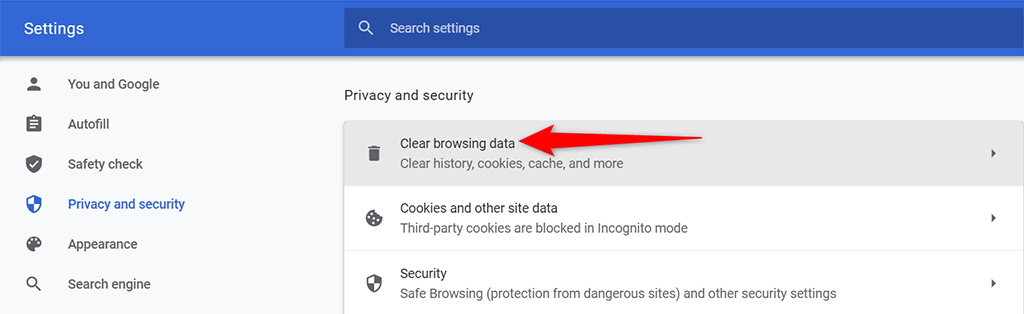
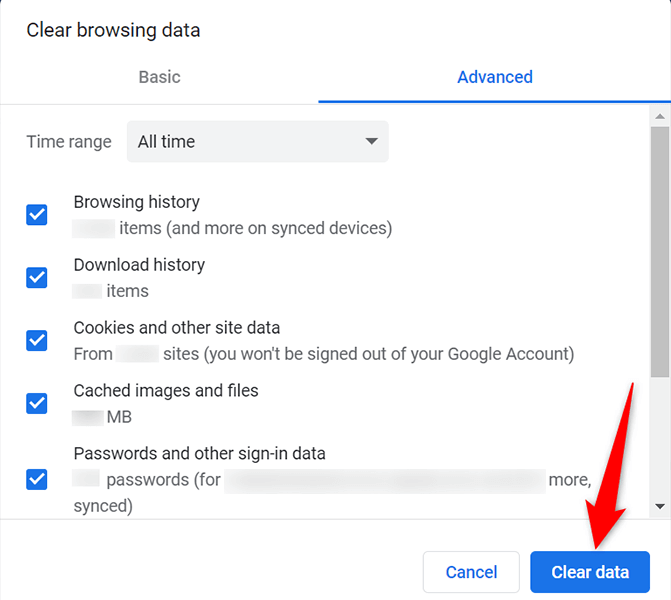
Limpar cache DNS do Chrome
O Chrome armazena em cache os registros DNS, e vale a pena limpar o cache DNS para ver se isso resolve o problema com o navegador..
chrome://net-internals/#dns
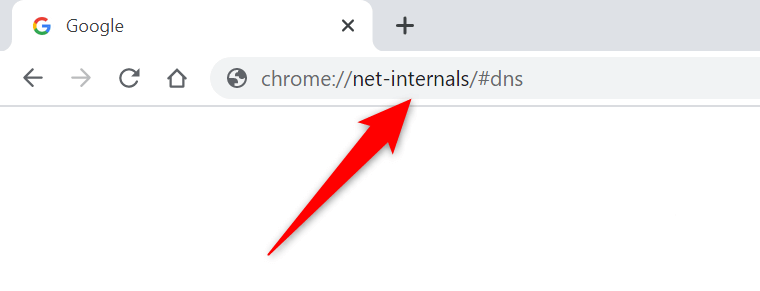
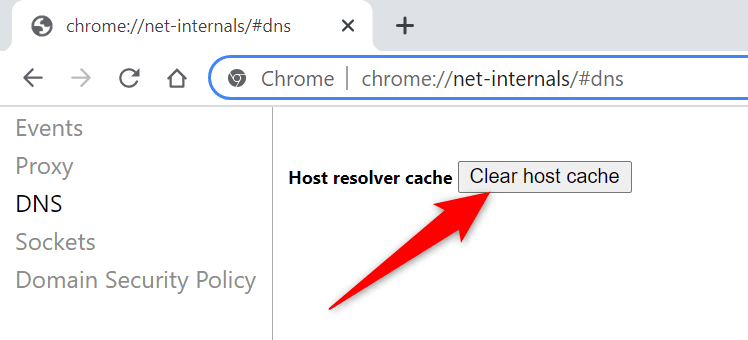
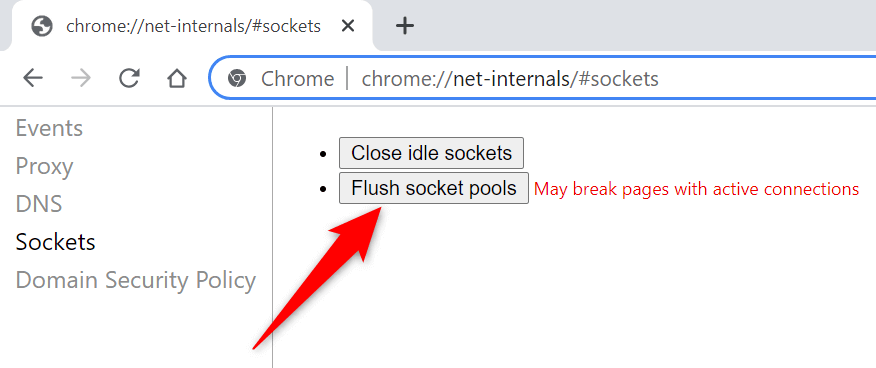
Libere o cache DNS do seu PC
Além de limpar o cache DNS do Chrome, você também deve exclua o cache DNS do seu PC ver se isso resolve o erro “err_empty_response” no Chrome.
Limpar o cache não exclui seu histórico de navegação nem nenhum dos seus arquivos.
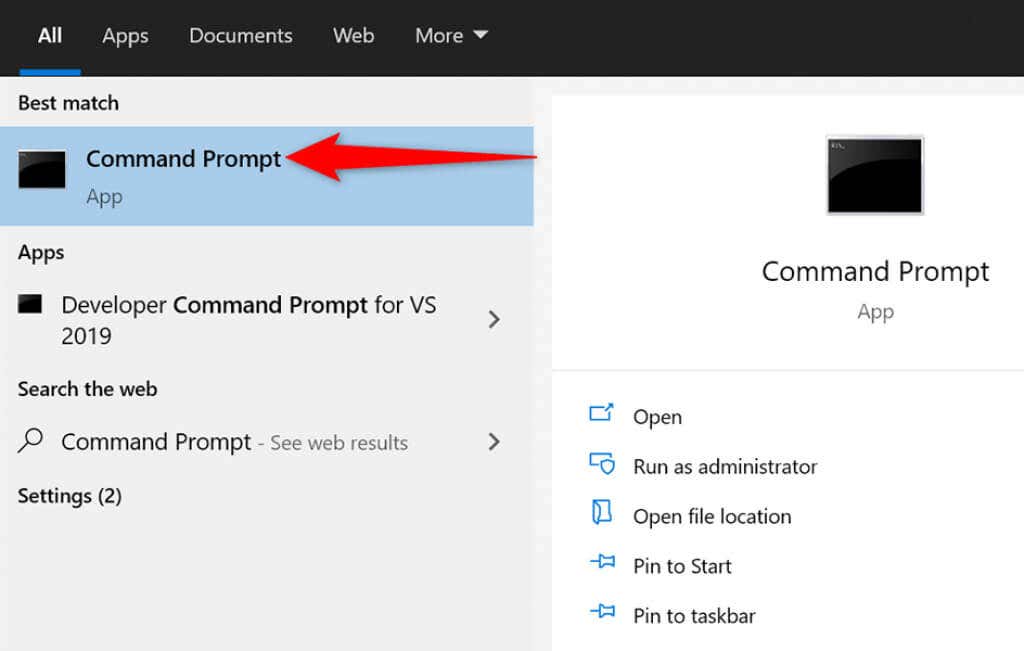
ipconfig /flushdns
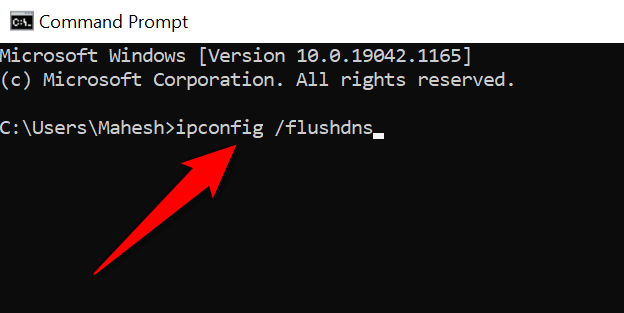
Altere o servidor DNS do seu PC
Às vezes, servidores DNS inativos ou com defeito fazem com que o Chrome não estabeleça uma conexão com seus sites. Nesse caso, você deve mude os servidores DNS do seu PC para corrigir o problema.
Os dois servidores DNS mais populares e gratuitos são:
DNS público do Google
OpenDNS
Para usar qualquer um desses servidores DNS no seu PC:
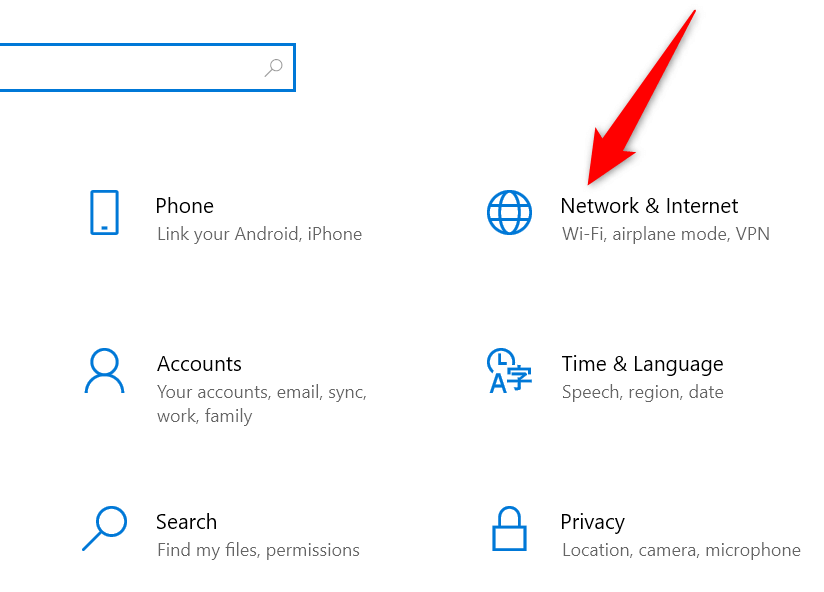
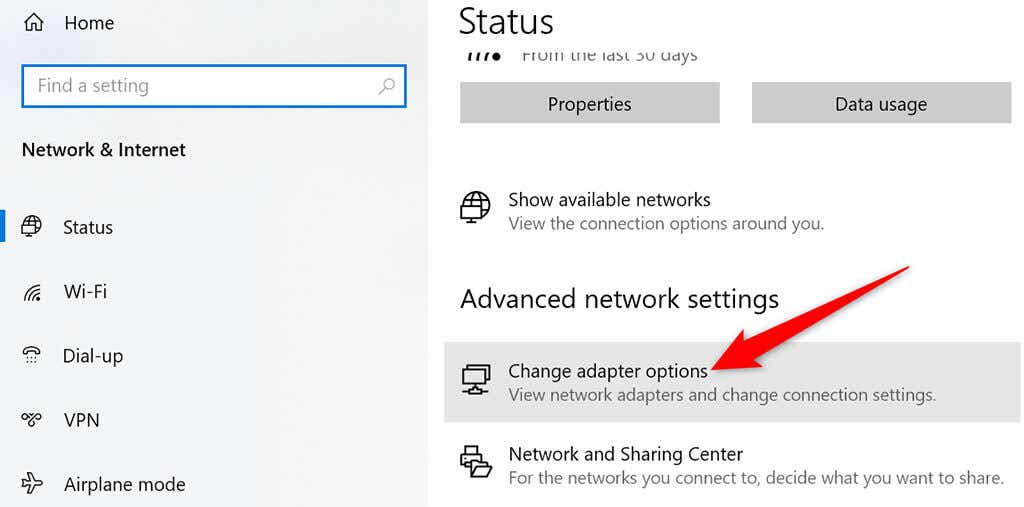
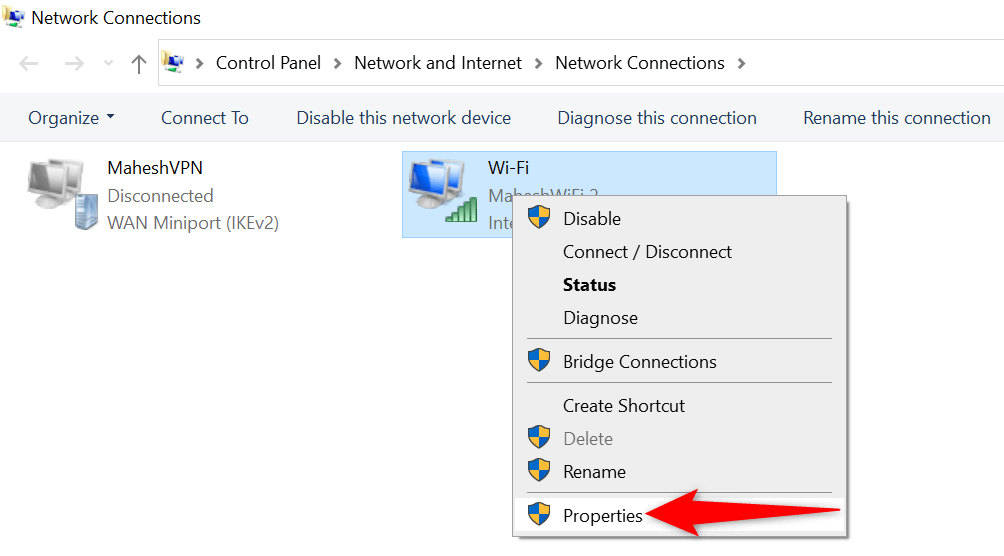
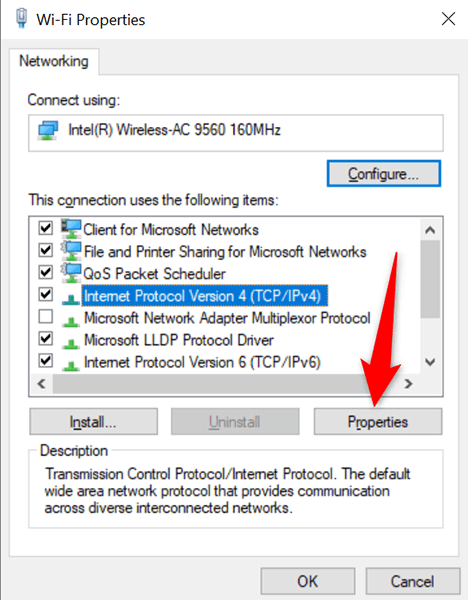
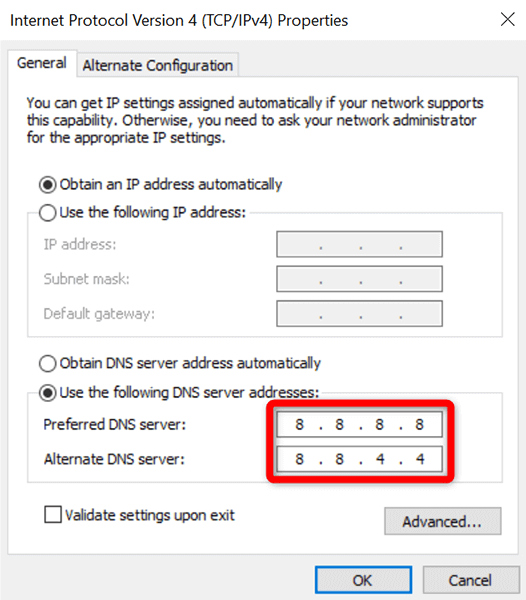
Desative a VPN
Se o Chrome exibir o erro “err_empty_response” quando você ativar um VPN, a VPN pode ser a causa do problema. Nesse caso, desative a VPN e veja se isso faz alguma diferença. Isso pode resolver seu problema porque as VPNs, por natureza, afetam a forma como seus dados são transmitidos.
As etapas exatas para desativar uma VPN variam de acordo com o cliente que você usa. Normalmente, você encontrará a opção Desativar ou Desligar na interface principal do seu cliente.
Se o problema for resolvido após a desativação da VPN, há um problema com seu cliente VPN. Nesse caso, selecione um novo local na sua VPN ou mude para um novo provedor de VPN.
Redefinir o Chrome
Por último, se nada mais funcionar, redefinir o Chrome e veja se isso ajuda a resolver seu problema. A redefinição do Chrome traz todas as opções do navegador de volta aos valores padrão. Isso pode eliminar quaisquer opções configuradas incorretamente nas configurações do Chrome.
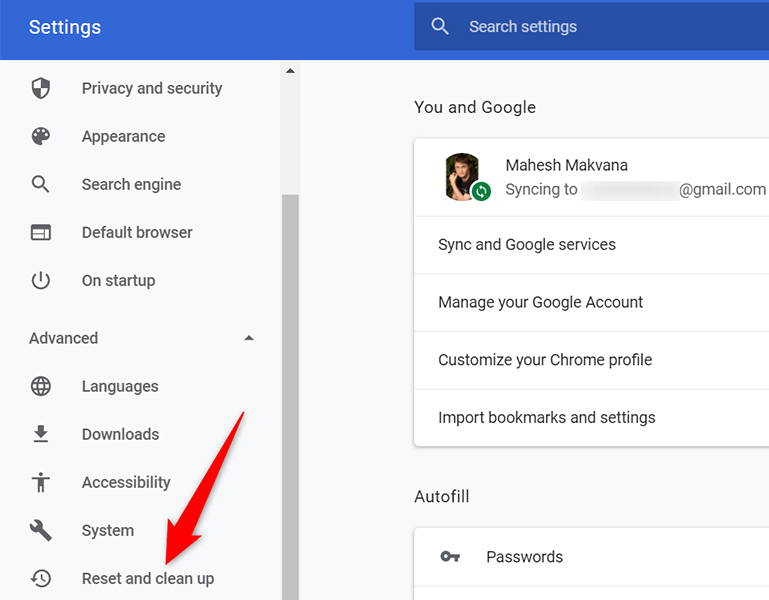
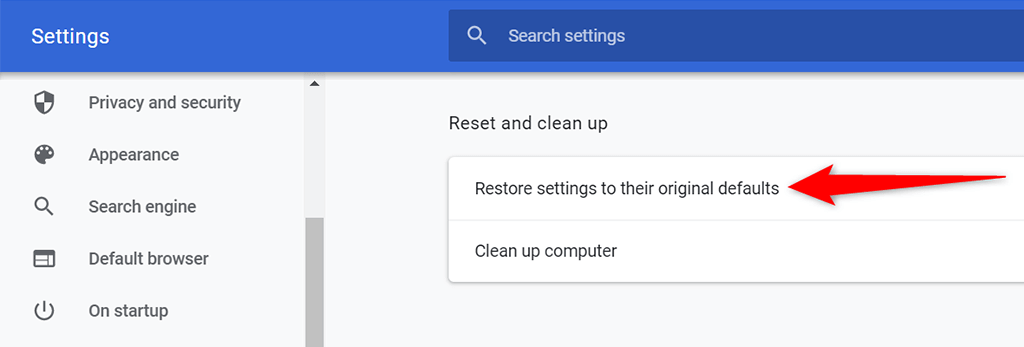
Erro “Err_empty_response” resolvido
Isso é tudo que você precisa para corrigir o erro “err_empty_response” no Google Chrome. Esperamos que, usando um dos métodos acima, você consiga resolver esse erro e acessar seus sites.
.