Você já visitou uma página da Web apenas para descobrir que nenhuma das imagens na página é carregada? As imagens que não carregam no Chrome podem ter várias causas.
Neste artigo, você aprenderá algumas das primeiras coisas a serem verificadas para corrigir esse problema rapidamente. Se isso não acontecer, há algumas opções mais avançadas para tentar na última parte do artigo.
Por que as imagens não estão carregando no Chrome
Pode haver vários motivos para as imagens pode não carregar em páginas da Web quando você estiver usando o Chrome.
Como você pode imaginar, com tantas causas, encontrar o problema real nem sempre é fácil. No entanto, este guia passo a passo deve ajudá-lo a resolver o problema.
1. Experimente um navegador diferente
A primeira coisa a verificar é se o problema está apenas no navegador Chrome ou em qualquer navegador. Por que isso importa? Cada navegador usa seu próprio mecanismo de navegador para processar o código da página da Web recebida.
O Chrome usa o mecanismo Chromium. Portanto, o primeiro teste a ser feito é usar outro navegador baseado em Chromium, como Vivaldi.
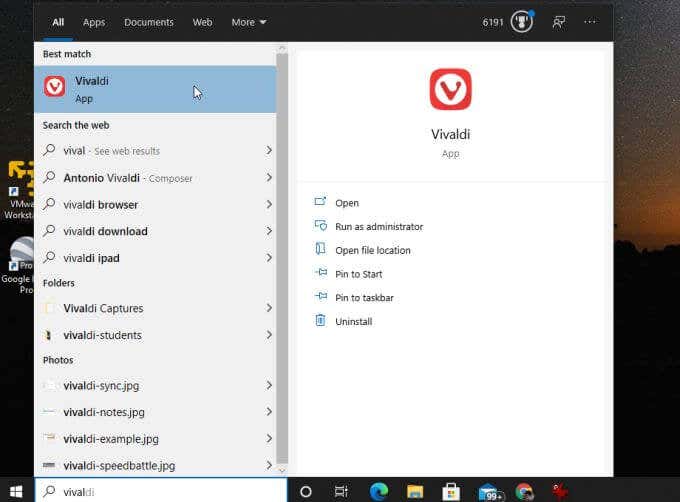
Se as imagens não estiverem carregando no Vivaldi, pode ser sua conexão com a Internet ou algo para fazer com o motor Chromium no seu PC.
Outro bom teste é lançar abrir o Firefox e visitar a mesma página da web.
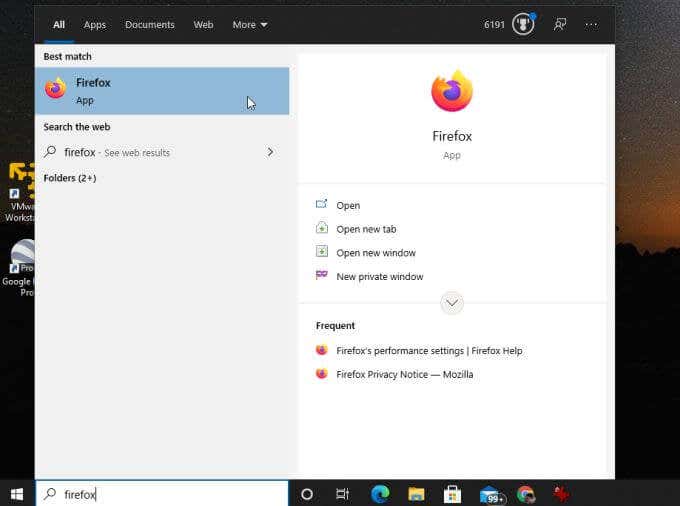
O Firefox usa um mecanismo de renderização de navegador completamente diferente chamado Gecko, executando um novo codinome Quantum.
Se o Firefox também não carregar imagens, sua conexão com a Internet pode ser o problema. Se for esse o caso, você precisará trabalhar em solucionando problemas de sua conexão com a internet.
2. Verifique a opção Mostrar todas as imagens
Se outros navegadores funcionarem bem, é provável que o problema esteja no Google Chrome. Portanto, é hora de começar a solucionar problemas do Chrome.
Primeiro, verifique se as configurações que podem impedir o carregamento de imagens estão configuradas incorretamente. A primeira configuração a ser verificada é a configuração Mostrar todas as imagensdo Chrome.
Para encontrá-la:
1. Selecione os três pontos à direita para abrir o menu e selecione Configurações.
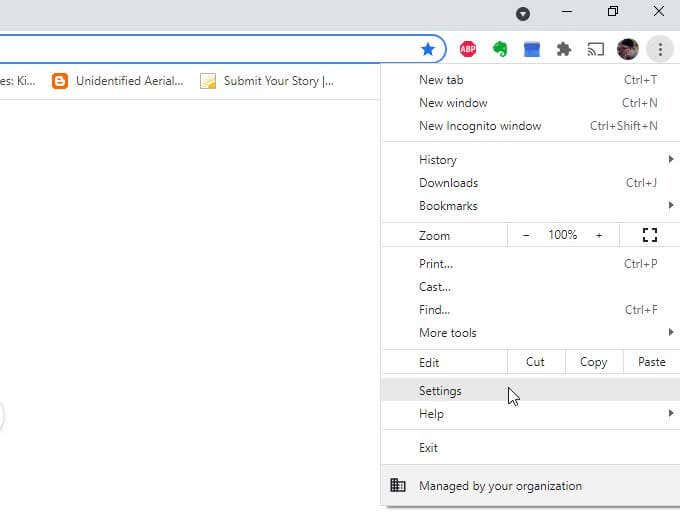
2. Role para baixo até a seção Privacidade e segurançae selecione Configurações do site.
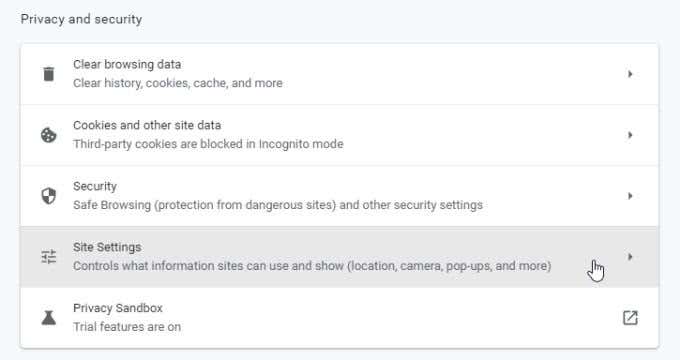
3. No menu Configurações do site, role para baixo até a seção Conteúdoe selecione Imagens.
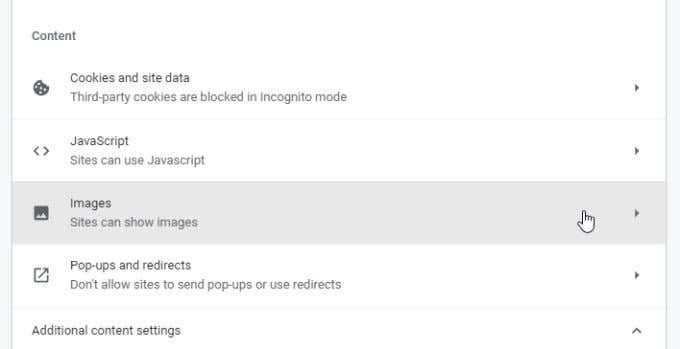
4. No menu Imagens, certifique-se de que Sites podem mostrar imagensesteja ativado.
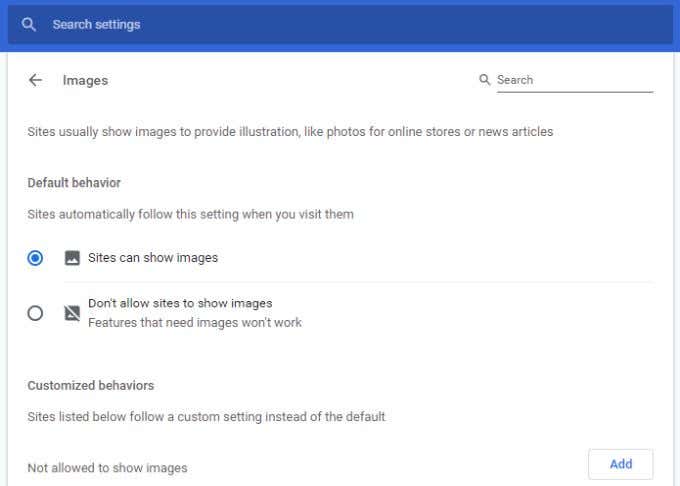
Esta configuração é uma das motivos mais comuns pelos quais as pessoas veem ícones de imagem quebrados ao abrir páginas da web. Esperamos que essa configuração tenha corrigido seu problema.
3. Verifique as configurações de JavaScript
Algumas páginas da web usam código JavaScript para carregar imagens na página da web. Por isso, se você desativou o JavaScript no Chrome sem perceber, as imagens não serão carregadas nessa página da Web.
Você pode verificar se o JavaScript está ativado no Chrome para ver se esse é o problema. Para fazer isso, use o mesmo processo acima para abrir as configurações do Chrome. Role para baixo até a seção Conteúdoe selecione JavaScriptpara ver as configurações de JavaScript do Chrome.
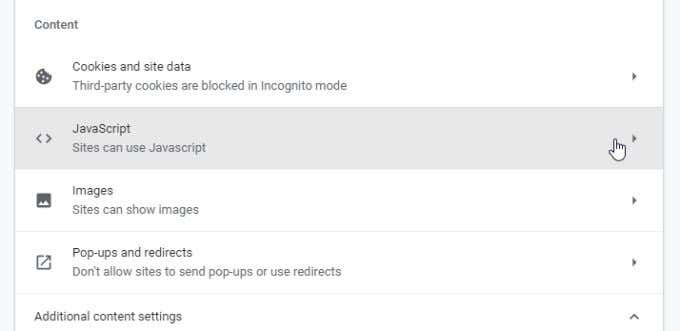
Nas configurações de JavaScript, certifique-se de Os sites podem usar JavaScriptestá ativado. Isso garantirá que, se a página da Web usar JavaScript para carregar imagens, ela funcionará no Chrome.
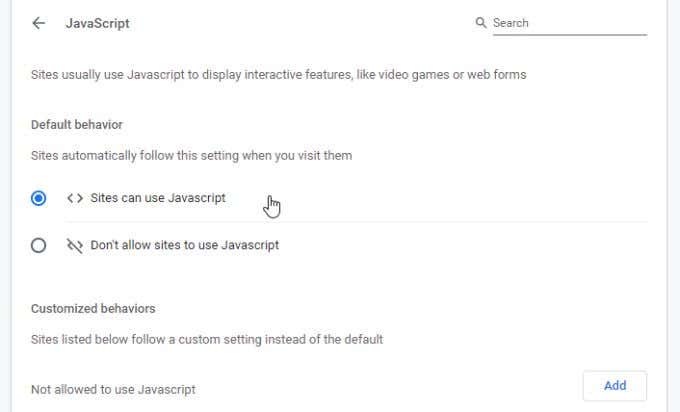
Reinicie o navegador Chrome e tente acessar novamente a página. Se essa configuração for o problema, a página da Web deve carregar as imagens agora.
4. Não teste extensões com navegação anônima
Outro problema que pode causar problemas com o carregamento de imagens no Chrome são as extensões do navegador. É difícil solucionar qual extensão está causando o problema, especialmente se você estiver executando muitas delas.
A maneira mais fácil de testar isso é execute o Chrome no modo de navegação anônima. Isso iniciará o navegador sem nenhuma extensão carregada. Para fazer isso, basta selecionar os três pontos no canto superior direito para abrir o menu do Chrome e selecionar Nova janela anônima.
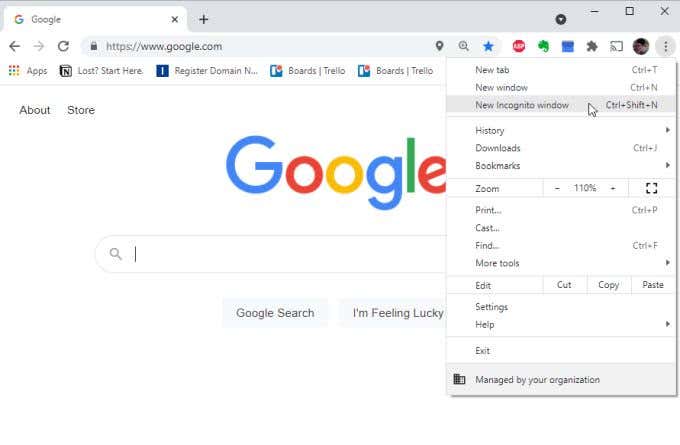
Tente carregar a página da Web problemática nesta nova janela anônima. Se as páginas carregarem, o problema provavelmente é uma de suas extensões. Se for esse o caso, feche o modo de navegação anônima e abra uma janela normal do navegador.
Acesse o menu de extensões abrindo as configurações, selecione Mais ferramentase, em seguida, selecione Extensões.
Desative as extensões ativas uma de cada vez e continue testando a página da web.
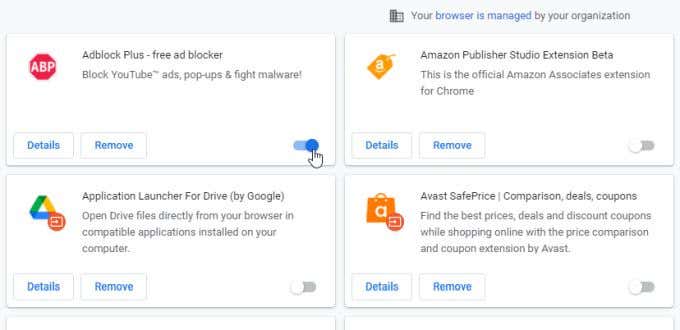
Depois de desabilitar um e a página da web pode carregar imagens, você sabe que a extensão é o problema. Considere selecionar Removerpara excluí-lo completamente do Chrome.
5. Limpe o cache do Google Chrome
O Google pode ter armazenado em cache uma versão da página da Web quando as imagens não estavam funcionando. Até que o cache seja atualizado, a versão em cache da página continuará sendo carregada.
Limpe o cache para extrair a versão mais recente da página da Web e ver se o cache do Chrome é o problema .
1. Digite chrome://history/no campo URL do seu navegador e pressione Enter.
2. No menu à esquerda, selecione Limpar dados de navegação.
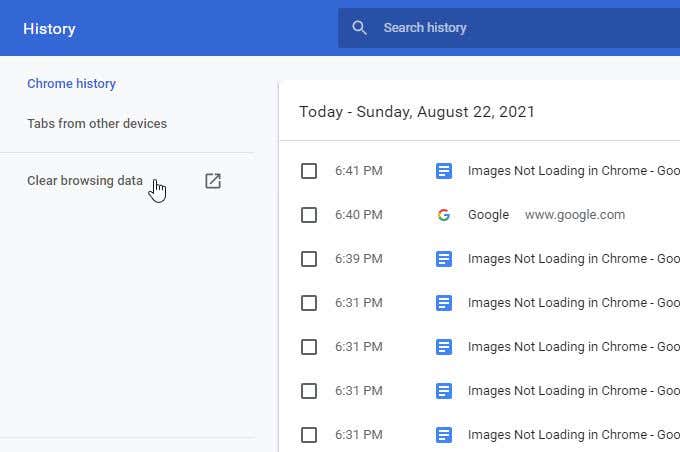
3. Isso abrirá a janela Limpar dados de navegação. Certifique-se de que pelo menos Limpar imagens e arquivosesteja selecionado e selecione Limpar dados.
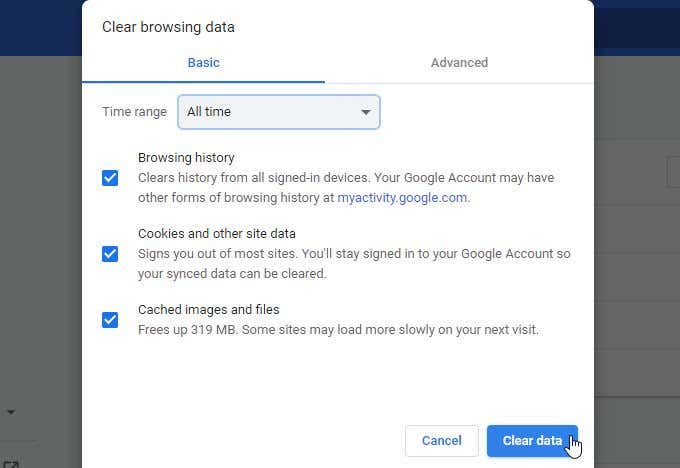
4. Outra maneira de fazer isso é selecionar a guia Avançado. Certifique-se de que Imagens e arquivos em cacheestejam selecionados e selecione o botão Limpar dados.
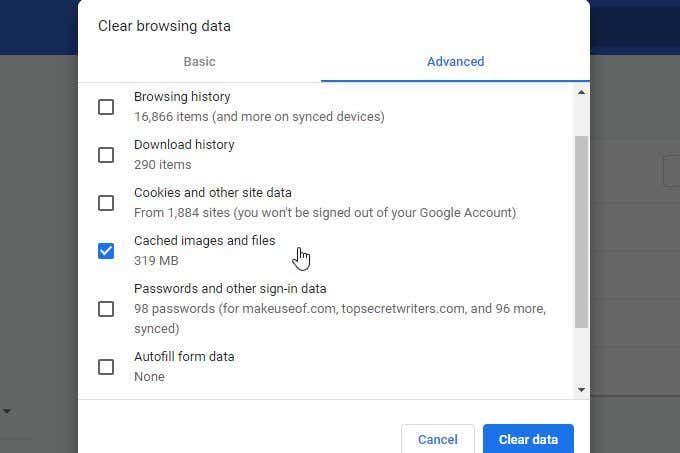
Qualquer um deles funcionará. Depois que as imagens e os arquivos armazenados em cache forem excluídos, reinicie o navegador e tente recarregar a página. Se o problema foi o cache do Chrome, a página da Web agora deve carregar todas as imagens.
6. Certifique-se de que o Chrome esteja atualizado
Um navegador Chrome desatualizado pode facilmente causar problemas ao carregar páginas da Web, incluindo o carregamento de imagens. Isso é especialmente verdadeiro se a página da Web foi atualizada recentemente e usa o código da Web mais recente que requer a versão mais recente do mecanismo de renderização Chromium.
É rápido e fácil atualizar o Chrome. Basta selecionar os três pontos no canto superior direito e selecionar Ajudano menu. Em seguida, selecione Sobre o Google Chrome.
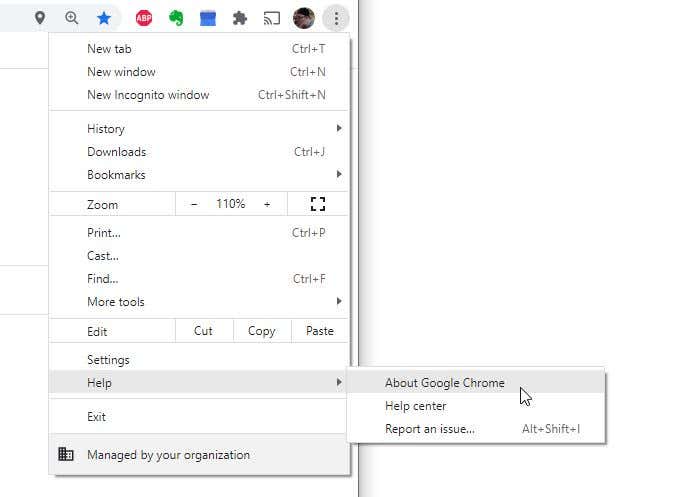
Quando a página Sobre o Chrome for aberta, o Chrome entrará em contato automaticamente para verificar se está totalmente atualizado.p>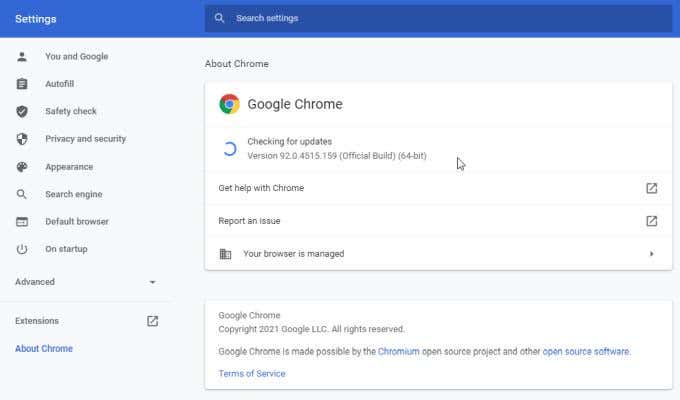
Se não estiver, ele se atualizará automaticamente com a versão mais recente. Aguarde até que a mensagem Verificando atualizaçõesmude para O Google Chrome está atualizado. Depois de ver esta mensagem, reinicie o navegador e teste a página da web novamente.
7. Tente renomear a pasta de dados do Chrome
De acordo com muitos usuários do Chrome, um problema com a pasta de dados do Chrome (os arquivos são excluídos ou corrompidos) pode fazer com que as imagens não sejam carregadas no Chrome.
Você pode teste se este é o problema e corrija-o renomeando a pasta de dados padrão.
1. Selecione o menu Iniciar, digite Executare selecione o aplicativo Executar.
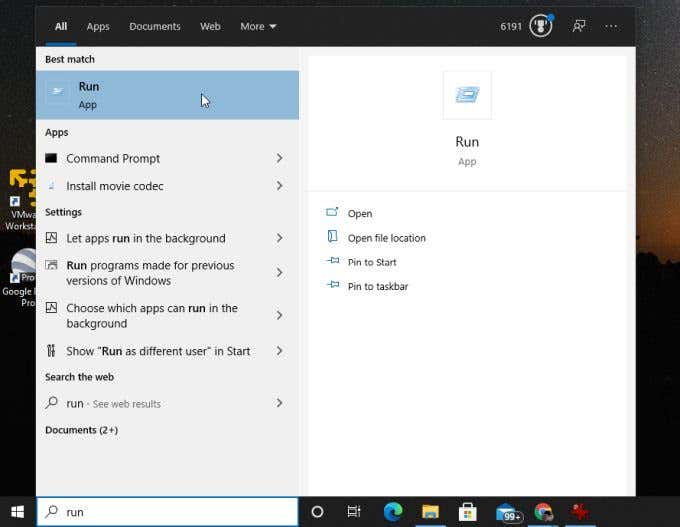
2. No campo Abrir, digite %localappdata%e selecione o botão OK.
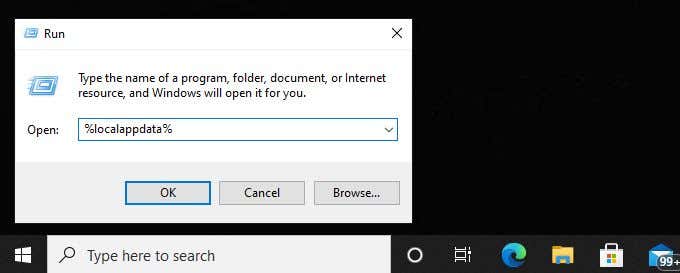
3. Na janela do navegador do Windows que é aberta, navegue até //AppData/Local/Google/Chrome/User Data.
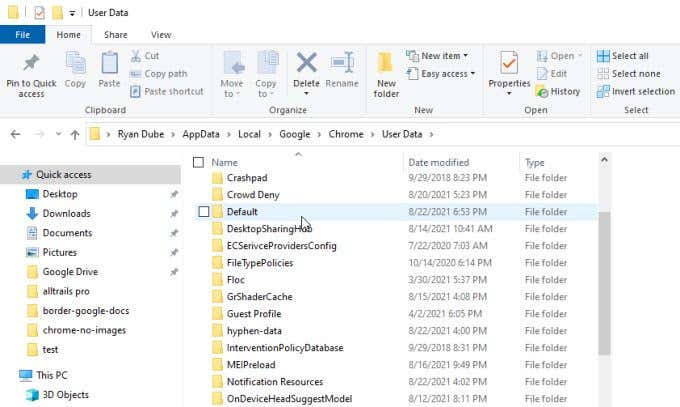
Renomeie o Pasta padrãopara qualquer outra coisa. Em seguida, reinicie o Chrome. O Chrome recriará uma nova pasta Padrãodentro de Dados do usuário.
Se a pasta padrão antiga estava causando o problema, agora você deve ver imagens ao visitar a página da Web problemática.
8. Redefinir seu navegador Chrome
Se você tentou todos os ajustes de configurações acima e nada parece funcionar, redefinir todas as configurações do Chrome para o padrão pode corrigir o problema.
Abra a janela de configurações do Chrome , selecione Avançadoe role para baixo até a seção Redefinir e limpar. Selecione Restaurar as configurações para os padrões originais.
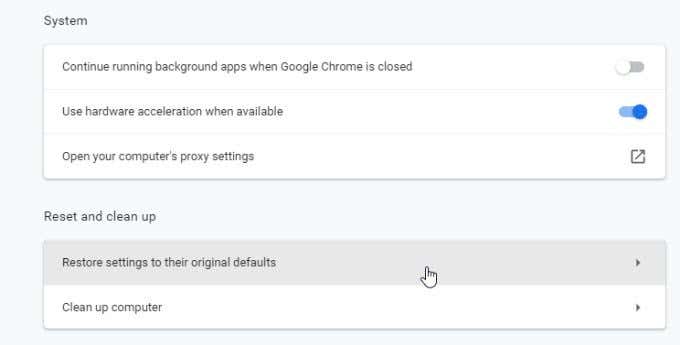
Isso redefinirá todas as configurações do navegador Chrome. Reinicie o navegador Chrome e tente a página da web novamente. Se as imagens forem carregadas, você saberá que uma das muitas configurações do navegador Chrome estava causando o problema.
9. Experimente diferentes servidores DNS
Uma última coisa que você pode tentar é um teste conectando-se à Internet usando diferentes servidores DNS. Quando uma página da Web tenta carregar imagens, ela usa um link de URL para essas imagens. Se o site que você está visitando usa um serviço Content Delivery Network (CDN) (que fornece imagens de diferentes servidores em todo o mundo), o Servidor dns que você está usando é importante.
Se seus servidores DNS atuais tiverem o endereço IP incorreto para seus servidores CDN locais, seu navegador não carregará as imagens.
Para testar se esse é o problema, tente alterar seu Servidores DNS para servidores DNS do Google.
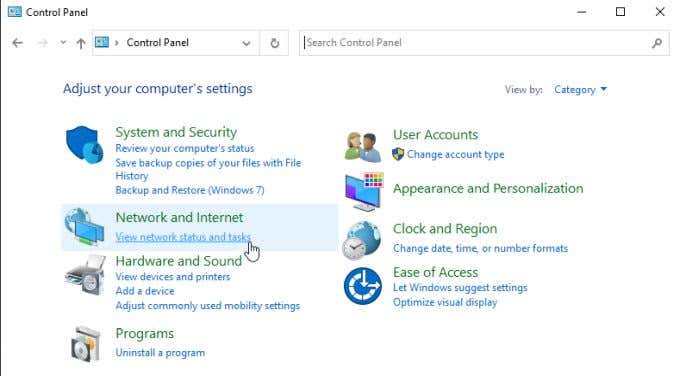
2. No menu de navegação à esquerda, selecione Alterar configurações do adaptador.
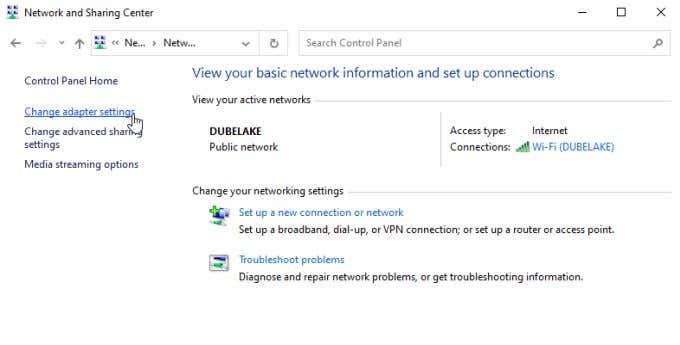
3. Você verá todos os adaptadores de rede listados. Clique com o botão direito do mouse no adaptador de rede ativo que você está usando e selecione Propriedadesno menu.
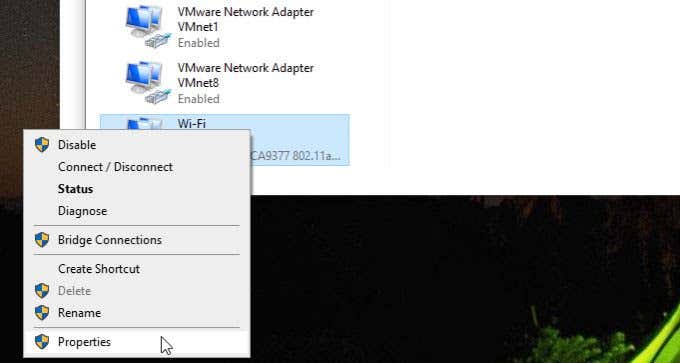
4. Na janela Propriedades de Wi-Fi, selecione Protocolo de Internet versão 4 (TCP/IPv4)em Esta conexão usa os seguintes itens. Selecione o botão Propriedadesabaixo.
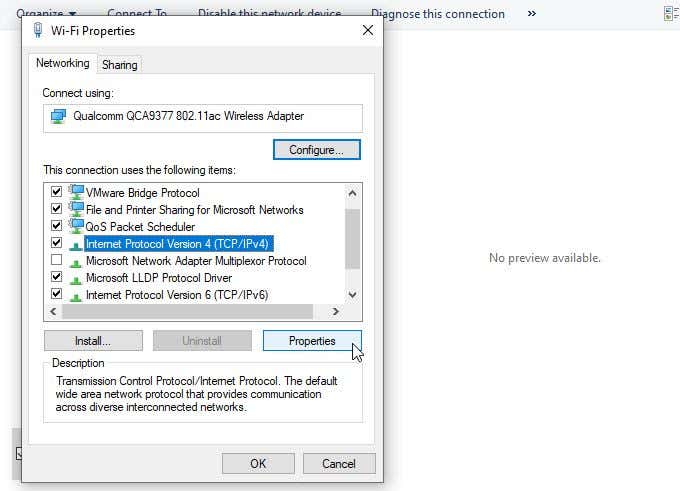
5. Selecione Usar o seguinte endereço de servidor DNS. Digite 8.8.8.8para o servidor DNS preferenciale 8.8.4.4para o servidor DNS alternativo.
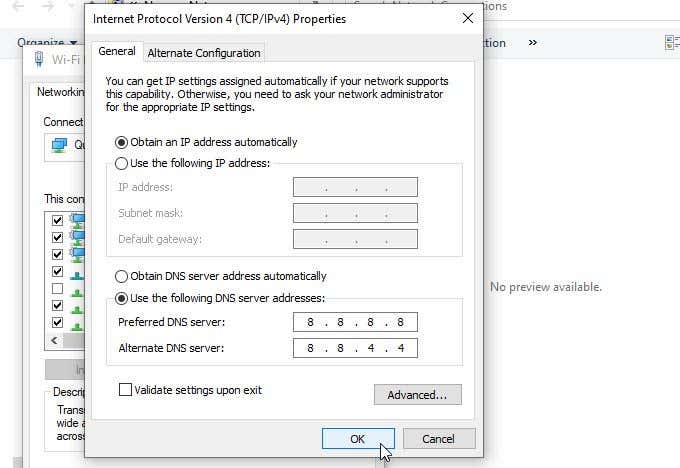
Selecione OK. Reinicie o computador para garantir que essas configurações tenham efeito. Em seguida, reinicie o Chrome e teste a página da Web novamente.
As imagens não carregam no Chrome
Como você pode ver, o problema que faz com que as imagens não sejam carregadas no Chrome nem sempre é simples. Mas esperamos que, trabalhando cuidadosamente as etapas deste guia, você tenha descoberto e resolvido o problema.