A Google Play Store é a fonte oficial de aplicativos para Chromebooks. Mas, apesar da estabilidade da Play Store, o aplicativo tem seus momentos de inatividade ocasional. Se a Google Play Store continuar travando no seu Chromebook, o problema pode ser devido à conectividade ruim.
Se sua conexão com a Internet for rápida e estiver funcionando corretamente, tente as etapas de solução de problemas abaixo.
1 . Forçar o encerramento da Play Store
Encerrar os processos do aplicativo em segundo plano pode estabilizar suas operações e impedir que o Chromebook falhe.
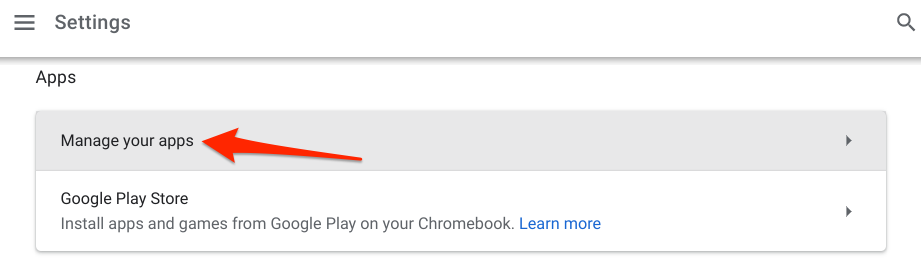
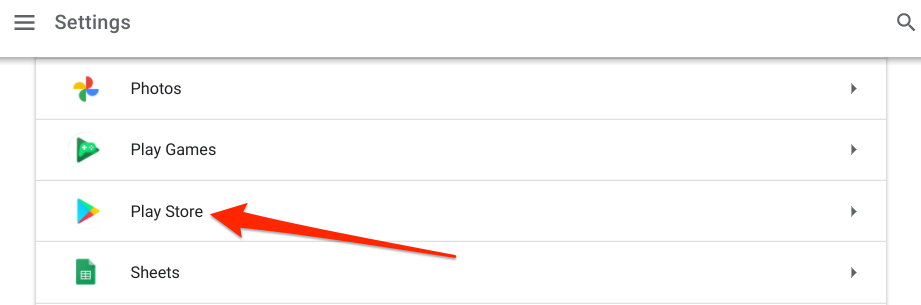
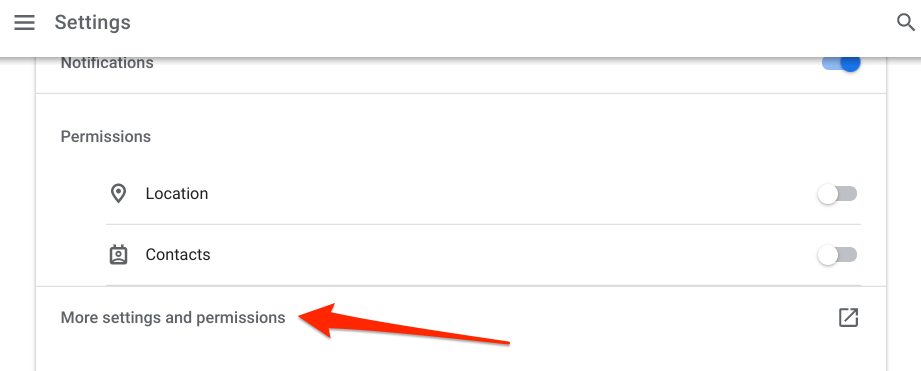
Isso abrirá uma nova janela "Informações do aplicativo", na qual você poderá gerenciar as permissões, armazenamento e uso de dados da Google Play Store etc.
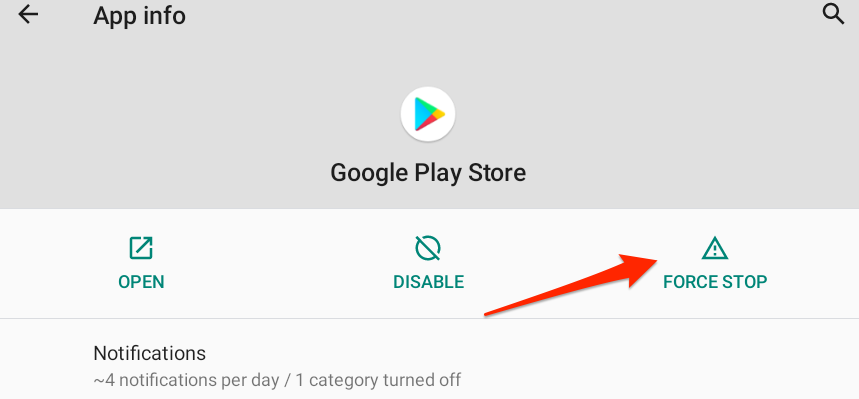
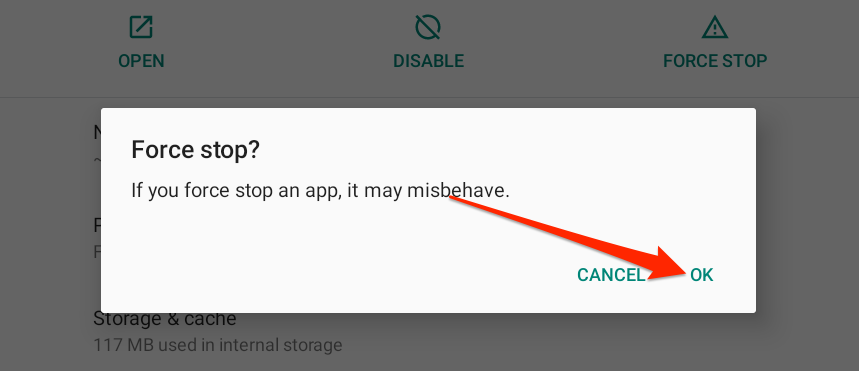
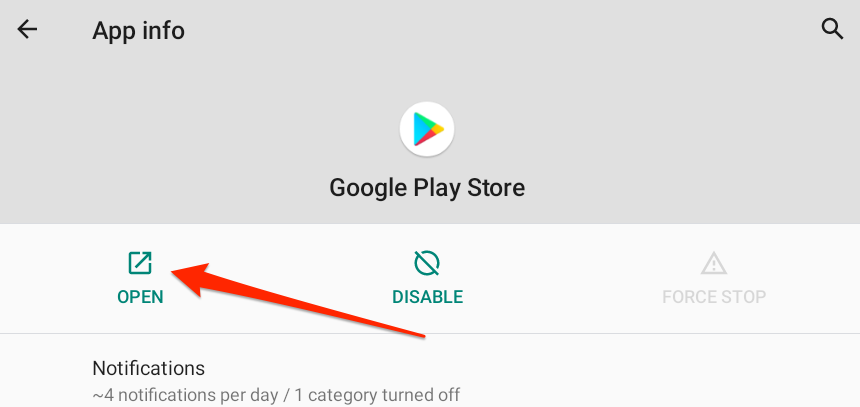
2. Fechar outros aplicativos
A Google Play Store pode falhar intermitentemente se o Chromebook estiver com pouco Memória de acesso aleatório (RAM). Isso geralmente acontece se houver muitos aplicativos, guias do navegador e outros processos em execução simultaneamente. Veja o uso de RAM do seu Chromebook para verificar quanta memória livre está disponível para executar outros aplicativos e processos.
Abra uma nova guia do Chrome, cole chrome://sys-internalsna caixa barra de endereço e pressione Enter. Veja a coluna Memóriapara verificar a quantidade de memória do seu Chromebook disponível ou usada.
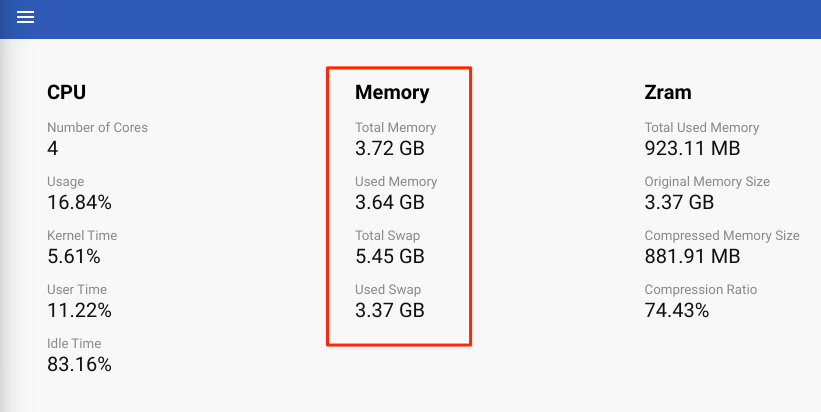
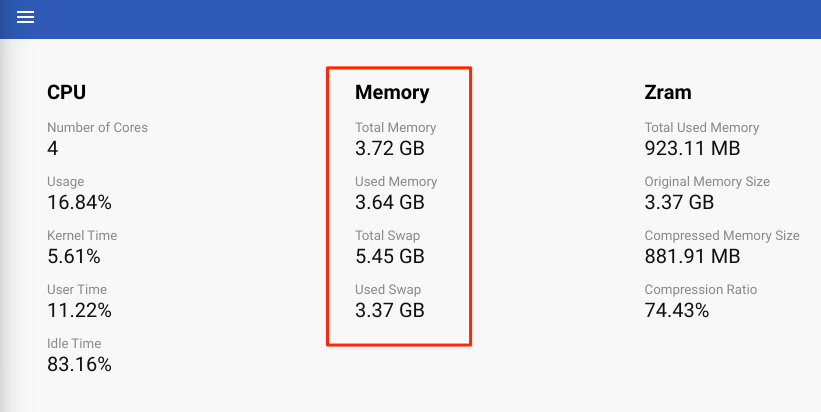
Melhor ainda, vá para Configurações>Sobre o Chrome OS>Diagnóstico>e verifique a Memóriaseção para ver a quantidade de RAM disponível.
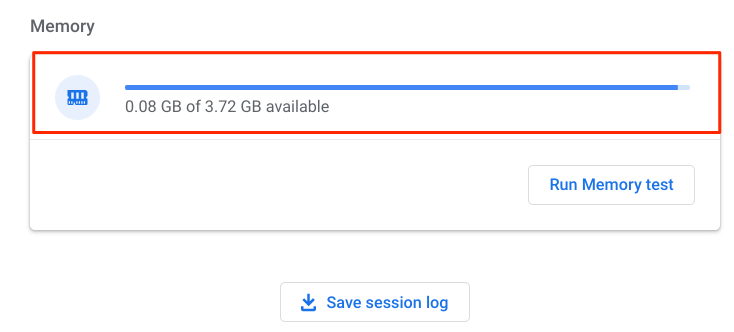
Se a memória disponível do seu dispositivo estiver baixa, abra o Gerenciador de tarefas do Chrome OS e feche aplicativos e processos não utilizados.
Pressione Pesquisar+ Escapepara iniciar o Gerenciador de tarefas, selecione o aplicativo/processo que deseja fechar e toque em Finalizar processo.p>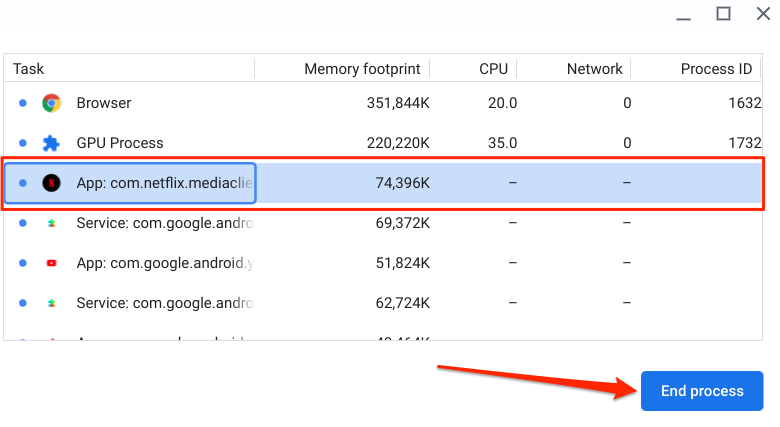
Dica profissional:os itens com o prefixo "App:" são aplicativos independentes/de terceiros. Itens que começam com “Serviço:” são processos em segundo plano, enquanto o prefixo “Sistema:” descreve aplicativos e processos do sistema. Observe que você não pode parar os aplicativos do sistema.
3. Verifique as configurações de data e hora
Google A Play Store pode não instalar ou atualizar aplicativos em dispositivos com configurações de data e hora incorretas. Pior ainda, a Play Store e outros aplicativos do sistema não abrem. Ou eles travarão toda vez que você os iniciar.
Vá para Configurações>Avançado>Data e hora>Fuso horárioe certifique-se de que Definir automaticamenteseja a opção selecionada.
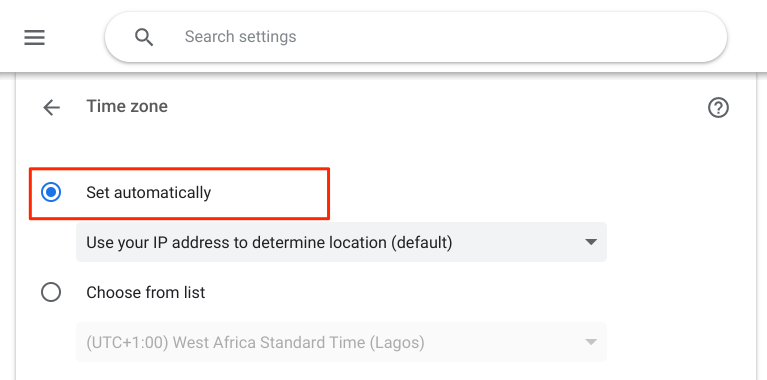
4. Limpe o cache e os dados da Play Store
Os aplicativos armazenam dados de cache ou arquivos temporários no seu dispositivo para acelerar o desempenho. Infelizmente, esses arquivos também podem causar o mau funcionamento dos aplicativos, principalmente se os arquivos de cache estiverem corrompidos.
Se a Google Play Store continuar travando no Chromebook depois de fechar outros aplicativos, limpar os dados do cache pode corrigir o problema.
Vá para Configurações>Aplicativos>Gerenciar seus aplicativos>Play Store>Mais configurações e permissões>Armazenamento e cachee toque em Limpar cache.
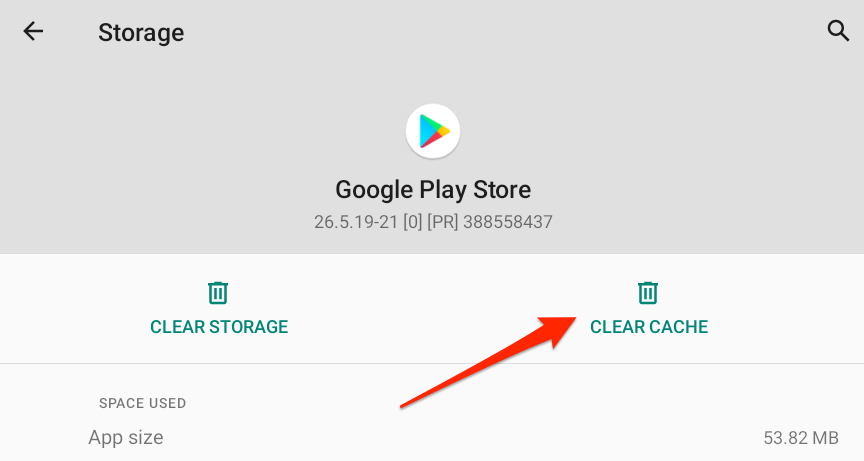
Abra o aplicativo e verifique se agora funciona sem problemas. Se a Google Play Store continuar travando, a exclusão dos dados do aplicativo pode restaurar seu desempenho à normalidade. Antes de continuar, observe que a exclusão dos dados da Play Store em seu Chromebook redefinirá as configurações do aplicativo (por exemplo, preferências de notificação, tema, configurações de uso de dados etc.) para o padrão de fábrica.
Retornar ao aplicativo Google Play Store página de informações, selecione Armazenamento e cache, toque no botão Limpar armazenamentoe selecione OKno prompt.
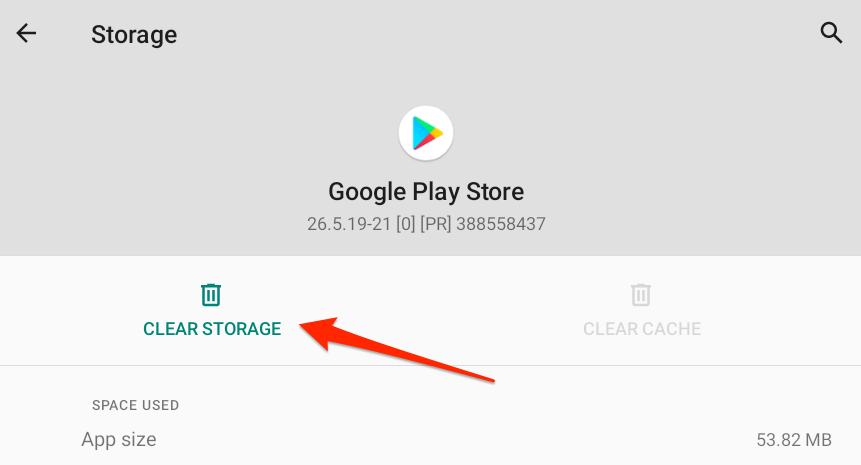
5. Reinicie seu Chromebook
Desativar e religar seu Chromebook pode resolver vários avarias relacionadas com software.
Pressione e segure o botão Liga/Desliga e selecione Desligarno menu liga/desliga. Melhor ainda, abra a área de status e toque no ícone de energiapara desligar seu Chromebook.
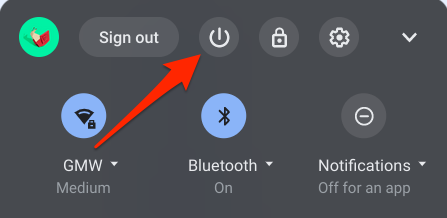
Ligue seu Chromebook, inicie a Google Play Store ( antes de qualquer outro aplicativo) e verifique se funciona corretamente.
6. Desinstalar aplicativos ou extensões problemáticos
A instalação de aplicativos com bugs ou extensões de navegador no Chromebook pode causar falhas nos aplicativos do sistema. Portanto, se você percebeu que a Google Play Store começou a apresentar problemas após a instalação de um aplicativo ou extensão, desinstale-os e reinicie o Chromebook.
Para desinstalar um aplicativo, clique com o botão direito do mouse no ícone do aplicativo na estante do Chromebook ou no inicializador de aplicativos e selecione Desinstalar.
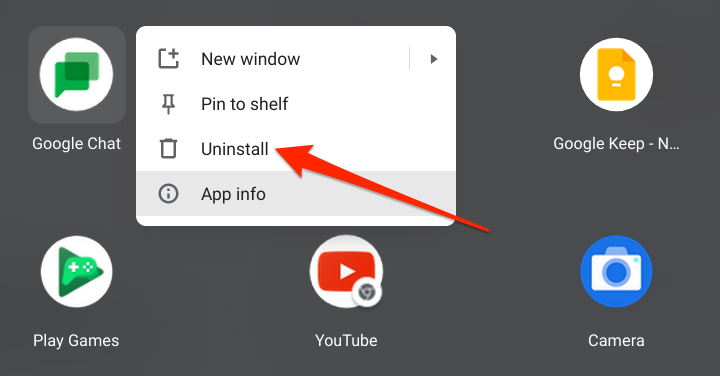
Para extensões do Chrome, digite ou cole chrome://extensionna barra de endereço, localize as extensões instaladas recentemente e toque em Removerpara desinstalá-las.
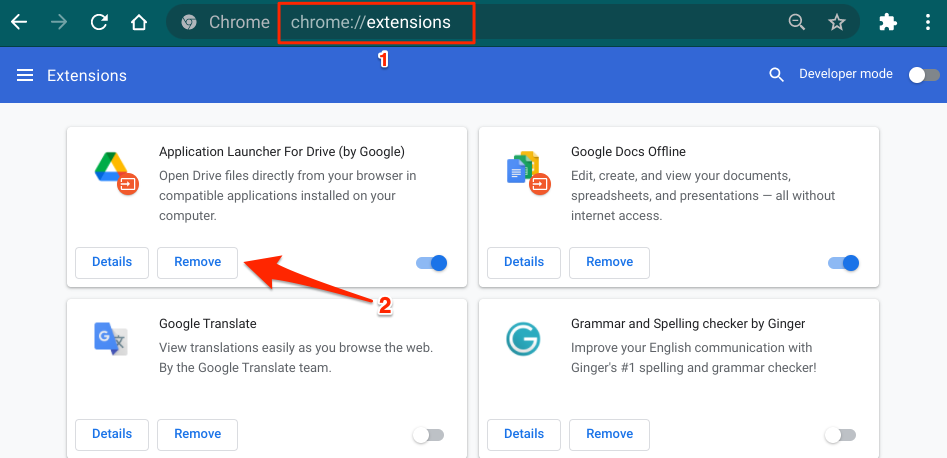
7. Atualize seu Chromebook
Os serviços do sistema e aplicativos de terceiros também podem continuar travando se o sistema operacional do seu Chromebook estiver desatualizado ou contiver alguns bugs. Acesse o menu de configurações e instale as atualizações mais recentes do Chrome OS disponíveis para seu dispositivo.
Vá para Configurações>Sobre o Chrome OSe toque em Verifique se há atualizações.
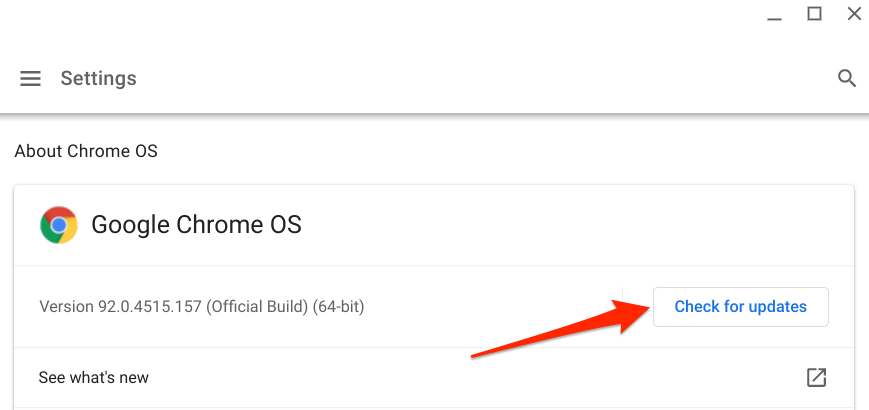
Reinicie seu Chromebook para instalar a atualização do SO baixada. O Google Play não deve mais travar quando o dispositivo for ligado novamente.
8. Execute o diagnóstico do Chromebook
"Diagnóstico" é uma ferramenta integrada do Chrome OS que ajuda a detectar problemas com a memória, a CPU e outros componentes de hardware do Chromebook, como a bateria. Essa ferramenta funciona de maneira semelhante ao Solucionador de problemas do Windows, um grupo de programas utilitários que diagnosticam e corrigem problemas de software e hardware em dispositivos Windows.
Para executar a ferramenta de diagnóstico do Chrome OS, abra o aplicativo Configurações, selecione Sobre o Chrome OSna barra lateral e toque em Diagnóstico.
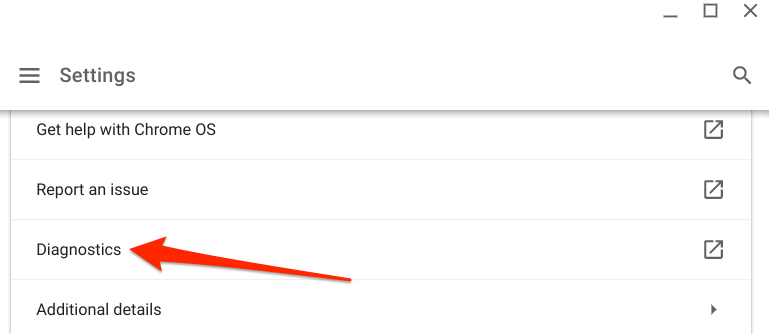
Como alternativa, pressione o botão de pesquisa no teclado ou toque no ícone do iniciadorno canto inferior esquerdo da tela do Chromebook, digite diagnósticono barra de pesquisa e toque no ícone Diagnóstico.
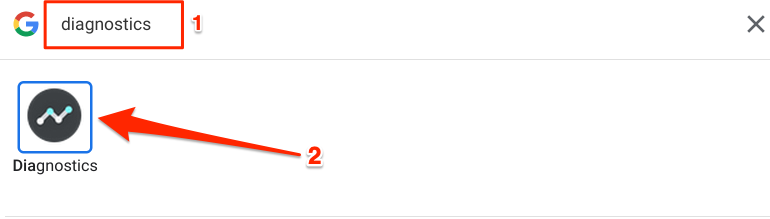
Role até a seção "Memória" e toque no botão Executar teste de memória>botão.
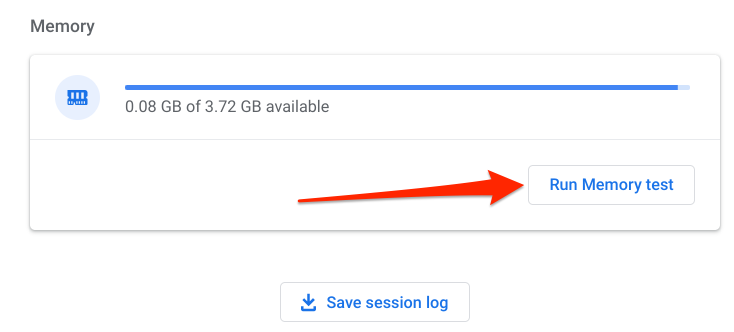
Aguarde a ferramenta concluir o teste dentro do tempo estimado. Se o teste falhar e você receber uma mensagem de erro "Falha", isso pode ser um sinal de memória defeituosa. Toque no botão Executar novamentepara executar novamente o teste, para fins de confirmação. Ou reinicie o Chromebook e tente novamente.
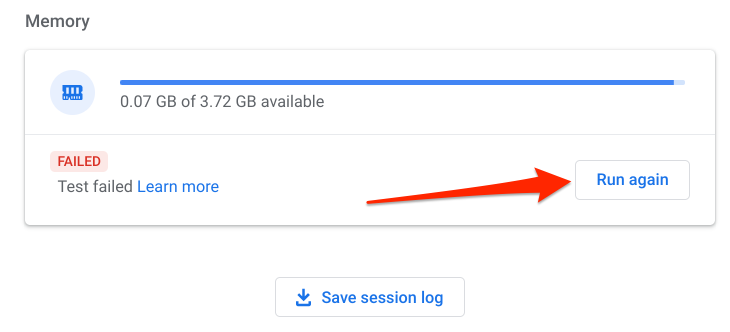
Se você receber a mesma mensagem de erro "Falha", entre em contato com o fabricante do Chromebook para relatar o problema.
9. Powerwash seu Chromebook
Isso é conhecido como Hard reset, ou seja, redefinir seu Chromebook para as configurações de fábrica. Você só deve lavar seu Chromebook como último recurso, porque a operação apagará todos os dados do seu dispositivo.
Para powerwash seu Chromebook, vá para Configurações>Avançado>Redefinir configuraçõese toque em Redefinirna linha "Powerwash".
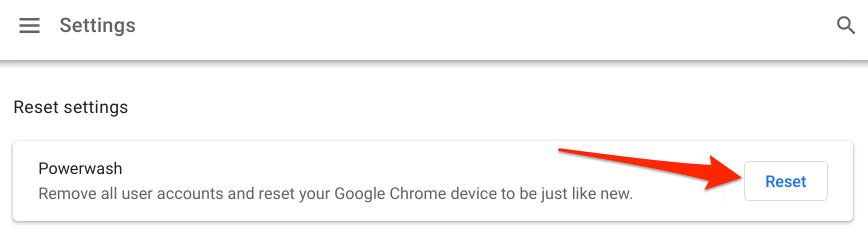
Antes você redefiniu seu dispositivo de fábrica, recomendamos entrar em contato com o fabricante do Chromebook, especialmente se a Google Play Store estiver travando desde que você comprou o dispositivo. O problema pode ser devido a um defeito de fábrica. Visite os Central de Ajuda do Chromebook para obter os detalhes de contato de todos os fabricantes de Chromebooks, como HP, ASUS, Samsung, LG, Lenovo etc.