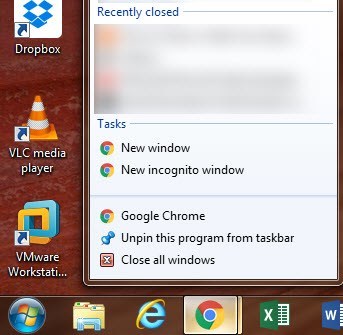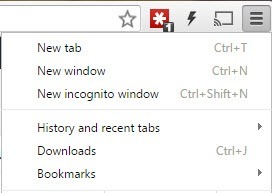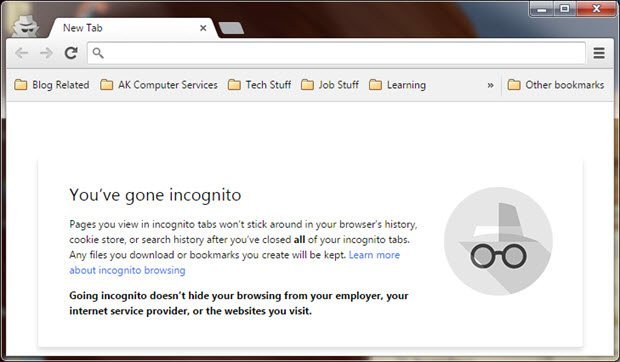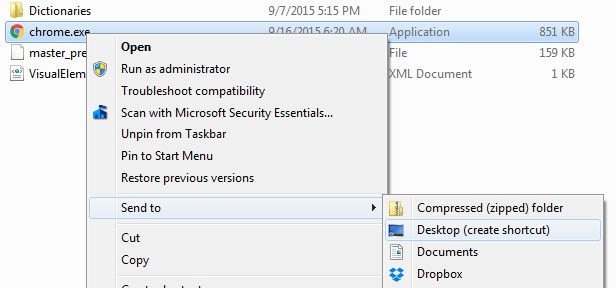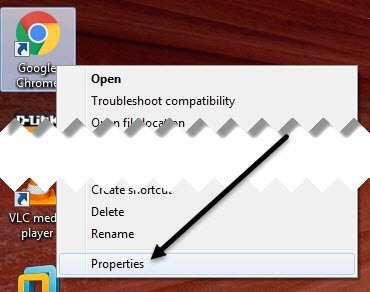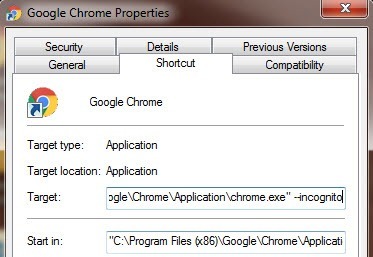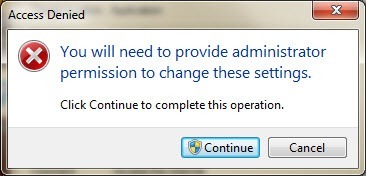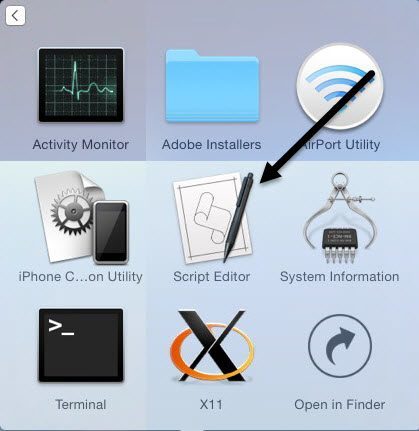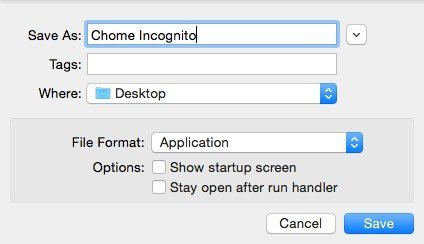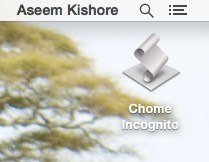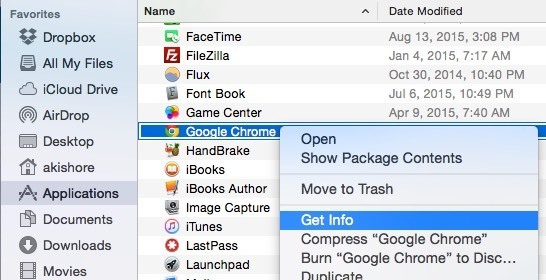O modo anônimo do Google Chrome é uma ótima maneira de usar o navegador sem que nenhum histórico de navegação ou download seja registrado localmente em sua máquina ou na sua conta do Google. É uma maneira simples de navegar em particular para que qualquer pessoa que tenha acesso físico ao computador não consiga ver quais sites você visitou.
É interessante notar que o modo de navegação anônima não é uma maneira de navegar na Web. de forma segura ou anônima. Por exemplo, você ainda pode ser rastreado on-line pelo seu provedor, seu empregador ou pelo site que você está visitando. No modo de navegação anônima, os cookies não são baixados, mas os sites ainda podem ver seu endereço IP. Além disso, você ainda pode ser infectado por malware ou spyware se visitar sites maliciosos.
No entanto, a capacidade de apagar sua pegada de navegação no computador local é um ótimo recurso e muito útil para muitas ocasiões e situações. . Você pode inserir o modo de navegação anônima no Chrome de duas formas diferentes: clicar com o botão direito do mouse no ícone da barra de tarefas, escolher Nova janela anônima no painel de menu ao clicar no ícone de configurações no Chrome ou pressionar CTRL + SHIFT + N e Comando + SHIFT + N no OS X.
Se você usar o modo de navegação anônima No entanto, uma boa ideia é criar um atalho na área de trabalho que abra o Chrome diretamente no modo de navegação anônima. Neste artigo, mostrarei como criar o atalho da área de trabalho anônima no Windows e no OS X.
Atalho do Incognito do Windows
No Windows, você precisa adicionar o que é chamado de argumento de linha de comando ao caminho do atalho. Para fazer isso, você precisa primeiro de um atalho de trabalho na área de trabalho. Se você ainda não tiver um atalho na área de trabalho do Chrome, poderá criá-lo navegando até o seguinte caminho no Explorer:
C: \ Arquivos de programas (x86) \ Google \ Chrome \ Application
Clique com o botão direito do mouse em chrome.exe, selecione Enviar parae clique em Desktop (criar atalho).
Agora vá para a sua área de trabalho e clique com o botão direito no ícone do Chrome e escolha Propriedades.
Você já deve estar na guia Atalho, onde você verá uma caixa chamada Target. O caminho para o arquivo EXE será listado entre aspas. Clique dentro da caixa e mova o cursor para o final, depois da última citação.
Agora digite um espaço seguido por –incognito. Vale a pena notar que você pode digitar um único traço ou um traço duplo e ambos funcionam bem. Oficialmente, você deve colocar dois traços, e é isso que mostrei aqui.
“C: \ Arquivos de Programas (x86) \ Google \ Chrome \ Application \ chrome.exe ”—incognito
Quando você clica em OK, pode receber um aviso do UAC de que não tem permissão para fazer a alteração. Basta clicar em Continuare atualizar o atalho sem problemas.
Agora clique duas vezes no atalho e você verá uma nova janela anônima aberta. É provavelmente uma boa ideia alterar o nome do atalho para diferenciar os dois atalhos.
Se você deseja que seu navegador anônimo seja aberto automaticamente quando o Windows for iniciado, você poderá usar outro parâmetro de linha de comando e adicioná-lo após o parâmetro –incognito. O parâmetro para realizar isso é –auto-launch-at-startup.
Atalho do Incognito do OS X
No OS X, você não pode simplesmente corrigir -clique no ícone do dock e adicione parâmetros. Para o OS X, você precisa criar seu próprio aplicativo pequeno que simplesmente executa o Chrome com o mesmo parâmetro incógnito. Parece complicado, mas na verdade é bem fácil.
Primeiro, abra um programa chamado Apple Script Editor no seu Mac. Você pode clicar na pesquisa do Spotlight e digitar Editor de scriptsou ir para Aplicativos, Utilitáriose clicar nele.
Clique em Novo documentopara criar um novo arquivo de projeto. Na janela superior, copie e cole o código a seguir, como mostrado abaixo.
script de shell “open -a / Applications / Google \\ Chrome.app –args –incognito”
Agora clique em Arquivo- Salvare você obterá a caixa de diálogo Salvar como. Primeiro, dê um nome ao seu aplicativo. Este é basicamente o nome do atalho. Em seguida, para Onde, altere para Desktop. Por fim, altere o File Format para o Application.
Clique em Salvee você verá agora um novo ícone na sua área de trabalho. Agora você pode clicar neste atalho que é, na verdade, um aplicativo no OS X e ele abrirá o Chrome no modo de navegação anônima. O único problema é que o Chrome ainda não pode ser aberto.
Se isso não for aceitável, há algumas outras opções. Em vez dessa linha de código acima, você poderia substituir o código acima pelo seguinte código:
tell application "Google Chrome"
Este script fechará todas as janelas atuais do Chrome e abrirá uma nova janela do Chrome no modo de navegação anônima. Este ainda não é um script perfeito porque todas as outras janelas do Chrome serão fechadas. Felizmente, há mais um script que você pode tentar para fazer o trabalho corretamente.
on is_running(appName)
Esse script manterá todas as janelas atuais do Google Chrome abertas e abrirá uma nova janela. no modo de navegação anônima. O único problema é que o ícone do aplicativo é apenas o ícone padrão do Editor de scripts.
Para alterar isso, você deve escolher Clique no aplicativo em sua área de trabalho e pressione COMMAND + I ou clique com o botão direito do mouse e escolha Obter Informações. Para alterar o ícone de um aplicativo Mac, você precisa clicar no ícone no canto superior esquerdo e colar o novo ícone.
Quando você clicar no ícone no canto superior esquerdo, verá que ele está destacado em azul. Antes de colar um novo ícone, você precisa encontrar um e copiá-lo para a área de transferência. Nos Macs, você não pode usar imagens JPEG ou PNG, arquivos ICO ou qualquer coisa assim. Você pode usar ícones já no sistema ou criar um arquivo .ICNS, que é o formato de arquivo de ícones para Macs.
Para facilitar, basta abrir a pasta Aplicativos no Finder e obter Informações sobre o ícone atual do Chrome, como mostrado abaixo.
Clique no ícone do Chrome no canto superior esquerdo e ele será destacado em azul. Agora pressione COMMAND + C para copiá-lo. Abra a tela Get Info no novo aplicativo que criamos, selecione o ícone do editor de script no canto superior esquerdo e pressione COMMAND + V para colá-lo. Agora você tem um ícone do Google Chrome na sua área de trabalho que pode ser executado no OS X para abrir uma janela anônima sem mexer nas guias comuns do Chrome.
Se você tiver problemas durante o processo, poste um comentário e vou tentar ajudar. Divirta-se! Código Fonte: StackExchcange