Não consegue copiar um arquivo do dispositivo de armazenamento externo para o PC e continua recebendo o erro 0x800700E1? Este erro é acompanhado por uma mensagem que diz “A operação não foi concluída com êxito porque o arquivo contém um vírus ou software potencialmente indesejado”, o que sugere que o arquivo que você está tentando copiar pode ser malicioso. Se você confia no arquivo, existem maneiras de transferi-lo com êxito do seu USB ou outro dispositivo de armazenamento para o seu PC com Windows 11 ou Windows 10. Mostraremos como.
Alguns itens que podem impedir a operação de cópia de arquivos são seu programa antivírus, um aplicativo malicioso instalado em seu PC, arquivos de sistema corrompidos do Windows, alterações incorretas feitas em seu sistema e muito mais.
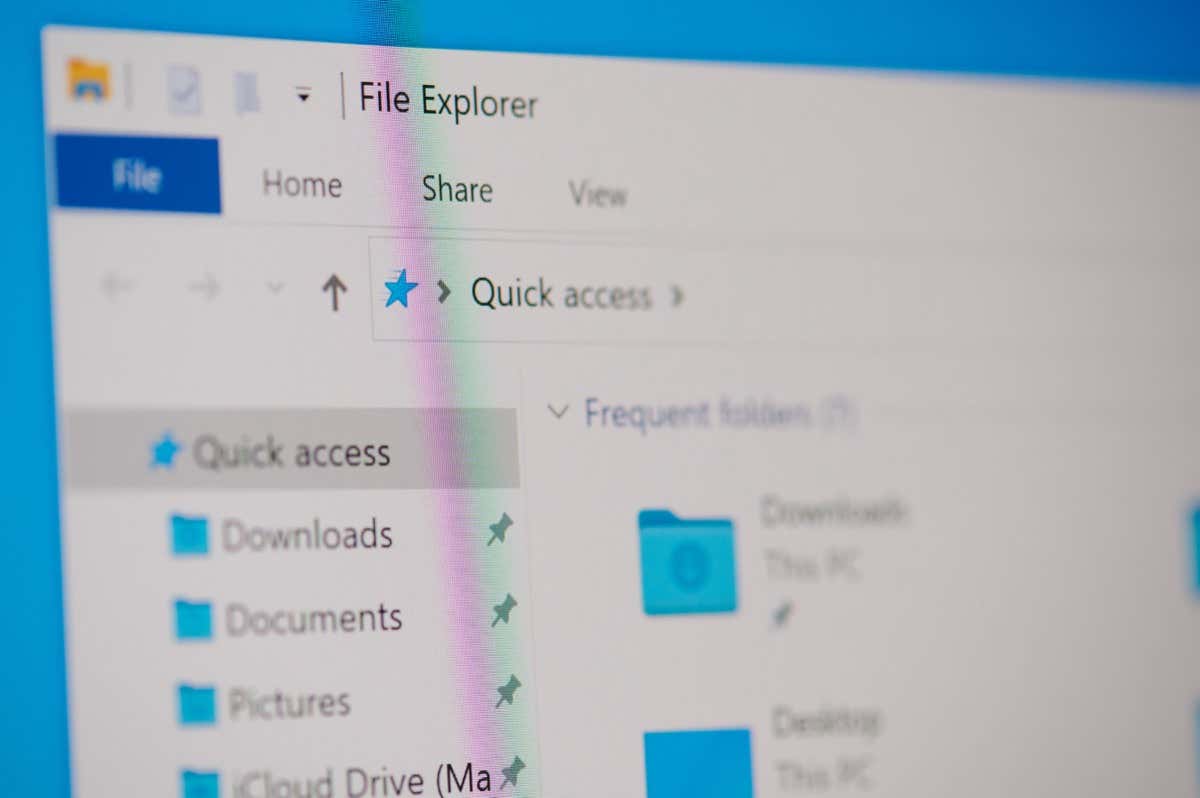
Desative temporariamente seu software antivírus
Como você pode ver, a mensagem de erro sugere que seu arquivo contém potencialmente um vírus. Se você confia na origem do arquivo e sabe que ele é seguro para uso, você pode desativar temporariamente a proteção antivírus para copiá-lo.
A maneira como você desativa a proteção antivírus depende do programa que você está usando. Você encontrará o botão para desativar a proteção na tela principal da maioria dos aplicativos antivírus.
Se você for usuário do Microsoft Defender Antivirus, siga as etapas abaixo para desative sua proteção em tempo real :
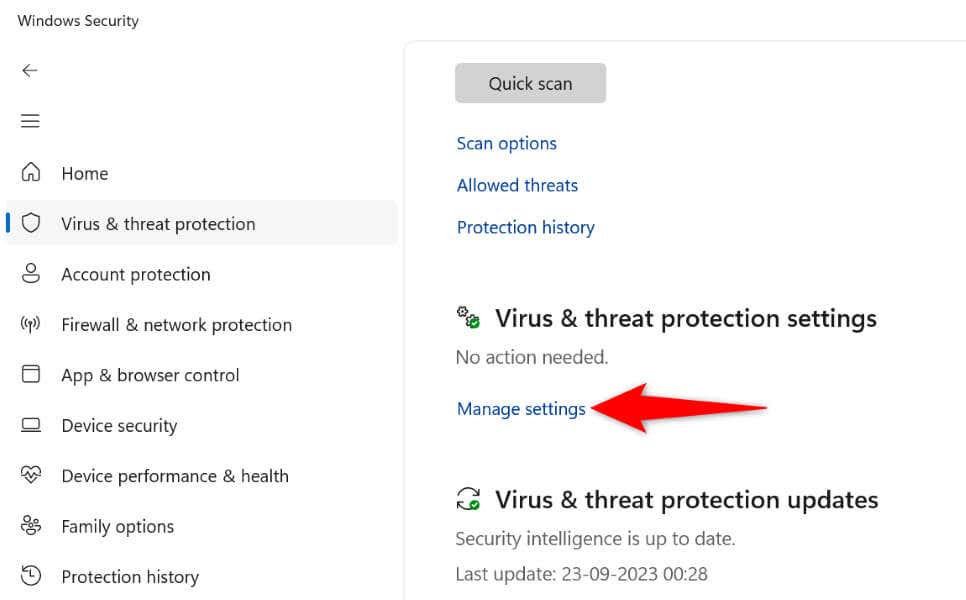
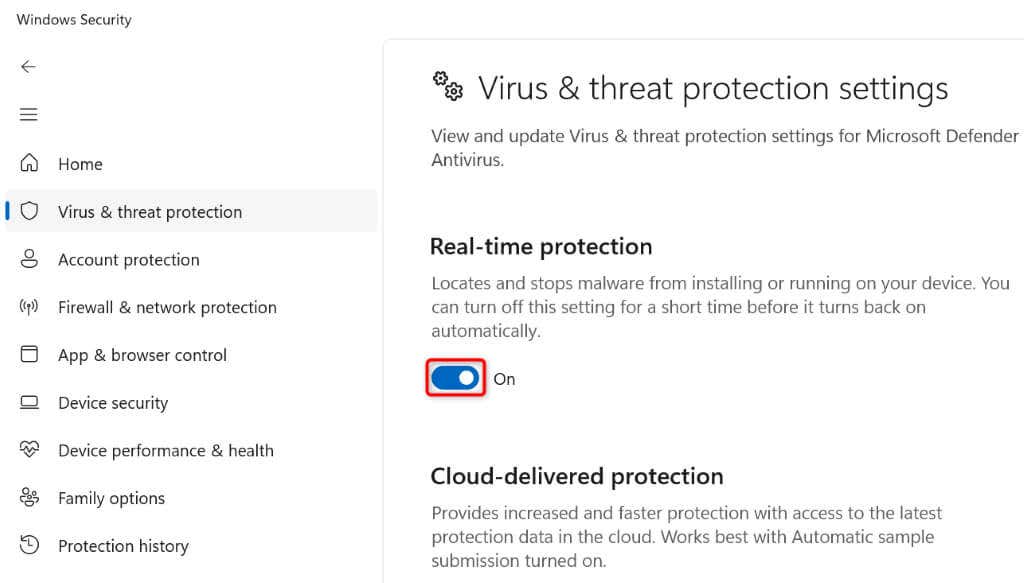
Adicione seu arquivo à lista de exclusão de antivírus
Outra maneira de garantir que o Microsoft Defender Antivirus não interrompa sua tarefa de transferência de arquivos é adicione o arquivo específico que deseja copiar à sua lista segura de antivírus. Isso garante que seu antivírus não verifique ou restrinja seu acesso ao arquivo especificado.
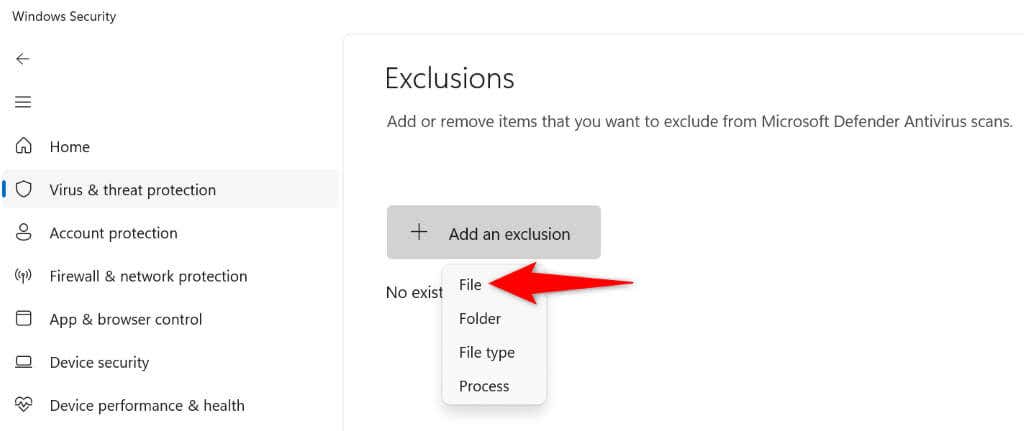
Execute uma verificação de vírus em seu PC com Windows
Um dos motivos pelos quais você recebe o erro 0x800700E1 é que seu PC com Windows está infectado por um vírus ou malware. Isso causa interrupções em diversas tarefas do sistema, incluindo a tarefa de transferência de arquivos.
Você pode corrigir isso executando uma verificação completa de vírus e remover todos os vírus da sua máquina.
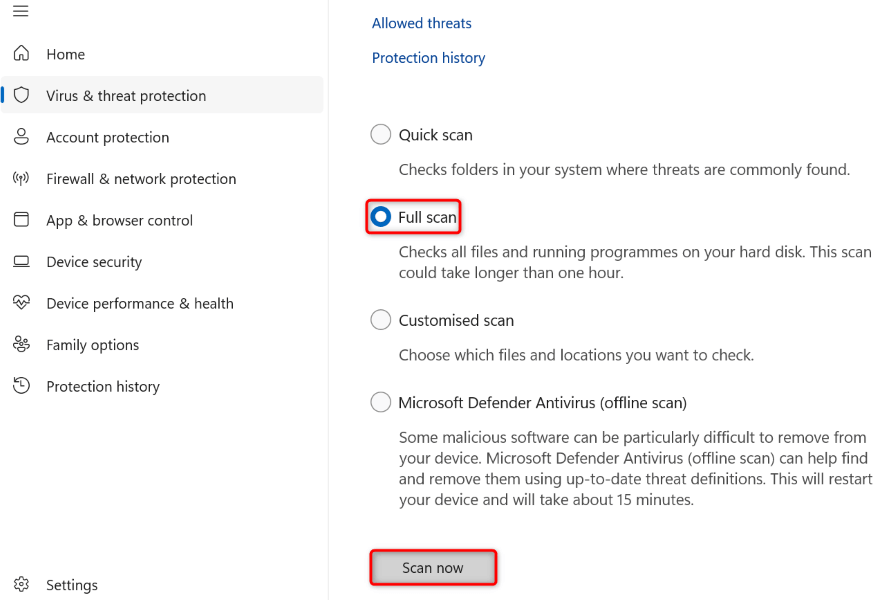
Repare o utilitário Explorador de Arquivos do Windows
Se você ainda não conseguir copiar o arquivo, a ferramenta Explorador de Arquivos pode estar com problemas. Nesse caso, você pode executar alguns comandos no prompt de comando para localizar e corrija problemas de corrupção com o File Explorer.
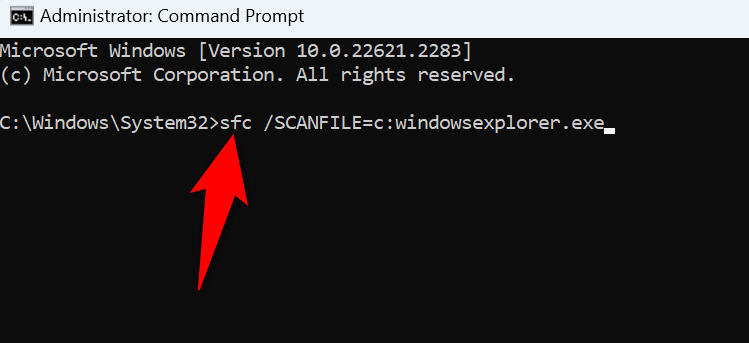
Inicialização limpa do seu PC com Windows
Às vezes, você tem problemas para usar determinados recursos do sistema porque um aplicativo malicioso instalado no seu PC está causando interferência. Este pode ser o seu caso.
Você pode verificar isso até inicialização limpa do seu sistema Windows. Fazer isso carrega apenas os arquivos essenciais para ligar o computador, permitindo verificar se um aplicativo de terceiros está causando o problema. Confira nosso guia sobre o assunto para saber como realizar o procedimento..
Se o arquivo for copiado sem problemas durante a inicialização limpa do sistema, remova do PC todos os aplicativos maliciosos instalados recentemente. Você pode fazer isso em Configurações>Aplicativos>Aplicativos instaladosno Windows 11 e em Configurações>Aplicativosno Windows 10.
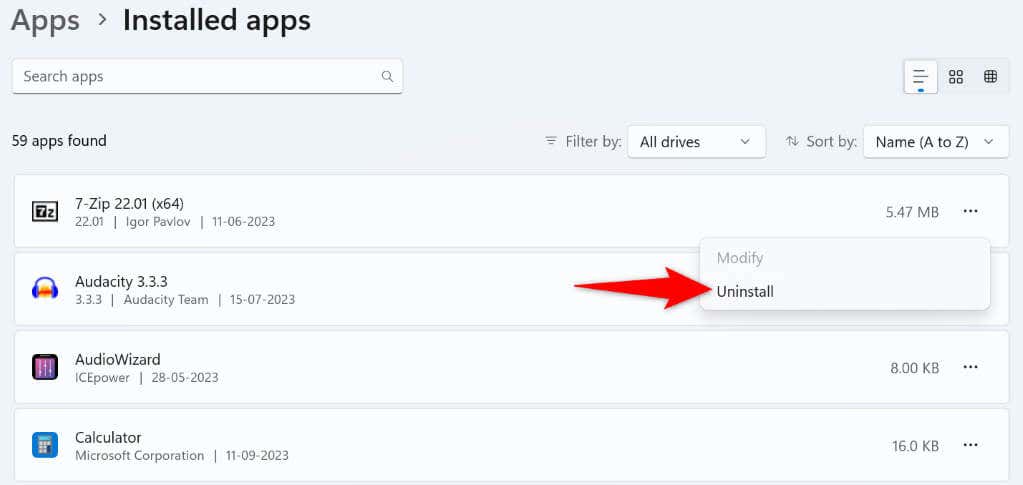
Depois de remover o aplicativo malicioso, reinicie o PC e tente copiar o arquivo.
Corrigir arquivos de sistema corrompidos do Windows
Se os arquivos principais do sistema operacional Windows estiverem corrompidos, isso poderá causar falhas em vários recursos do sistema. Esse pode ser o motivo pelo qual você não consegue copiar arquivos do dispositivo de armazenamento para o PC.
Neste caso, conserte os arquivos ruins do seu sistema usando a ferramenta SFC (System File Checker). Esta ferramenta localiza e repara automaticamente os arquivos de sistema corrompidos em seu PC com Windows, permitindo que você resolva muitos problemas de sistema.
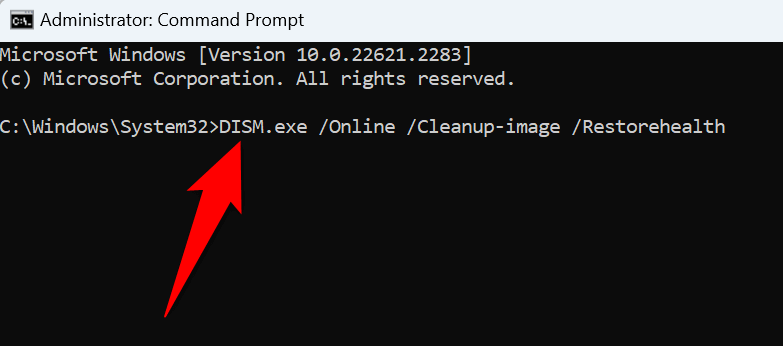
Reverta as alterações do sistema usando a Restauração do Sistema
Se você começou a encontrar o erro 0x800700E1 depois de fazer uma alteração específica no seu PC, essa alteração pode ter causado o problema. Nesse caso, reverta essa alteração e seu problema estará resolvido.
Você pode use o utilitário de restauração do sistema integrado do seu PC desfazer automaticamente suas alterações recentes.
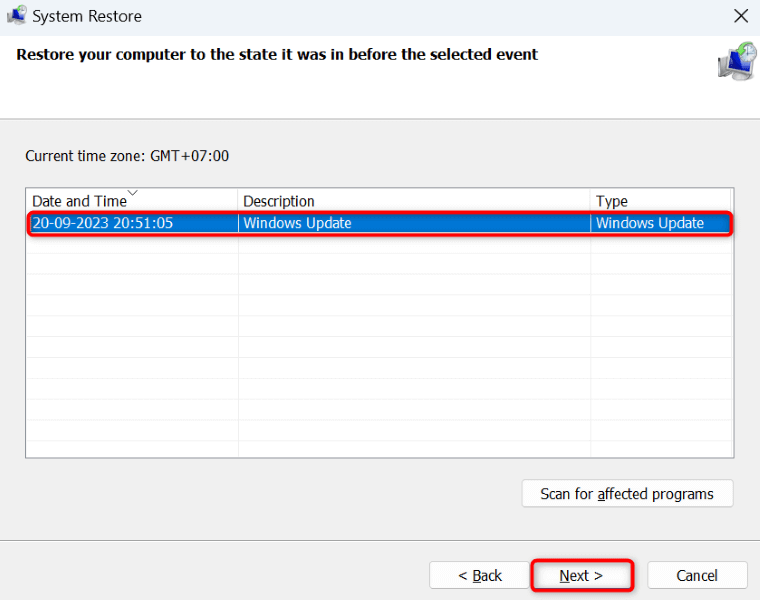
Resolva seu código de erro 0x800700E1 e copie seus arquivos Com sucesso.
Windows 11 e Windows 10 0x800700E1 erro impede você de transferir arquivos dos dispositivos de armazenamento para o PC. Se o seu erro não for resolvido mesmo após várias tentativas de copiar seus arquivos, o guia acima irá ajudá-lo.
O guia inclui métodos que corrigem os mesmos itens que causam o erro de cópia do arquivo, permitindo que você transfira seus arquivos sem problemas. Feliz usando seu PC com Windows!
.