Seu PC com Windows 10 mostra a mensagem “Operação não concluída” erro de vírus ao tentar abrir um arquivo? Seu programa antivírus pode ter detectado seu arquivo como malicioso ou seu PC pode ter outros problemas. Mostraremos como corrigir o problema para que você possa acessar seu arquivo.
Outros motivos pelos quais você não consegue iniciar o arquivo podem incluir um Explorador de Arquivos com defeito, arquivos temporários corrompidos, uma infecção por vírus no PC e outros aplicativos instalados que interferem no seu arquivo.

Desative sua proteção antivírus
Quando você encontrar o erro “Operação não concluída”, desligue sua proteção antivírus e veja se o arquivo abre. Isso deve resolver o problema caso seu antivírus tenha reconhecido seu arquivo como um item suspeito.
Você pode desativar a proteção em tempo real na maioria das ferramentas antivírus iniciando a ferramenta e selecionando a opção para desativar a proteção. Se você usa o Microsoft Defender Antivirus, as etapas a seguir ajudarão você a desativar temporariamente sua proteção contra vírus.
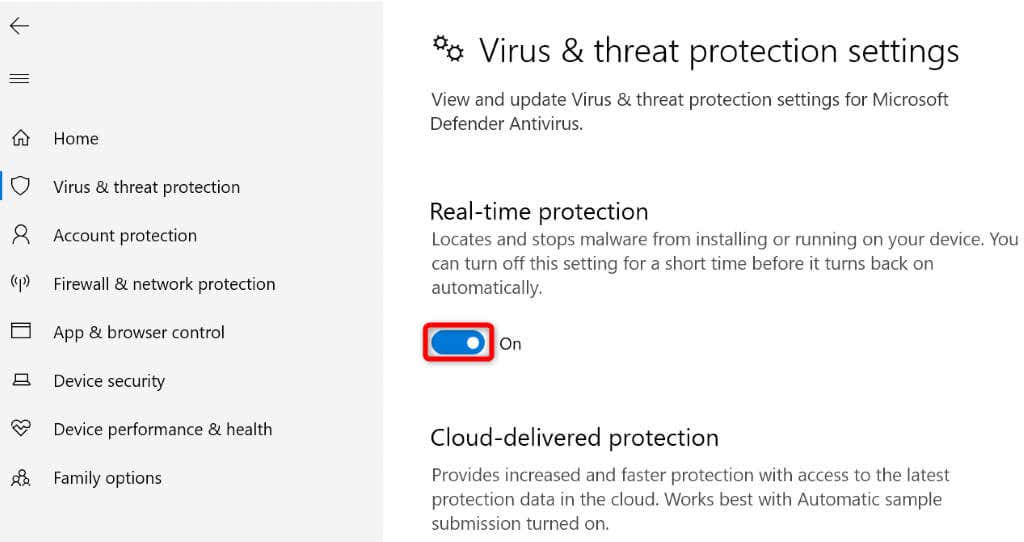
Adicione seu arquivo à lista de exclusão do seu antivírus
Se você continuar recebendo uma mensagem de erro ao tentar iniciar seu arquivo, adicione seu arquivo à lista de exclusão do seu programa antivírus. Isso removerá todas as restrições do programa em seu arquivo.
A maneira como você faz isso depende do antivírus que você usa. Você pode usar as seguintes etapas para o Microsoft Defender Antivirus.

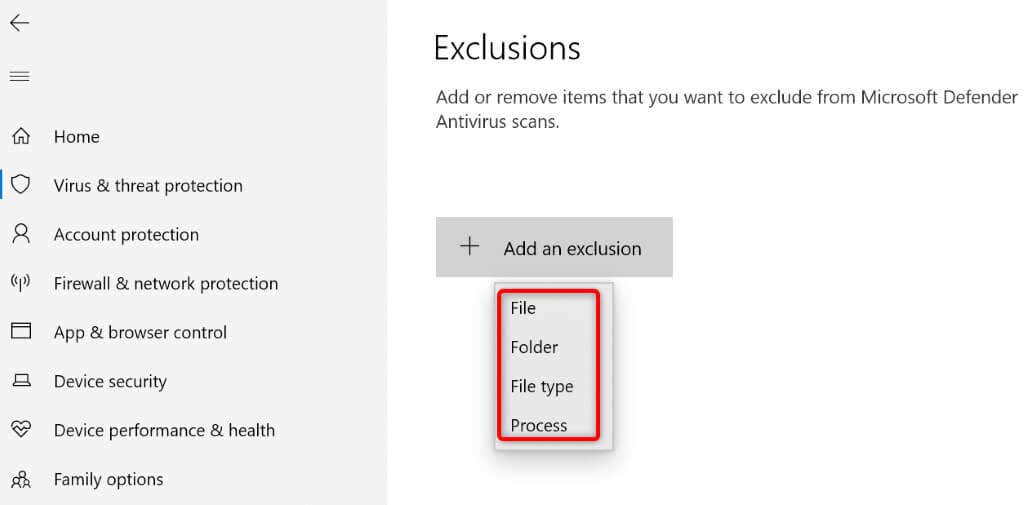
Corrigir o Explorador de Arquivos Corrompido do Windows
Como todas as outras ferramentas, o Explorador de Arquivos do Windows pode ser corrompido, causando vários problemas aleatórios. O erro de vírus pode ter resultado de uma funcionalidade corrompida do Explorer.
Nesse caso, use a ferramenta System File Checker (SFC) integrada ao seu PC para consertar o Explorador de Arquivos.
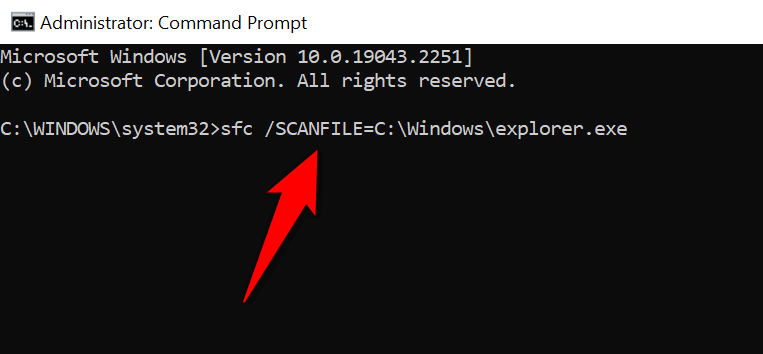
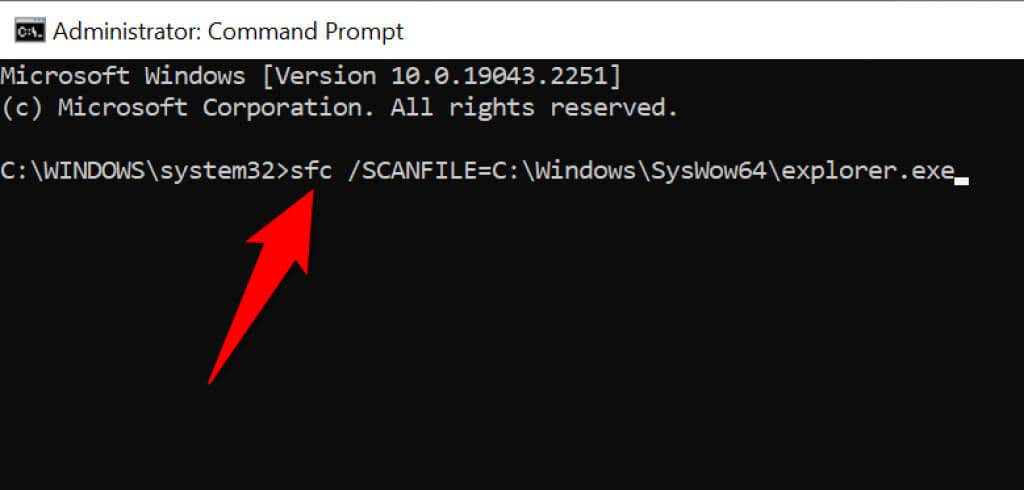
Excluir arquivos temporários do Windows
Seus aplicativos e serviços instalados criam vários arquivos temporários em sua máquina. Às vezes, esses arquivos interferem nas tarefas do sistema do Windows, causando problemas aleatórios.
Uma maneira de corrigir isso é exclua todos os seus arquivos temporários. Isso não deve afetar os apps instalados, pois eles recriarão os arquivos temporários necessários.
Você pode usar a ferramenta Limpeza de disco integrada do Windows 10 para remover automaticamente seus arquivos inúteis.
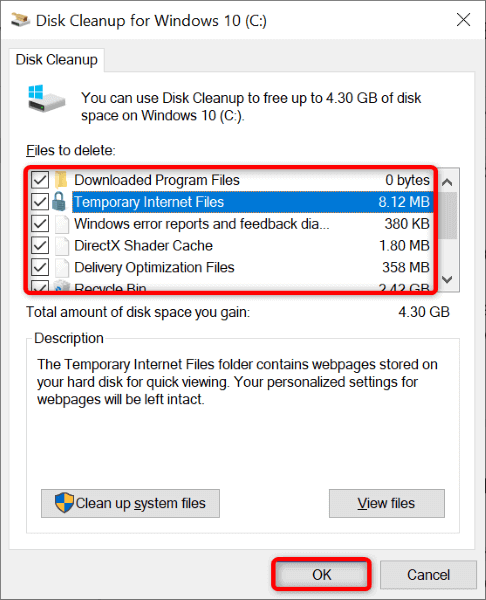
Execute uma verificação de vírus no seu PC
Um possível motivo para você receber o erro “Operação não concluída” é que seu PC está infectado por um vírus ou malware. Neste caso, o vírus faz com que o sistema não inicie o seu arquivo.
Você pode corrigir isso até executando uma verificação completa de vírus em seu sistema usando um programa antivírus de terceiros ou o Microsoft Defender Antivirus integrado. Você pode execute a verificação completa no último software antivírus da seguinte maneira.

Inicialização limpa do seu computador Windows
Um dos motivos pelos quais seu sistema exibe o erro “Operação não concluída” é que os aplicativos instalados estão interferindo em seu arquivo. Existem aplicativos maliciosos que tendem a fazer isso.
Nesse caso, você pode inicializar seu PC em um ambiente limpo, onde apenas os arquivos e drivers essenciais do sistema são carregados. Isso ajuda você a isolar seus aplicativos e encontrar o item culpado.
Inicialização limpa de um PC com Windows 10 é tão fácil quanto selecionar algumas opções. Veja como.
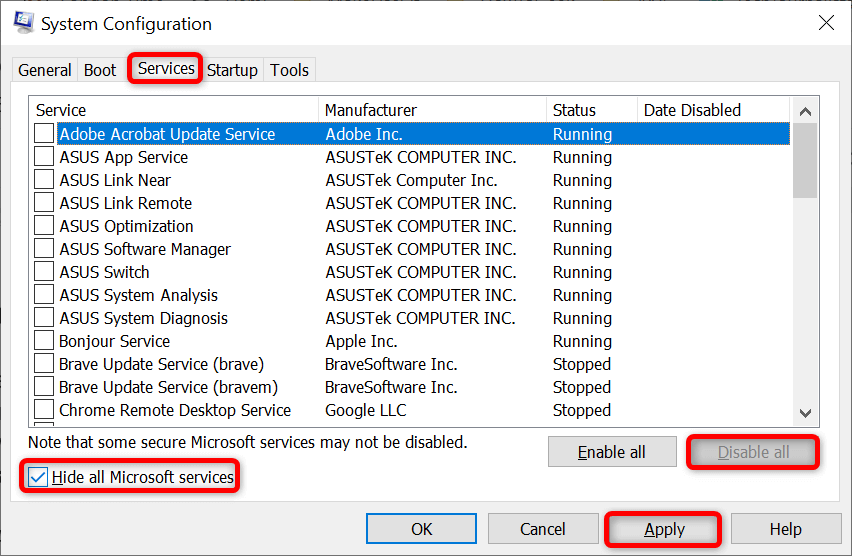

Se o arquivo abrir sem problemas, um ou mais aplicativos instalados podem ser os culpados. Nesse caso, remova os aplicativos adicionados recentemente e veja se isso resolve o seu problema..
Reinicialize seu sistema Windows
Se você não teve sorte em resolver o problema, redefina seu PC para as configurações de fábrica e veja se isso resolve o problema. Reinicializar o PC corrige todas as configurações incorretas do sistema e traz todas as opções de configuração para os padrões de fábrica.
Você poderá manter seus arquivos quando reiniciar sua máquina. No entanto, suas opções de configuração personalizada serão perdidas.


Torne arquivos inacessíveis acessíveis em seu PC com Windows 10
É frustrante receber um erro “Operação não concluída” quando você tem tentando lançar um arquivo importante no seu computador Windows. Felizmente, você não precisa fazer muito para resolver o problema. Ajuste algumas opções aqui e ali, conforme descrito no guia acima, e seu problema será resolvido.
.