Você está tendo problemas para usar a câmera integrada do seu Chromebook em um aplicativo específico ou em todos os aplicativos? Este tutorial aborda possíveis soluções para problemas de funcionamento relacionados à câmera em Chromebooks.

1. Permitir acesso à câmera para aplicativos problemáticos
Usar sua webcam em diferentes aplicativos ajudará a determinar se o problema afeta todo o sistema ou é específico do aplicativo. Configure uma videochamada fictícia em qualquer aplicativo de videoconferência ou tente tirar uma foto em aplicativo de câmera.
Os aplicativos poderão exibir uma tela preta se tentarem usar a câmera do Chromebook sem ter permissão da câmera. Se a câmera do seu Chromebook não funcionar em um aplicativo específico, siga as etapas abaixo para conceder permissão de câmera.
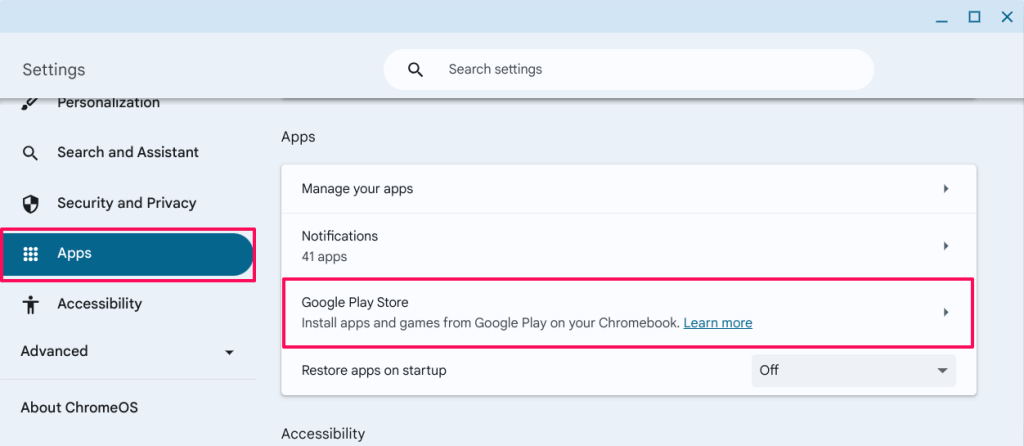
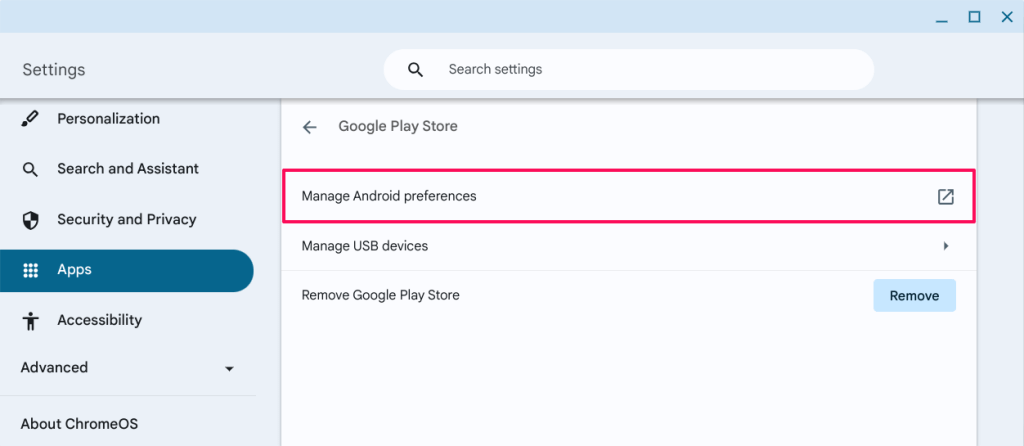
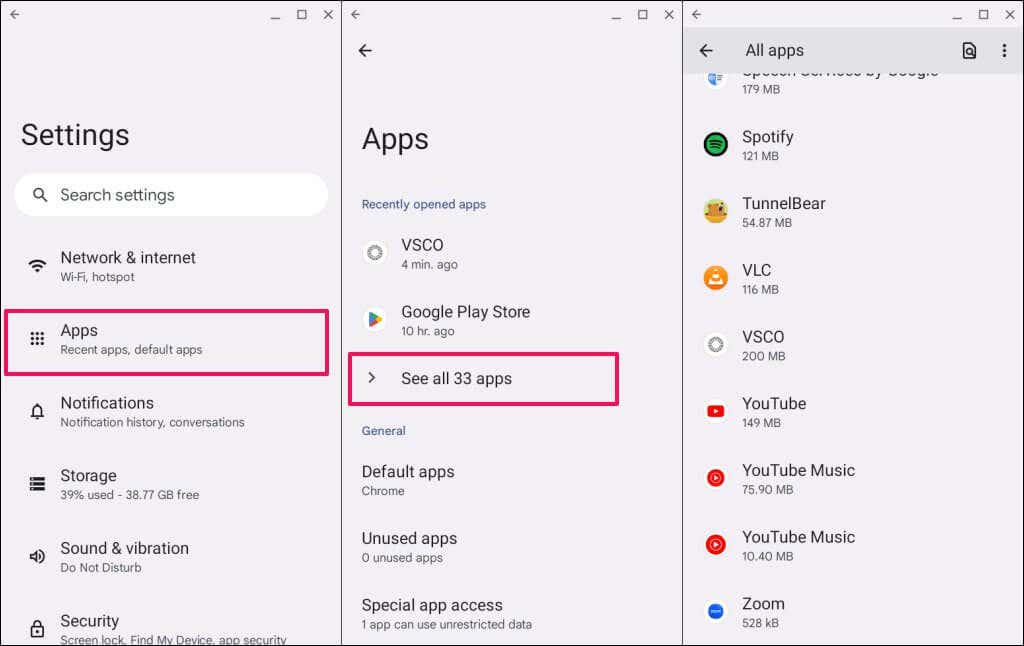
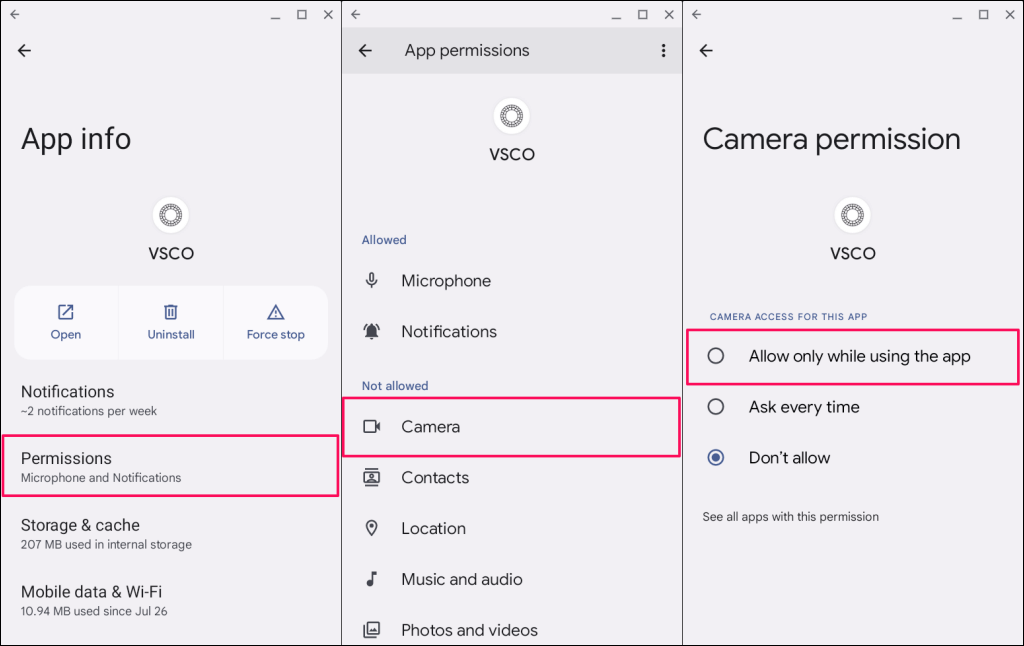
Abra novamente o app e verifique se ele consegue usar a câmera do seu Chromebook. Atualize ou reinstale o aplicativo se o problema persistir.
Procure o aplicativo na Google Play Store e selecione Atualizarpara instalar a versão mais recente no seu Chromebook.
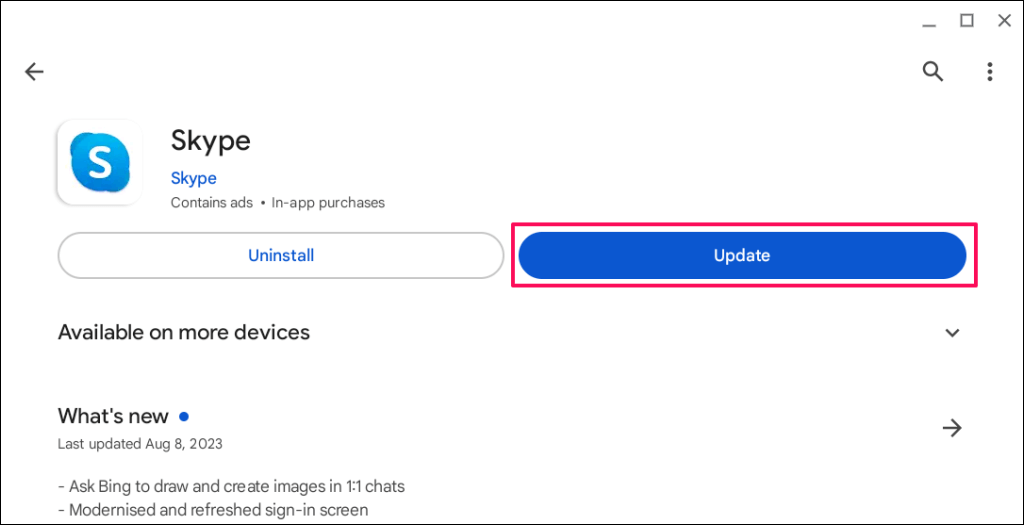
Exclua e reinstale o app se ele não acessar a webcam do seu Chromebook após atualizar para a versão mais recente.
Clique com o botão direito no ícone do aplicativo no inicializador ou na estante de aplicativos e selecione Desinstalar.
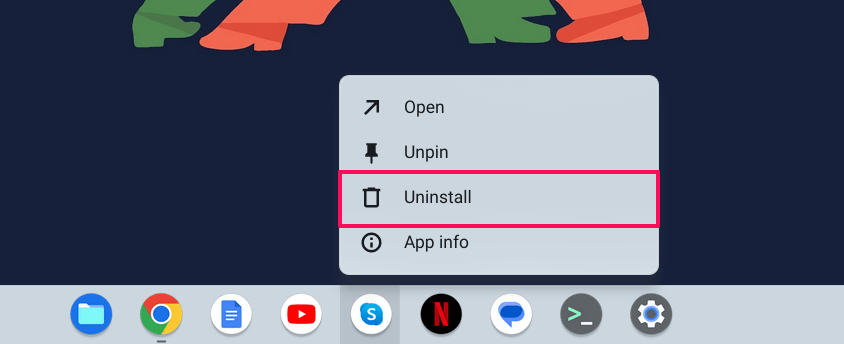
2. Ative o acesso à câmera do site no Google Chrome
Quando um site tenta acessar sua webcam pela primeira vez, o Google Chrome exibe um pop-up solicitando que você conceda ou negue permissão de câmera para o site.
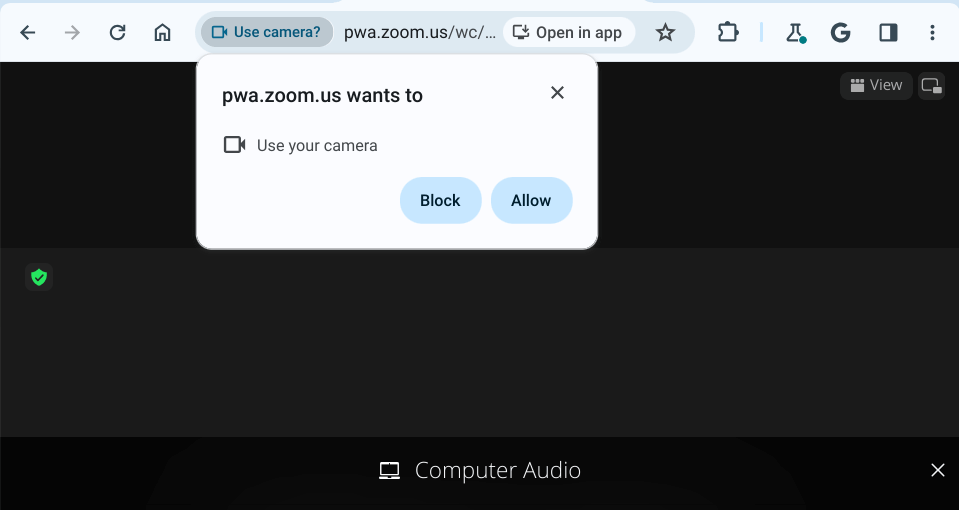
Se você ignorar ou bloquear a solicitação de acesso à câmera, a câmera do seu Chromebook não funcionará no site.
Para resolver isso, selecione o ícone da câmerana barra de endereço e selecione Sempre permitir que [URL do site] acesse sua câmera. Selecione Concluídopara salvar a permissão da câmera e fechar o pop-up..
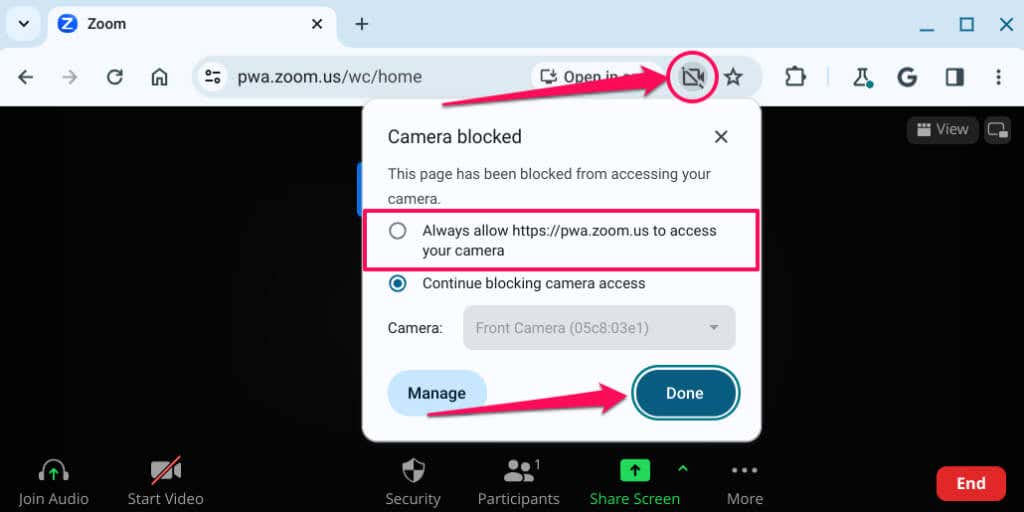
Como alternativa, cole chrome://settings/content/camerana barra de endereço e pressione Enter. Selecione o site, abra o menu suspenso Câmerae selecione Permitir.
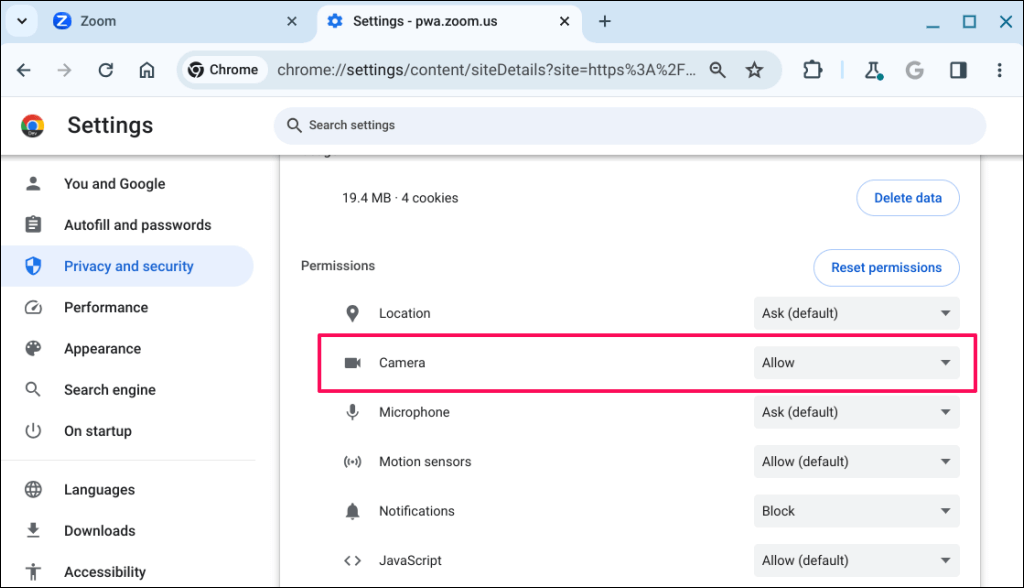
Atualize o site e verifique se a webcam do seu Chromebook funciona no site. Feche e reabra o Google Chrome se o problema persistir.
3. Desative a chave de privacidade da webcam
Alguns Chromebooks têm um botão físico de privacidade da webcam que liga e desliga a câmera. Ativar o botão de privacidade bloqueia o acesso dos aplicativos à webcam do seu Chromebook.
Quando ligada, a luz da webcam do seu Chromebook fica vermelha quando um app tenta usá-la. A luz indicadora fica branca quando você desliga o botão de privacidade.
Se a câmera do Chromebook não estiver funcionando e a luz da webcam estiver vermelha, localize e desative o botão de privacidade da webcam.

A posição do botão da webcam varia dependendo do modelo ou marca do seu Chromebook, mas normalmente fica no lado esquerdo ou direito de qualquer computador.
4. Reinicie seu Chromebook
Desligar e ligar novamente o Chromebook pode fazer com que a webcam volte a funcionar corretamente. Uma reinicialização do sistema também pode instalar atualizações pendentes projetadas para corrigir problemas de funcionamento da webcam. Feche todos os aplicativos antes de reiniciar o Chromebook para evitar a perda de dados ou documentos não salvos.
Pressione o botão liga/desligae a tecla Atualizardo Chromebook simultaneamente para reiniciar o sistema.
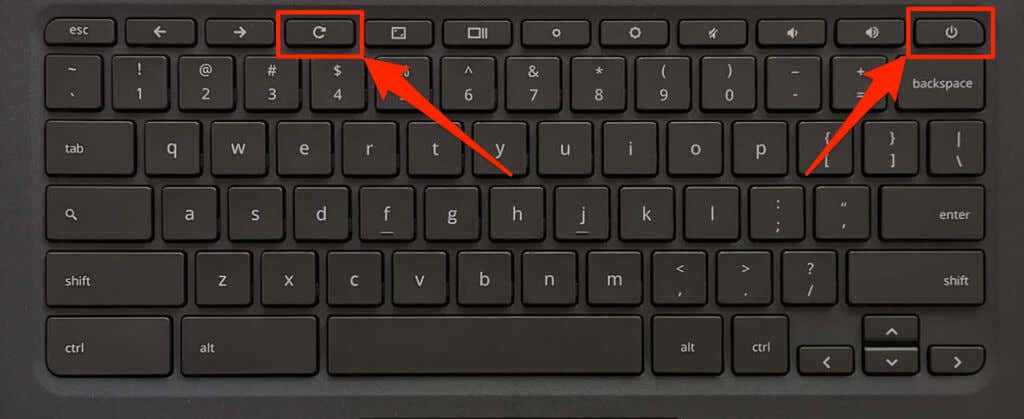
Como alternativa, abra a área de status do seu Chromebook (pressione Shift+ Alt+ S), selecione o ícone de energiae escolha Reiniciar.
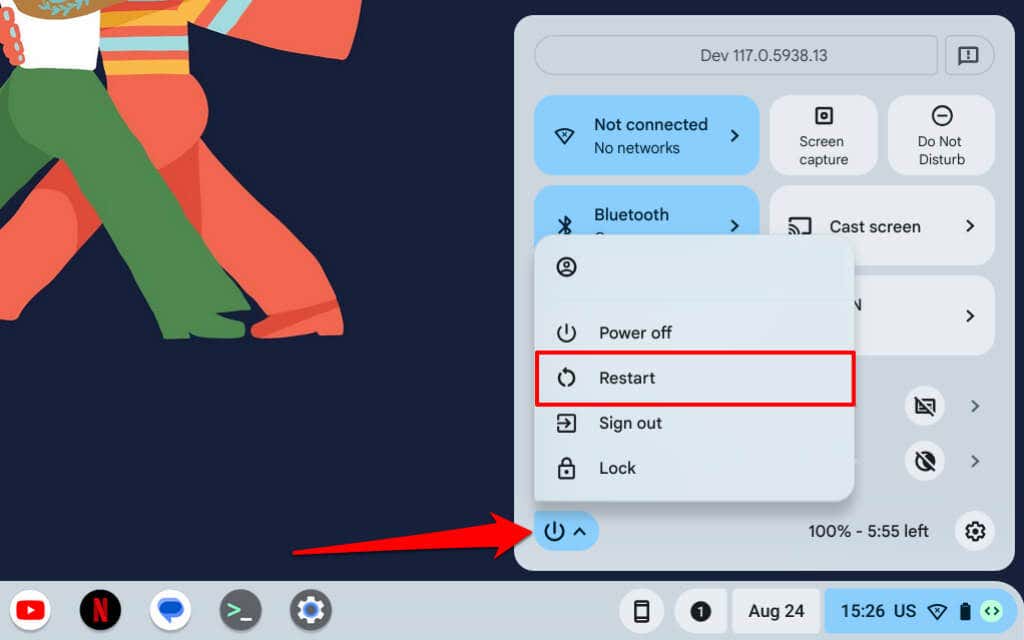
Aguarde de um a dois minutos e pressione o botão liga/desliganovamente para ligar o dispositivo. Atualize o sistema operacional do seu Chromebook se a câmera não funcionar após a reinicialização.
5. Atualize seu Chromebook
Instalar a versão mais recente do ChromeOS no seu Chromebook pode resolver problemas de hardware e sistema.
Vá para Configurações>Sobre o ChromeOSe selecione o botão Verificar atualizações.
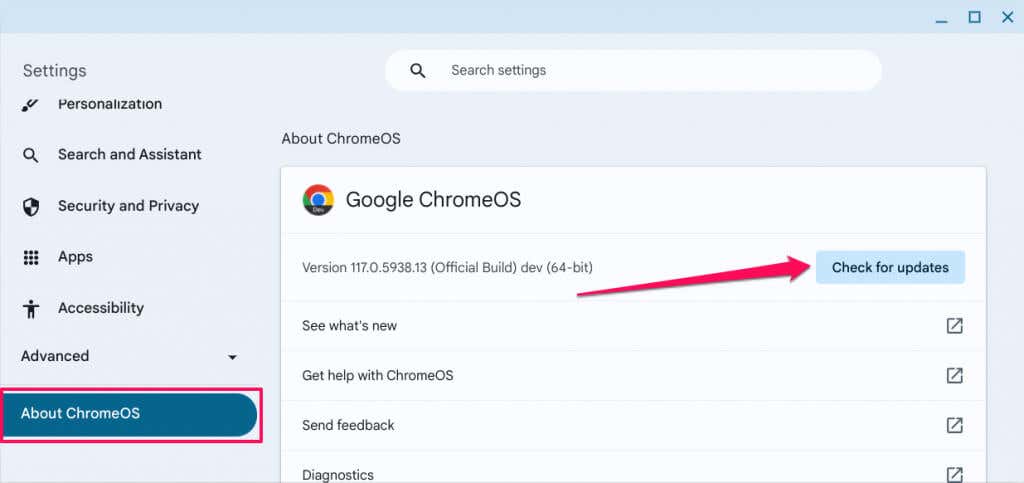
Caso contrário, selecione Reiniciarpara forçar seu Chromebook a instalar atualizações de software pendentes.
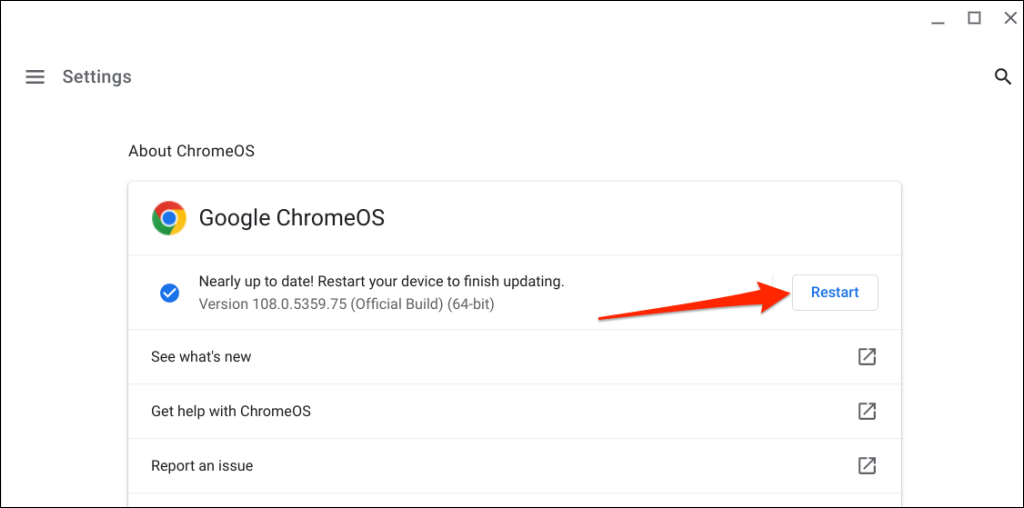
6. Reinicialize o hardware do seu Chromebook.
Uma “reinicialização forçada” corrige falha de hardware reiniciando ou atualizando o hardware do Chromebook (teclado, touchpad, sensor de impressão digital, webcam etc.). Fazer uma reinicialização forçada pode resolver problemas que afetam a câmera do Chromebook.
>Redefinir seu Chromebook pode excluir alguns arquivos da pasta “Downloads”. Portanto, recomendamos fazer backup dos arquivos desta pasta em outras pastas no aplicativo Arquivos, no Google Drive ou em dispositivos de armazenamento externos.
Redefinir o ChromebookUsando atalho de teclado
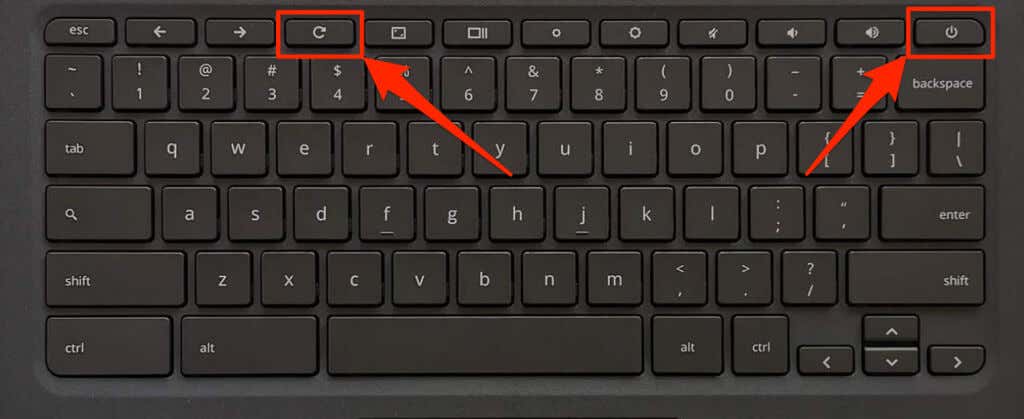
Você também pode manter pressionados os botões Voltar+ Atualizar+ Liga / Desligapara iniciar uma redefinição de hardware.
Redefinir hardware no Chromebook 2 em 1
Redefinir o hardware do Chromebook usando o botão Redefinir
Alguns Chromebooks Asus, Samsung, Acer e Lenovo têm um botão dedicado para iniciar uma redefinição de hardware. Normalmente, você encontrará esse botão de redefinição especial em um orifício na parte inferior do seu Chromebook.
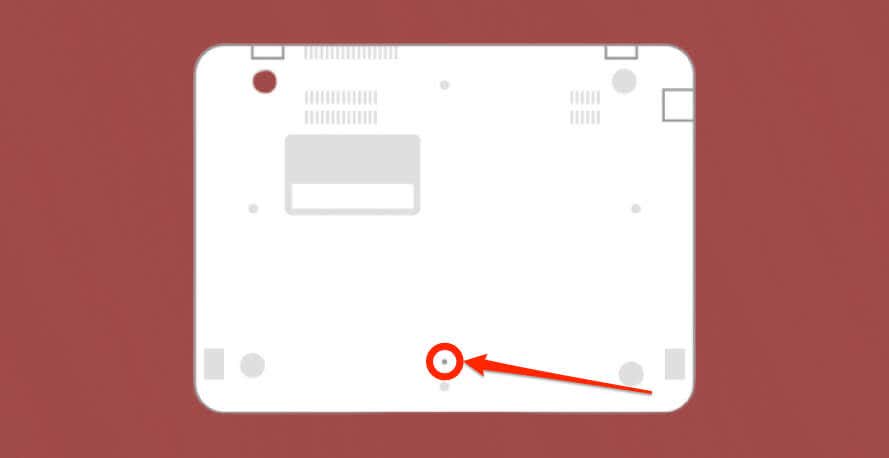
Reinicialização forçada dos Chromebooks com baterias removíveis
Remover e reinserir a bateria do Chromebook fará uma reinicialização total do hardware. Desligue o Chromebook, retire a bateria, aguarde de 10 a 30 segundos e insira a bateria novamente. Ligue o seu dispositivo e verifique se a câmera embutida funciona..
7. Redefinição de fábrica (Powerwash) do seu Chromebook

Restaure o Chromebook para as configurações de fábrica se a câmera não funcionar depois de tentar as etapas de solução de problemas acima. A redefinição de fábrica do Chromebook exclui tudo (arquivos, apps, contas de usuário, extensões etc.) salvo no dispositivo.
Faça backup dos seus arquivos no Google Drive ou em um dispositivo de armazenamento externo antes de redefinir seu Chromebook para a configuração original.
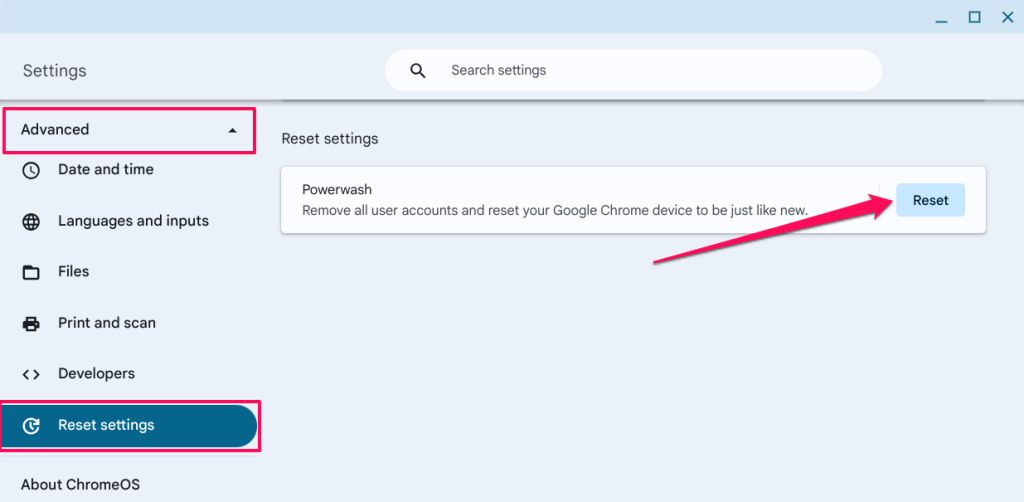
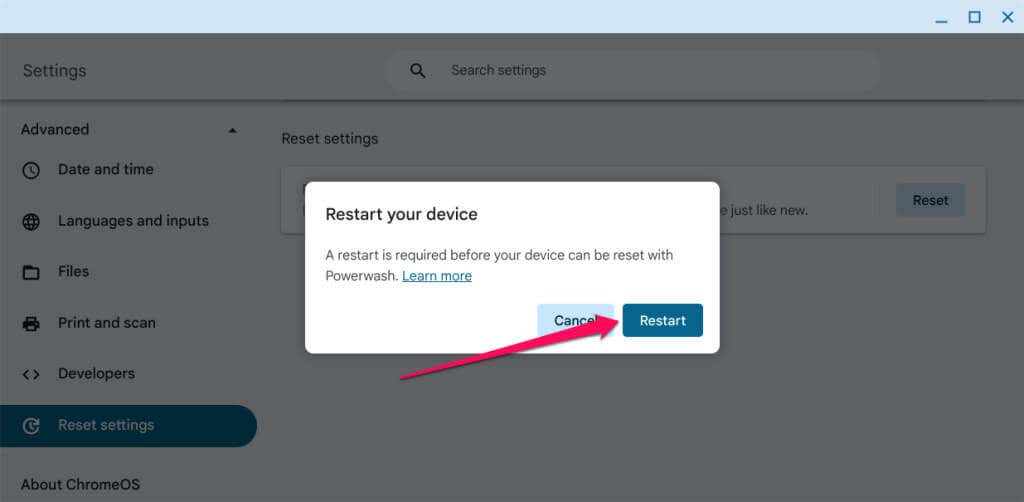
Corrigir problemas de câmera do Chromebook
Entre em contato com o fabricante do Chromebook se a webcam ainda não funcionar após a redefinição para a configuração original. Use uma webcam externa se precisar fazer uma chamada de vídeo ou gravação urgente. Confira algumas webcams econômicas abaixo de US$ 60.
.