Em palavras mais simples, um overscan (ou sobredimensionamento) ocorre quando a tela parece estar ampliada. Os itens que normalmente ficam na borda da tela, como a barra de tarefas, ou não aparecem ou não aparecem. não aparece inteiramente. Se você tiver esse problema, iremos lhe ensinar como corrigir o overscan no Windows 10 rapidamente.
Motivos para Overscan no Windows 10
Normalmente, o Windows tentará reconhecer o resolução da tela que você conectou ao seu sistema e ajustará as configurações de exibição de acordo. Às vezes, porém, a interação entre o monitor conectado e o Windows sai do caminho e faz com que o Windows exiba uma resolução incorreta.
Quando isso acontecer, você notará um overscanning (ou underscanning) na tela. No entanto, às vezes não é culpa do Windows porque um driver desatualizado também pode resultar em um problema de overscanning.
O bom é que existem algumas soluções rápidas para o overscanning.
Reconecte o cabo HDMI
Esta é provavelmente a solução mais simples que você pode tentar. Simplesmente desconectar o cabo HDMI e conectá-lo novamente à tela geralmente corrige a digitalização.

Isso geralmente acontece quando você conecta mal o cabo HDMI na tomada, o que pode ter interrompido a conexão entre o PC e o monitor. Você também pode tentar usar um cabo HDMI diferente para ver se isso ajuda. Caso contrário, tente a próxima correção.
Alterar resolução da tela
Na maioria dos casos, alterar a resolução da tela resolverá o problema de overscanning. Existem vários maneiras de corrigir problemas de resolução do Windows 10, mas vamos nos concentrar no uso do aplicativo Configurações do Windows aqui.
Antes de fazer isso, saiba qual resolução é melhor para a tela que você conectou ao sistema. Se você não sabe a resolução, geralmente ela está na caixa onde o monitor veio ou no manual.
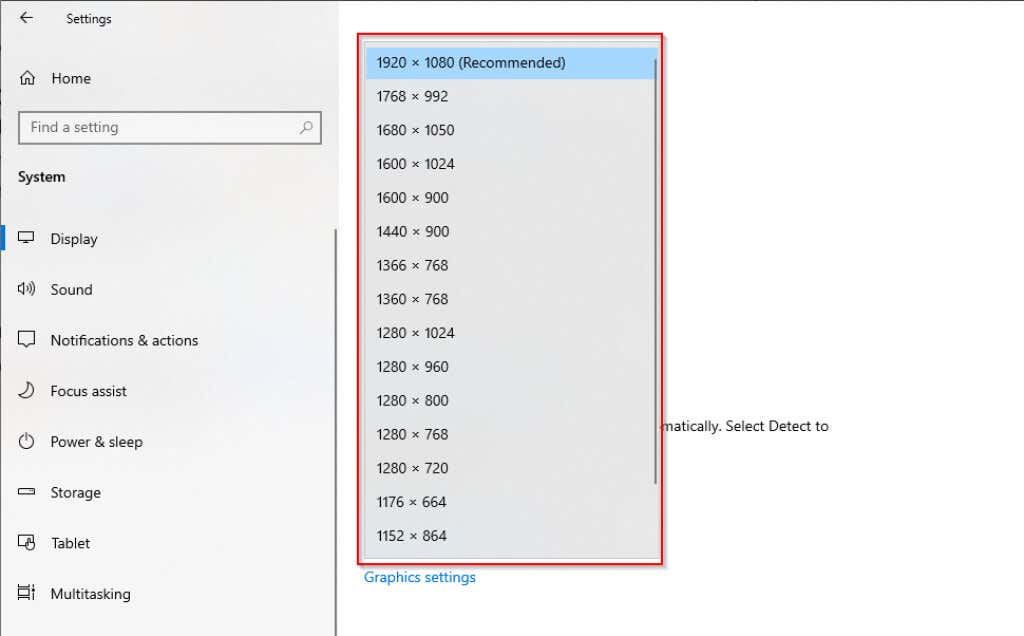
Use o Painel de Controle NVIDIA
Se você usa NVIDIA, ele possui um painel de controle que pode ajudá-lo a redimensionar sua tela perfeitamente. Ao contrário da opção anterior, oferece mais flexibilidade em relação à resolução que deseja usar para o monitor conectado ao seu sistema.
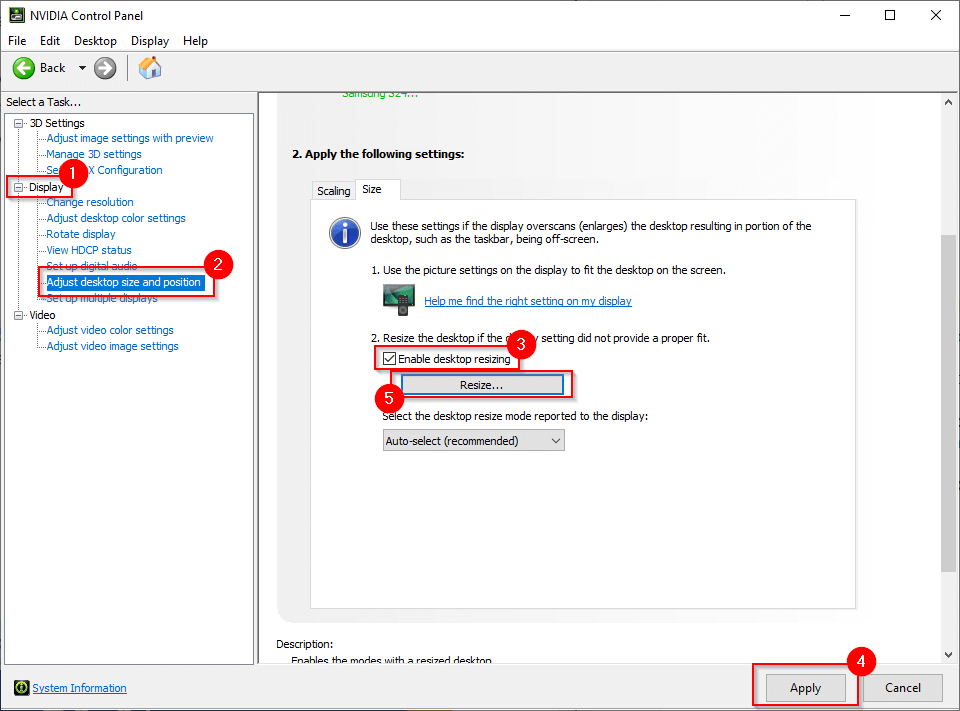
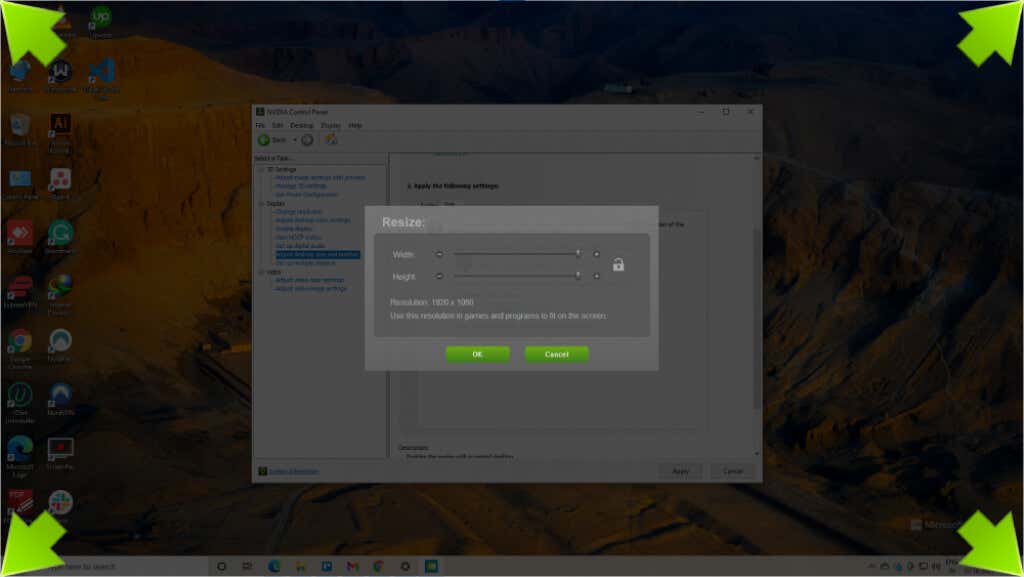
Se você não usa NVIDIA, você terá o Intel Graphics Control Panel ou o software AMD Radeon, que permitirão ajustar a resolução da tela.
Ajustar as configurações de exibição da tela
Você também pode ajustar a resolução da tela que está usando. Monitores e TVs de diferentes fabricantes têm maneiras diferentes de fazer isso, mas normalmente você encontrará configurações de resolução nas configurações de Tela ou Imagem .
Se você não conseguir encontrar as configurações, leia rapidamente o manual e o processo provavelmente será ilustrado em algum lugar. Para smart TVs, você poderá usar o controle remoto na maioria dos casos, mas um monitor pode exigir o uso dos botões na parte traseira ou inferior da tela para alterar as configurações.
Calibrar seu monitor
O Windows possui uma ferramenta de calibração integrada que pode ser útil ao corrigir o overscan no Windows 10. Claro, você também pode usar uma ferramenta de calibração de terceiros, mas como o Windows já possui uma ferramenta de calibração integrada, é apenas mais fácil.
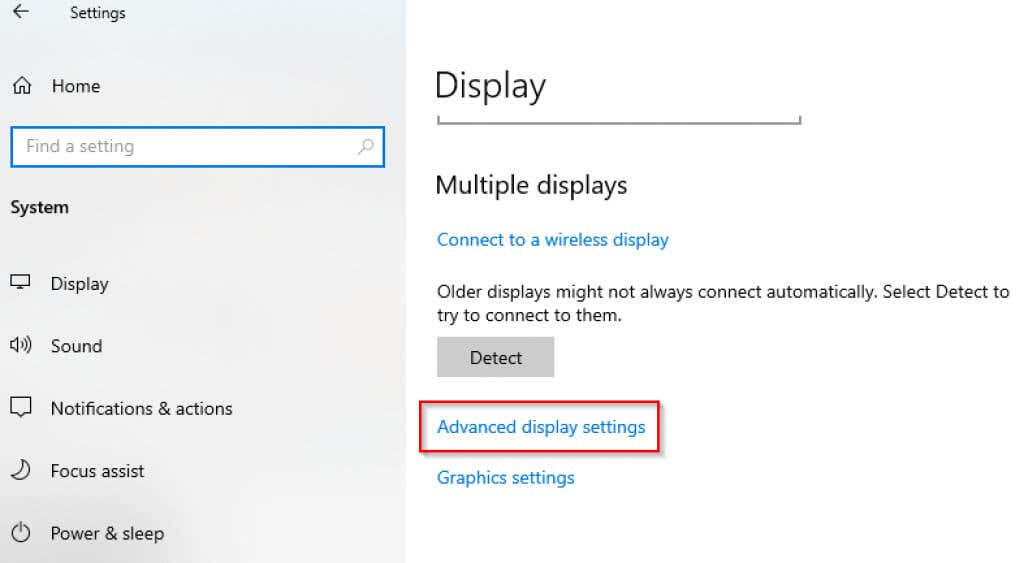
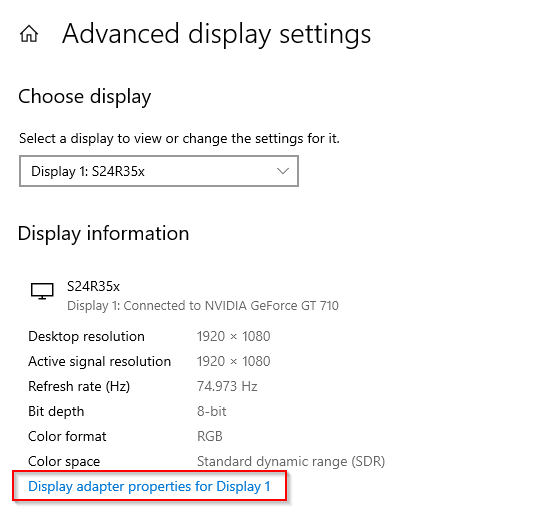
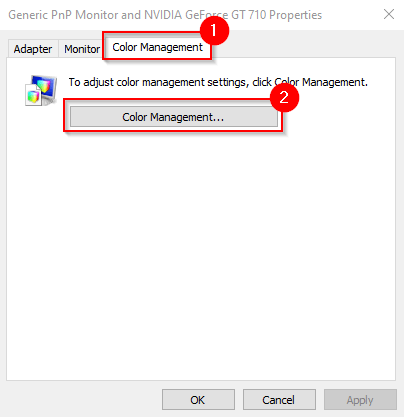
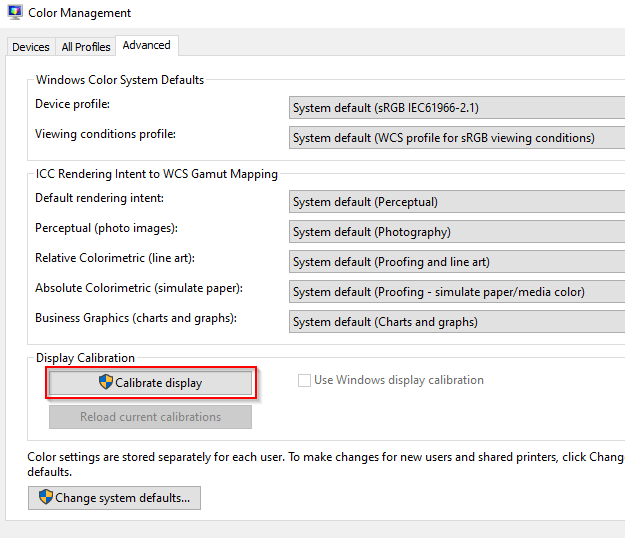
Atualizar drivers
Se nenhuma das correções funcionou para você, seus drivers podem ser os culpados. Se os drivers de vídeo estiverem desatualizados ou corrompidos, você precisará atualizá-los ou reinstalá-los.
Na maioria dos casos, o Windows atualiza os drivers automaticamente. No entanto, você pode atualizar seus drivers manualmente ou usar um programa de terceiros para atualizar seus drivers.
Você também pode reinstalar o driver novamente.
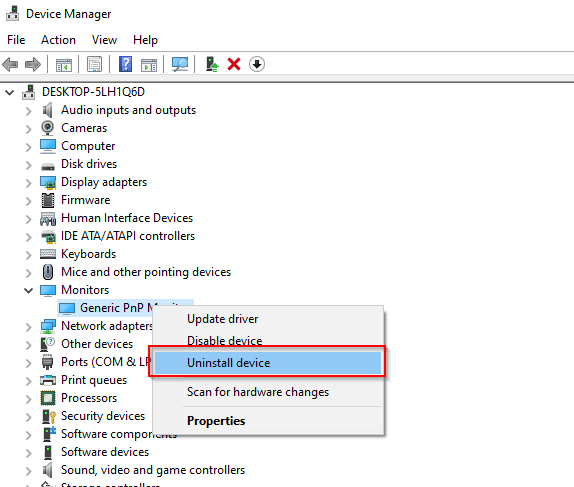
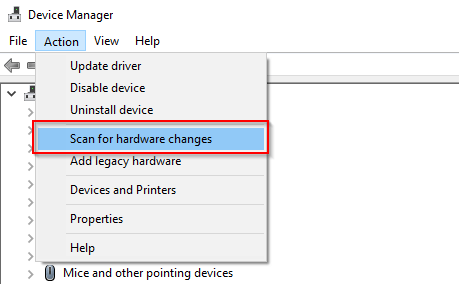
Agora você pode corrigir o Overscan no Windows 10
É irritante quando você acaba de adquirir uma tela grande para desfrutar de uma melhor experiência de visualização, mas seu sistema simplesmente não quer jogar bola. Esperançosamente, uma dessas correções ajudou a resolver o problema de overscanning. Se estiver tudo pronto, você também pode tentar continuar melhore a qualidade de exibição do Windows 10.
.