Você está cansado de ficar olhando para o mesmo papel de parede da tela de bloqueio do seu computador com Windows 11? Felizmente, mudar isso é mais fácil do que você pensa. Com apenas algumas etapas simples, você pode personalizar sua tela de login e dar uma nova aparência ao seu computador.
O que é o papel de parede da tela de bloqueio e como ele difere do papel de parede normal?
O papel de parede da tela de bloqueio é a imagem que aparece na tela do seu dispositivo quando ele está bloqueado e você ainda não digitou sua senha ou PIN.
A principal diferença entre o papel de parede tela de bloqueio e o papel de parede normal é sua funcionalidade. Embora os planos de fundo normais do papel de parede tenham como objetivo personalizar a aparência visual da tela inicial ou da área de trabalho do seu dispositivo, o papel de parede da tela de bloqueio atua como uma exibição temporária que fornece informações ou ambiente enquanto o dispositivo está bloqueado.
Como escolher uma imagem para o papel de parede da tela de bloqueio do Windows 11
Se você deseja exibir suas fotos favoritas ou uma imagem de fundo impressionante, alterar o papel de parede da tela de bloqueio é um processo simples.
Siga estas etapas para alterar o papel de parede da tela de bloqueio no Windows 11:



Existem algumas outras opções que você pode definir enquanto faz isso:
Observação: ao contrário das imagens de papel de parede normais, você não tem opções de Escolher para ajustar para papel de parede da tela de bloqueio. O Windows estica ou corta automaticamente a imagem da tela de bloqueio.
Como configurar uma apresentação de slides para o papel de parede da tela de bloqueio do Windows 11
Se você deseja adicionar um toque pessoal à tela de bloqueio do Windows 11, configurar uma apresentação de slides com suas imagens favoritas pode ser uma ótima opção. Com esse recurso, você pode desfrutar de uma exibição rotativa de imagens impressionantes sempre que fizer login.
Veja um guia passo a passo sobre como configurar uma apresentação de slides para o papel de parede da tela de bloqueio do Windows 11:

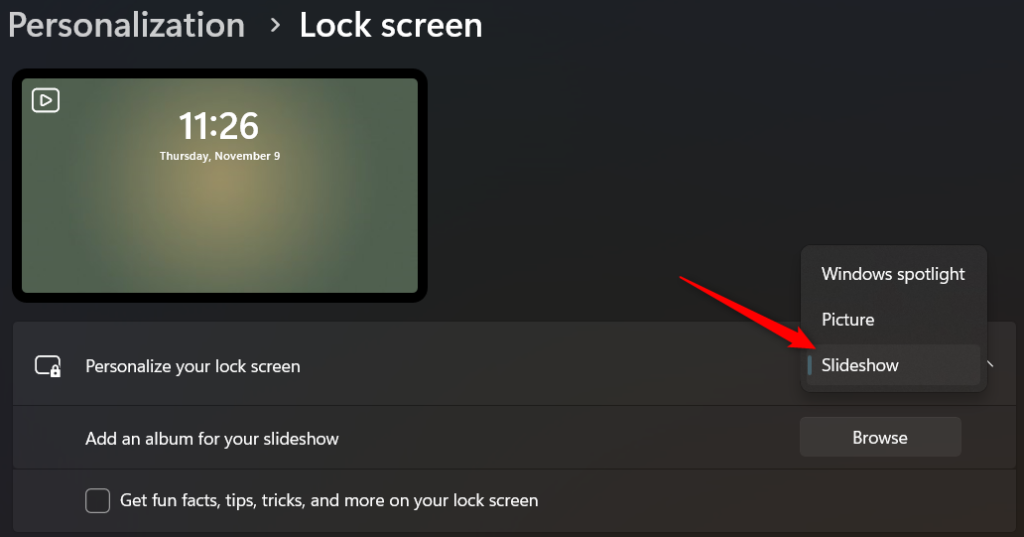
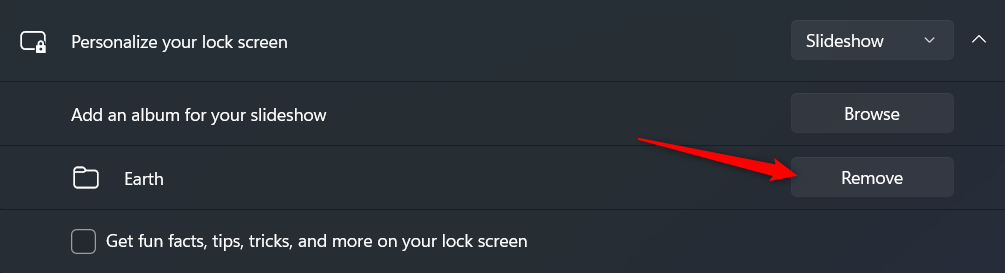
Com a apresentação de slides configurada, você pode personalizar ainda mais seu comportamento explorando as configurações avançadas da apresentação de slides:
Seguindo estas etapas simples e explorando as configurações avançadas de apresentação de slides, você pode transformar a tela de bloqueio do Windows 11 em uma tela dinâmica de lindas lembranças e fotos favoritas. Desfrute de uma tela de bloqueio nova e visualmente atraente sempre que iniciar seu PC.
Aproveite sua nova tela de bloqueio!
Alterar o papel de parede da tela de bloqueio no Windows 11 é um processo simples que permite adicionar um toque pessoal. Quer você prefira imagens estáticas ou uma apresentação de slides com suas fotos favoritas, o Windows 11 oferece uma variedade de opções que atendem às suas preferências.
Procurando ótimos papéis de parede para sua tela de bloqueio? Confira nossos artigos sobre o melhores novos papéis de parede do Windows 11 e o melhores sites para encontrar papéis de parede 4k.
.