O Registro do Windows contém arquivos importantes que são essenciais para o funcionamento adequado do sistema operacional Windows, dos aplicativos do sistema e dos processos. A maioria das alterações feitas em seu computador é armazenada em chaves e entradas conhecidas como Arquivos de Registro.
Esses arquivos são responsáveis pelo funcionamento ideal de muitos aplicativos e processos do sistema. À medida que você usa e personaliza seu computador, o Windows cria cada vez mais arquivos de registro, a maioria dos quais não são excluídos mesmo quando não são mais necessários.

O registro fica inchado com arquivos redundantes que eventualmente ficar danificado, corrompido ou quebrado. Fatores como falha de energia, desligamento abrupto, hardware defeituoso, malware e vírus também podem corromper alguns itens do registro. Consequentemente, itens de registro quebrados obstruem o armazenamento do seu PC, tornam o computador lento e às vezes resultam em problemas de inicialização
Você precisa consertar itens corrompidos do registro
Ocasionalmente, você deve confirmar se o seu computador Windows não contém itens corrompidos no registro. Se o fizer, irá impactar positivamente o desempenho do seu PC, especialmente se o seu computador estiver lento ou se alguns aplicativos do sistema não estiverem funcionando corretamente.
A questão é:Você se mantém firme se beneficie mais com a remoção ou correção de arquivos de registro corrompidos do que deixá-los sobrecarregar o registro.
O Windows tem várias ferramentas integradas que podem ajudar a diagnosticar problemas com arquivos de registro. Prossiga para a próxima seção para aprender como usar essas ferramentas para consertar itens de registro quebrados em um PC com Windows.
Observação:o Registro do Windows é um banco de dados de arquivos e configurações confidenciais. Portanto, é importante fazer um backup do registro antes de tentar fazer alterações no registro ou consertar itens corrompidos do registro. Danificar qualquer arquivo de registro pode corromper o sistema operacional Windows e fazer com que seu computador não funcione corretamente. A criação de um backup serve como seguro caso algo dê errado. Este guide on backing up and restoring the Registro do Windows tem tudo que você precisa saber.
1. Executar limpeza de disco
A ferramenta de limpeza de disco que permite remover arquivos desnecessários do computador, incluindo itens de registro corrompidos. Para acessar essa ferramenta, digite limpeza de discona caixa de pesquisa do Windows e clique em Limpeza de disconos resultados.
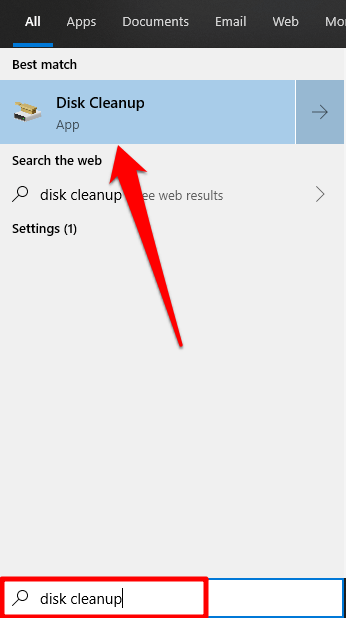
Clique no botão Botão Limpar arquivos do sistema.
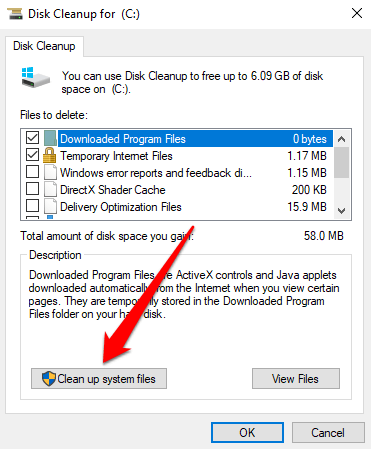
Você pode verificar outras opções de arquivo na janela “Arquivos a excluir”. Esses são arquivos temporários redundantes que seu computador pode dispensar. Você pode clicar em um tipo de arquivo e verificar a seção Descriçãopara saber mais sobre o arquivo e o que ele faz. Clique em OKquando terminar de selecionar o arquivo.
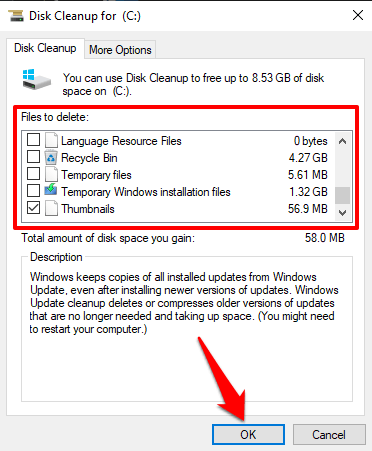
Clique em Excluir arquivono prompt de confirmação e o Windows excluirá permanentemente os arquivos corrompidos do registro e outros arquivos selecionados.
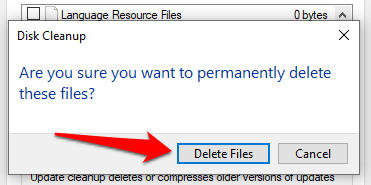
2. Use o verificador de arquivos do sistema
O verificador de arquivos do sistema (SFC) é outra ferramenta importante integrada ao sistema operacional Windows. Esta ferramenta corrige arquivos de registro corrompidos usando uma abordagem de “reparar ou substituir”. Ele verifica seu computador em busca de arquivos de sistema corrompidos ou ausentes. Se a ferramenta encontrar algum, ela os substituirá por uma nova cópia. A ferramenta pode ser acessada por meio do Prompt de Comando; aqui está como usá-lo:
1. Clique com o botão direito do mouse no menu Iniciar ou no ícone do Windows e selecione Prompt de comando (Admin)no menu de acesso rápido.
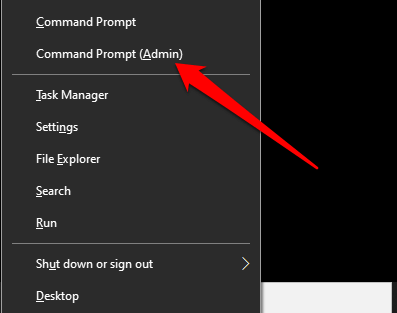
2. Digite ou cole sfc / scannowe pressione Enter.
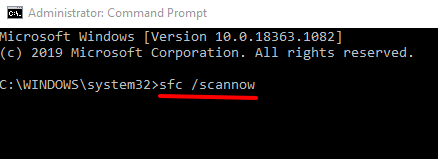
Quando o utilitário SFC executa o comando (PS: isso pode levar até 30 minutos), ele vai informá-lo se encontrou ou reparou algum arquivo corrompido. Isso torna o utilitário uma boa maneira de confirmar se o seu computador tem algum item de registro corrompido.
Observação:se você receber uma mensagem que diz “Proteção de recursos do Windows encontrou arquivos corrompidos, mas foi incapaz de corrigir alguns deles ”, execute o comando SFC novamente. Se isso continuar, reinicie o computador e tente novamente.
3. Execute a ferramenta DISM
Você também pode usar o comando Manutenção e gerenciamento de imagens de implantação (DISM) para reparar arquivos de registro corrompidos, principalmente se o Verificador de arquivos do sistema não encontrar ou corrigir nenhum arquivo de registro danificado.
Clique com o botão direito do mouse no botão do Menu Iniciar e selecione Prompt de Comando (Admin). Digite ou cole DISM / Online / Cleanup-Image / RestoreHealthno console e pressione Enterno teclado.
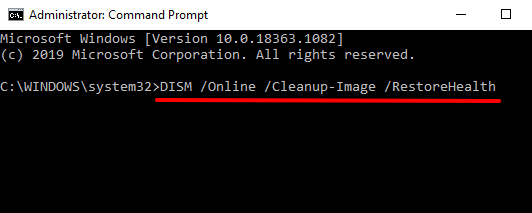
Isso solicitará a ferramenta DISM para verificar se há arquivos de sistema corrompidos e quebrados em seu computador; verifique os resultados para confirmar se algum arquivo foi substituído.
4. Reparar Instalar o Windows
Outra maneira de consertar ou substituir itens corrompidos do registro é reinstalar o Windows do zero enquanto preserva seus arquivos pessoais, aplicativos instalados e outras configurações do sistema. Isso é conhecido como instalação de reparo (ou atualização de reparo).
Você precisaria baixe a imagem de disco do Windows 10 (arquivo ISO) no site da Microsoft. Clique duas vezes no arquivo de imagem do disco para recomendar o processo de instalação do reparo. Siga as instruções de instalação e concorde com os termos de licença / uso necessários. Na página “Pronto para instalar”, certifique-se de que a opção “Manter configurações do Windows, arquivos pessoais e aplicativos” esteja na tela.
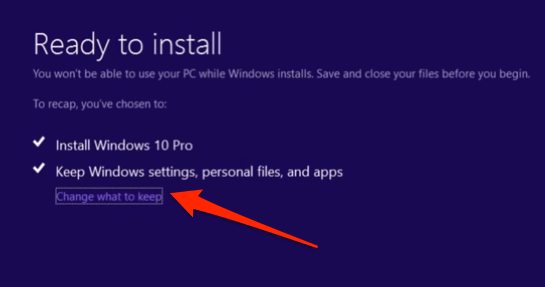
Caso contrário, clique em Alterar o que mantere selecione Manter arquivos pessoais, aplicativos e configurações do Windows.
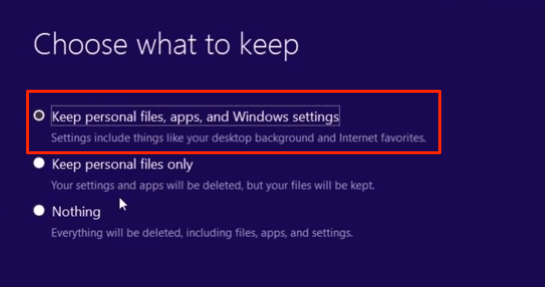
Quando a instalação estiver completo, seu PC estará livre de arquivos de registro corrompidos ou quebrados.
5. Execute o Reparo Automatizado
O utilitário Reparo Automatizado é ótimo para detectar problemas relacionados à inicialização em computadores com Windows 10. A ferramenta também está equipada para verificar e corrigir problemas que afetam as configurações do registro, bem como outros arquivos e configurações do sistema.
1. Para acessar a ferramenta de reparo automatizado, vá para Configurações>Atualizações e segurança>Recuperaçãoe clique em Reiniciar agorano Seção “Inicialização avançada”.
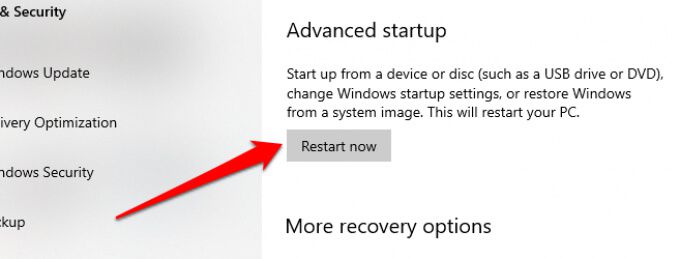
Isso reinicializará seu PC no menu Opções de inicialização avançadas.
2. Selecione Resolver problemaspara continuar.
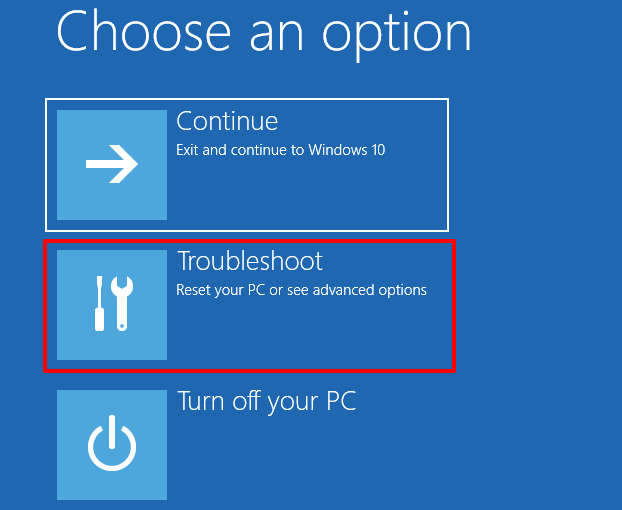
3. Clique em Opções avançadas.
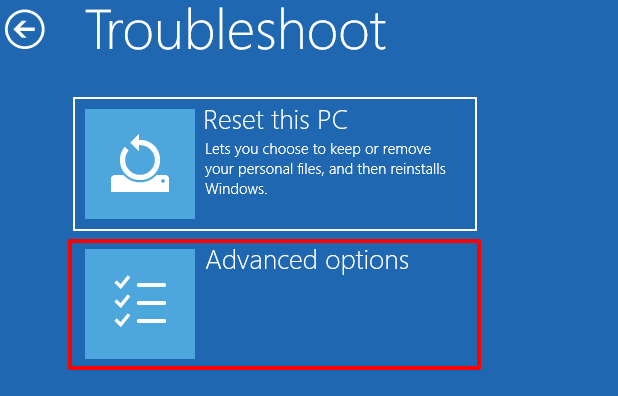
4. Escolha Reparo de inicializaçãona lista de opções avançadas.
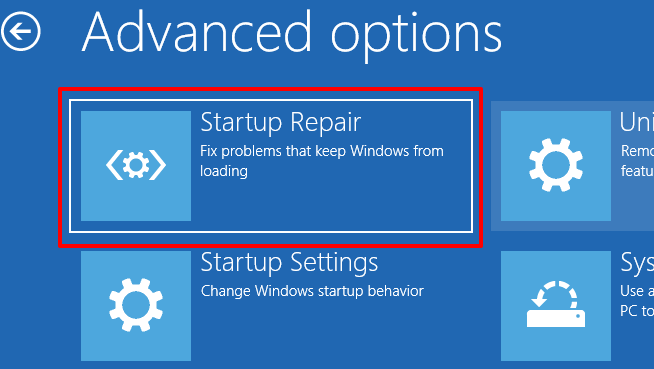
5. Escolha sua conta e digite a senha do perfil para continuar. Se a conta não estiver protegida por senha, basta clicar em Continuarpara continuar.
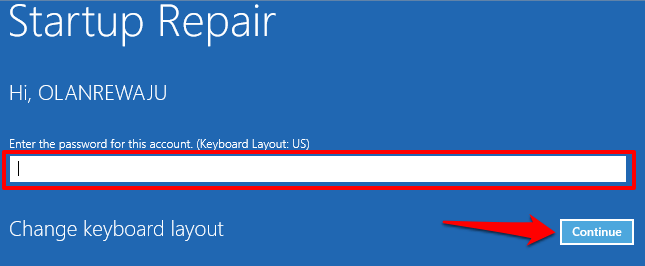
A ferramenta de reparo automático (inicialização) fará a varredura do seu computador e consertará qualquer registro quebrado arquivo que encontrar.
6. Use um scanner de registro
Você também pode utilizar um scanner de registro de terceiros (também chamado de otimizadores de registro ou limpadores de registro) para consertar itens de registro corrompidos em seu computador Windows. O software irá colocar o registro do seu PC de volta em forma, removendo e substituindo arquivos corrompidos e ausentes.
Malwarebytes é um programa de limpeza de registro confiável e confiável que você pode usar para consertar itens quebrados do registro . O problema com esses limpadores de registro é que às vezes nem sempre corrigem ou substituem os arquivos de registro. Um scanner de registro malicioso pode até mesmo arruinar o registro do seu PC. Certifique-se de ler análises suficientes antes de instalar uma ferramenta de verificação de registro de terceiros.
Registro saudável, PC saudável
Além das soluções destacadas acima, você também pode corrigir itens de registro corrompidos no Windows por reverter o seu PC para um ponto de restauração onde os itens do registro não foram quebrados. Outra opção é redefinir seu computador (vá para Configurações>Atualizações e segurança>Recuperação>Redefinir este PC) . A reinicialização excluirá todos os aplicativos instalados e configurações do sistema (mas manterá seus arquivos pessoais). Portanto, você só deve redefinir seu PC como último recurso.
Finalmente, certifique-se de examine seu PC em busca de malware e vírus fazer com que os itens do registro sejam quebrados ou danificados.