
Os erros do Windows Update não são novidade, e o erro 0x80248007 é apenas mais um em uma longa lista de Problemas de atualização do Windows semelhantes. A boa notícia é que eles também tendem a ser fáceis de consertar. Veja como.
Um aspecto frustrante de erros como esse é que não há como saber exatamente o que deu errado. Portanto, embora as correções sejam fáceis, geralmente você precisa tentar uma por uma até que algo realmente funcione.
Correção nº 1: reinicie o serviço Windows Update
Sempre que houver um problema com uma atualização do Windows, sua primeira parada deverá ser fazendo check-in no serviço Windows Update. Como o serviço dedicado a verificar e instalar as atualizações mais recentes do Windows, a maioria dos erros relacionados às atualizações se origina dele.
Você não precisa fazer muito; simplesmente reiniciar o serviço força-o a verificar novamente se há atualizações e a tentar um novo download.
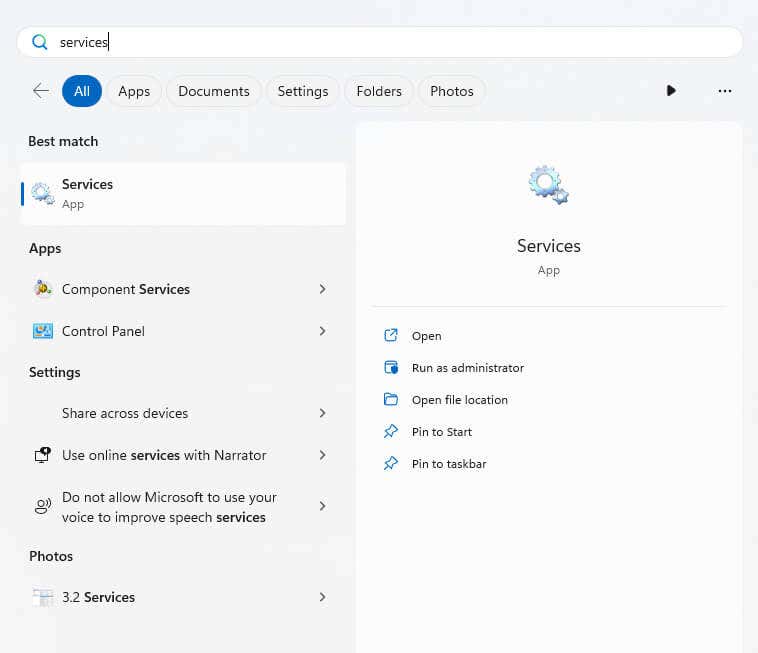
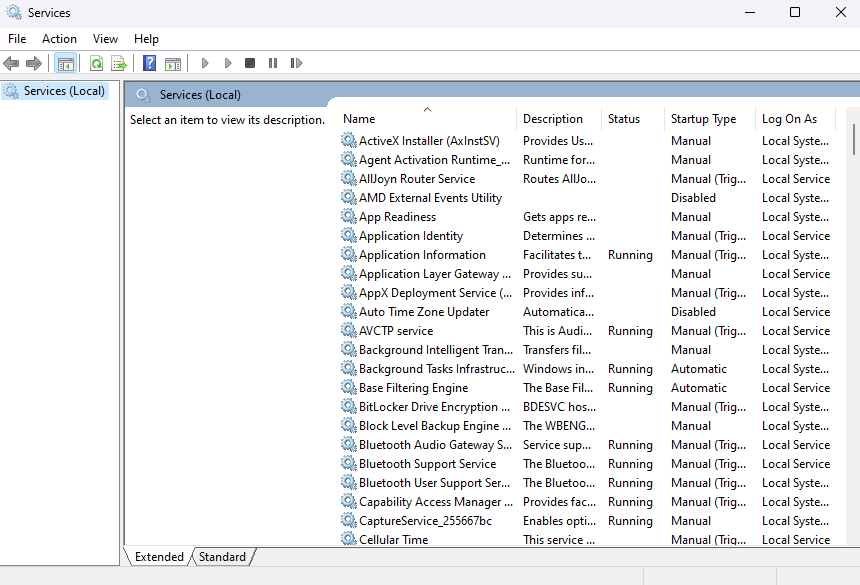
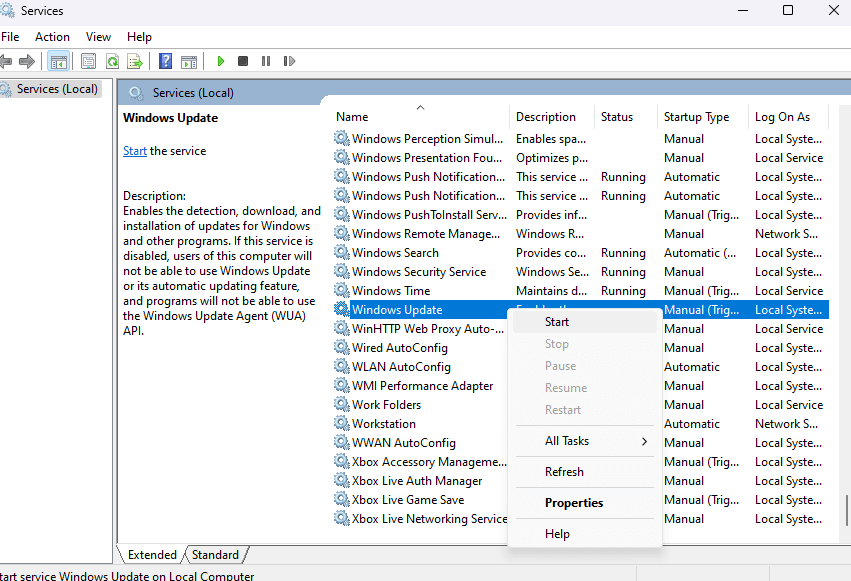
Correção nº 2: inicie o serviço Windows Installer
O serviço Windows Installer deve estar em execução por padrão, mas caso tenha sido interrompido por algum motivo (seja um bug ou a interrupção manual do processo anteriormente), poderá ocorrer um erro ao instalar as atualizações do Windows.
Para corrigir isso, você precisa iniciar o serviço manualmente.
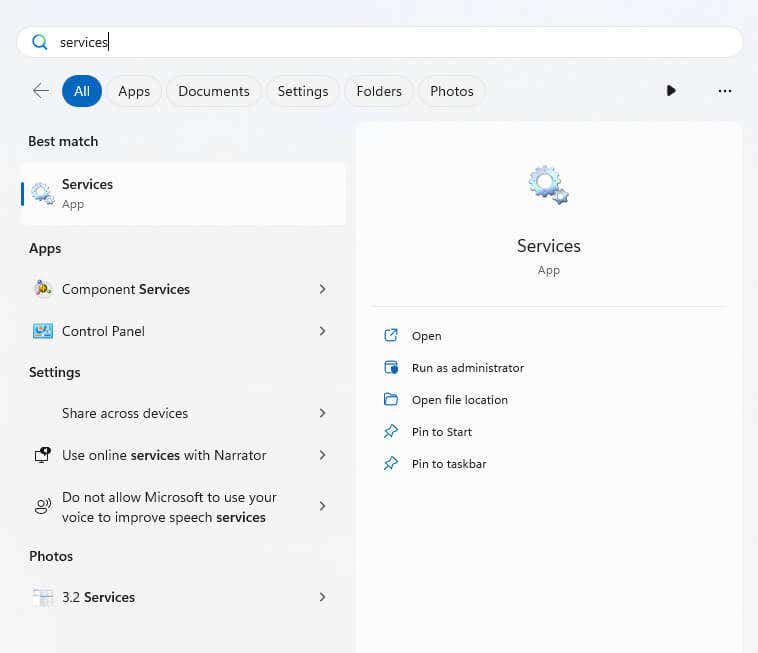
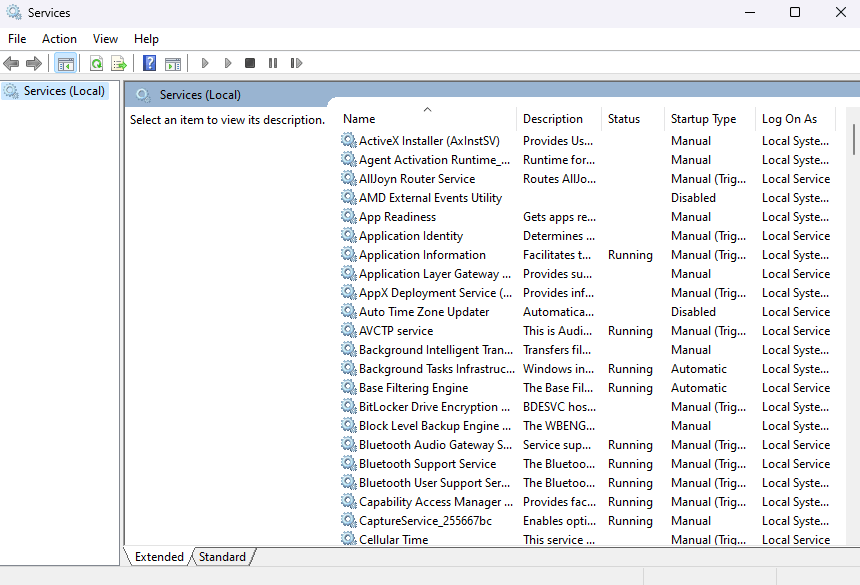
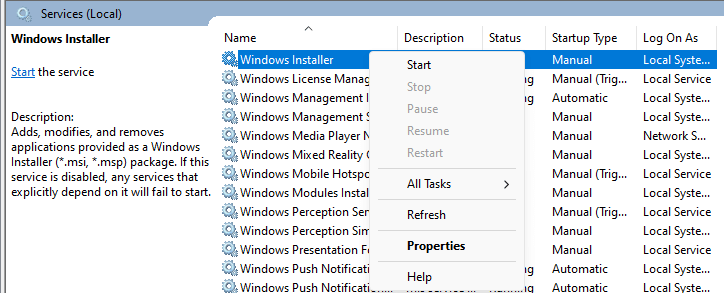
Correção # 3: Execute o solucionador de problemas do Windows Update.
Os solucionadores de problemas do Windows têm uma reputação ruim em geral, sendo incapazes de corrigir a maioria dos problemas ou até mesmo detectá-los corretamente. Mas seu desempenho melhorou com o tempo e muitas vezes consegue encontrar e corrigir erros simples sem muitos problemas.
É por isso que pode ser uma boa ideia executar o solucionador de problemas do Windows Update antes de prosseguirmos com as correções mais complicadas.
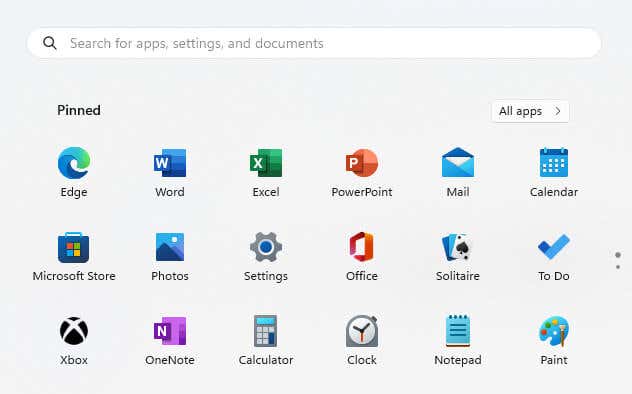
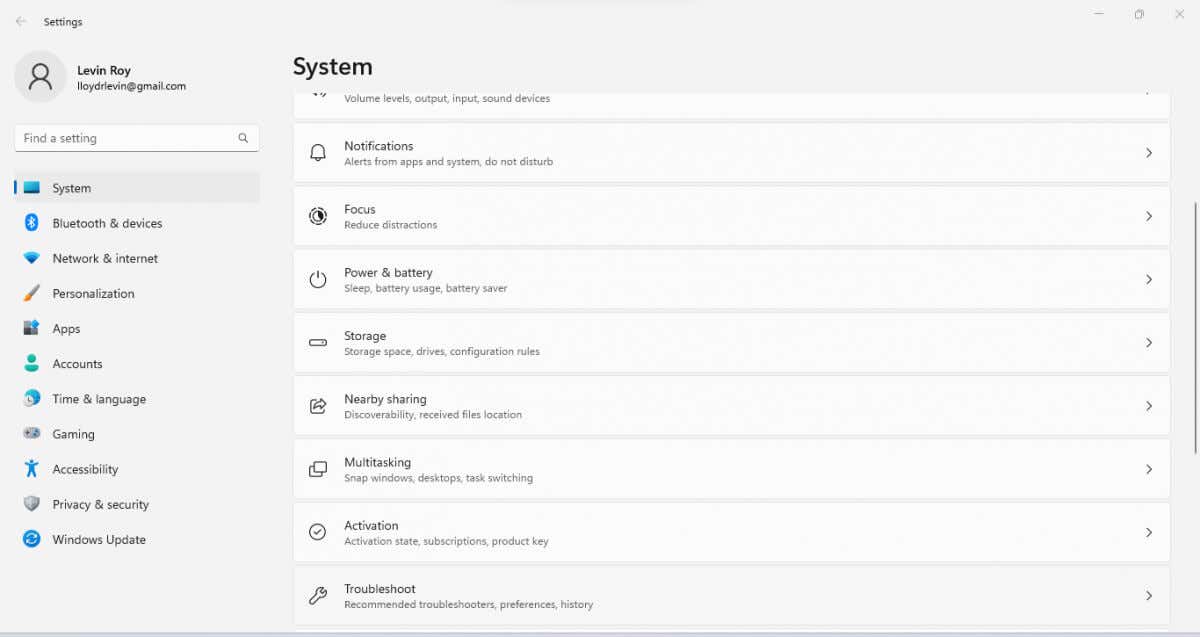
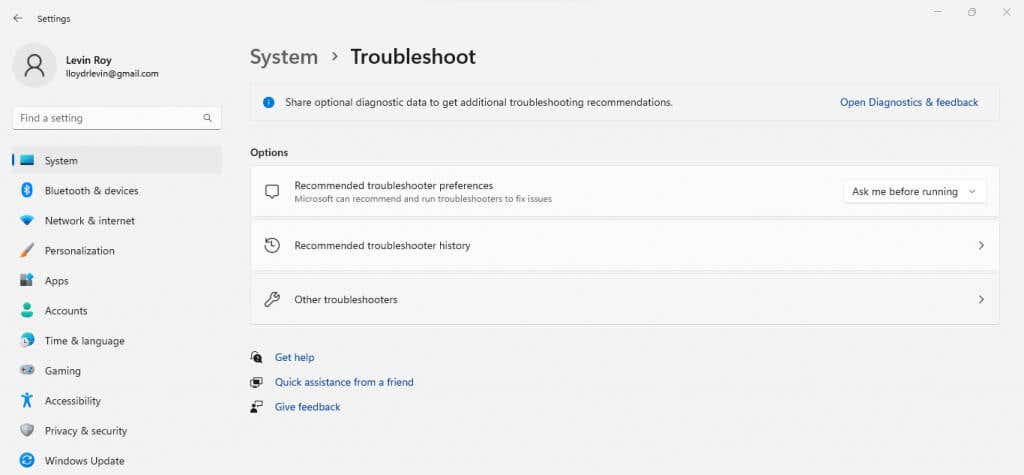
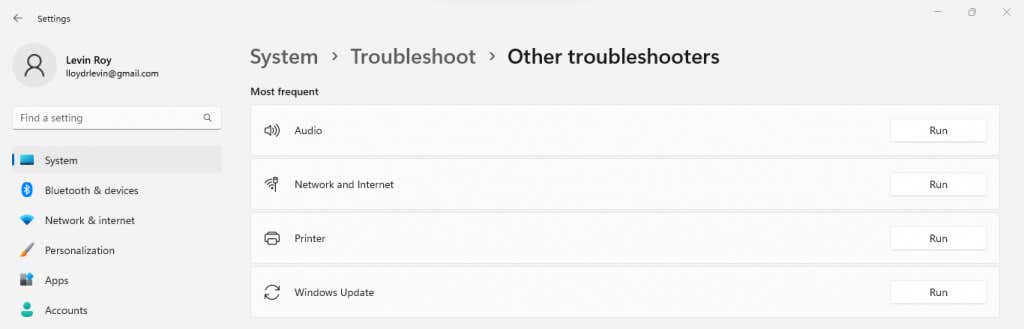
Correção nº 4: limpe o Pasta de distribuição de software
Quando o serviço Windows Update detecta uma nova atualização, ele começa a baixar os componentes necessários do Windows Update como arquivos temporários na pasta SoftwareDistribution. Assim que o download for concluído, esses arquivos serão usados para instalar a atualização e depois serão limpos.
Mas caso o download pare ou encontre um erro, a atualização pode permanecer travada, pois o serviço continua travando nos arquivos baixados de forma incompleta. Uma maneira fácil de sair desse ciclo é limpar a pasta SoftwareDistribution, forçando-a para começar a baixar os arquivos atualizados novamente.
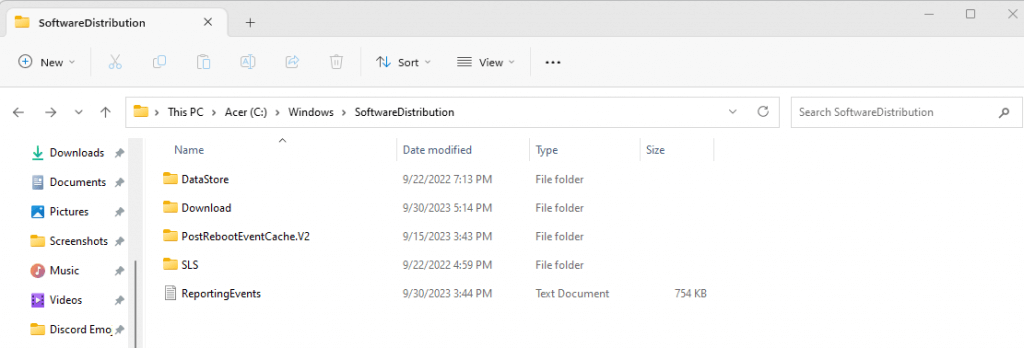
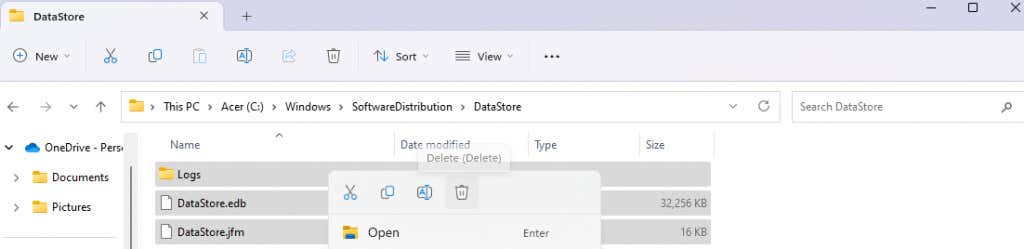
Correção nº 5: execute a verificação SFC e DISM
Até agora, falamos sobre correções que lidam com downloads travados ou bugs aleatórios. Mas e se os serviços de atualização forem interrompidos devido a arquivos de sistema corrompidos ou ausentes?
Para reparar os arquivos de sistema do seu PC e garantir que estejam funcionando perfeitamente, você precisa executar uma verificação SFC e DISM. Idealmente, você deseja executar o DISM (Deployment Image Servicing and Management) primeiro, pois ele baixará uma nova imagem do sistema dos servidores da Microsoft para reparar a imagem local armazenada em seu PC..
Depois disso, você executa o SFC (System File Checker) para verificar todos os arquivos do sistema, comparando-os com a imagem do sistema para corrigir quaisquer inconsistências. No final, você pode dizer com segurança que a instalação do Windows não contém arquivos corrompidos ou corrompidos.
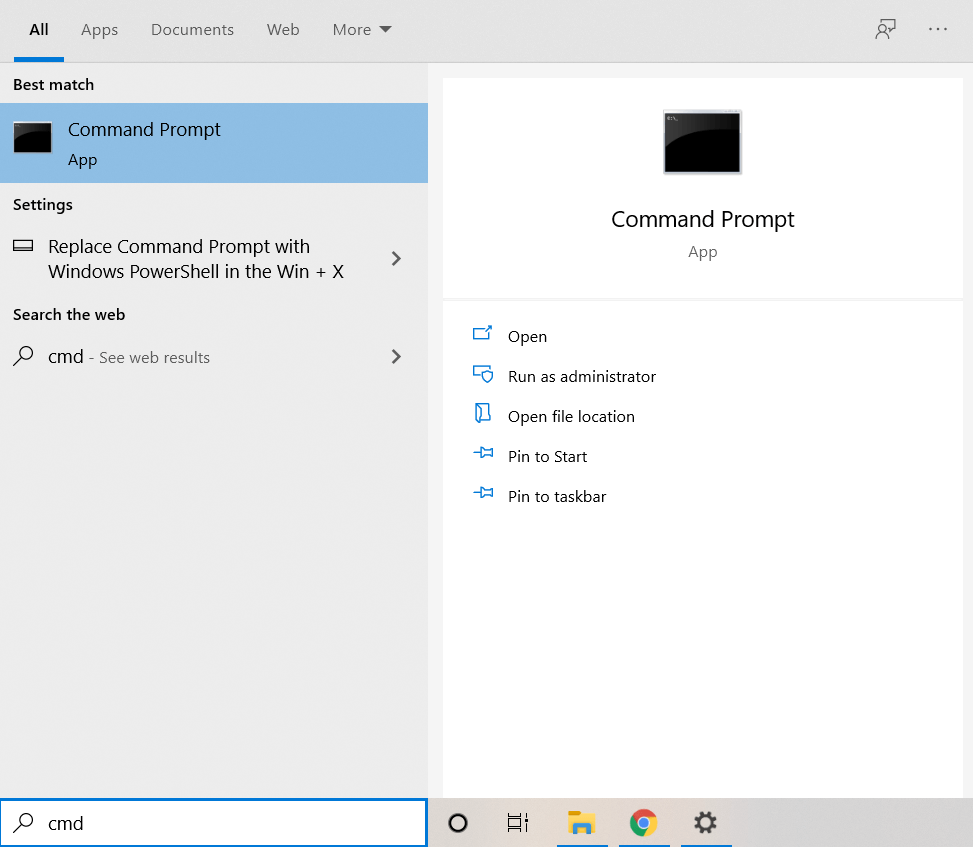
Dism /Online /Cleanup-Image /RestoreHealth

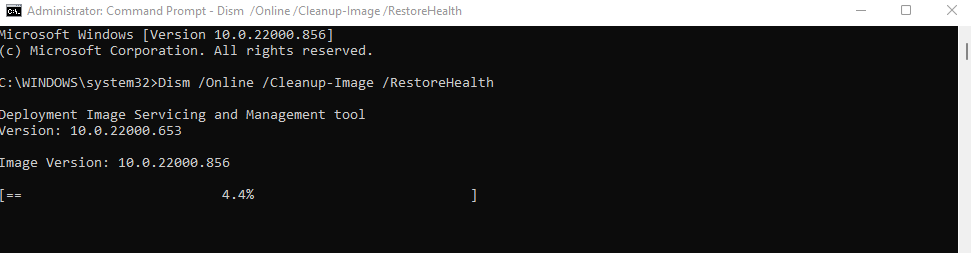
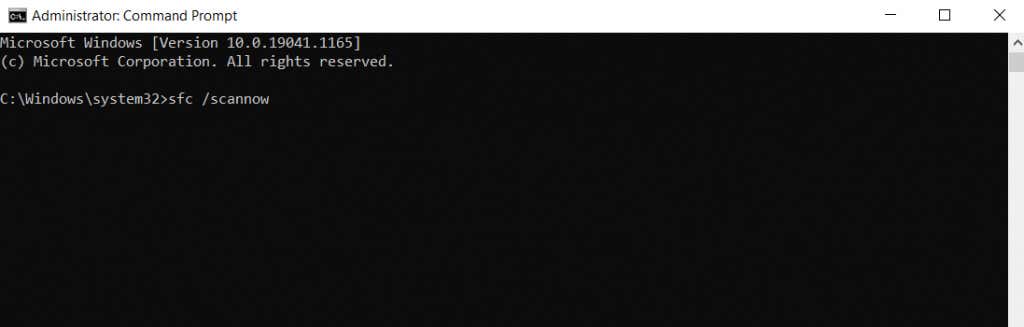
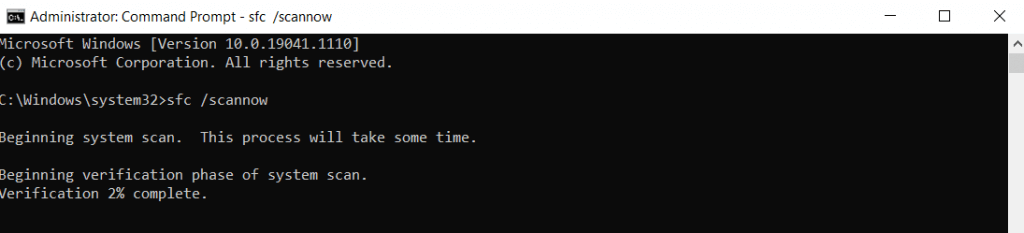
Correção nº 6: instalar manualmente a atualização do catálogo do Microsoft Update
Se você continuar recebendo o erro de atualização do Windows 0x80248007 sempre que tentar atualizar o Windows, poderá acessar o Catálogo de atualizações da Microsoft e baixe manualmente a atualização necessária. Todas as atualizações do Windows estão disponíveis no site por meio de instaladores individuais, permitindo que você as instale como qualquer outro pacote de software.
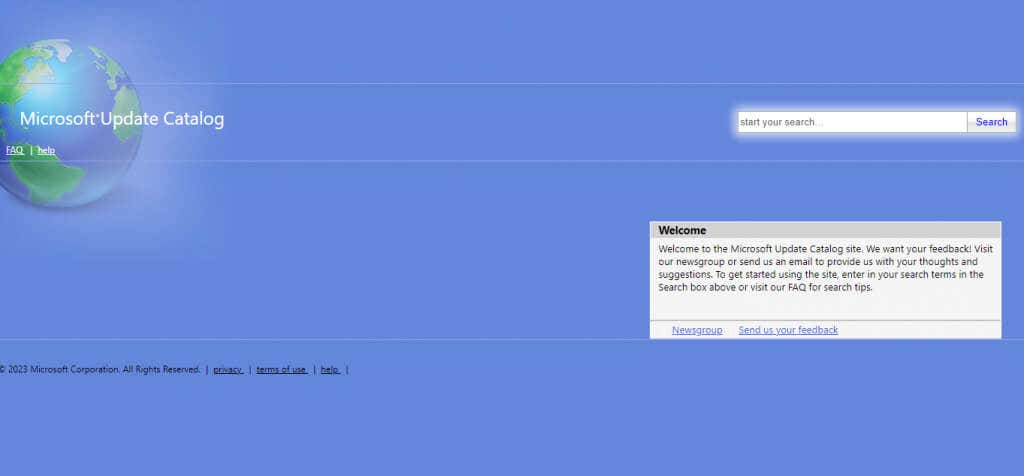
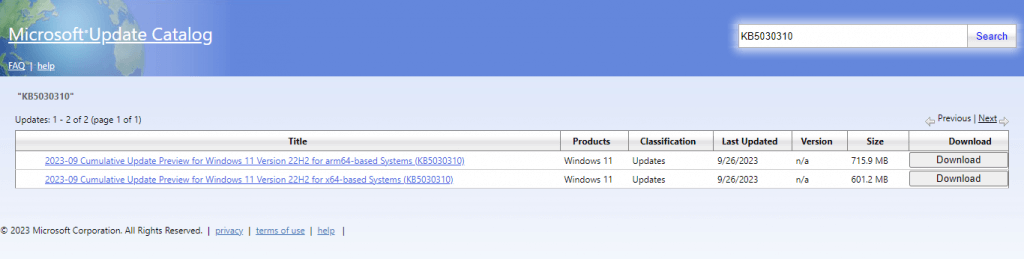
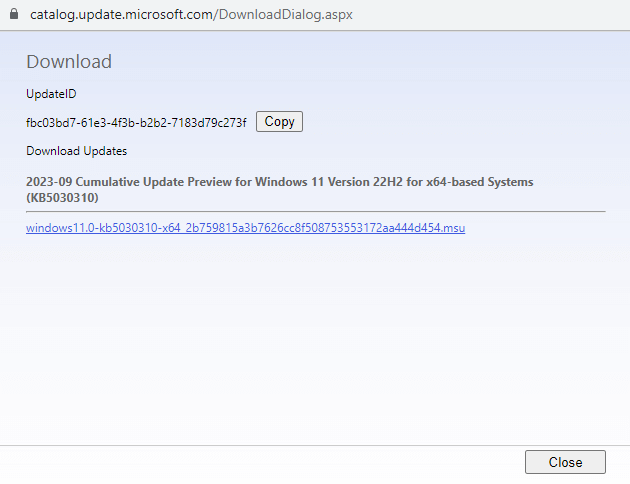
Qual é o Melhor maneira de corrigir o erro de download do Windows Update 0x80248007?.
Na maioria dos casos, os erros de atualização do Windows podem ser corrigidos simplesmente pelo reiniciando o Windows Update ou pelos serviços do Windows Installer. Somente quando esses métodos não funcionam é que você terá que recorrer a soluções mais complicadas.
Quaisquer arquivos de sistema corrompidos ou ausentes podem ser corrigidos com uma verificação DISM e SFC, e limpar a pasta SoftwareDistribution pode forçar um novo download da atualização. Caso todos os outros métodos falhem, a instalação manual da atualização do site da Microsoft quase sempre funciona como último recurso.
.