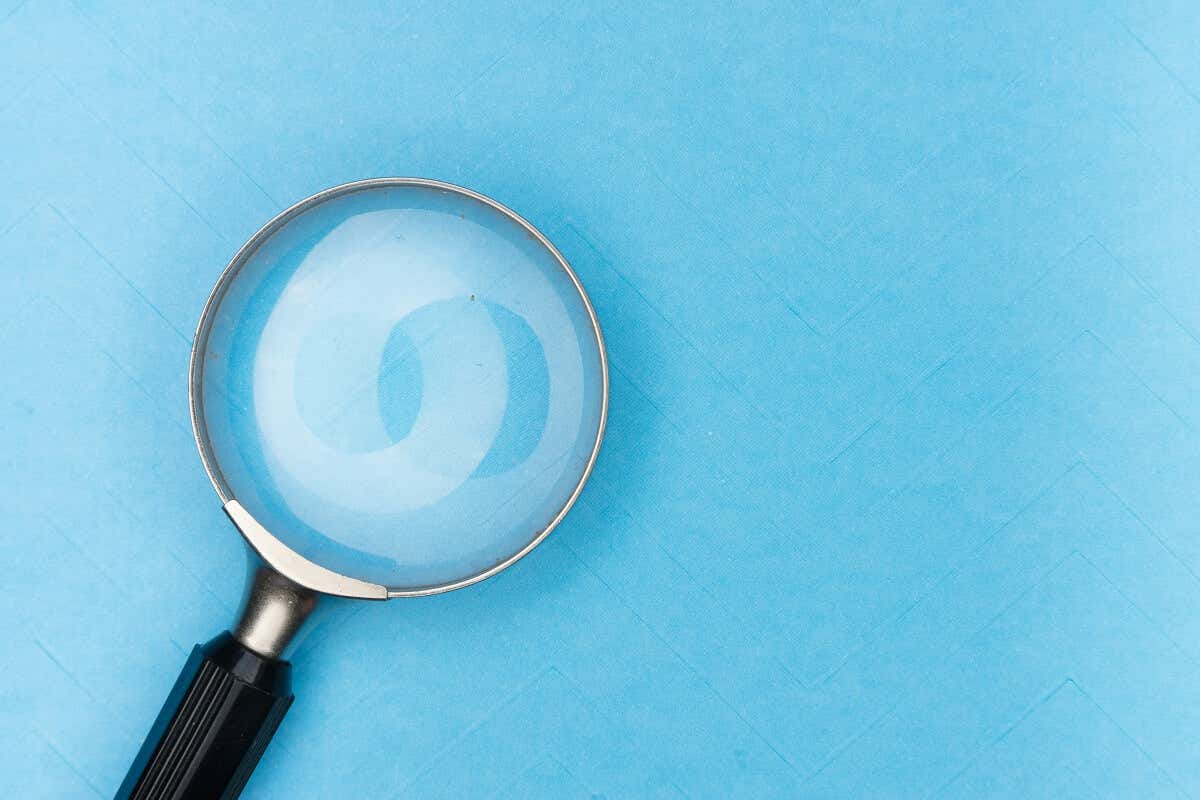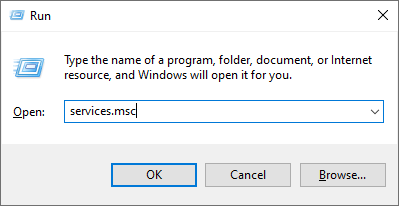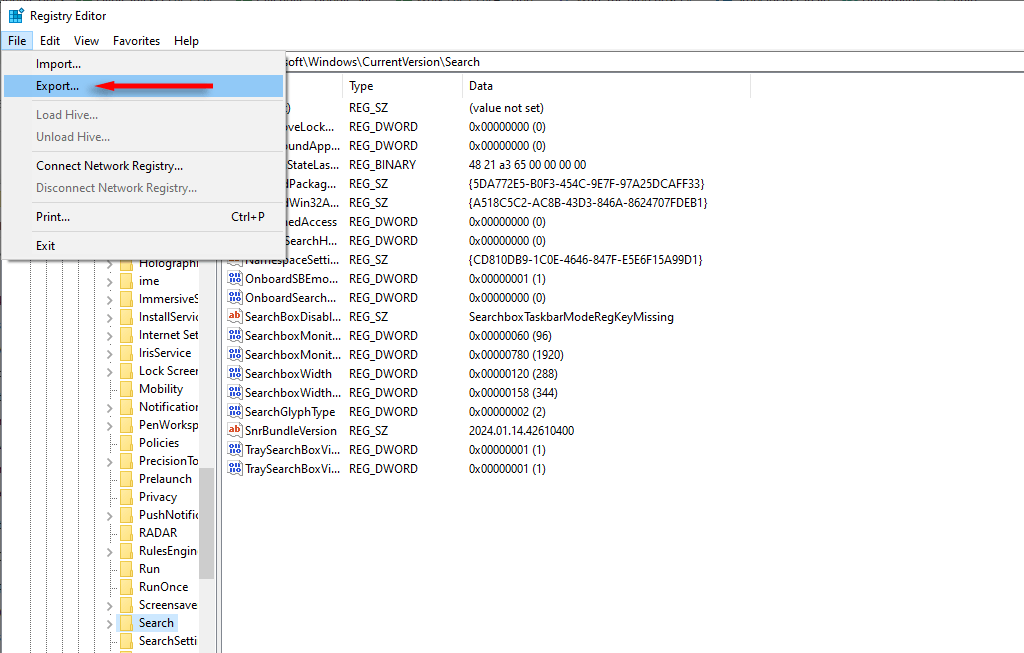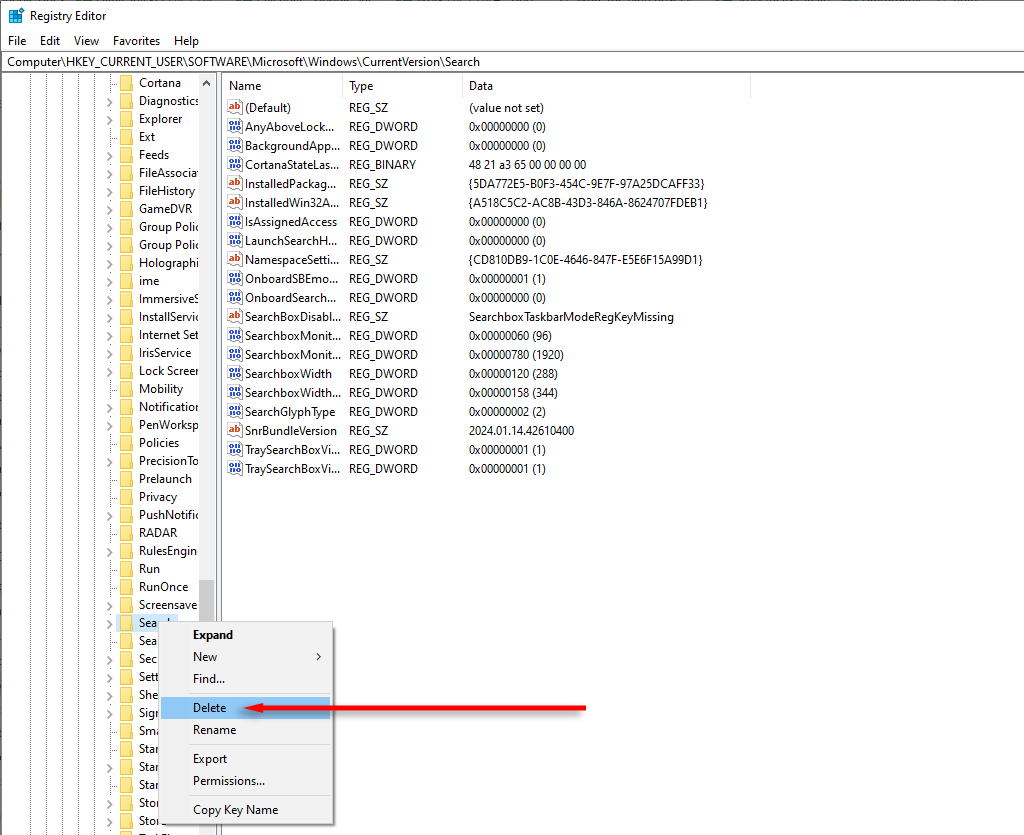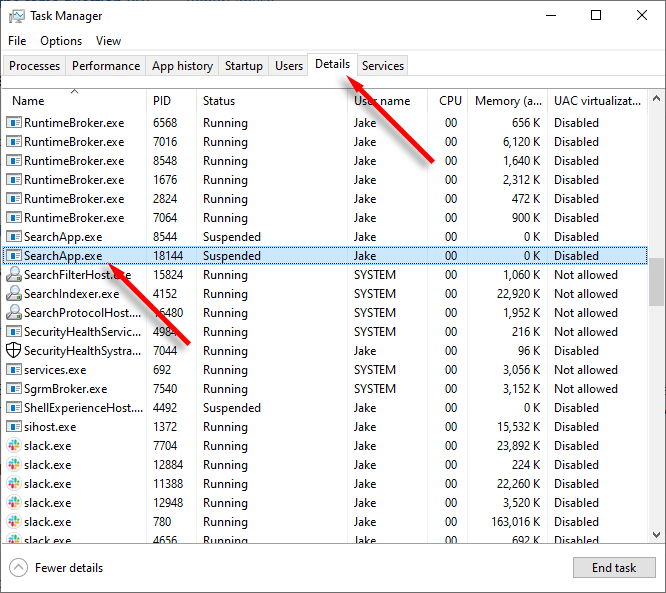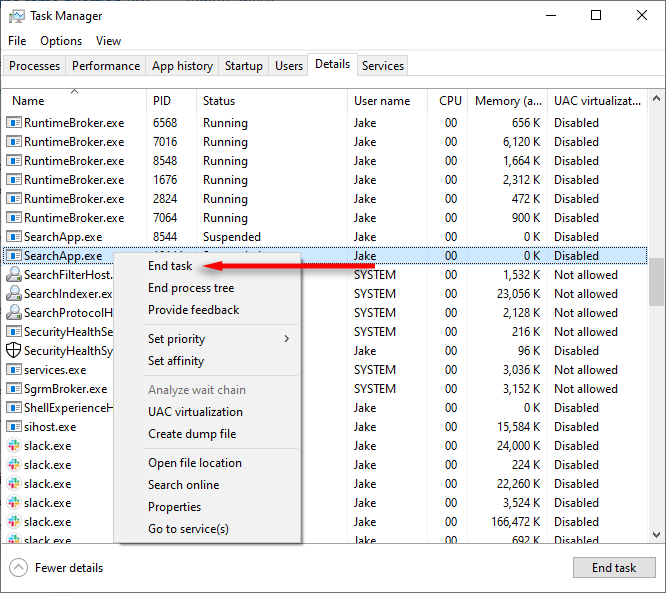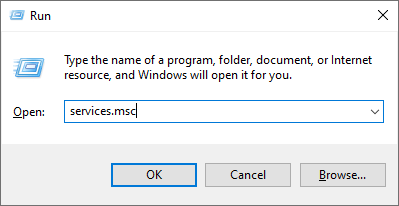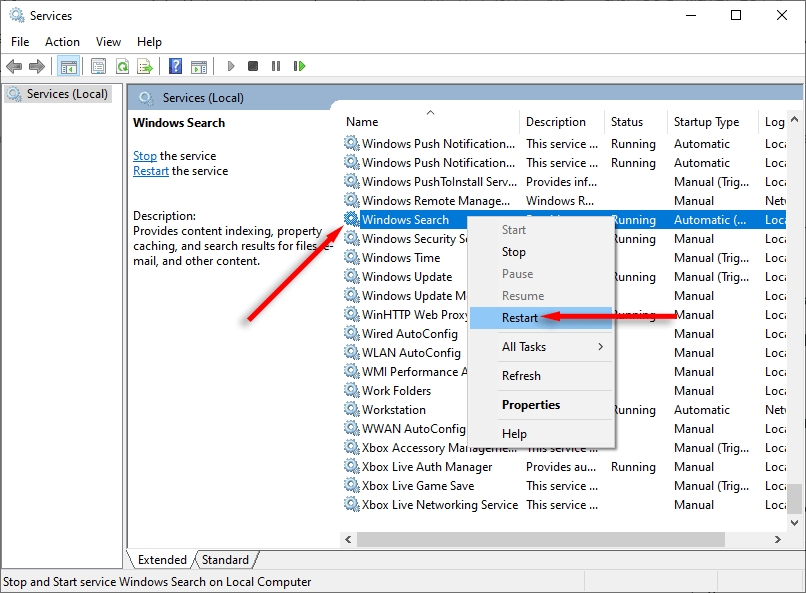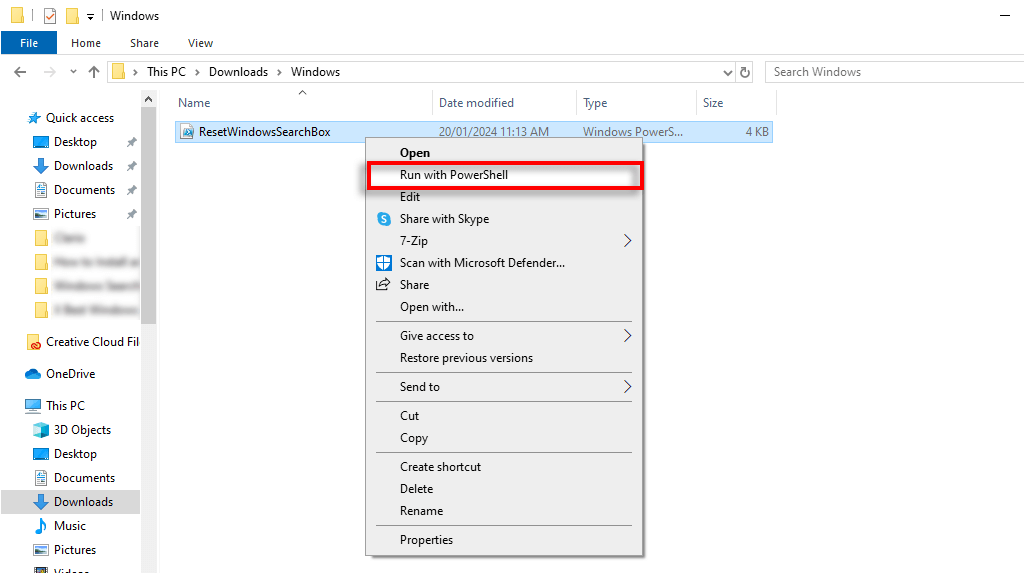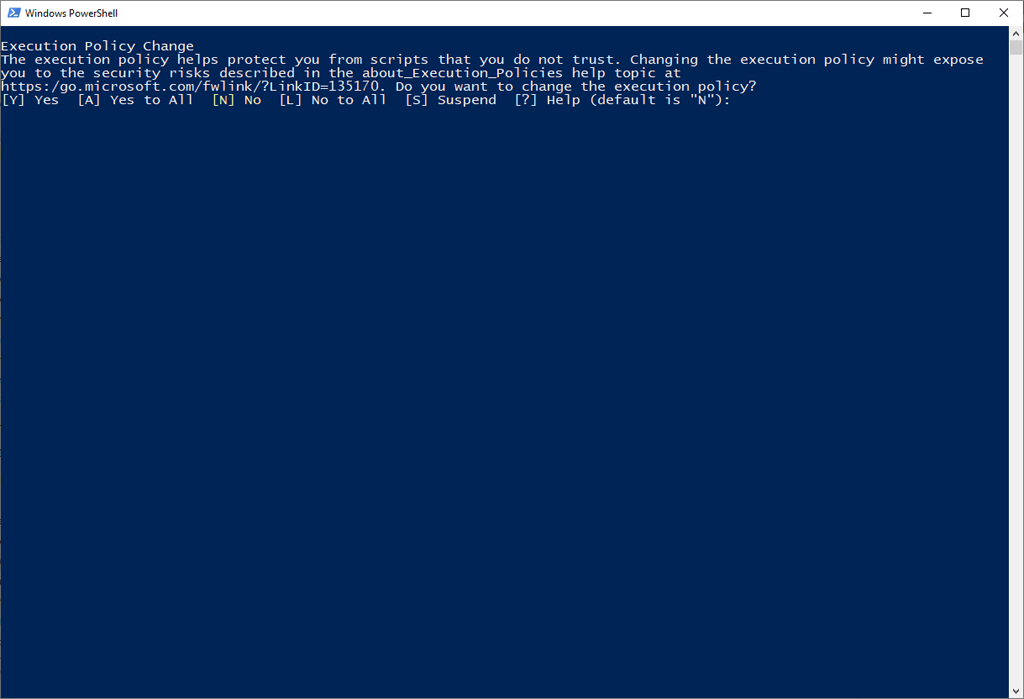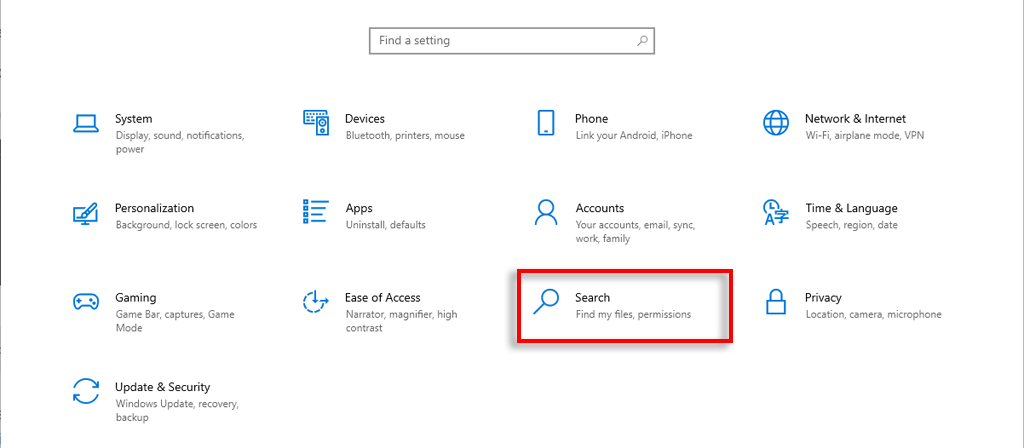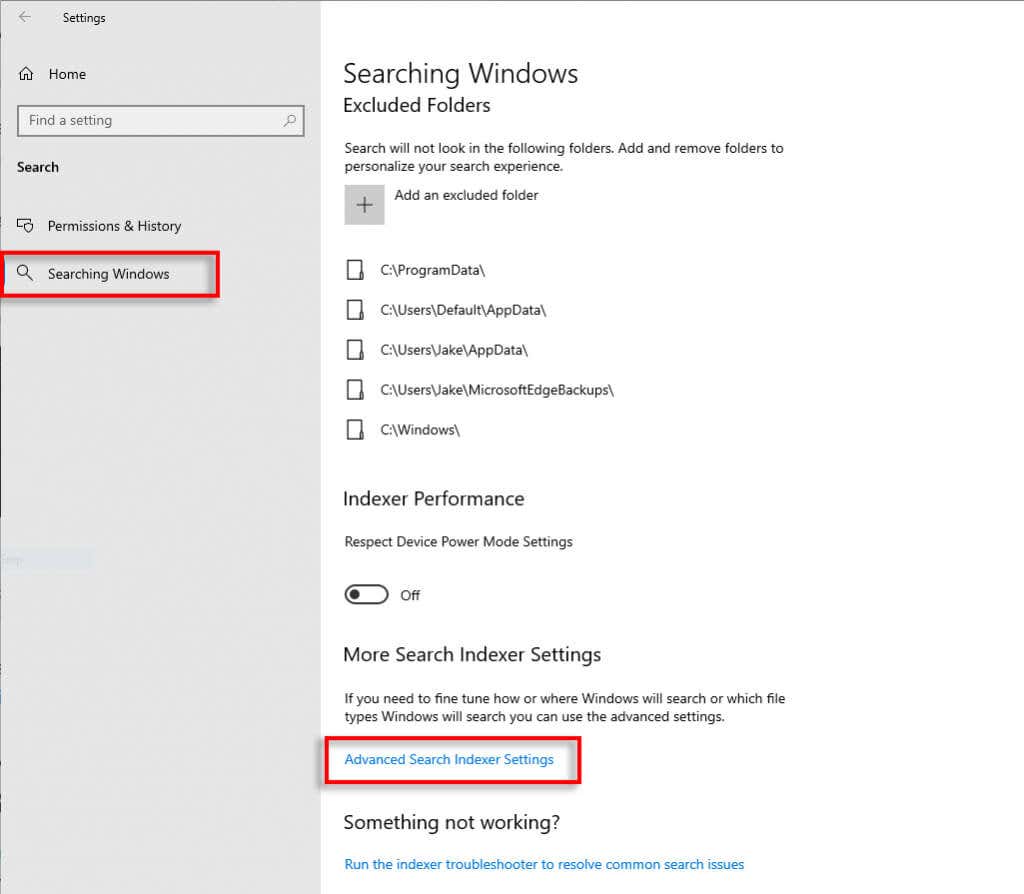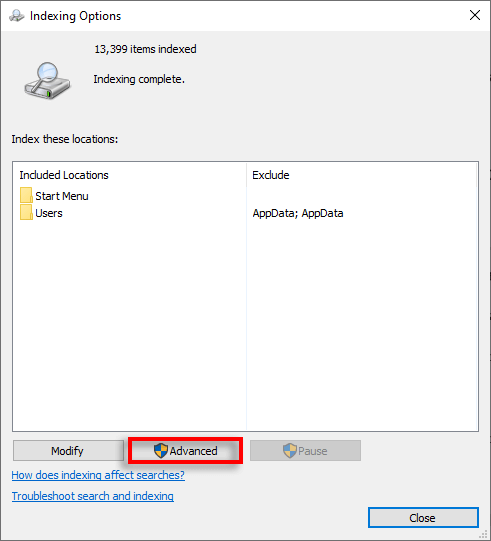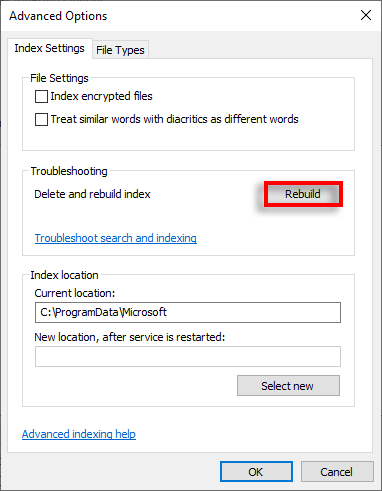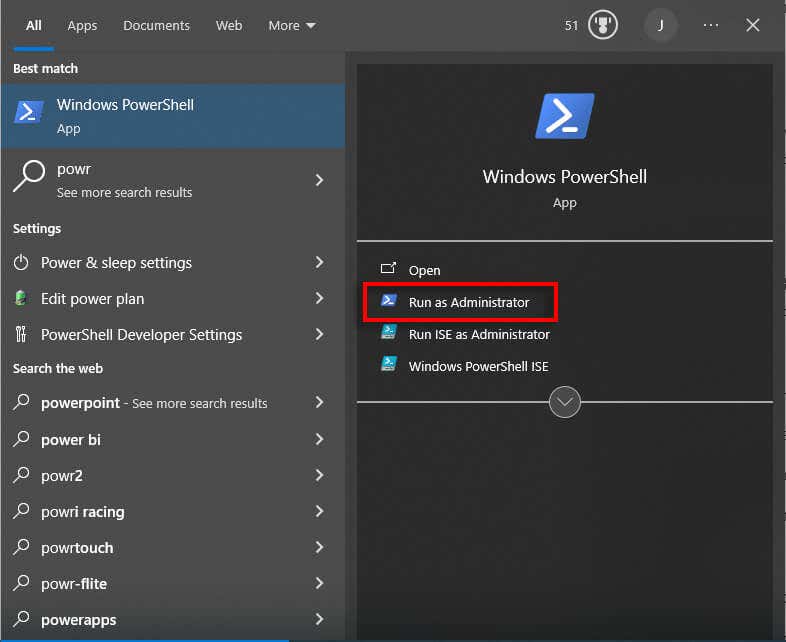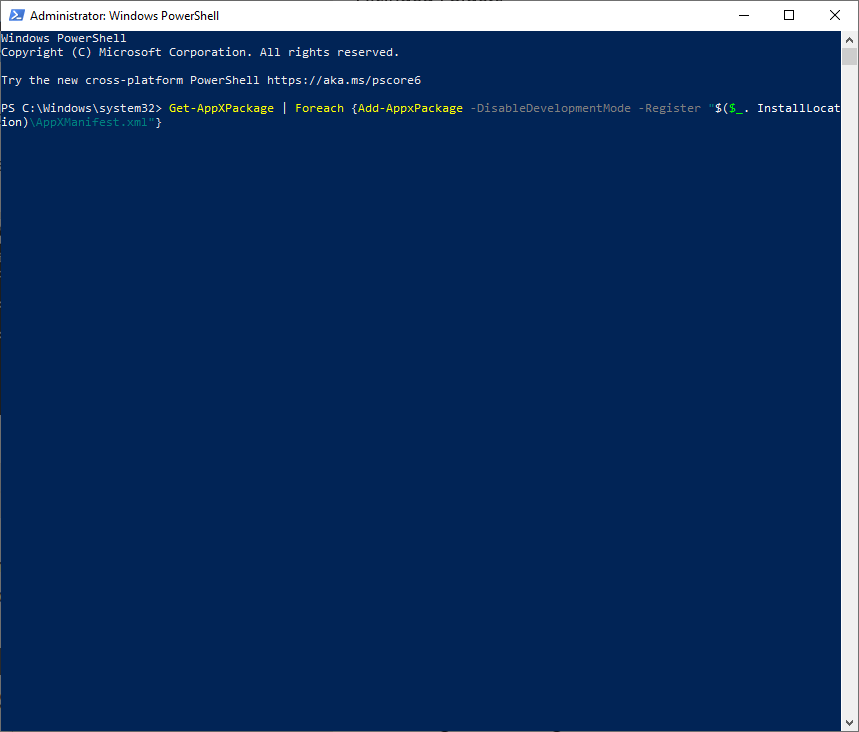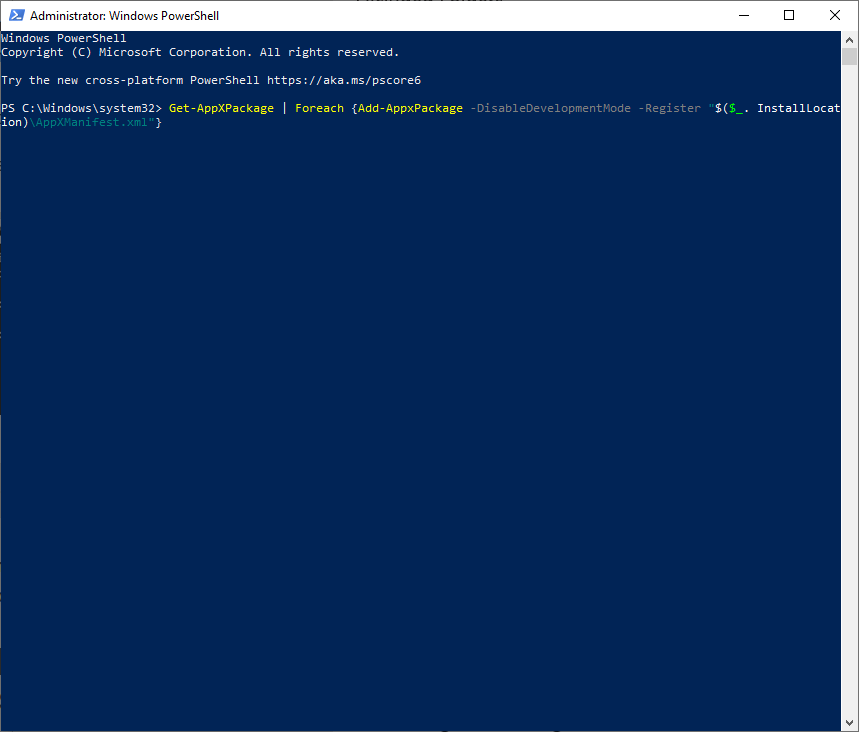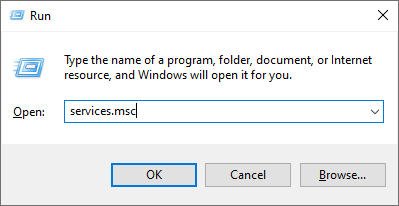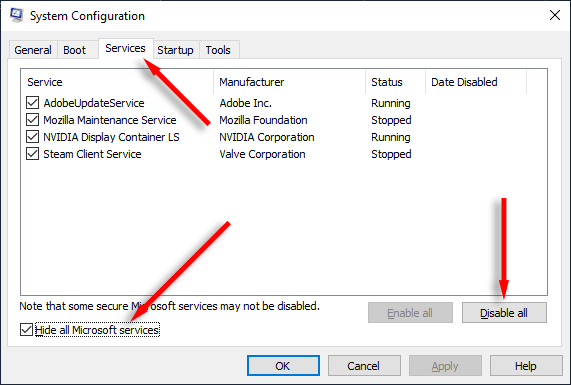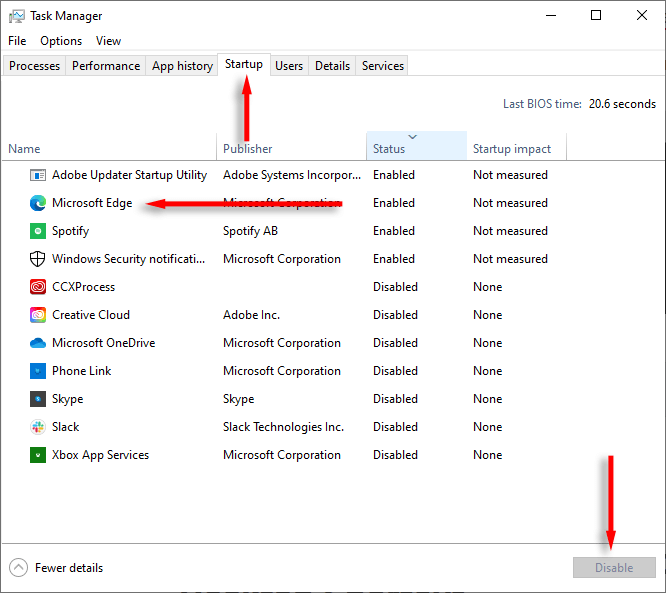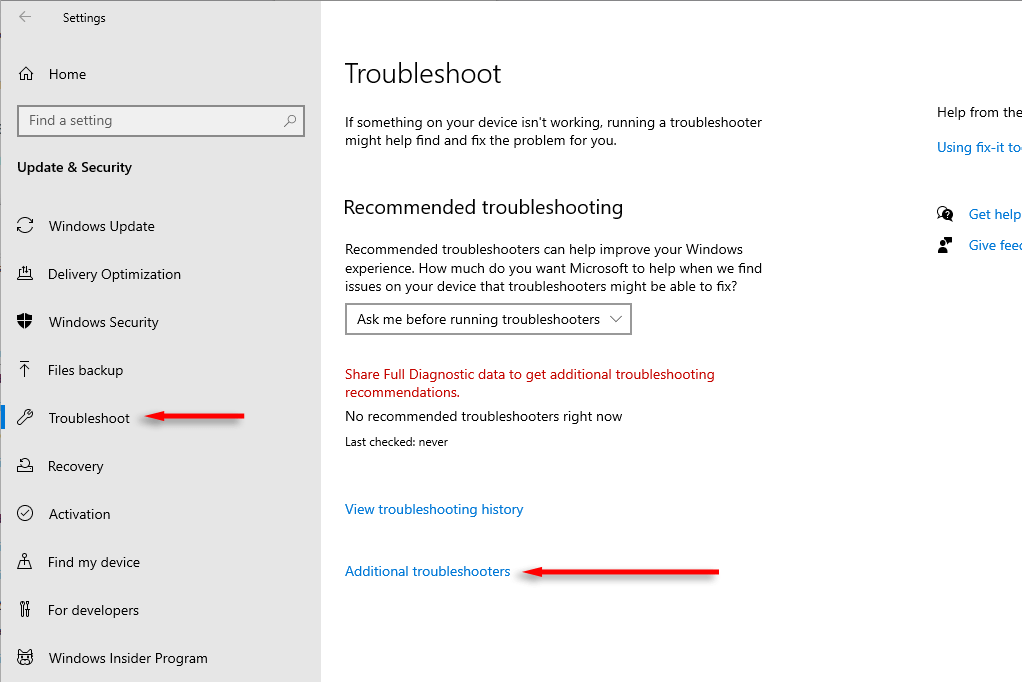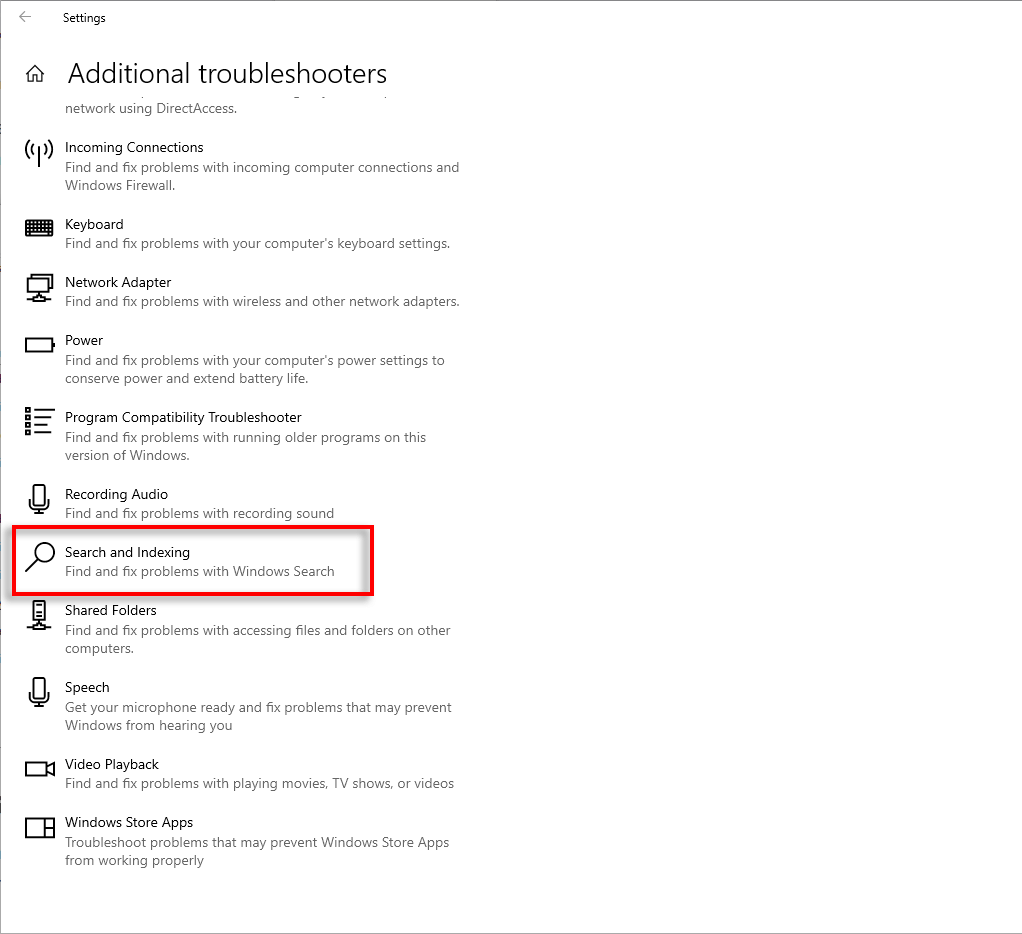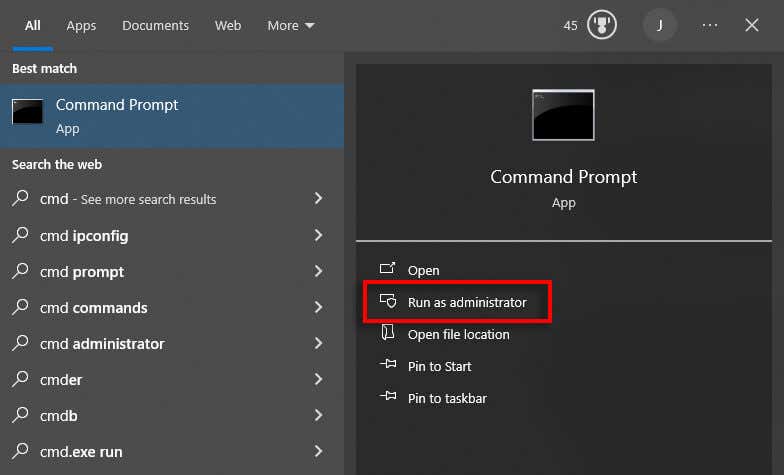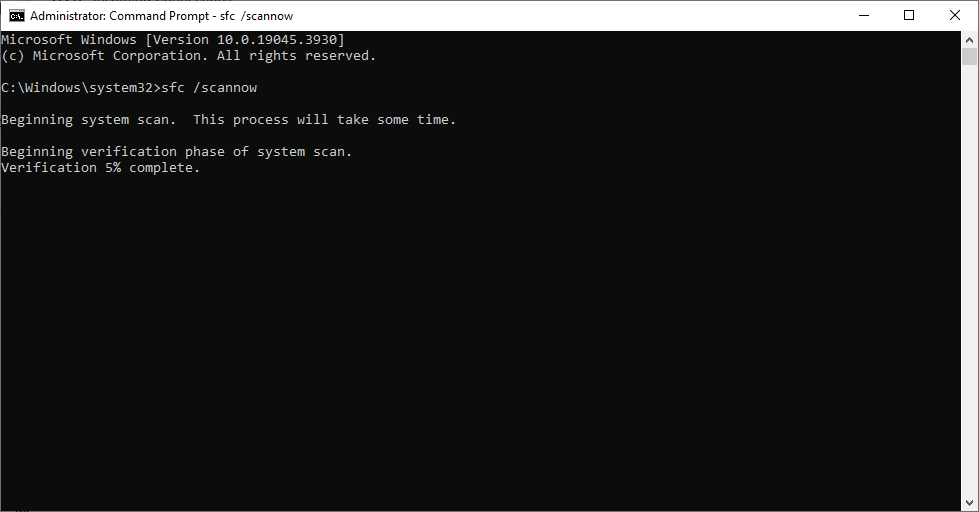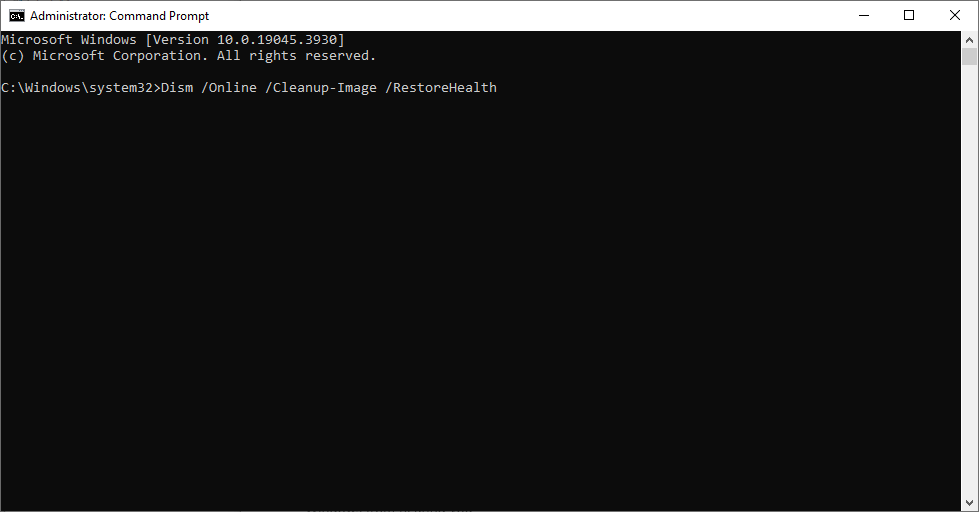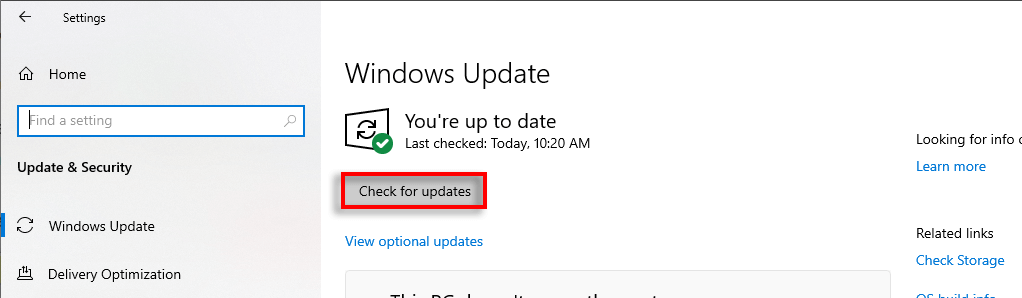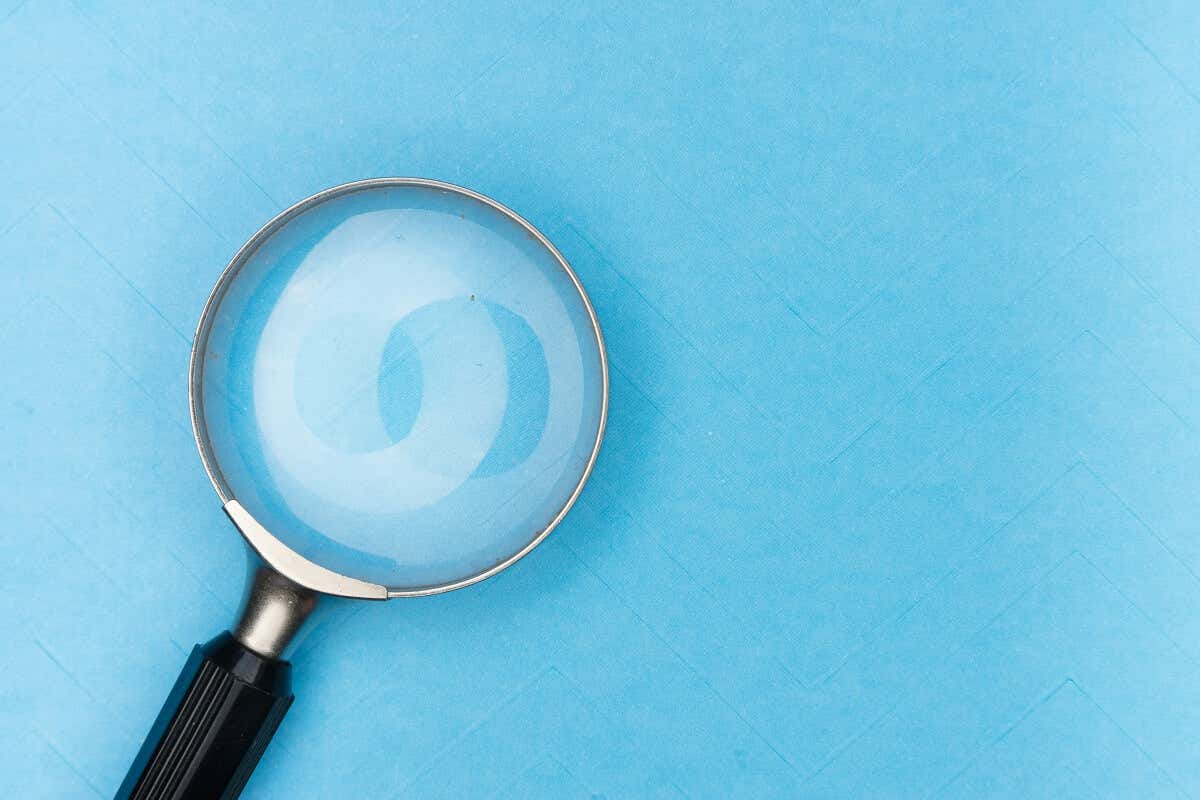
Muitos usuários do Windows relatam uma falha frustrante em que a barra de pesquisa fecha assim que é aberta. Embora a causa desse bug seja desconhecida, é muito provável que seja devido a arquivos de sistema corrompidos.
Neste guia de solução de problemas, listaremos oito soluções para Windows 10 e Windows 11 que devem ajudar a fazer sua barra de pesquisa funcionar novamente.
1. Alterar a entrada do registro do Windows Search
Uma das causas mais comuns para a barra de pesquisa do Windows parar de funcionar corretamente são entradas de registro corrompidas. Ao excluir essas entradas, você pode forçar o Windows a recriá-las automaticamente, corrigindo o problema.
Veja como:
Pressione a tecla Windows+ Rpara abrir a caixa de diálogo Executar.
Digite “regedit” e pressione Enter.
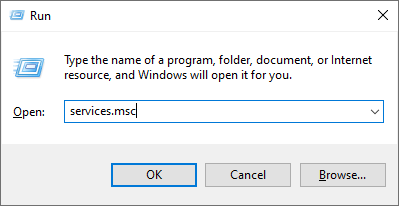
Navegue até a seguinte entrada:
Computador\HKEY_CURRENT_USER\Software\Microsoft\Windows\CurrentVersion\Search
Selecione Arquivo>Exportarpara fazer backup dessas entradas de registro em algum lugar seguro no seu PC.
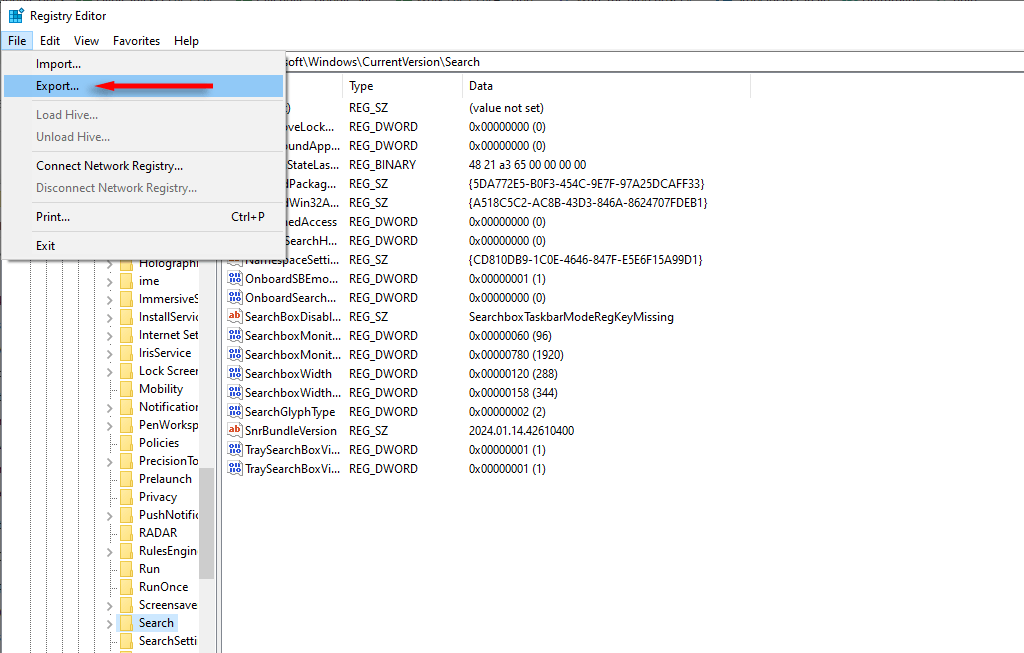
Em seguida, exclua a chave de registro Search (e todas as subchaves). Para fazer isso, clique com o botão direito em Pesquisare selecione Excluir.
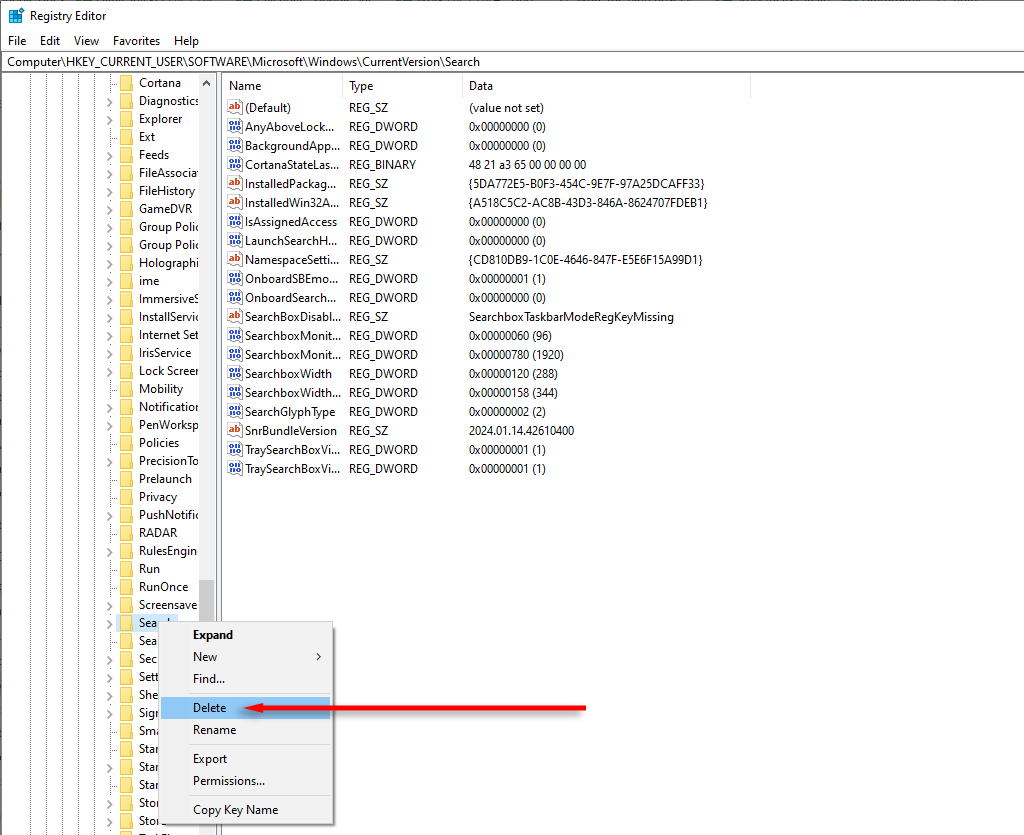
Reinicie o seu PC e tente usar a caixa de pesquisa do Windows novamente.
2. Reinicie os processos SearchHost.exe e Windows Search
SearchHost.exe é o aplicativo que o Windows usa para pesquisar arquivos no seu PC. Se o Windows Search não estiver funcionando, reiniciar o processo host pode ajudar. Para fazer isso:
Pressione Ctrl+ Shift+ Escpara abrir o Gerenciador de Tarefas.
Role para baixo e encontre SearchHost.exe na guia Detalhes.
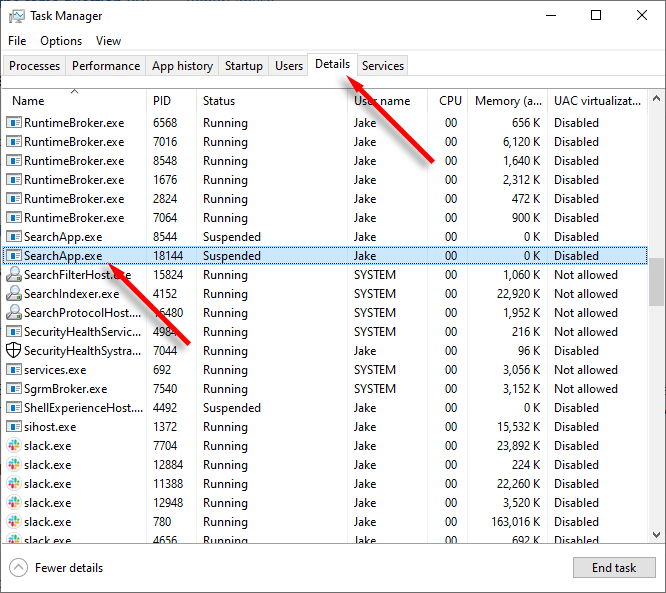
Clique com o botão direito em SearchHost.exee selecione Finalizar tarefa.
Confirme sua escolha e tente usar o Windows Search.
Faça o mesmo para SearchUI.exe. Se SearchUI.exe não estiver presente, faça o mesmo para SearchApp.exe.
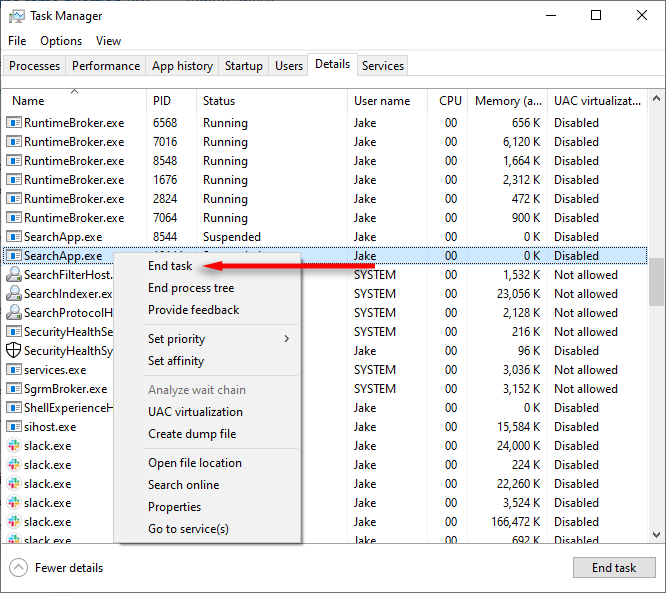
3. Reinicie o serviço de pesquisa do Windows
Se algo der errado com o serviço Windows Search, reiniciá-lo poderá fazê-lo funcionar novamente. Veja como:
Pressione Win+ Rpara abrir a caixa de diálogo Executar..
Digite “services.msc” e pressione Enter.
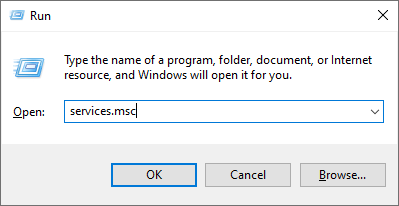
Encontre e clique com o botão direito em Windows Searche pressione Reiniciar.
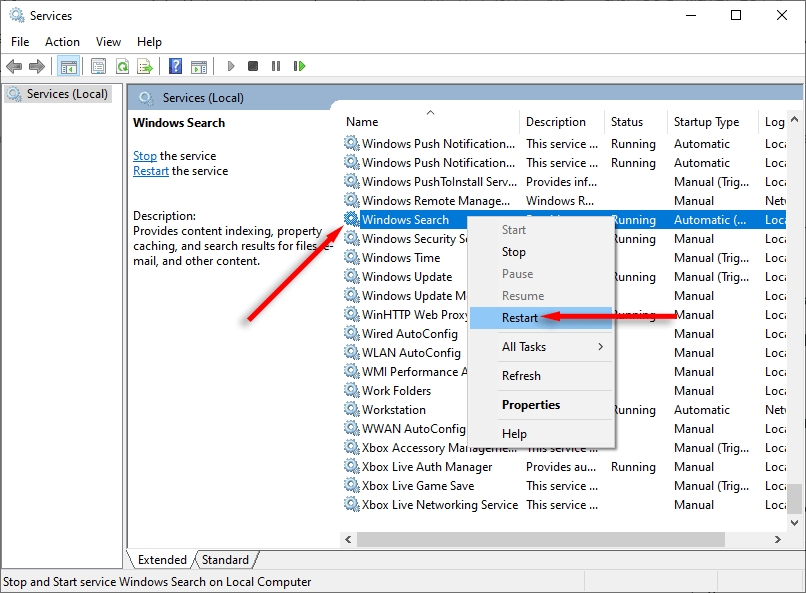
Você também pode reiniciar o serviço de pesquisa usando um script criado pela Microsoft.
Primeiro, baixe o script chamado “ResetWindowsSearchBox.ps1” em Página da Microsoft.
Depois de fazer o download, clique com o botão direito no arquivo e selecione Executar com PowerShell.
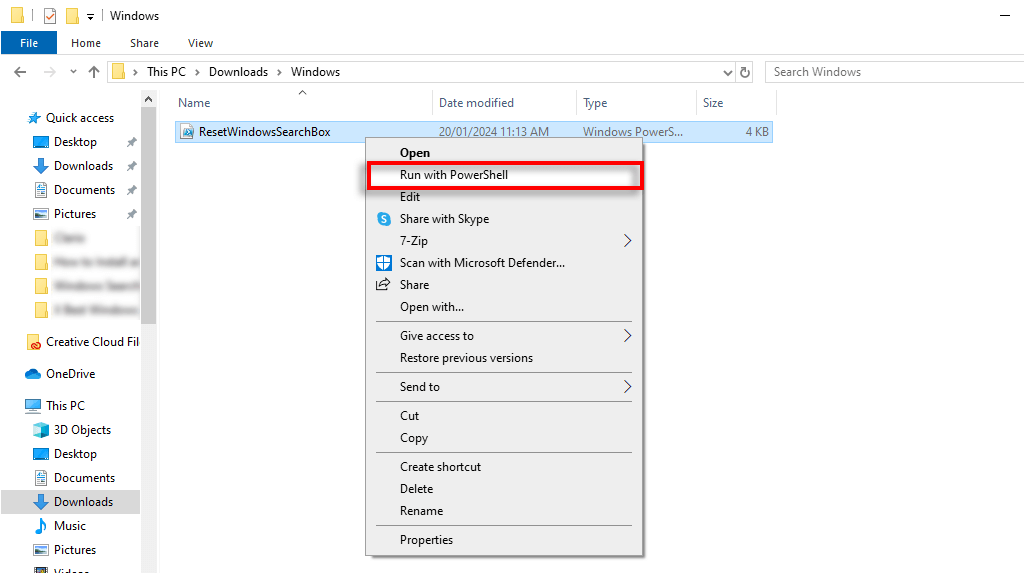
Se for solicitado a confirmar sua escolha, digite Ye pressione Enter.
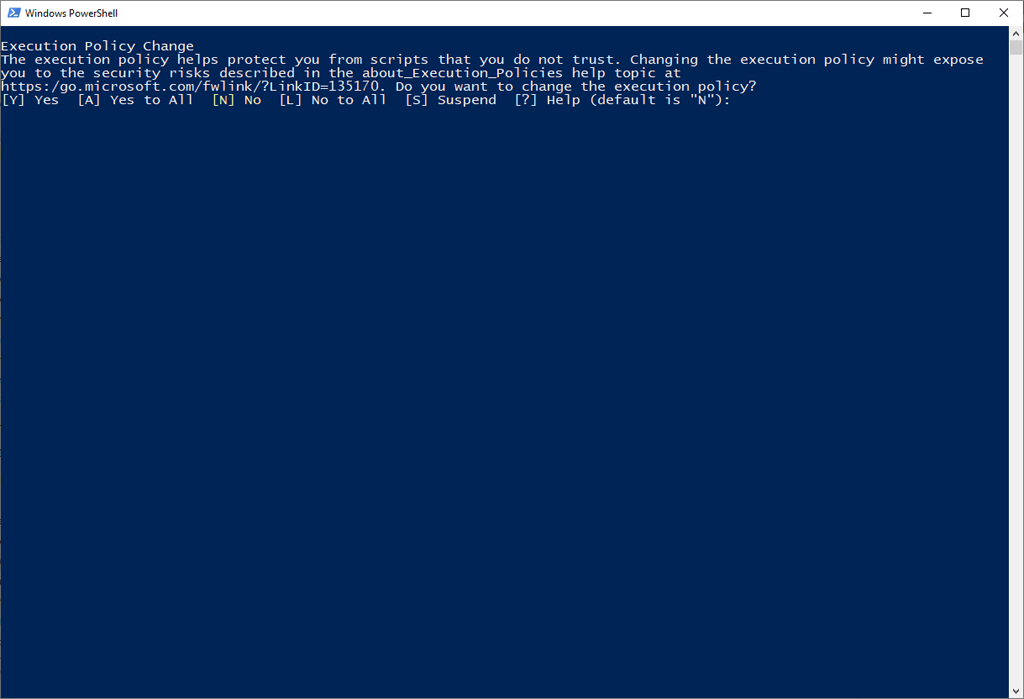
Aguarde a conclusão do processo. Se você receber uma mensagem de erro, digite o seguinte comando e pressione Enter:
Set-ExecutionPolicy -Scope CurrentUser -ExecutionPolicy Unrestricted
Repita as etapas 2 e 3, digite o seguinte comando e pressione Enter:
Set-ExecutionPolicy -Scope CurrentUser -ExecutionPolicy Restricted
4. Reconstrua o índice de pesquisa
O Windows gera um índice de pesquisa que funciona como um mapa de todos os seus arquivos. No entanto, o Indexador de pesquisa do Windows pode ter sido corrompido, causando problemas no Windows Search. Para verificar se este é o caso, você pode tentar reconstruir o índice de pesquisa da seguinte maneira:
Pressione Win+ Ipara abrir Configurações.
Selecione Pesquisar.
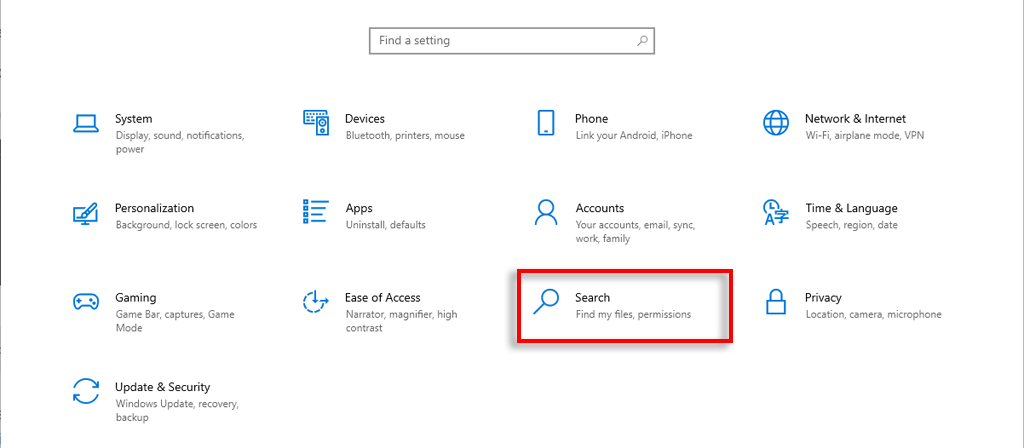
Selecione Pesquisar no Windowsna barra lateral esquerda.
Role para baixo e selecione Opções do indexador de pesquisa avançada.
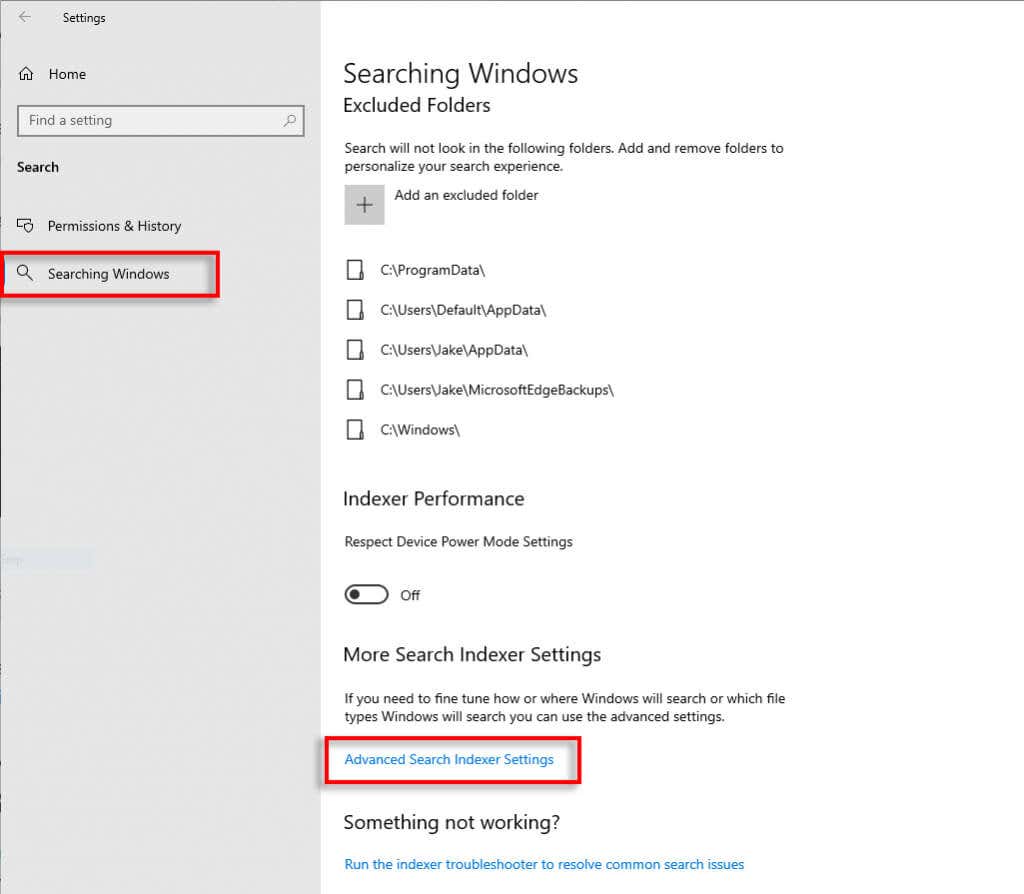
Toque em Avançado.
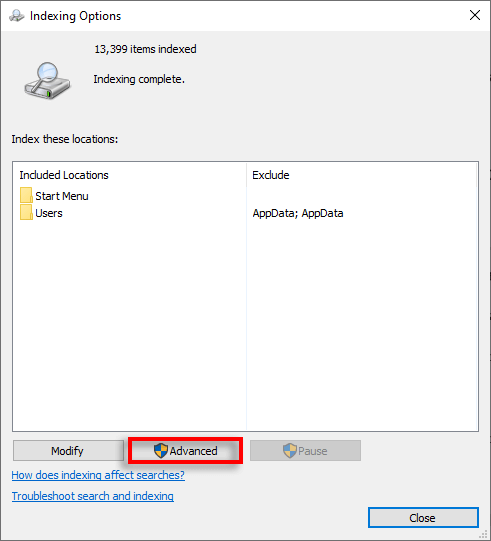
Selecione Reconstruir.
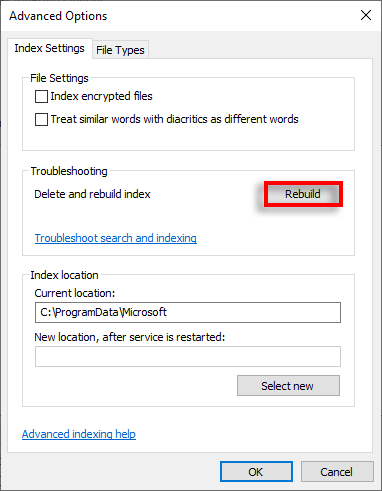
Pressione OKe espere o Windows reconstruir o índice de pesquisa. Quando terminar, verifique se a barra de pesquisa está funcionando.
5. Repare todos os aplicativos do Windows usando o PowerShell
Alguns usuários relatam que usar um comando para reparar aplicativos do Windows pode resolver o problema da barra de pesquisa. Veja o que fazer:
Abra o Menu Iniciare digite “powershell”.
Clique com o botão direito em PowerShelle selecione Executar como administrador.
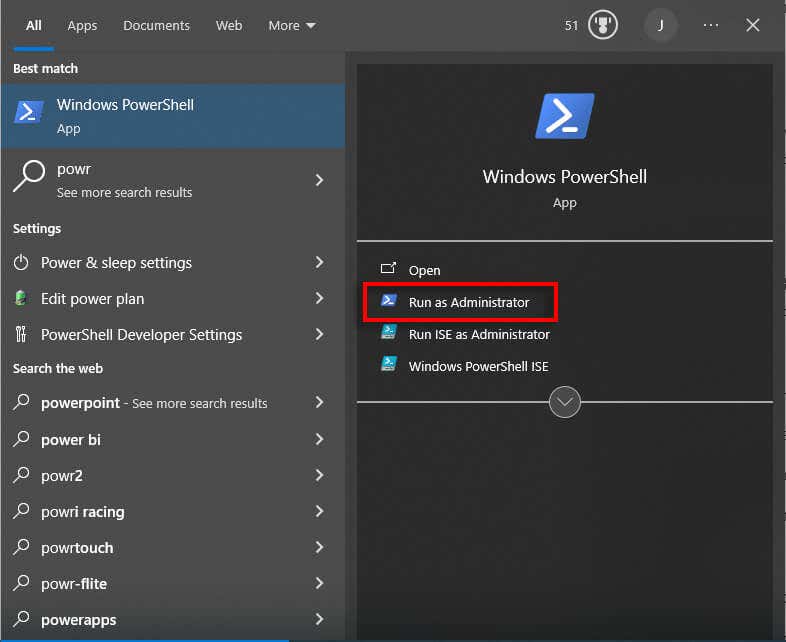
Copie e cole o seguinte comando no PowerShell e pressione Enter:.
Get-AppxPackage Microsoft.Windows.Search | foreach {Add-AppxPackage -register “$($_. InstallLocation)\appxmanifest.xml” -DisableDevelopmentMode}
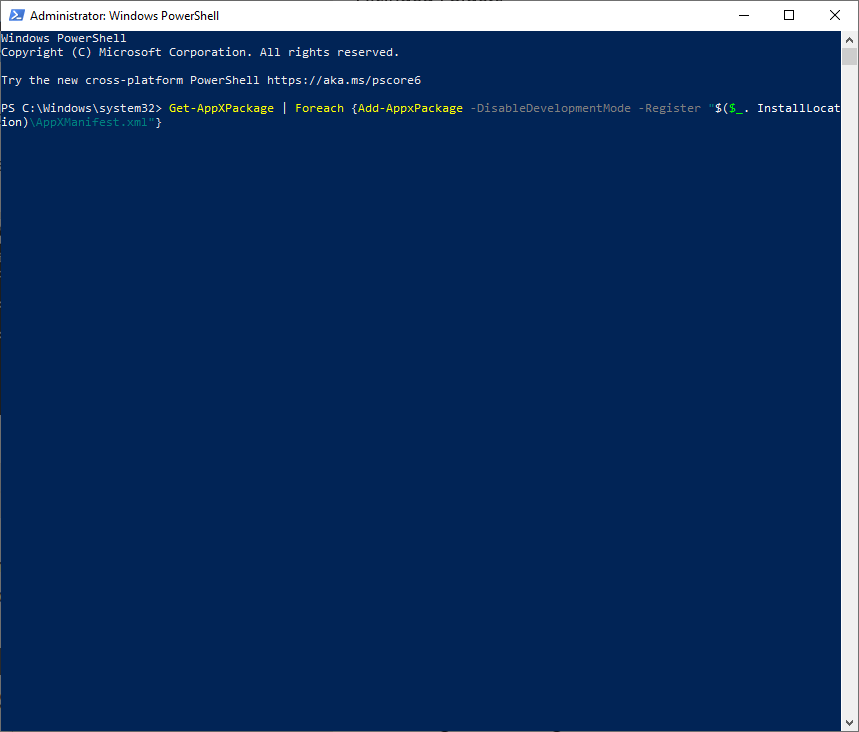
Em seguida, copie e cole o próximo comando no PowerShell:
Get-AppXPackage | Foreach {Add-AppxPackage -DisableDevelopmentMode -Register “$($_. InstallLocation)\AppXManifest.xml”}
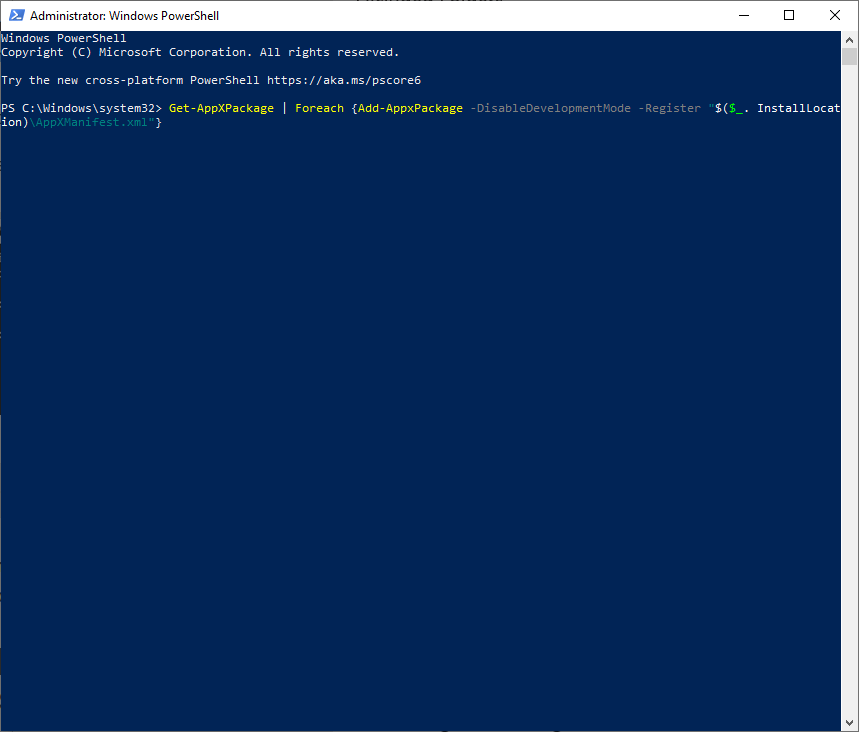
Em seguida, você precisa realizar uma inicialização limpa do Windows:
Pressione a tecla Windows+ Rpara abrir Executar.
Digite “msconfig” e pressione Enter.
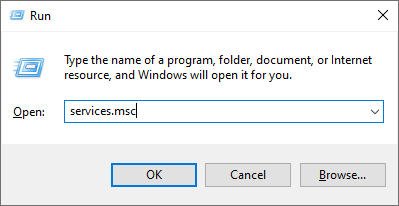
Selecione Configuração do sistema.
Pressione a guia Serviçose certifique-se de que “Ocultar todos os serviços Microsoft” esteja marcado.
Selecione Desativar tudo.
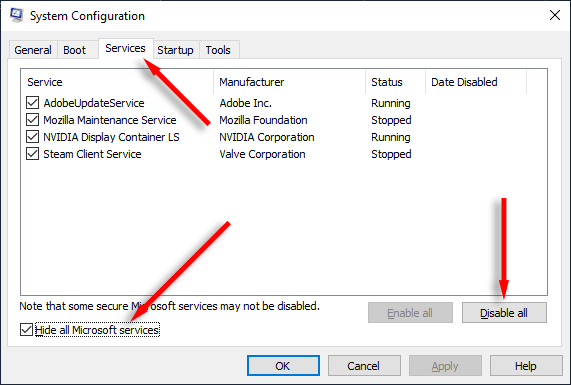
Pressione Ctrl+ Shift+ Escpara abrir o Gerenciador de Tarefas.
Selecione a guia Inicializare desative todos os serviços desnecessários.
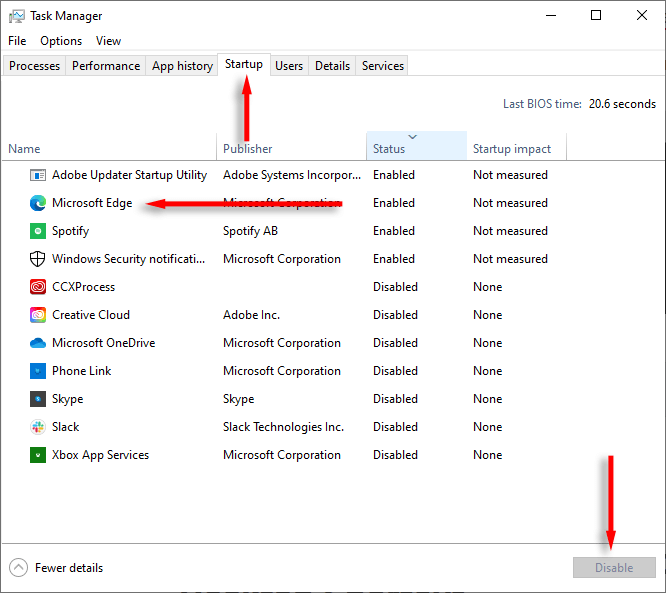
Reinicie seu computador e verifique se a barra de pesquisa do Windows funciona.
6. Execute o solucionador de problemas de pesquisa e indexação
Se nada funcionou, o Windows poderá resolver seu bug de pesquisa por meio do solucionador de problemas de pesquisa e indexação. Para tentar isso:
Pressione a tecla Windows+ Ipara abrir Configurações.
Selecione Atualização e segurançae escolha Solucionar problemas.
Selecione Solucionadores de problemas adicionais.
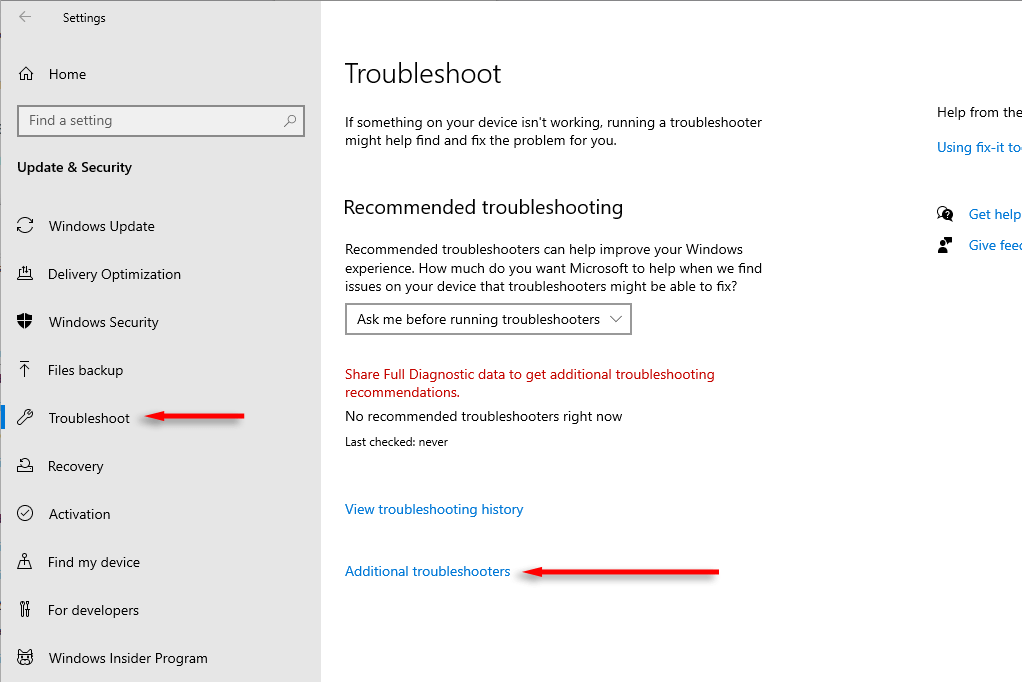
Role para baixo até Pesquisa e indexaçãoe selecione Executar.
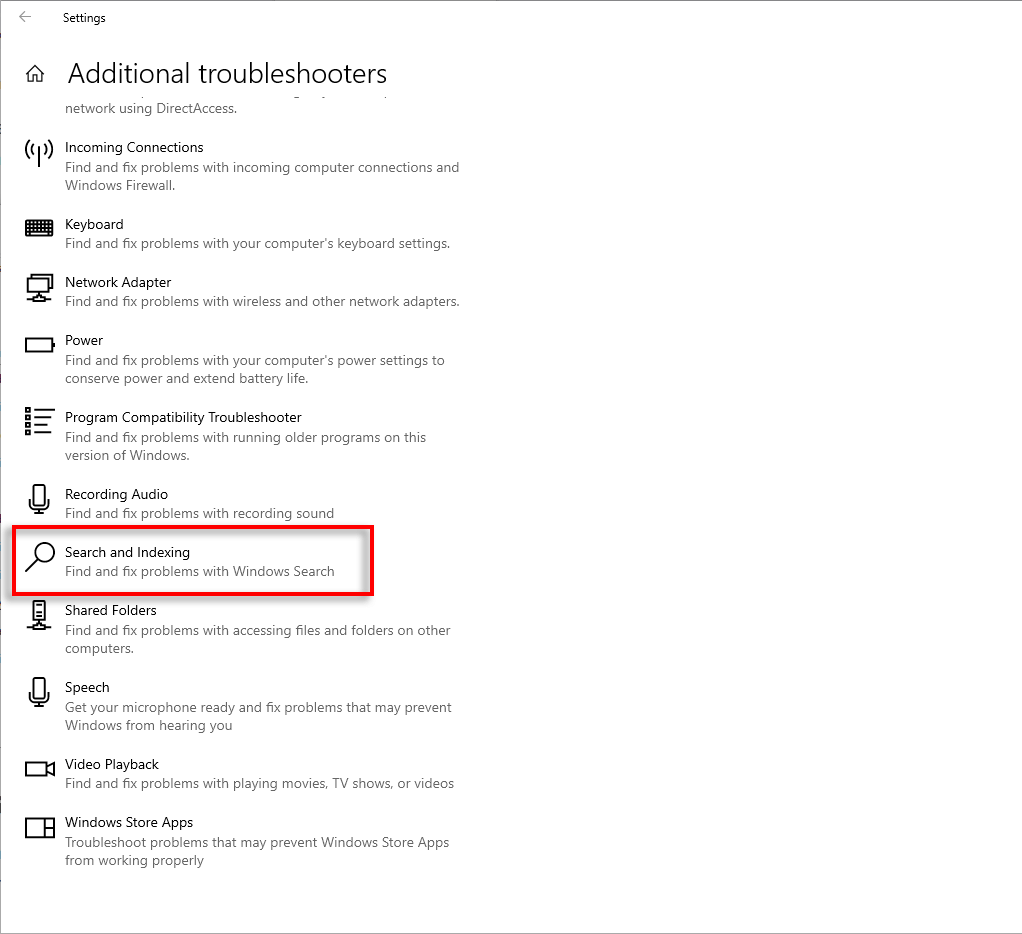
Selecione os problemas que você está enfrentando com o recurso Windows Search e pressione Avançar.
Siga as instruções na tela e reinicie o seu PC quando terminar, depois verifique se a Pesquisa está funcionando corretamente.
7. Use as ferramentas SFC e DISM para reparar a pesquisa
Alguns usuários relatam que os comandos SFC e DISM podem ajudar a resolver problemas com o Windows Search. Veja o que fazer:
Abra o Menu Iniciar, digite “cmd” e pressione Executar como administrador.
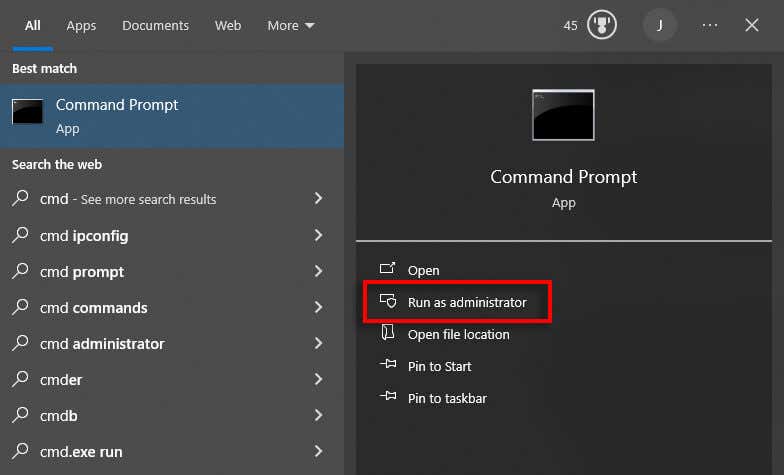
Digite o seguinte comando e pressione Enter:.
SFC /scannow
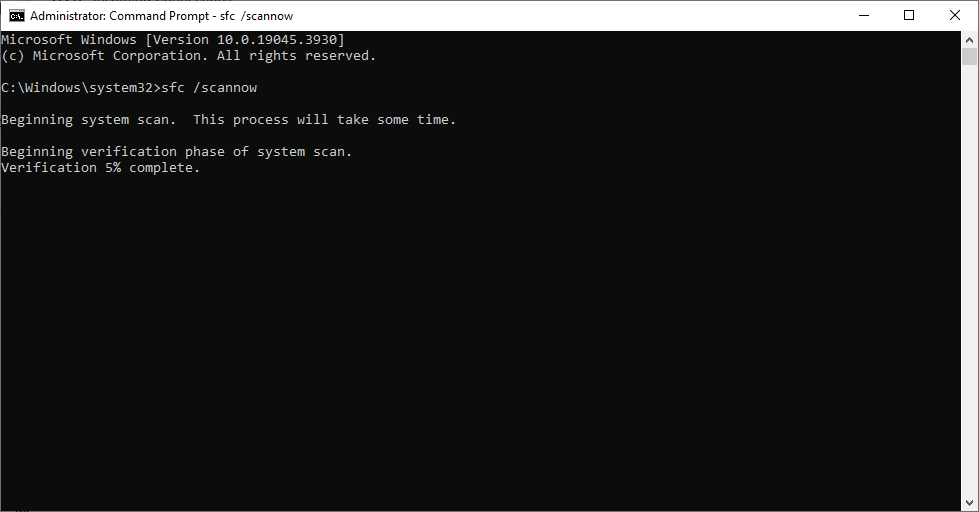
Se isso não funcionar, você pode tentar resolver possíveis danos no arquivo usando a ferramenta DISM. Digite o seguinte comando e pressione Enter:
Dism /Online /Cleanup-Image /RestoreHealth
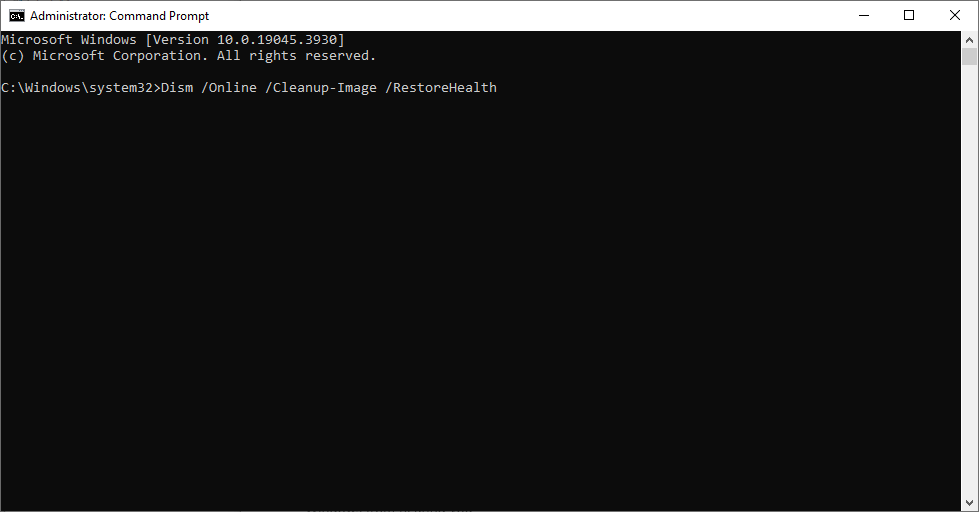
8. Execute o Windows Update
Embora o problema do Windows Search seja provavelmente causado por arquivos de sistema corrompidos, um simples Windows Update pode ser suficiente para fazê-lo funcionar novamente. Para verificar se há atualizações disponíveis:
Abra Configurações.
Selecione Atualização e segurança.
Escolha Windows Updatee pressione Verificar atualizações.
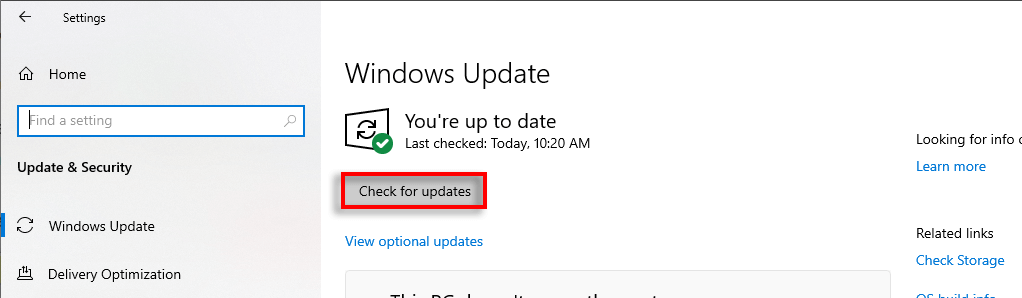
Se houver algum disponível, instale-o e reinicie o computador.
Pesquise já!
O Recurso de pesquisa do Windows é a maneira mais fácil de encontrar as principais configurações, arquivos e pastas no seu PC. Se parar de funcionar, significa que você terá que gastar muito mais tempo para localizar manualmente esses arquivos e pastas. Esperamos que as soluções listadas ajudem você a retornar a funcionalidade total da barra de pesquisa.
.
Postagens relacionadas: