
Você descobriu que “Service Host: Windows Event Log” ou “svchost.exe” está usando muita CPU do seu computador? Esse processo específico pode estar apresentando problemas ou seu sistema operacional Windows pode ter um bug. Existem maneiras de reduzir o uso da CPU desse processo em seu PC com Windows 11 ou Windows 10, e mostraremos como fazer isso.
Outros motivos para o mau funcionamento do processo acima são: um vírus ou malware infectou seu PC, os arquivos do sistema estão corrompidos, um aplicativo de terceiros está causando o problema e muito mais.
Reiniciar o processo de log de eventos do Windows
Quando o processo do Log de eventos do Windows usar muita CPU, reinicie o processo. Isso corrige os pequenos problemas do processo, resolvendo seu problema.
services.msc
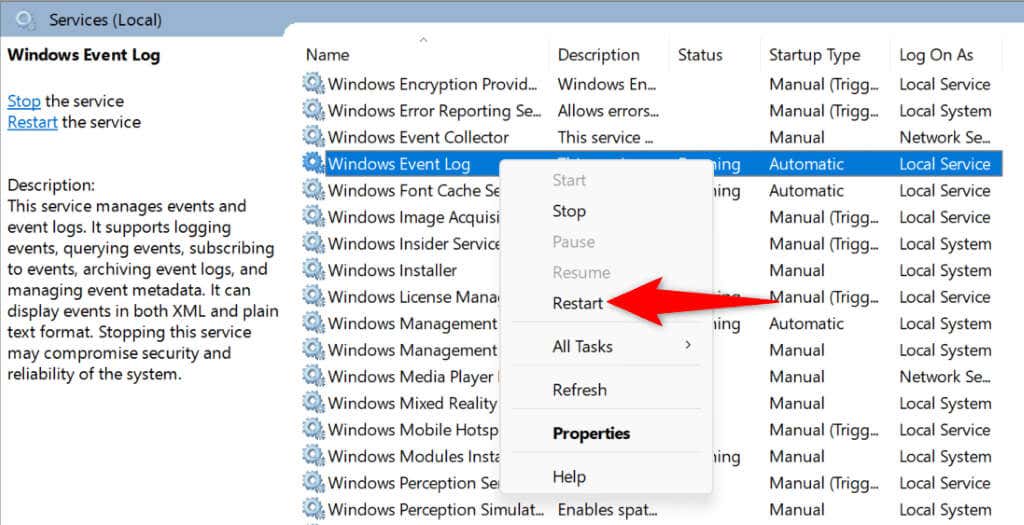
Execute uma verificação antivírus em seu PC com Windows
Se um vírus ou malware infectou seu PC com Windows, esse pode ser o motivo pelo qual uma atualização específica está usando tanta CPU. Neste caso, execute uma verificação antivírus completa em seu PC para localizar e remover ameaças.
Você pode usar um programa antivírus de sua preferência ou o Microsoft Defender Antivirus integrado. Veja como executar uma verificação usando o último.
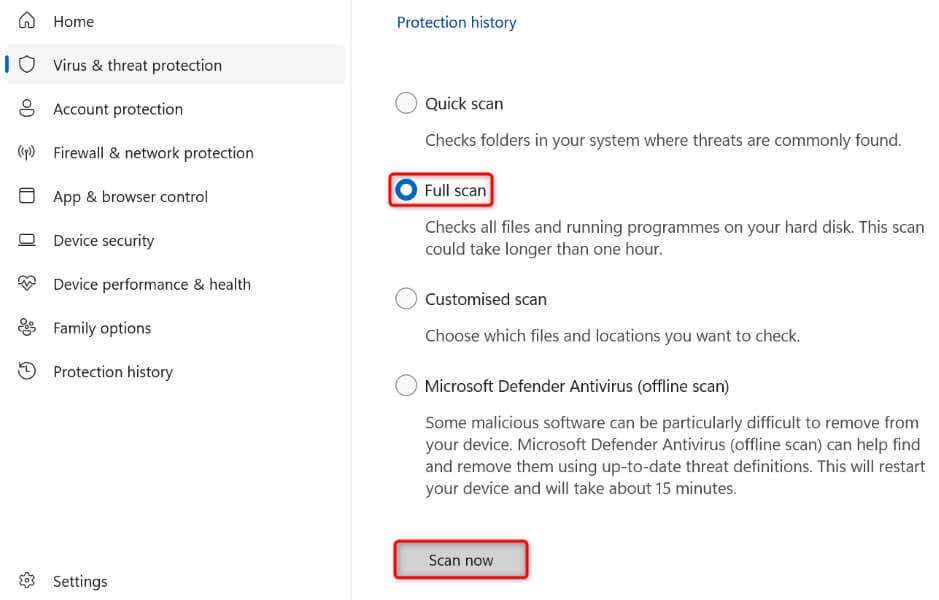
Depois de remover vírus e malware, mantenha a proteção antivírus sempre ativada. Dessa forma, um novo vírus ou malware não poderá infectar seu sistema.
Limpe os registros de eventos
Uma razão pela qual o processo acima usa tanta CPU é que Registros do Windows tem muitos dados. Se você não precisar desses dados, limpe seus registros para possivelmente corrigir o problema. A remoção dos logs não afeta a funcionalidade do seu PC..
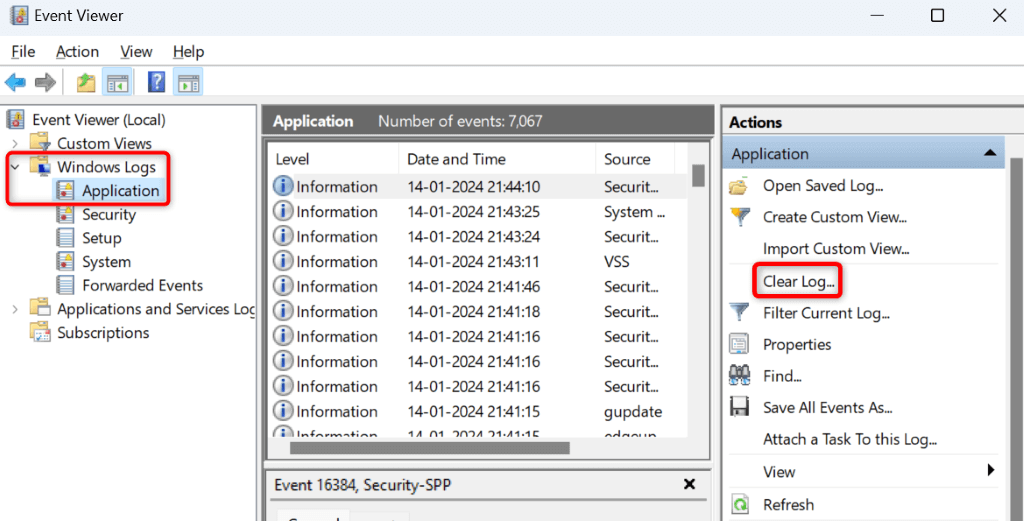
Atualize o Windows
Uma possível razão pela qual um processo usa excessivamente sua CPU é que sua versão do Windows está desatualizada. Versões mais antigas do sistema operacional geralmente apresentam bugs, causando mau funcionamento do sistema. Neste caso, atualize sua versão do Windows 11 ou Windows 10 para corrigir o problema.
No Windows 11
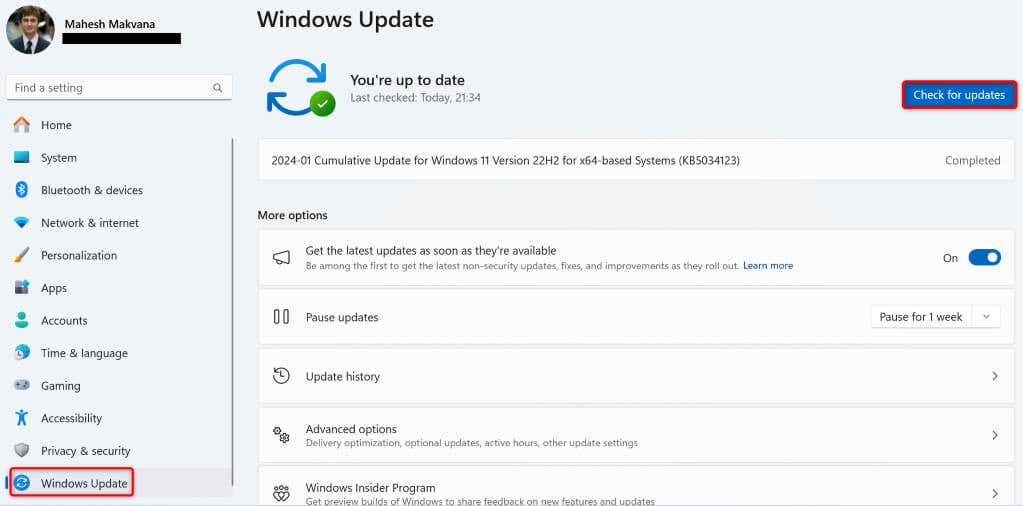
No Windows 10
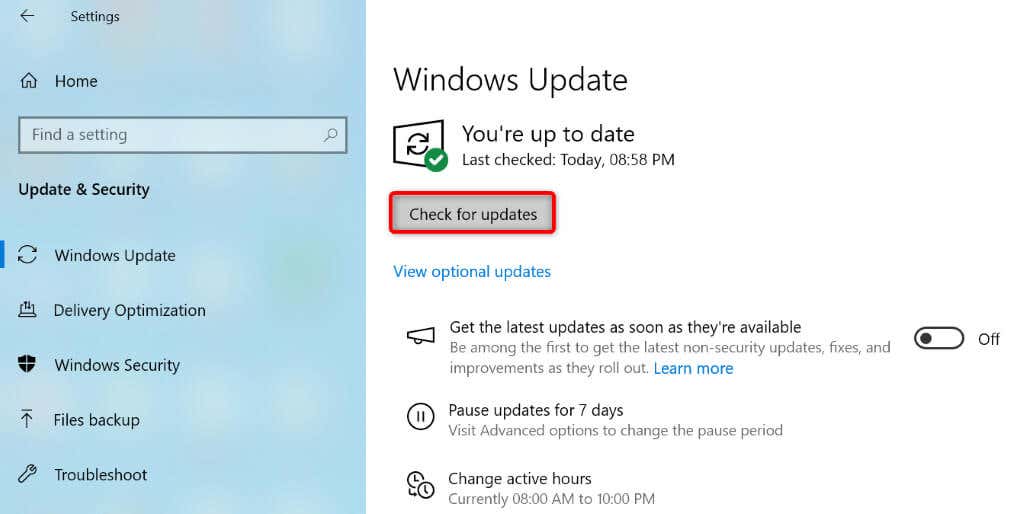
Corrigir arquivos de sistema corrompidos do Windows
Quando os arquivos de sistema do Windows são corrompidos, vários processos começam a funcionar mal. Seu problema atual pode ser devido a essa corrupção no nível central. Nesse caso, use a ferramenta SFC (System File Checker) integrada ao seu sistema para encontre e corrija os arquivos de sistema defeituosos.
DISM.exe /Online /Cleanup-image /Restorehealth.
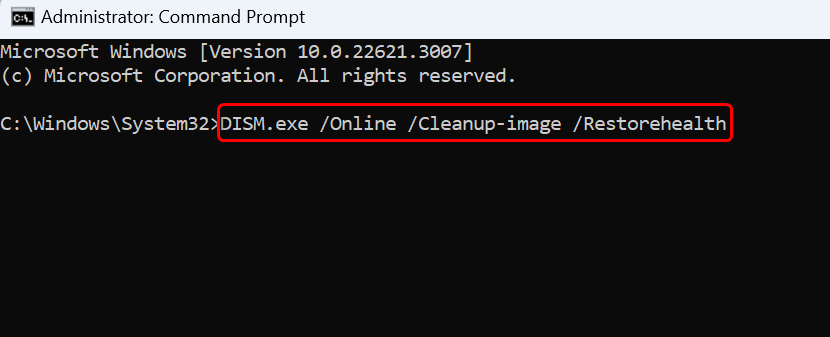
sfc /scannow
Inicialização limpa do sistema Windows
Se um aplicativo de terceiros estiver causando o mau funcionamento do processo acima, reinicie o seu PC com Windows no modo de inicialização limpa verifique isso. Quando você usa o modo de inicialização limpa, seu sistema carrega apenas os arquivos essenciais, permitindo verificar se itens de terceiros estão causando problemas.
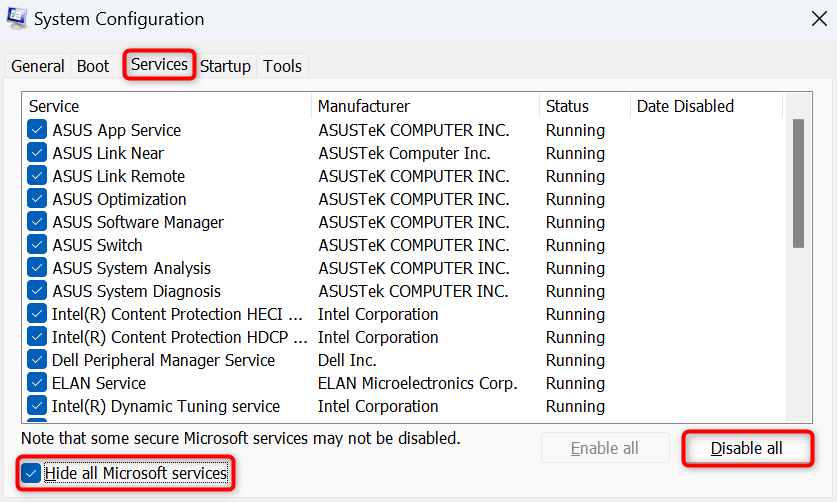
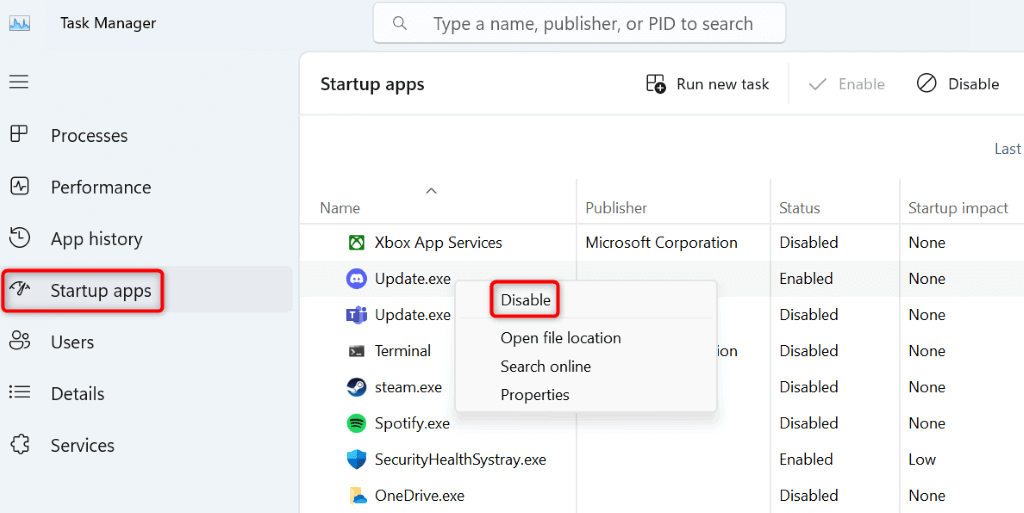
Se o Log de eventos do Windows não usar muita CPU no modo de inicialização limpa, um aplicativo de terceiros provavelmente será o culpado. Remova esse aplicativo de Configurações>Aplicativos>Aplicativos instaladosno Windows 11 e Configurações>Aplicativosno Windows 10.
Reinicialize seu PC com Windows
Se o problema persistir, a configuração do sistema do seu PC pode estar com defeito. Esses problemas no nível do sistema podem causar vários problemas. Nesse caso, limpe suas configurações personalizadas e coloque todas as opções de configuração em seus valores padrão. Você faz isso às reiniciando seu PC com Windows.
Observe que você não perde seus arquivos ao fazer isso; você tem a opção de manter seus arquivos.
No Windows 11
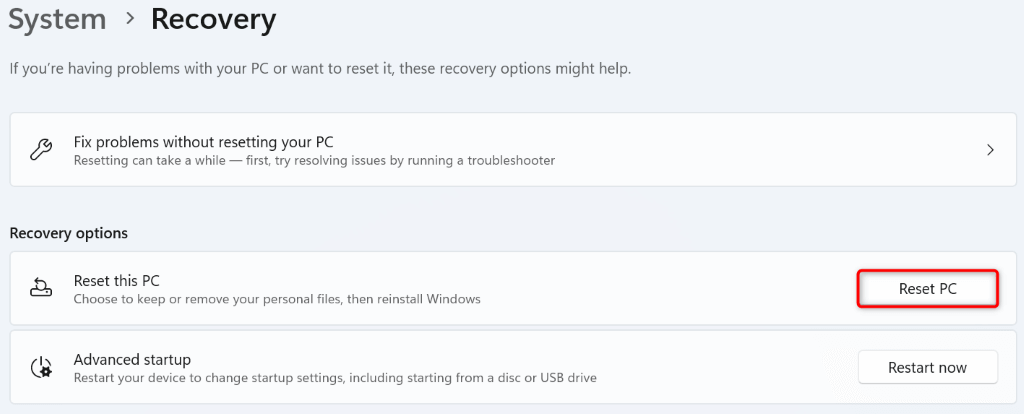
No Windows 10
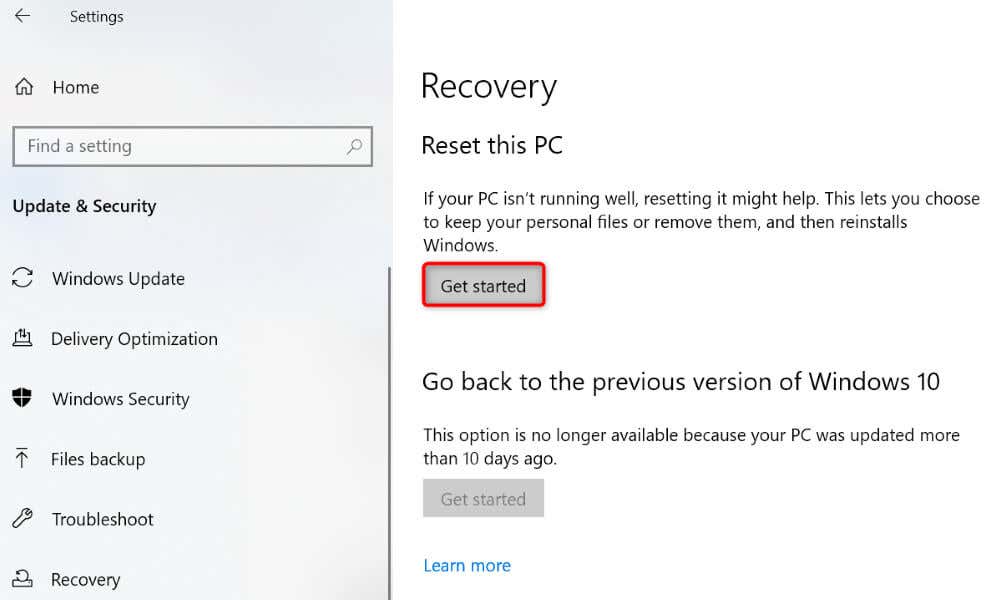
Corrigir um processo de log de eventos do Windows com defeito em Seu PC com Windows 11 ou 10
O uso incomum da CPU de um processo geralmente indica que o processo está com problemas ou que um componente do sistema está interferindo no processo. Usando o guia acima, você pode corrigir os dois tipos de problemas, resultando em um sistema funcionando corretamente. Esperamos que seu problema seja resolvido e que você possa usar seu PC normalmente. Aproveite!
.