
As listas de atalhos tornam mais rápido e fácil o acesso aos itens acessados recentemente e com frequência nos seus aplicativos favoritos. Se desejar personalizar as listas de atalhos do Windows 11, temos alguns métodos para ajudá-lo. Você pode usar o aplicativo Configurações ou um ajuste no editor de registro para controlar quais e quantos itens aparecem nessas listas. Veja como fazer isso.
O que é uma lista de atalhos no Windows 11?
Ao clicar com o botão direito em um aplicativo na barra de tarefas do Windows ou no menu Todos os aplicativos em Iniciar, você verá os itens acessados recentemente e com frequência nesse aplicativo. Essa lista de itens é chamada de lista de atalhos desse aplicativo específico.
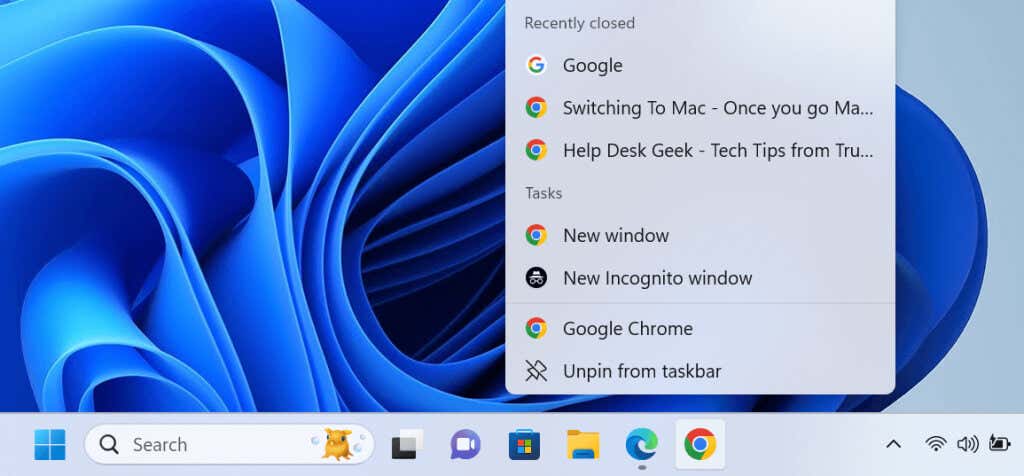
Você pode selecionar qualquer item em uma lista de atalhos para abri-lo no aplicativo. Isso economiza seu tempo, pois você não precisa localizar o arquivo no seu computador e depois abri-lo, ou iniciar o aplicativo e usar a opção “Abrir”.
As listas de atalhos suportam itens fixados, portanto, um item não precisa necessariamente permanecer acessado recentemente ou com frequência para aparecer em uma lista de atalhos. Você pode fixar itens manualmente nessas listas, obtendo acesso rápido a eles.
Ativar listas de atalhos no Windows 11 usando o aplicativo Configurações
As listas de atalhos estão habilitadas para todos os aplicativos por padrão no Windows 11. Se você clicar com o botão direito em um aplicativo e não vir a lista, ative o recurso usando Configurações da seguinte maneira.
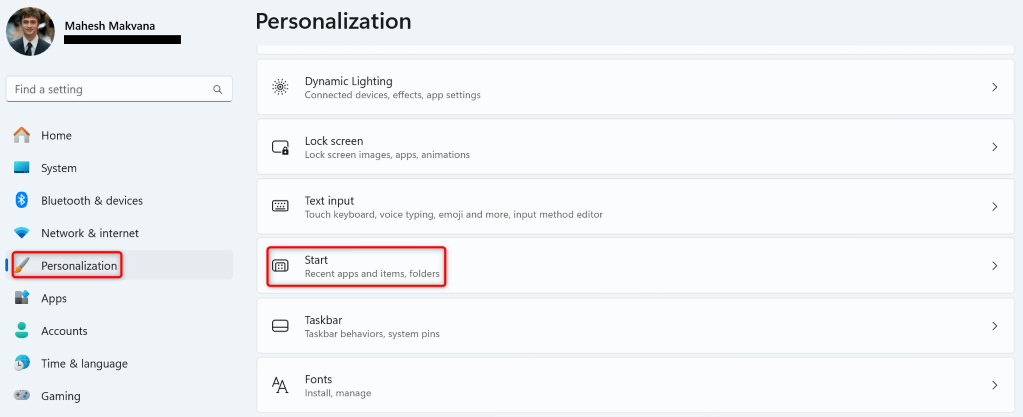
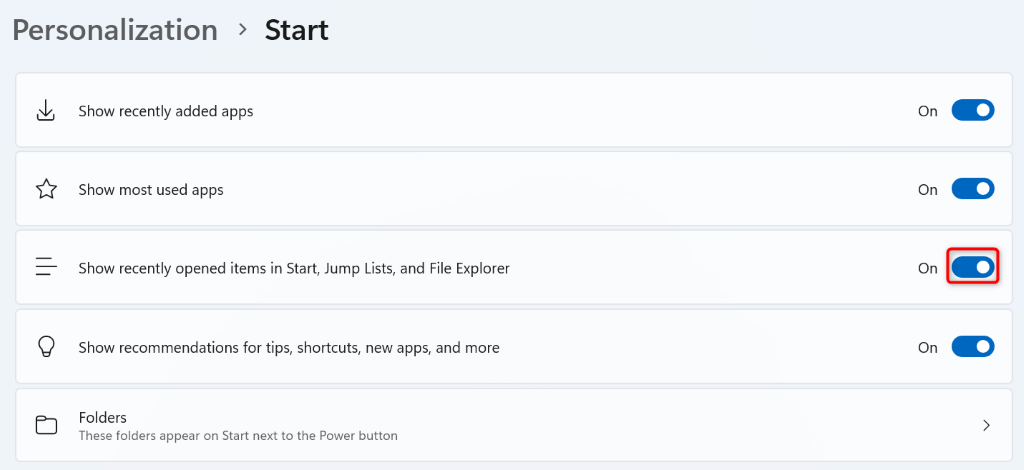
Observe que você não verá os arquivos acessados antes de ativar o recurso nas listas de atalhos dos seus aplicativos. As listas mostrarão apenas os arquivos que você acessa após ativar o recurso. Desativar e reativar a opção apaga o conteúdo da lista de atalhos.
Fixar e desafixar itens em listas de atalhos na barra de tarefas e no menu Iniciar
Em cole itens específicos nas listas de atalhos, basta fixá-los nessas listas. Dessa forma, mesmo que você não acesse esses itens com frequência, as listas de atalhos ainda os exibirão. Se você já fixou itens na lista de atalhos do seu aplicativo, é possível desafixar esses itens, se desejar..
Fixar e desafixar itens da lista de atalhos na barra de tarefas
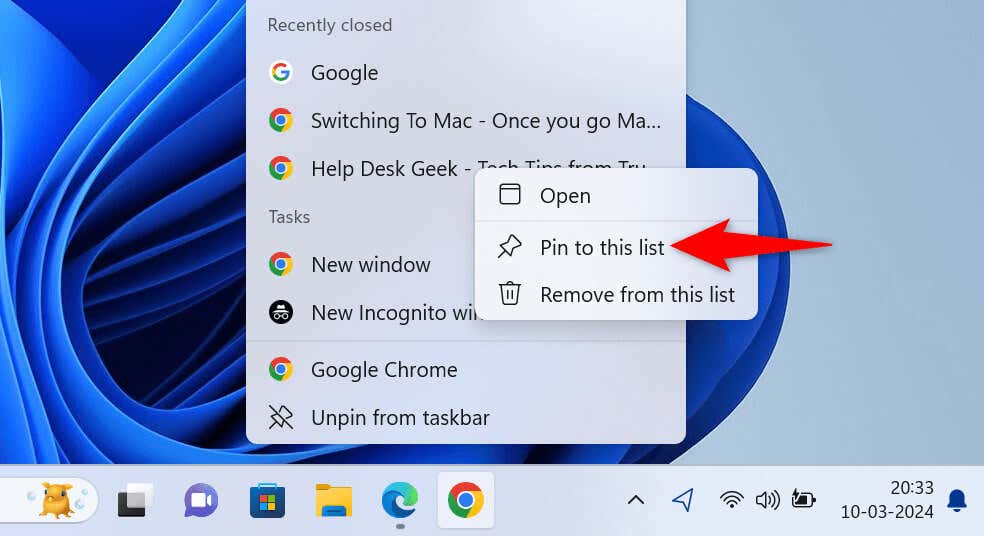
Se você desafixar um item por engano, use a etapa de fixação acima para fixá-lo novamente.
Fixar e desafixar itens da lista de atalhos em o Menu Iniciar
As listas de atalhos dos seus aplicativos aparecem na seção Todos os aplicativos do menu Iniciar. Essas listas não aparecem quando você pesquisa um aplicativo ou na interface principal do menu Iniciar.
Quando você fixa e desafixa itens da lista de atalhos no menu Iniciar, essas alterações se aplicam às listas de atalhos da barra de tarefas. Isso ocorre porque o Windows sincroniza as listas de atalhos da barra de tarefas e do menu Iniciar para garantir que ambas as listas sejam consistentes.
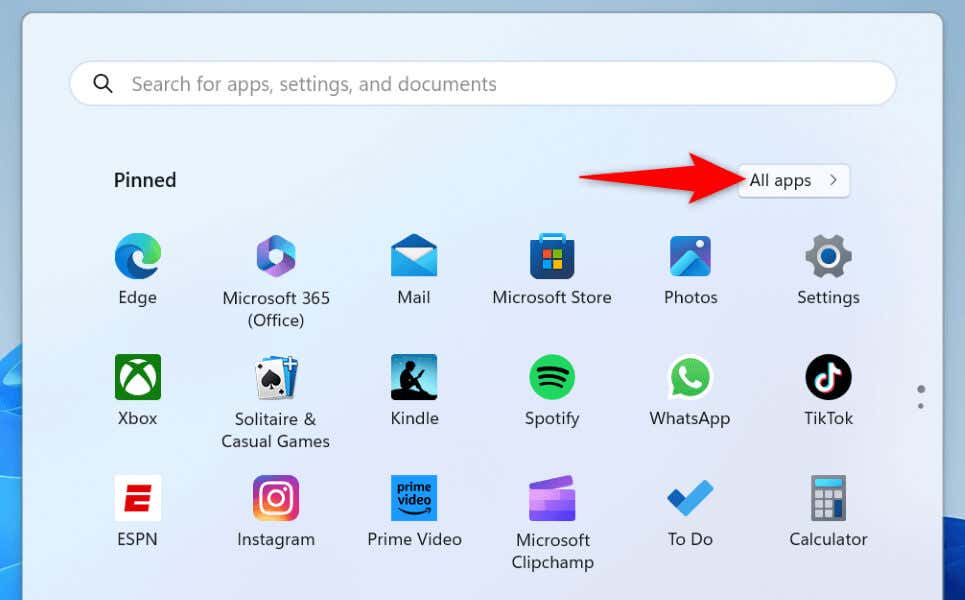
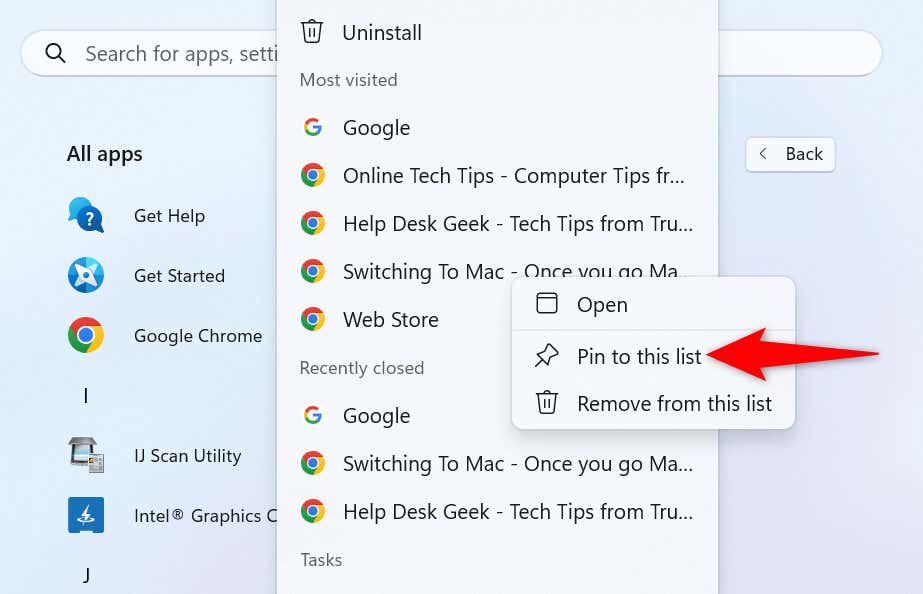
Mostrar mais itens em uma lista de atalhos usando um ajuste no editor de registro
Se você percebeu, o Windows 11 exibe no máximo 13 itens nas listas de atalhos do seu aplicativo. Muitas telas suportam a exibição de mais itens do que isso. Nesse caso, você pode ajustar Registro do Windows para fazer com que o sistema exiba mais de 13 itens nas listas de atalhos dos seus aplicativos.
Observe que editar o registro do Windows incorretamente pode tornar o sistema instável. Siga as instruções ao pé da letra e você não deverá ter problemas.
regedit
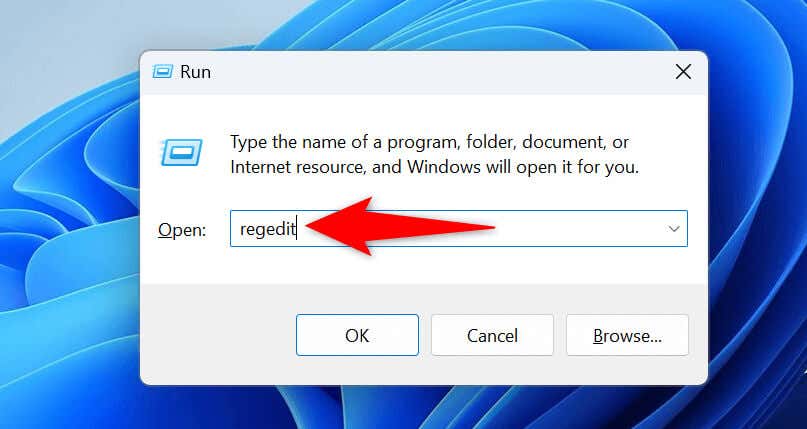
Computer\HKEY_CURRENT_USER\Software\Microsoft\Windows\CurrentVersion\Explorer\Advanced.
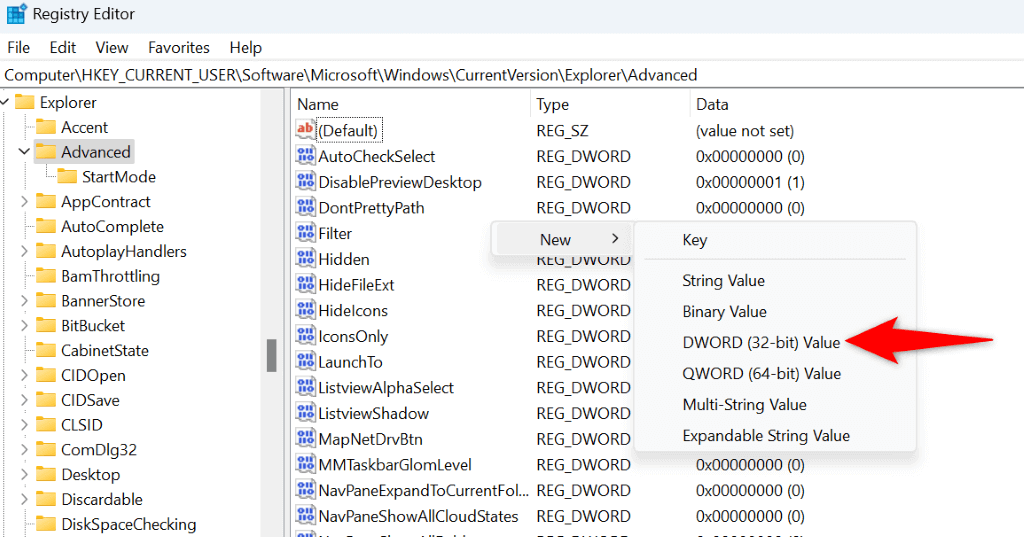
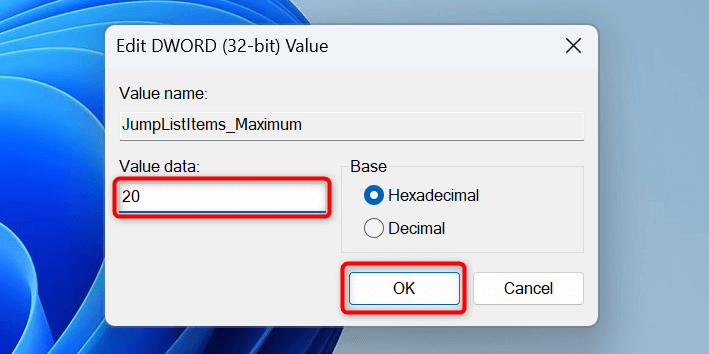
No futuro, você poderá restaurar as listas de atalhos para seus valores padrão clicando com o botão direito na entrada JumpListItems_Maximum, escolhendo Excluire reiniciando seu PC.
Faça com que as listas de atalhos do Windows 11 funcionem da maneira que você deseja
As listas de atalhos do Windows 11 são uma excelente maneira de voltar rapidamente aos seus arquivos favoritos em seus aplicativos favoritos. Esse recurso torna seus fluxos de trabalho mais eficientes e convenientes. Nosso guia acima mostra como ativar esse recurso e adicionar (ou remover) itens fixos às suas listas de atalhos. Esperamos que você aproveite ao máximo esse recurso integrado em seu PC. Aproveite!
.