O Chrome exibe um código ou mensagem de erro quando ocorre um problema. O “Ah, não!” erro no seu dispositivo indica que o Chrome está tendo problemas para carregar a página. Isso pode ocorrer devido à conectividade de rede deficiente, pouca memória do dispositivo, extensões incorretas, dados de cache corrompidos ou problemas com o site que você está visitando.
Neste tutorial, mostraremos como corrigir o problema “Ah, não!” erro no Chrome. Essas correções se aplicam a dispositivos móveis e computadores – Android, iOS, Windows e macOS.
1. Recarregue a página
Atualizar a página da Web resolverá o erro cinco em cada dez vezes. Se você estiver usando o Chrome no seu computador, pressione F5 no teclado ou selecione o ícone Atualizar próximo à barra de endereço para recarregar a página. Os atalhos de teclado Control + R (no Windows) ou Command + R (no macOS) também atualizarão o página.
Em dispositivos móveis ou tablets, toque no ícone Mais (três pontos) e selecione Atualizar .
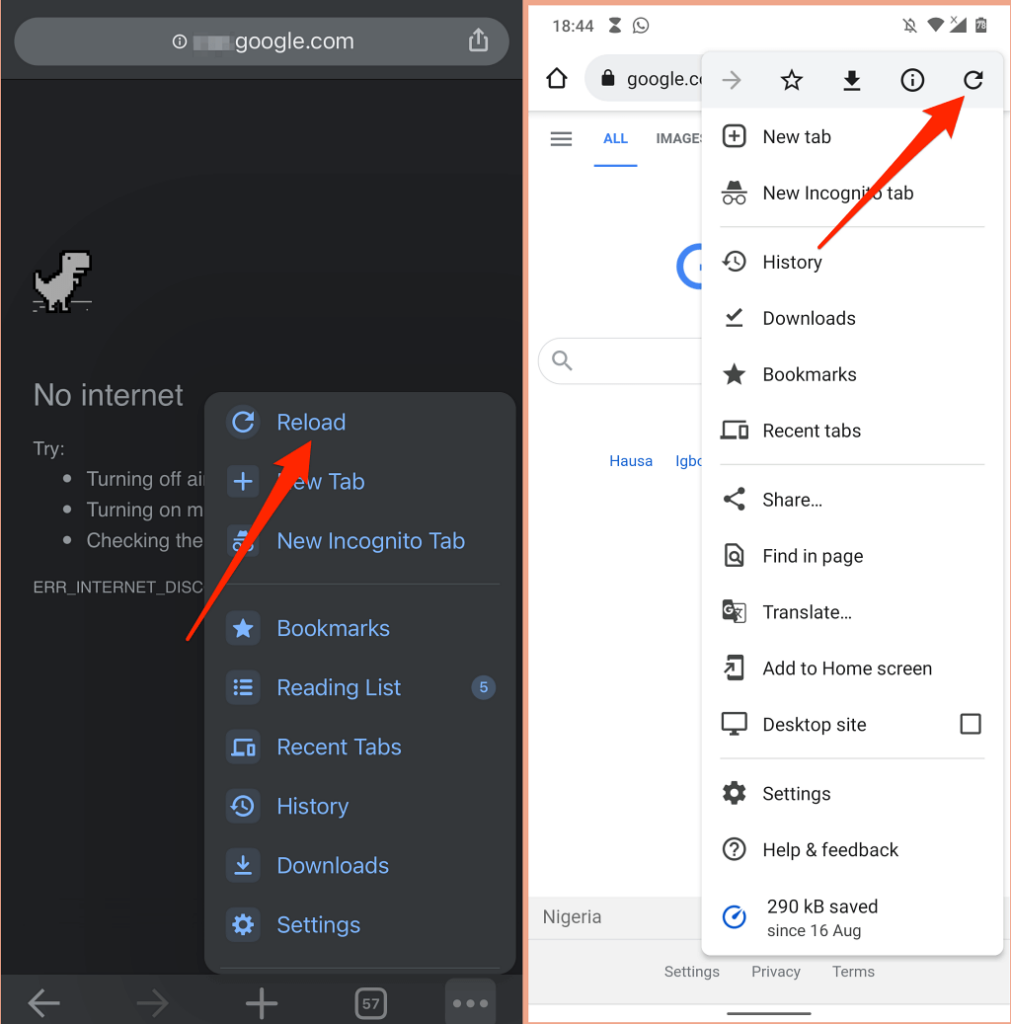
Se você ainda estiver recebendo a mensagem “Ah, não!” erro, tente visitar outro site para determinar a origem do problema. Se o Chrome não carregar outros sites, provavelmente há um problema com sua conexão com a Internet. Mas se o erro for específico de uma página específica, entre em contato com o administrador do site para relatar o problema.
2. Solucione problemas de conexão com a Internet
Um conexão de internet instável pode acionar a mensagem “Ah, não!” erro no Chrome. Portanto, recomendamos que você pause todos os downloads em andamento, streaming de música/vídeo, jogos on-line e quaisquer operações que exijam muita largura de banda em execução no Chrome ou em outros navegadores.
Se o seu dispositivo estiver conectado a uma rede, mas não tiver acesso à Internet, reinicie o modem ou roteador. Redefina as configurações de rede do seu dispositivo, atualize os drivers de rede, reinicie o roteador e tente outras dicas de solução de problemas listadas neste tutorial.
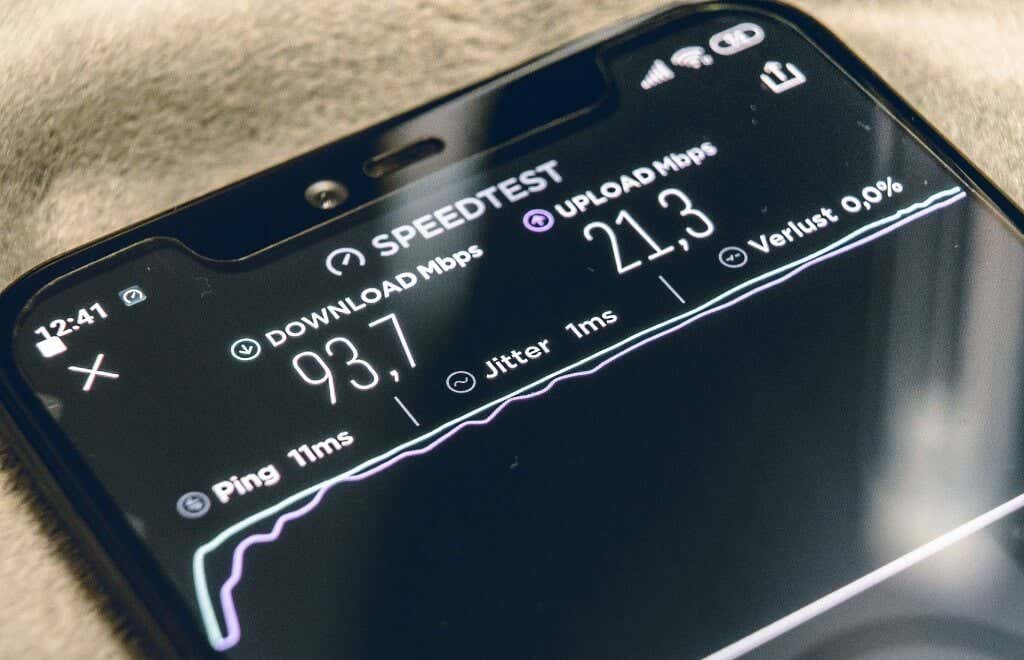
Em dispositivos móveis, o Chrome poderá exibir a mensagem de erro se os dados do seu celular estiverem lentos ou inativos. Se a conexão ou a intensidade do sinal em seu local for ruim, mude para um local diferente ou mude para um provedor de rede diferente. Antes disso, desative qualquer aplicativo VPN ou proxy e redefina a conexão celular do seu dispositivo ativando e desativando modo avião..
Avance até a velocidade nosso artigo que cobre todas as possíveis causas de dados móveis lentos para obter mais soluções de solução de problemas.
3. Use a solução alternativa anônima
O Chrome salva informações (cookies e arquivos de cache) sobre os sites que você visita no seu dispositivo. Embora essas informações melhorem o tempo de carregamento da página e melhorem sua experiência de navegação, às vezes elas impedem que as páginas da web carreguem corretamente. Abrir a página em Janela anônima impedirá que o Chrome armazene os cookies do site.
Copie o URL do site, pressione Control + Shift + N (ou Command + Shift + N no Mac) para abrir uma nova janela anônima, cole o URL na barra de endereço e pressione Enter . Como alternativa, toque no ícone Mais e selecione Nova janela anônima no menu.
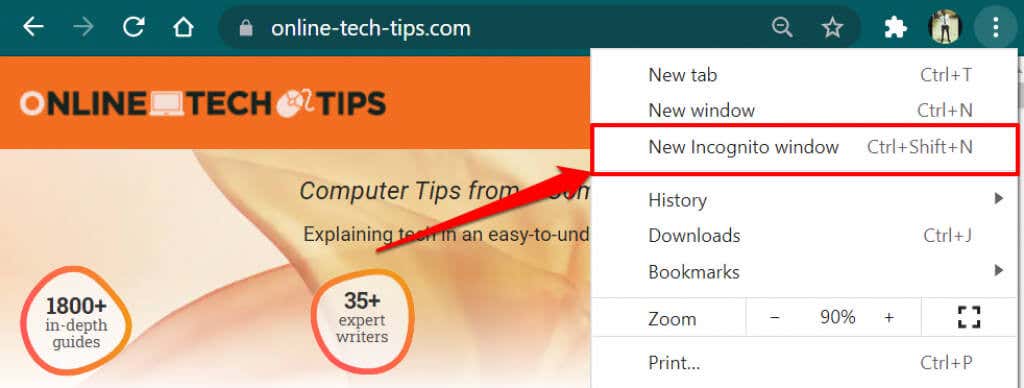
Para abrir a página em uma janela anônima no celular, toque em Mais (ou no ícone de menu ) no canto inferior esquerdo e selecione Nova guia anônima e visite a página na nova guia.
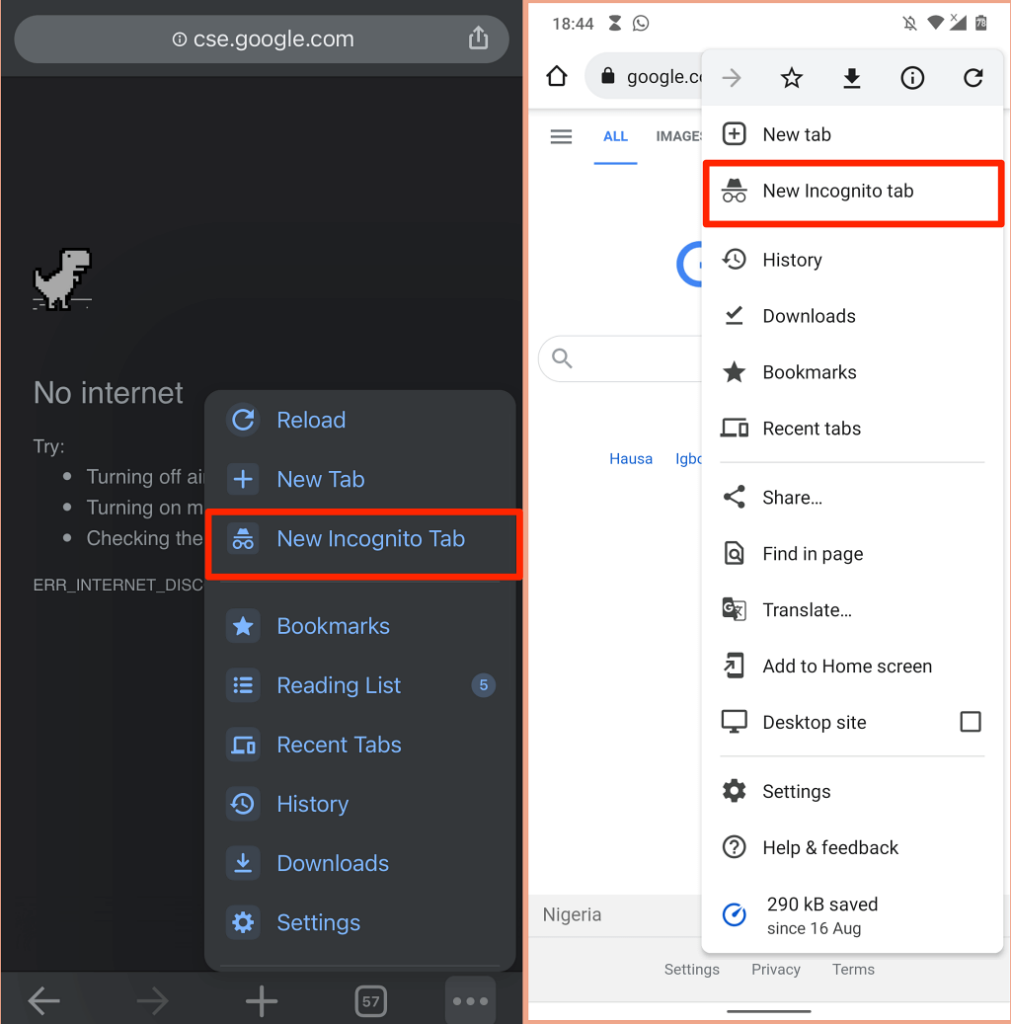
4. Fechar outras guias ou aplicativos
Ter muitas guias do Chrome pode deixar o navegador lento, consumir memória do dispositivo e causar outros erros. O Chrome pode exibir a mensagem “Ah, não!” erro se o seu dispositivo não tiver recursos de sistema suficientes para carregar a página da web.
Feche as guias desnecessárias ou salve/marque-os para mais tarde. Isso liberará memória para que as páginas da web afetadas sejam carregadas corretamente. Para fechar uma guia do Chrome, selecione o ícone x na guia ou pressione Control + W no PC (Command + W para Mac). Melhor ainda, clique com o botão direito na guia que deseja fechar e selecione Fechar .
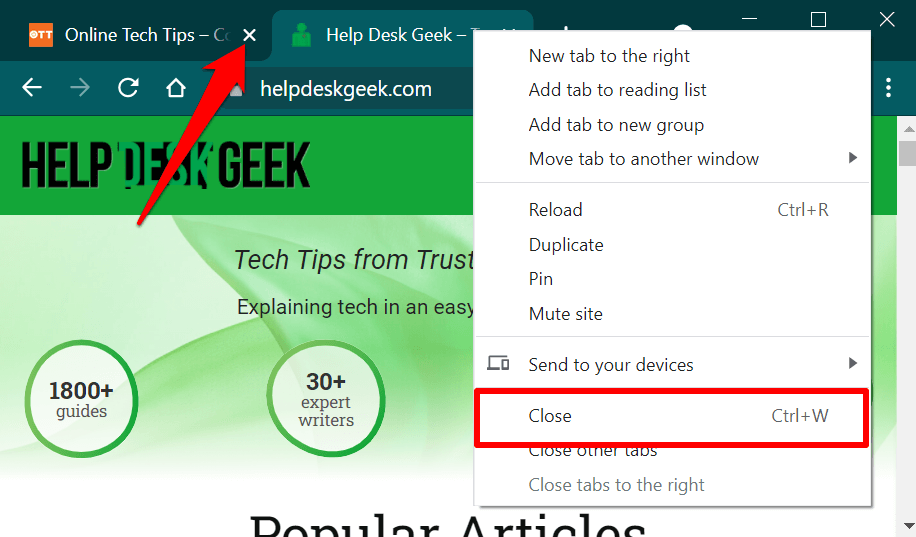
Use o Gerenciador de tarefas no seu PC com Windows para fechar aplicativos desnecessários e processos em segundo plano. Para liberar memória em um notebook ou desktop Mac, use o Activity Monitor para encerrar e forçar o encerramento de aplicativos você não está usando.
5. Fechar e reabrir o Chrome
Isso atualizará o Chrome e eliminará falhas ocultas que impedem o navegador de carregar páginas da Web (ou um site específico) corretamente.
6. Limpe o cache e os cookies do Chrome
Já destacamos como cookies e dados de sites corrompidos podem impedir o Chrome de carregar páginas da Web. Se abrir o site em uma janela anônima não resolver o problema, limpe os arquivos de cache do Chrome, cookies e dados do site serão salvos no seu dispositivo e tente novamente..
Limpar cookies e dados de cache do Chrome no PC ou Mac
Abra as Configurações do Chrome, vá para a guia Privacidade e segurança , selecione Limpar dados de navegação , escolha Todo o tempo >na categoria “Intervalo de tempo”, verifique as opções Cookies e outros dados do site e Imagens e arquivos armazenados em cache e selecione Limpar dados .
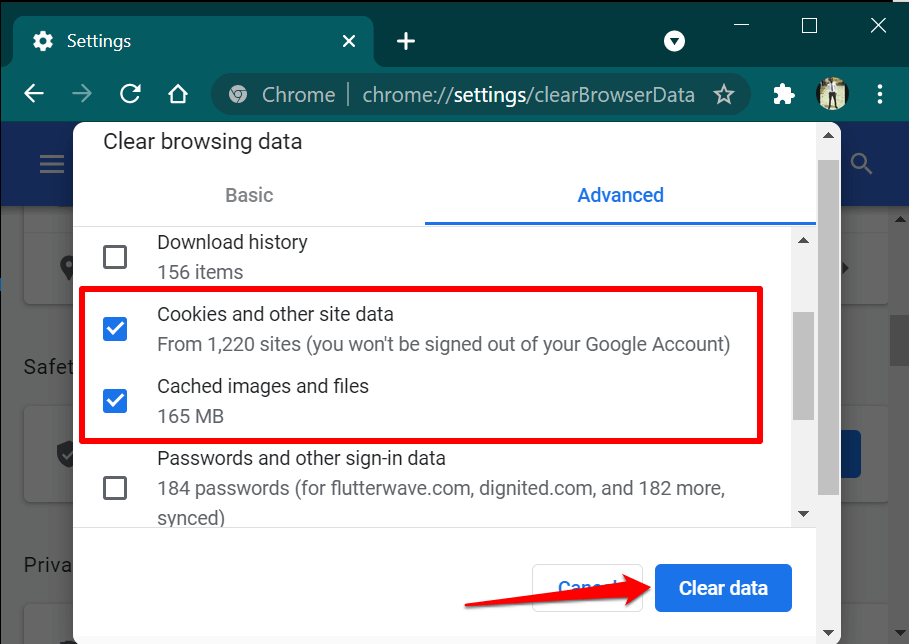
Limpar cookies e dados de cache do Chrome em dispositivos móveis
No Android, abra o menu do Chrome, selecione Privacidade e segurança , escolha Todo o período na seção “Intervalo de tempo”, marque Cookies e dados do site e Imagens e arquivos armazenados em cache e toque em Limpar dados .
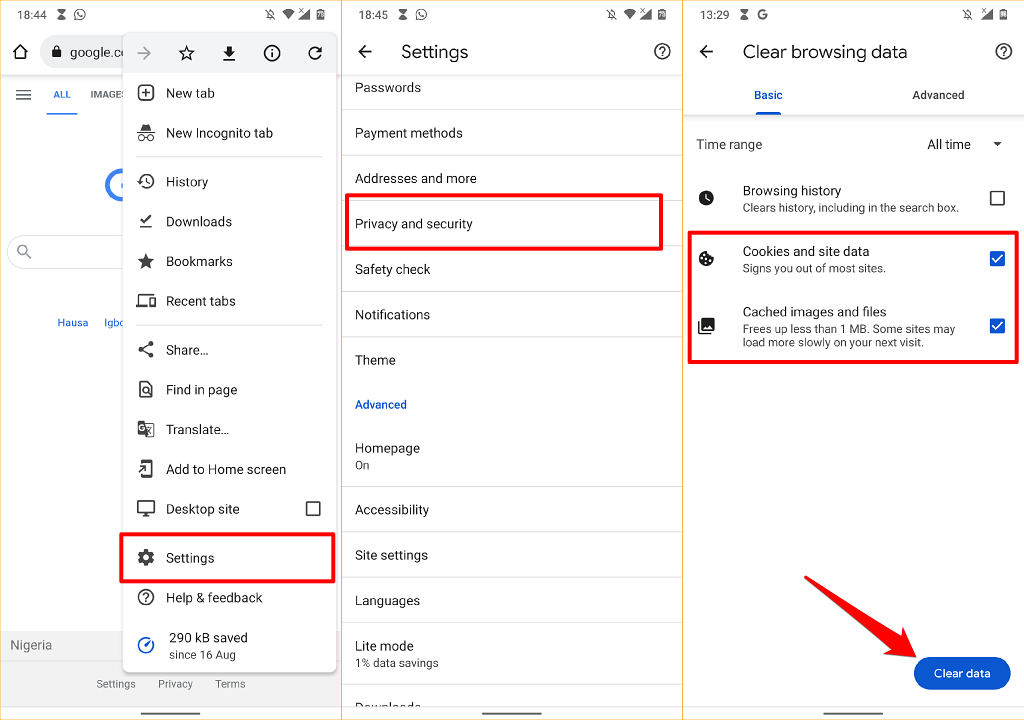
Para limpar os cookies e dados de cache do Chrome no iPhone ou iPad, abra o menu de configurações do navegador, selecione Privacidade , selecione Limpar dados de navegação e defina o “Intervalo de tempo” como Todos os intervalos , selecione Cookies, dados do site e Imagens e arquivos armazenados em cache e toque em Limpar dados de navegação .
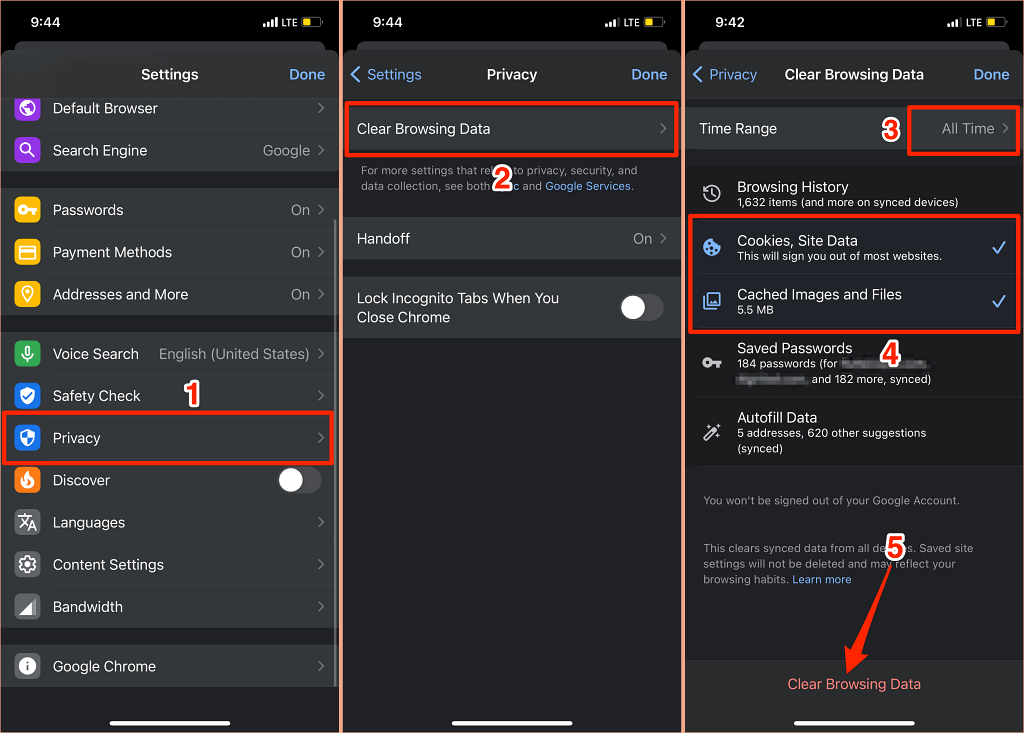
7. Desative, atualize ou desinstale extensões incorretas
O modo de navegação anônima no Chrome também desativa todas as extensões. Se você não encontrar o “Ah, não!” erro em uma janela anônima, provavelmente há uma extensão com bugs ou defeituosa que impede o Chrome de carregar a página.
Acesse a página de gerenciamento de extensões do Chrome e recarregue a página depois de desativar cada extensão sucessivamente. Se o Chrome carregar a página com sucesso após desativar uma extensão específica, isso indica o culpado responsável pelo “Ah, não!” erro.
Nesse caso, atualize a extensão ou desinstale-a do navegador e relate o problema ao(s) desenvolvedor(es). O Chrome atualiza automaticamente as extensões em segundo plano, mas conforme sua conveniência. Siga as etapas abaixo para atualizar manualmente as extensões no Chrome:
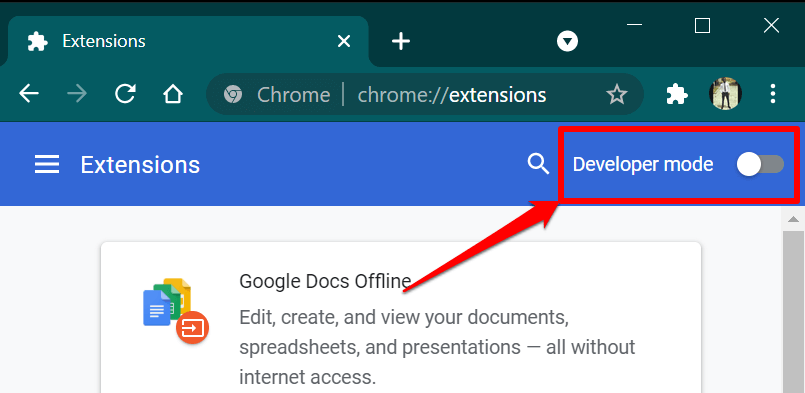 .
.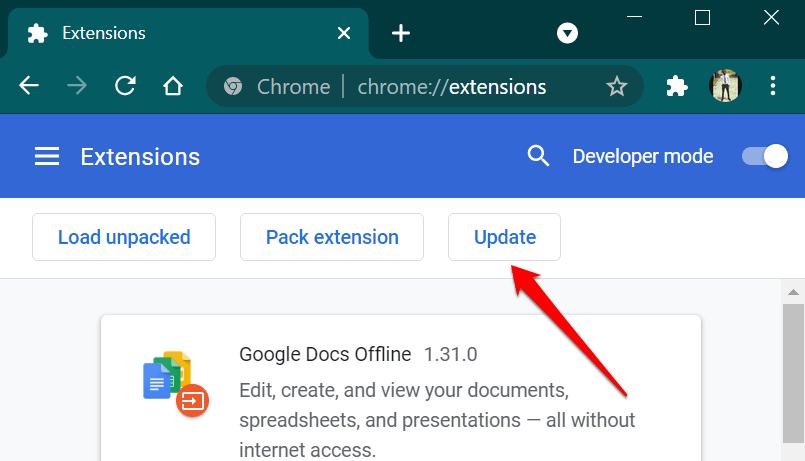
Feche e reabra o Chrome quando o navegador exibir uma mensagem de sucesso “Extensões atualizadas” e visite o site novamente.
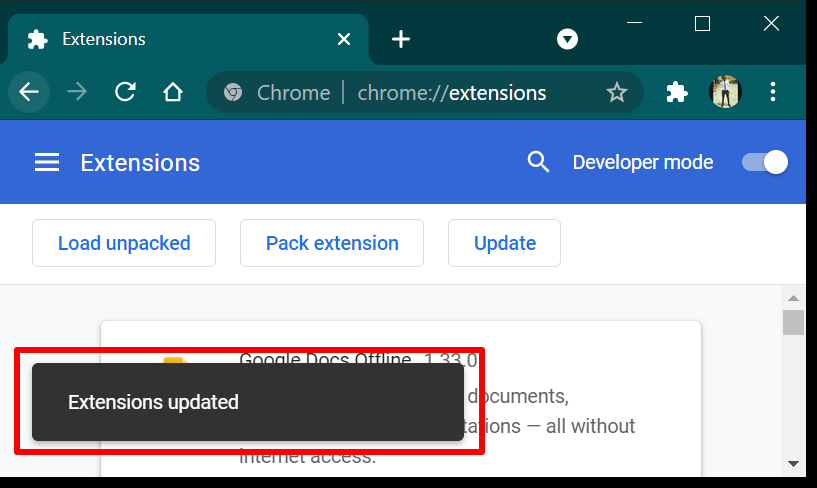
Se o erro persistir, remova a extensão problemática e recarregue a página.
Toque em Remover no cartão que exibe a extensão e toque em Remover novamente no prompt de confirmação.
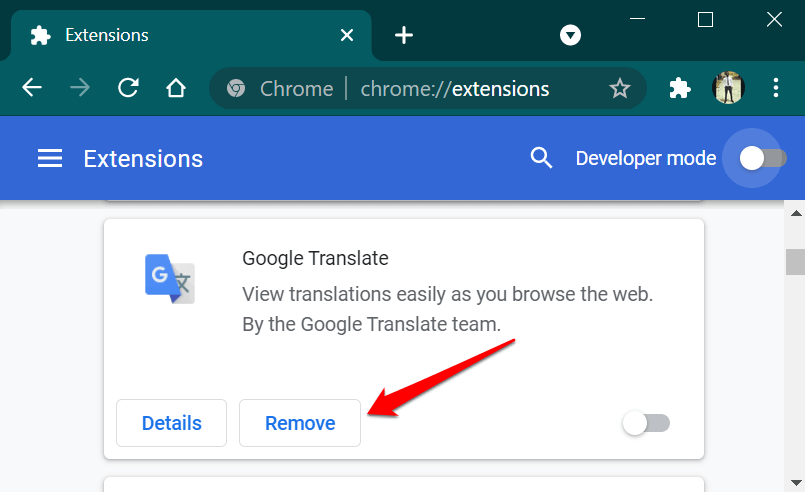
8. Atualize o Google Chrome
Embora a mensagem “Ah, não!” O erro afeta smartphones e computadores, o problema prevalece no Chrome 78 e 79 em dispositivos Windows. Essas versões do Chrome continham bugs que permitiam que alguns programas antivírus injetassem código não assinado no navegador, impedindo assim o Chrome de carregar páginas da web.
Abra o menu Configurações do Chrome, selecione Sobre o Chrome OS e atualize o navegador para a versão mais recente.
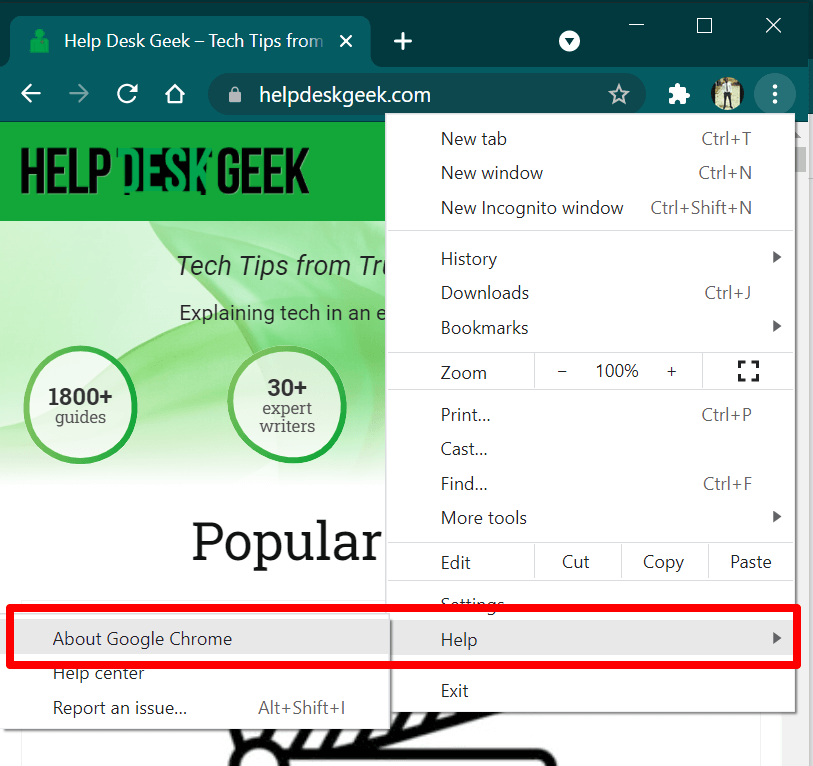
Se o problema persistir após a atualização do Chrome, desative ou desinstale o software antivírus e tente carregar a página novamente. Ainda recebendo o “Ah, não!” erro de travamento? Entre em contato com o administrador do site ou use o formulário de feedback do Chrome para relatar o problema ao Google.
Abra o menu do Chrome, selecione Ajuda , selecione Informar um problema e forneça detalhes sobre o problema nas caixas de diálogo apropriadas.
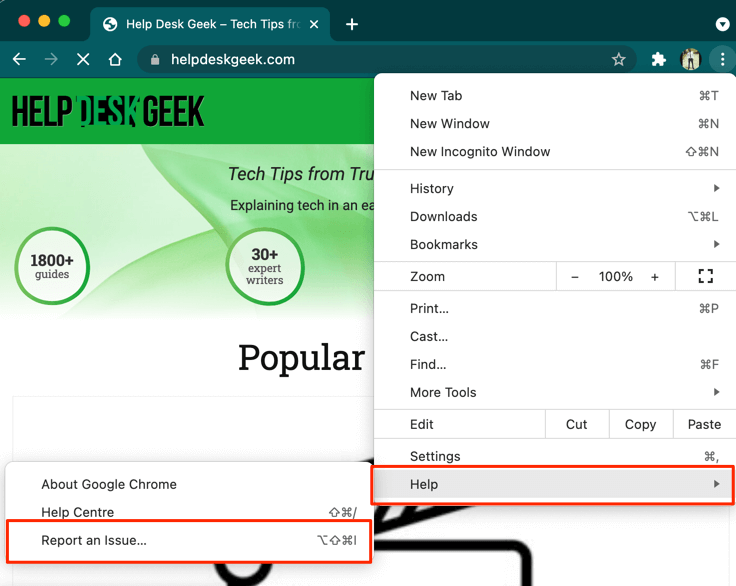
O Google não enviará uma resposta personalizada, mas investigará seu relatório e corrigirá qualquer bug existente.
.