A plataforma do Discord é perfeita para enviar mensagens de texto ou estabelecer bate-papos por vídeo e voz entre amigos, mas se você não tem um microfone (ou não pode ou não quer falar), você pode encontrar você mesmo ficou de fora. Felizmente, o Discord pode ajudá-lo a contornar isso usando a funcionalidade de conversão de texto em fala (TTS), que converte texto em mensagens de voz.
Infelizmente, se o Discord TTS não estiver funcionando, você precisará encontrar uma solução antes de poder usar a funcionalidade TTS na plataforma. O TTS não é compatível com todos os servidores ou canais do Discord. Mas se for, e você não puder usá-lo, você precisará seguir estas etapas para corrigir o problema.
Como ativar a conversão de texto em fala do Discord
Se quiser usar a conversão de texto em voz no Discord, você precisará verificar se o recurso está ativado e pronto para uso nas configurações do Discord. Você só pode usar o discord TTS em canais de servidor que tenham o recurso habilitado, então você precisará ingressar em um canal (e servidor) que suporte o recurso. Isso ajuda a evitar abuso de TTS em servidores ocupados.
Infelizmente, o Discord TTS só é compatível com PC ou Mac usando o desktop ou aplicativo web do Discord. O aplicativo móvel Discord não oferece suporte a TTS no momento, então você não pode usar a funcionalidade TTS nele.
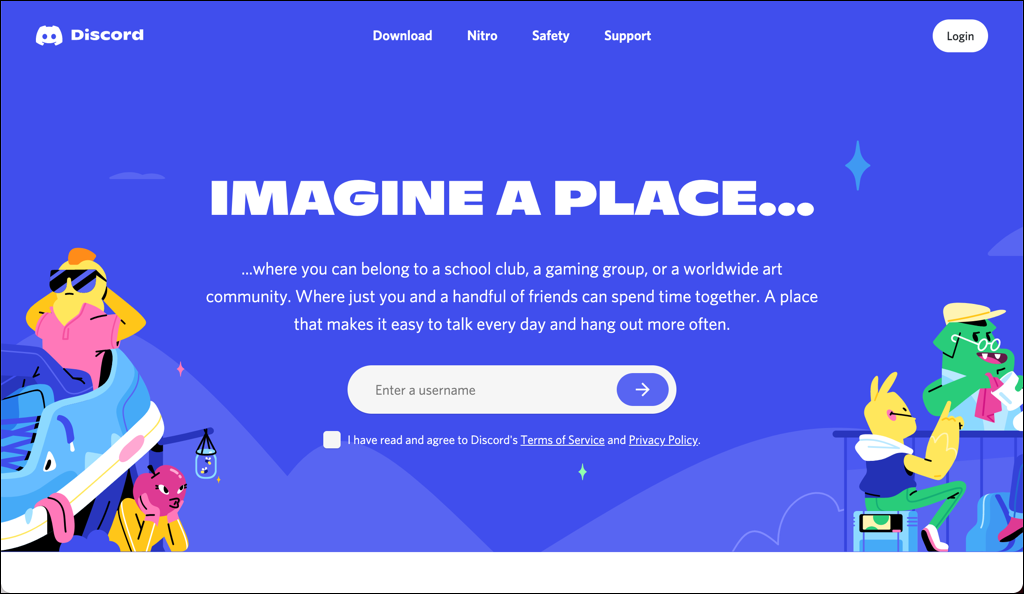
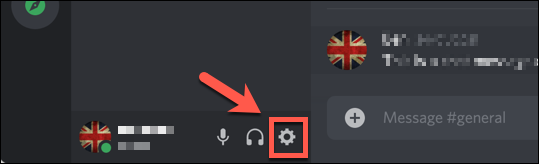
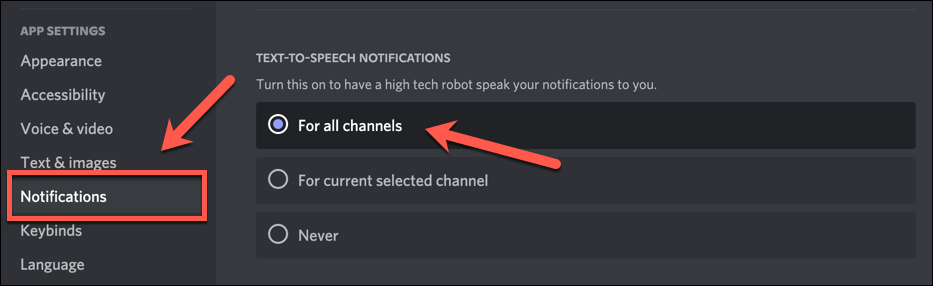
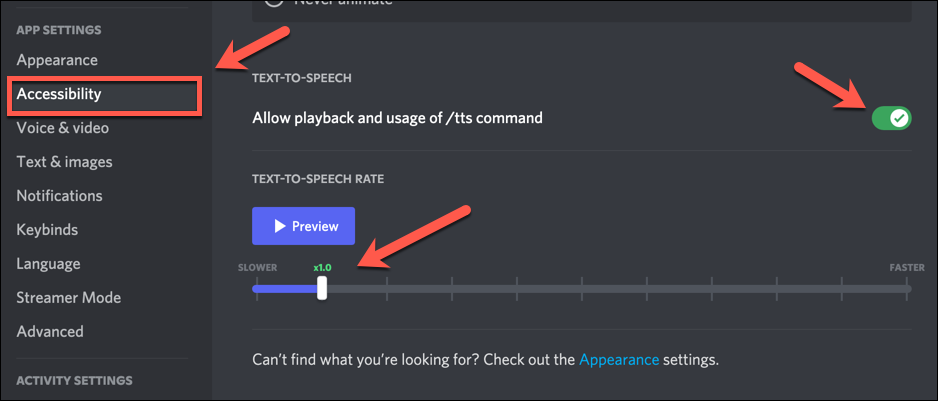
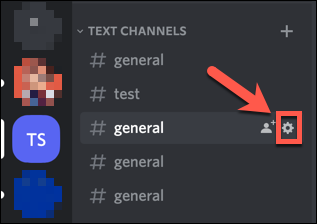
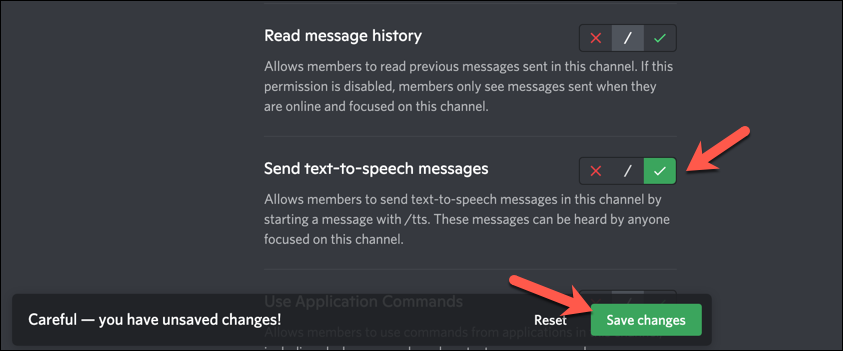
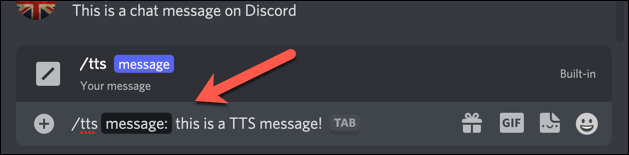
Se o TTS estiver ativo, os usuários com o TTS ativado (incluindo você) ouvirão a mensagem repetida usando o mecanismo TTS usado pelo seu dispositivo ou navegador.
O formato da mensagem TTS que você e outros usuários ouvirão é: nome de usuário da mensagem . Por exemplo, Ben disse que esta é uma mensagem TTS , onde Ben é o apelido do usuário no servidor e esta é uma mensagem TTS é o Mensagem TTS enviada pelo usuário do Discord.
Atualizar drivers de som no Windows
Como o nome sugere, a conversão de texto em fala do Discord depende de um sistema de som funcional no seu PC para funcionar. Se seus alto-falantes não estiverem funcionando no Windows, você precisará consertar isso primeiro, pois pode ser o motivo pelo qual o Discord TTS não está funcionando corretamente no seu PC (supondo que eles estejam conectados e funcionando corretamente).
Para a maioria dos usuários, atualizar os drivers de som é a melhor maneira de resolver esse problema. Se estiver faltando drivers de chipset para sua placa-mãe, por exemplo, você não poderá usar o Discord TTS até instalá-los. Novos drivers também podem resolver outros problemas de saída de som do PC, incluindo problemas de estalos de áudio.
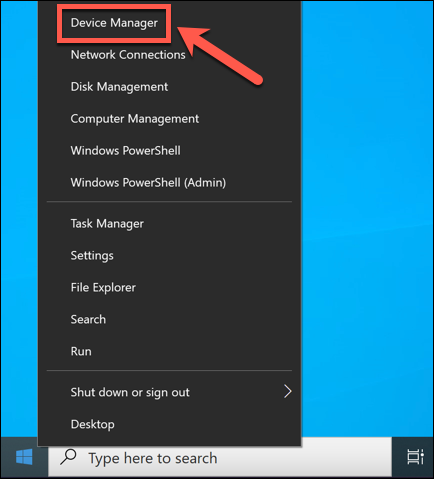
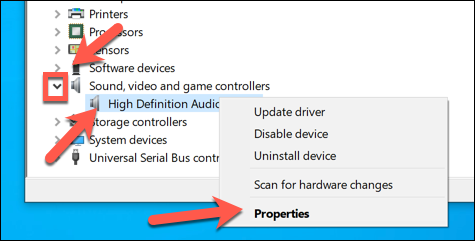
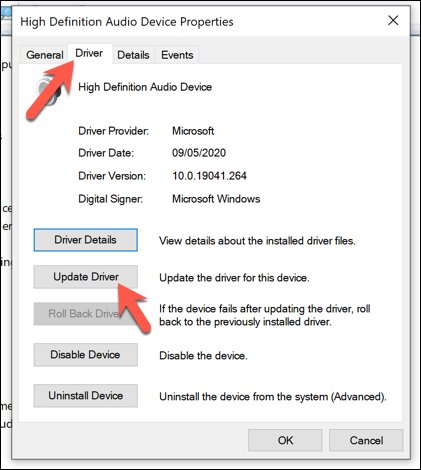
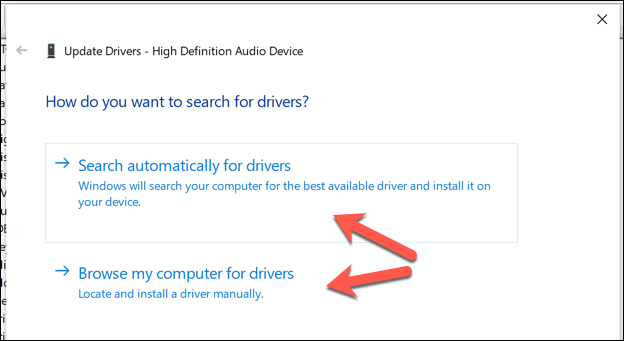
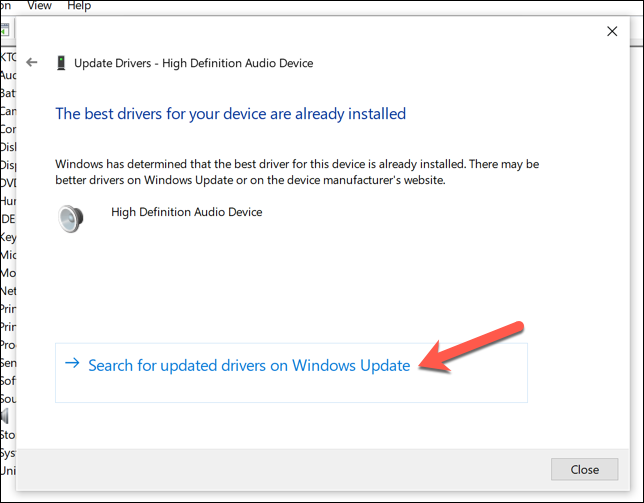
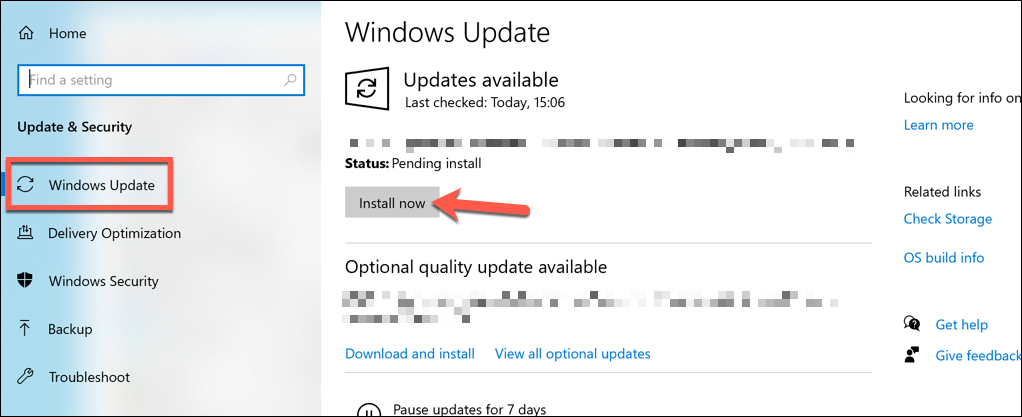
Redefinir as configurações do alto-falante para reprodução estéreo
Um problema bem conhecido com a configuração TTS do Discord em PCs com Windows está relacionado à forma como a saída de som é configurada. Embora a maioria dos usuários possa ter um sistema de alto-falantes com som surround, o Discord pode parar de funcionar se os alto-falantes estiverem configurados para usar algo diferente de uma configuração de áudio estéreo (usando dois alto-falantes).
Se você configurou a saída do alto-falante ou fone de ouvido para algo diferente nas configurações de som do Windows, como uma configuração de som surround com vários alto-falantes, o Discord TTS pode parar de funcionar. Se for esse o caso, você precisará definir as configurações dos alto-falantes do Windows para estéreo para restaurar a funcionalidade de conversão de texto em fala do Discord..
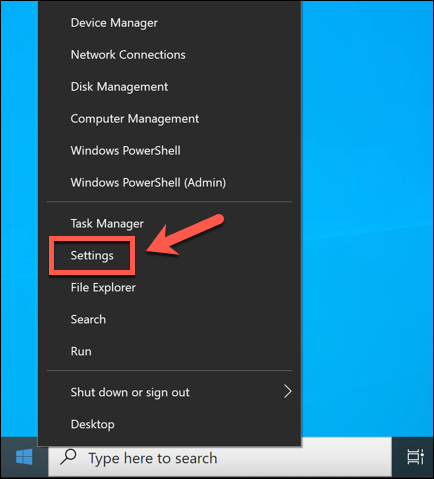
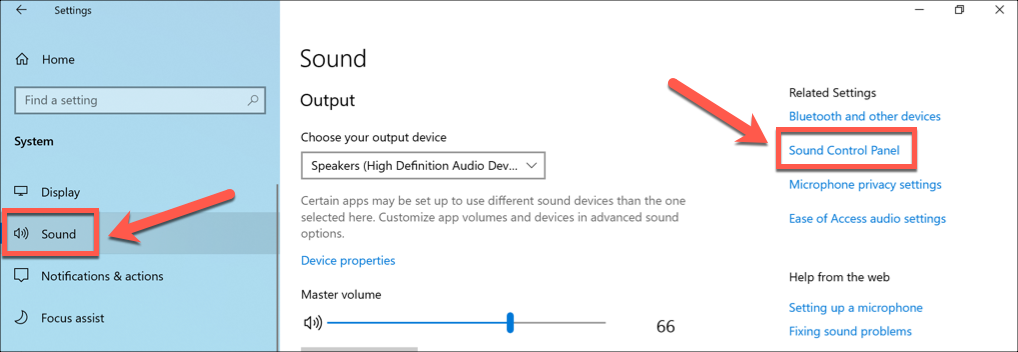
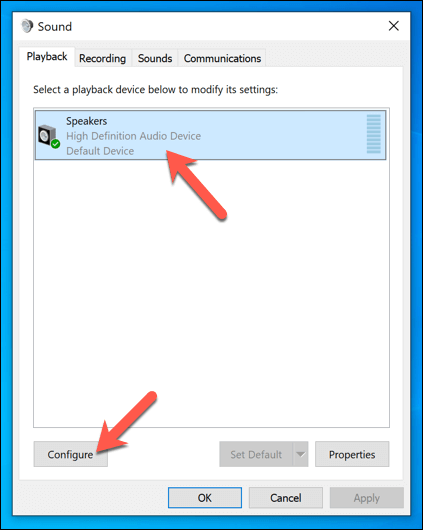
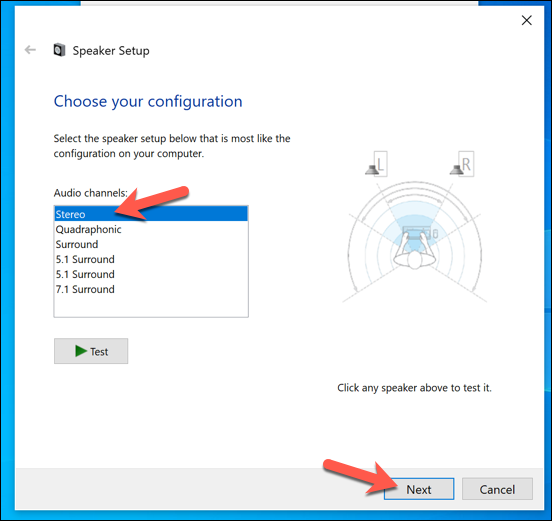
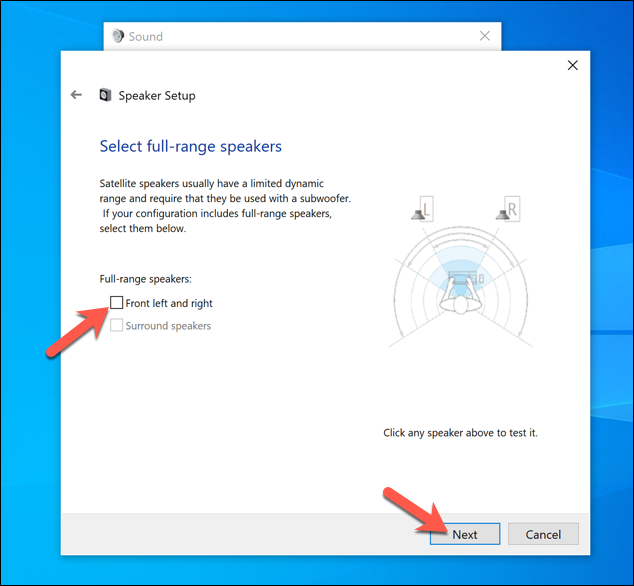
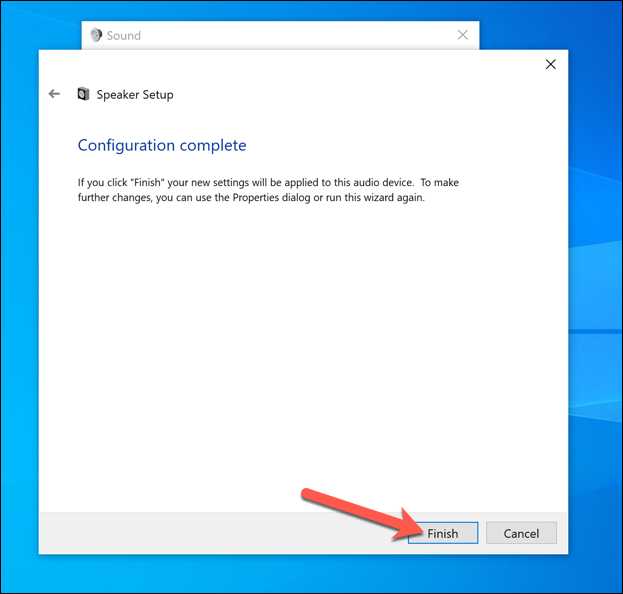
Atualizar, reinstalar ou trocar aplicativos do Discord
Se você ainda estiver tendo problemas com a conversão de texto em fala do Discord, talvez seja necessário procurar uma solução mais drástica. Atualizar ou reinstalar o Discord ou mudar para o cliente web (se você usar o aplicativo de desktop) ou o aplicativo de desktop (se você usar o cliente web) pode ser a solução para o Discord TTS não funcionar.
Se você precisar atualizar o Discord ou reinstalá-lo (ou instalá-lo pela primeira vez), o método permanece o mesmo: baixe a versão mais recente e instale-o no seu PC ou Mac. Você pode mudar para uma versão beta ou lançamento canário para obter as correções de bugs mais recentes, mas elas não são completamente estáveis, então você pode preferir usar a versão estável do Discord.
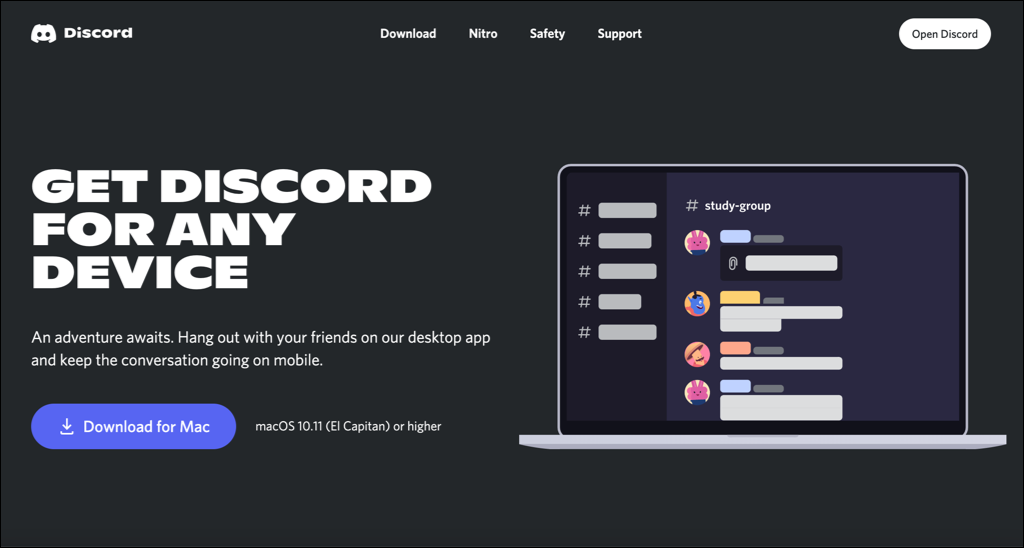
Caso queira mudar para o aplicativo da web, você precisa visite o site do Discord e selecionar Abrir Discord no canto superior direito. Depois de fazer login, você será redirecionado para o aplicativo da web do Discord, permitindo que você use a funcionalidade de conversão de texto em fala do Discord em canais compatíveis usando o mecanismo de conversão de texto em fala do seu navegador..
Usar o Discord de maneira eficaz
Se o Discord TTS não estiver funcionando, as etapas acima deverão ajudá-lo a colocar o recurso em funcionamento novamente no seu PC ou em outros usuários do servidor. O Discord TTS só funcionará em servidores onde o recurso estiver habilitado; no entanto, se você não puder usá-lo, talvez seja necessário crie seu próprio servidor Discord ou mudar para um servidor que permita isso.
Os problemas do Discord TTS não são os únicos problemas que você pode encontrar. Problemas de conexão, Erros de Javascript e Discórdia não abre podem ser resolvidos com dicas simples de solução de problemas.
.