Por padrão, o Google Chrome está configurado para exibir imagens nos sites que você visita neste navegador. Se você descobrir que o navegador não exibe imagens de um site, esse site pode estar com problemas para exibir imagens. Se o problema persistir com outros sites, seu navegador pode ser o problema.
Você ou outra pessoa pode ter desativado a opção de carregamento de imagens no Chrome, desativado o JavaScript ou uma de suas extensões pode estar fazendo com que o Chrome não carregue suas imagens. Este guia analisará possíveis maneiras de corrigir seu problema.

Use um navegador diferente para acessar sua página da web
Quando o Chrome não exibir imagens em um site, mude para outro navegador da web no seu computador e veja se consegue carregar as imagens. Você pode tentar outros navegadores como Microsoft Edge, Mozilla Firefox, Vivaldi ou Opera.
Se as imagens do seu site forem carregadas em outros navegadores, o O navegador Chrome tem problemas. Nesse caso, continue lendo para descobrir mais soluções.
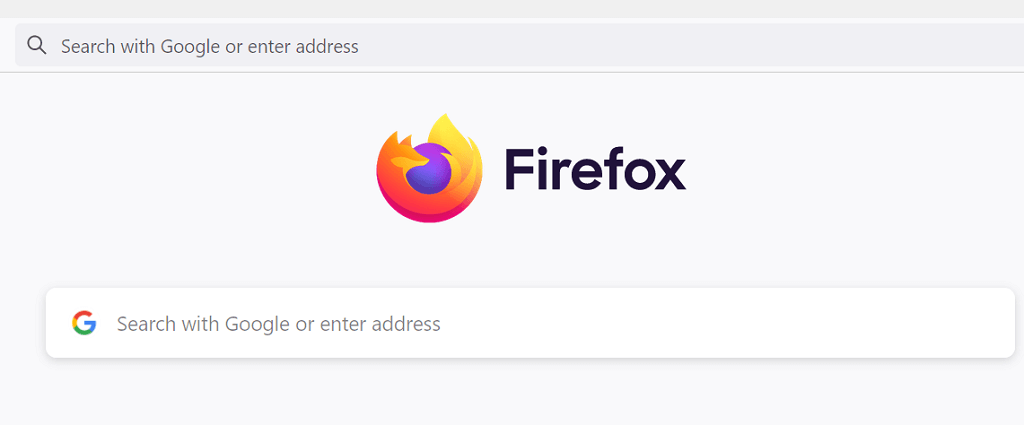
Se seus outros navegadores também não conseguir carregar as imagens, o site tem um problema. Nesse caso, o administrador do site terá que ativar o carregamento de imagens ou corrigir problemas que impedem a veiculação de imagens.
Permitir que sites exibam imagens no Google Chrome
O Chrome oferece uma opção que permite desativar e ativar o carregamento de imagens no seu navegador. Se você ou outra pessoa tiver desativado essa opção, será necessário ativá-la novamente para ver as fotos nos seus sites.
É rápido e fácil ativar essa opção no Chrome. Veja como.
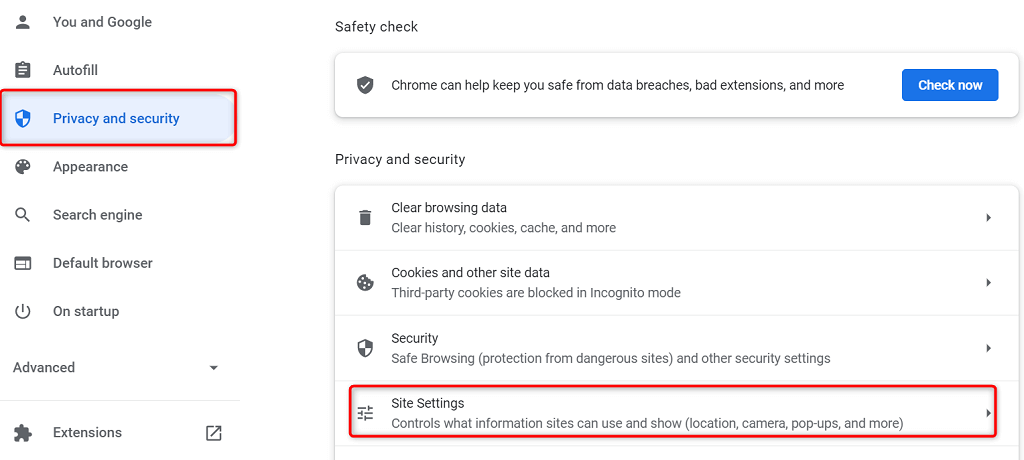
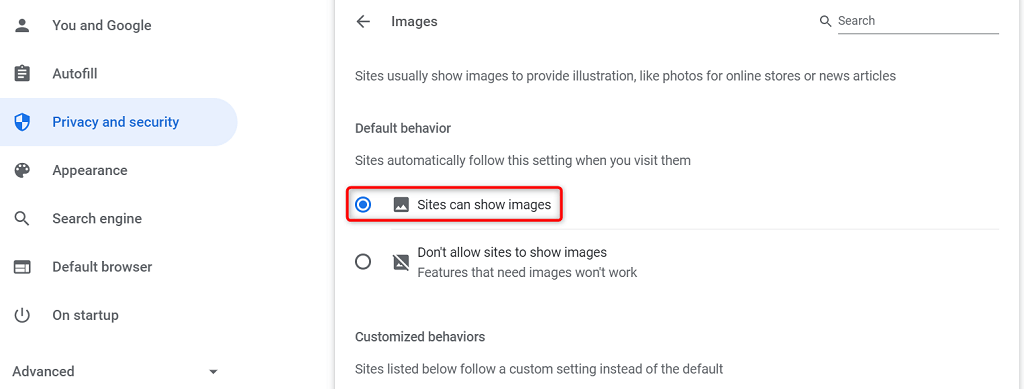
Ativar JavaScript no Chrome para mostrar imagens .
Alguns sites usam JavaScript para exibir imagens e, se você tiver desativado esse recurso no Chrome, será necessário ativar a opção para ver suas imagens.
Você pode ativar o JavaScript no Chrome da seguinte maneira:
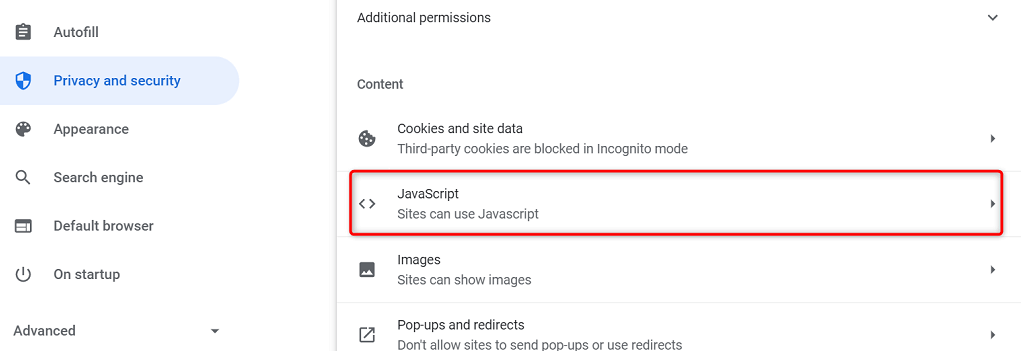
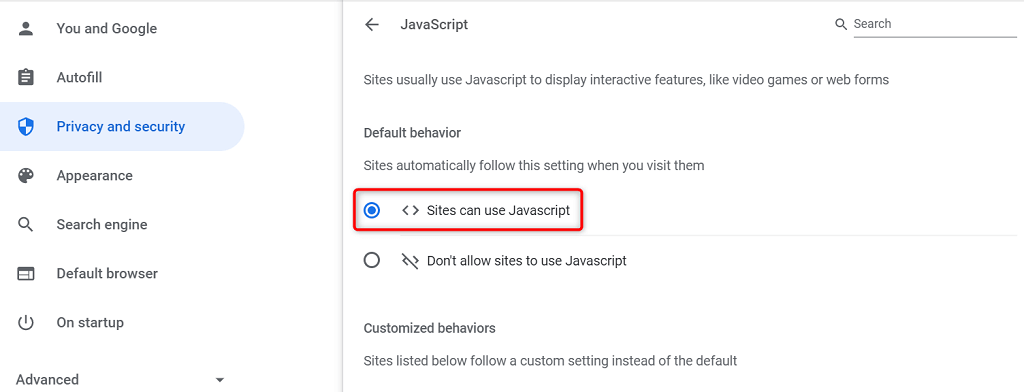
Use o modo de navegação anônima no Chrome
Modo de navegação anônima do Chrome isola sua sessão de navegação atual de outras sessões de navegação e de seus dados de navegação anteriores. Vale a pena usar este modo para ver se os dados do seu navegador estão causando interferência nas imagens do seu site.
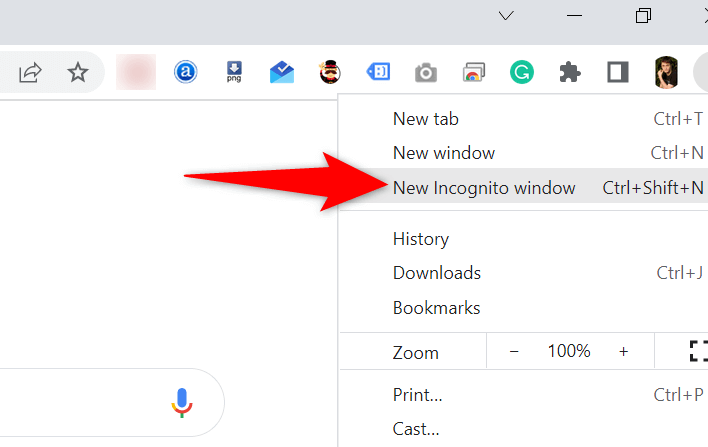
Se as imagens do seu site forem carregadas na janela anônima, o histórico de navegação ou as extensões do Chrome poderão ser problemáticos. Nesse caso, siga os métodos a seguir para resolver seu problema.
Desative as extensões do Chrome
O Chrome permite que você instale extensões para que você possa aproveitar ao máximo do seu navegador favorito. Às vezes, uma ou mais dessas extensões se tornam problemáticas, causando vários problemas no navegador.
Vale a pena desativar suas extensões para ver se isso resolve o problema de não carregamento da imagem. Você pode desativar uma extensão por vez para encontrar o culpado.
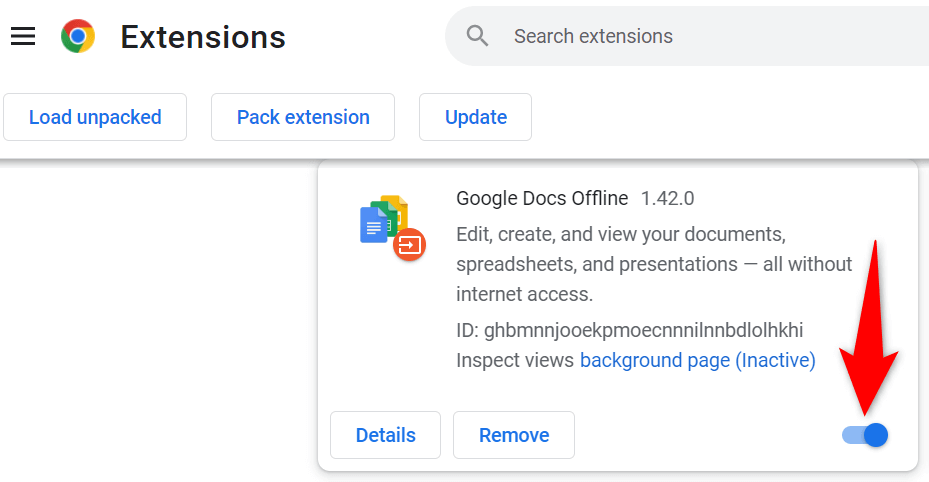
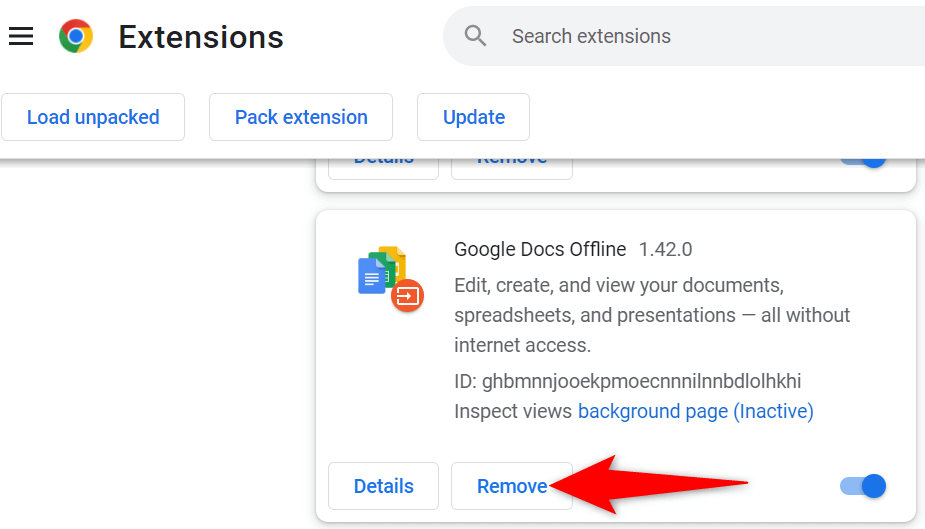
Limpar cache do Chrome e dados de navegação
O Chrome armazena cache e outros arquivos de navegação para acelerar e aprimorar sua experiência de navegação na Web. Quando esses arquivos são corrompidos ou problemáticos, seu navegador começa a sofrer.
Portanto, vale a pena limpando o cache do seu navegador e outros dados para ver se isso ajuda a resolver o problema de carregamento da imagem.
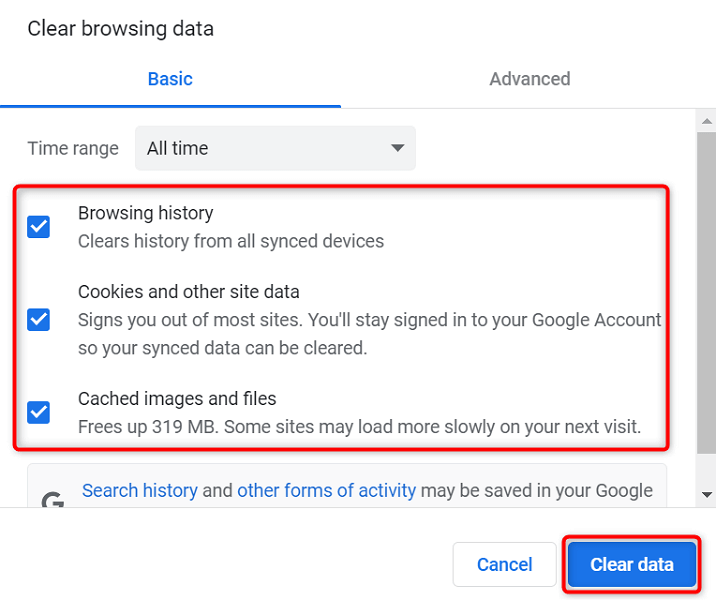
Renomear a pasta de dados do Chrome
Uma maneira de corrigir muitos problemas do Chrome é renomear a pasta de dados do navegador. O Chrome armazena a configuração do seu navegador nesta pasta, e renomear a pasta força o Chrome a recriar a configuração.
Isso ajuda a resolver muitos problemas com o Chrome.
C:\Users\Mahesh\AppData\Local\Google\Chrome
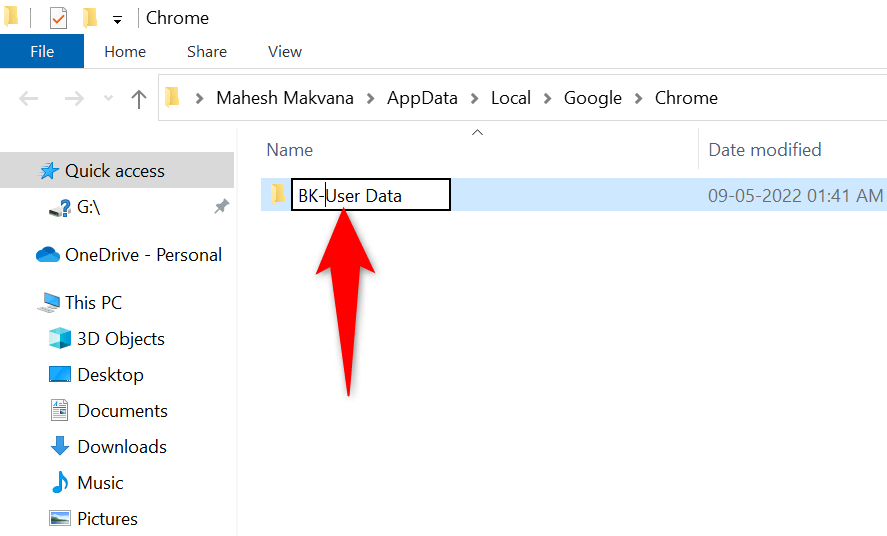
Se você usa um computador Mac, a pasta de dados do Chrome está localizada no seguinte caminho:
Usuários/
No Linux, você encontrará a pasta de dados do Chrome aqui:.
/home/
Atualizar o Google Chrome
Uma versão obsoleta de qualquer aplicativo pode causar vários problemas. Se você não atualiza o Chrome há muito tempo, Versão mais antiga do Chrome é o motivo pelo qual as imagens do seu site não carregam.
O Chrome recebe e instala automaticamente todas as atualizações do navegador. Se isso não acontecer por algum motivo, você poderá executar uma verificação manual para encontrar e instalar as atualizações mais recentes.
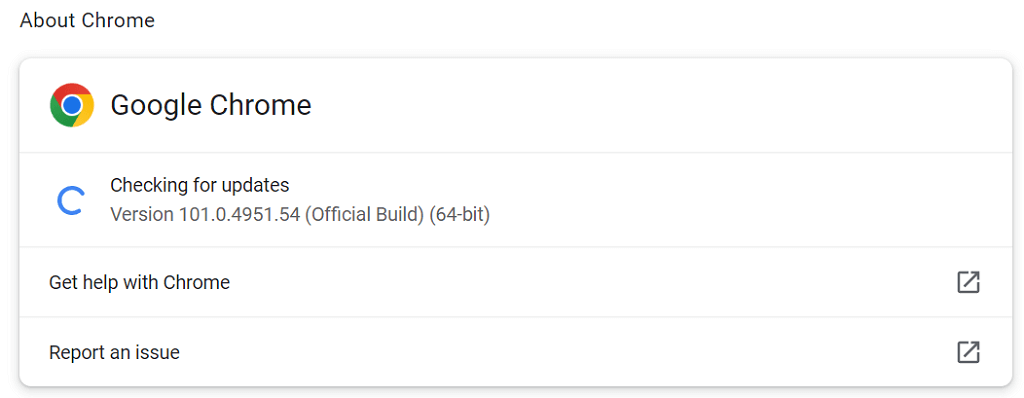
Tornar o Chrome gráfico novamente
O problema de carregamento de imagens do Chrome não é muito difícil de resolver. O erro geralmente ocorre quando você configurou incorretamente uma opção no navegador ou os dados do navegador foram corrompidos. Quando você tiver consertei esses itens, seu navegador começará a exibir as imagens do seu site normalmente.
.