Os problemas com o Gmail que não funciona podem ocorrer de diversas formas. Às vezes, o O aplicativo Gmail não entrega e-mails na sua caixa de entrada. Outras vezes, a caixa de entrada do Gmail falha repetidamente ao carregar no navegador da web. Problemas de notificação por e-mail também são bastante comuns no Gmail.
Este artigo aborda soluções de problemas para vários problemas do Gmail em dispositivos móveis (Android e iOS) e computadores desktop.
1. Sua conexão com a Internet está funcionando?
Seu dispositivo não perderá o aplicativo Gmail ou a Caixa de entrada se houver um problema com sua conexão com a Internet. Se você estiver acessando o Gmail em um navegador da Web, abra outros sites em uma nova guia e verifique se eles carregam corretamente.
Faça o mesmo no seu smartphone ou tablet. Como alternativa, abra outros aplicativos que dependem da Internet em seu dispositivo e verifique se funcionam sem problemas. Se o problema persistir em todos os aplicativos ou páginas da Web, provavelmente sua conexão com a Internet é a culpada.
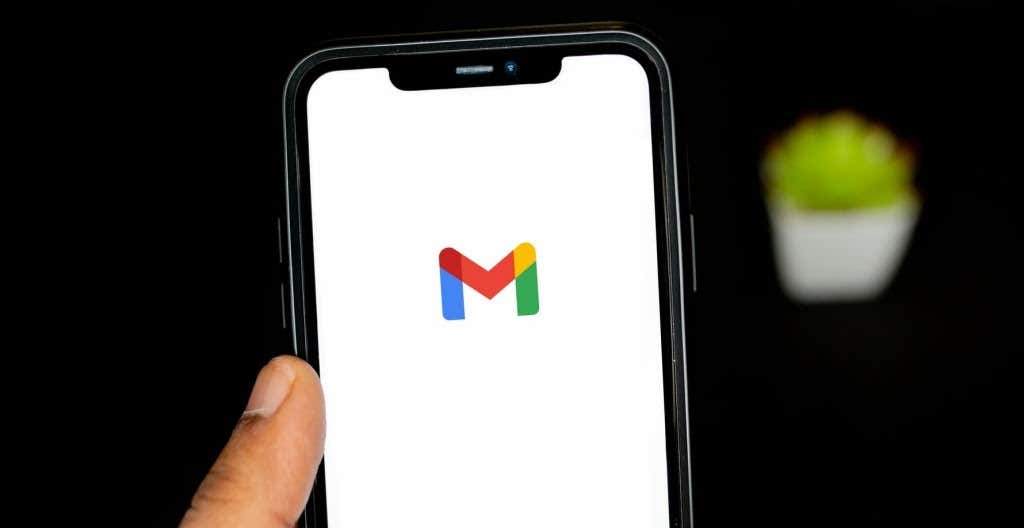
Se você estiver usando dados móveis ou celulares, certifique-se de ter um plano de dados ativo. Colocar e tirar o smartphone do modo avião também pode ajudar a atualizar sua conexão com a Internet.
Para solucionar problemas de uma conexão Wi-Fi, aproxime seu dispositivo do roteador, atualize o firmware do roteador ou reinicie o roteador se ainda não conseguir acessar a Internet. Da mesma forma, inspecione o painel de administração da rede e confirme se seu dispositivo não está na lista negra.
Consulte nossos tutoriais em corrigindo conexões de dados móveis lentas e obtendo internet de alta velocidade por Wi-Fi para obter mais soluções de solução de problemas.
2. Verifique o status do serviço do Gmail
Se sua conexão com a Internet não for o problema de o Gmail não funcionar, verifique se os servidores do Gmail não estão passando por inatividade ou interrupção temporária. Vá para Painel de status do Google Workspace e confirme se o Gmail está disponível.
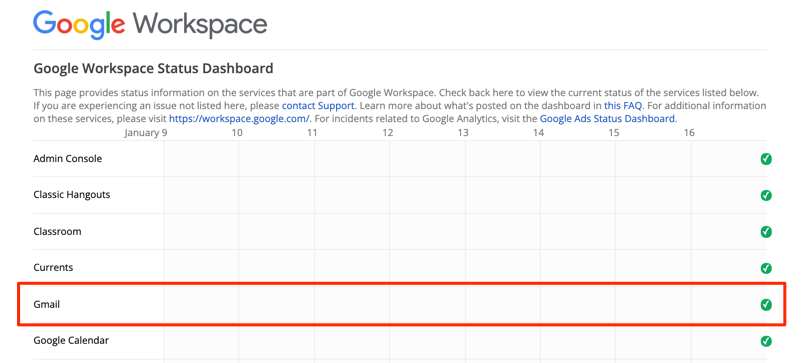
Uma marca de seleção verde ao lado do Gmail significa que o serviço de e-mail está disponível e funcionando perfeitamente. Uma exclamação amarela ou um ícone de “X” vermelho indica que o Gmail está fora do ar devido à interrupção ou interrupção do serviço, respectivamente.
Você também pode verificar interrupções de serviço em plataformas de monitoramento de sites como o DownDetector. Acesse Página de status do Gmail no DownDetector e verifique se algum problema do Gmail foi relatado.
3. Use um navegador compatível
O Gmail pode não funcionar corretamente em navegadores da Web que não estejam otimizados para o serviço de e-mail. Para uma melhor experiência do usuário, o Google recomenda acessar o Gmail nas versões mais recentes do Google Chrome, Mozilla Firefox, Safari ou Microsoft Edge..
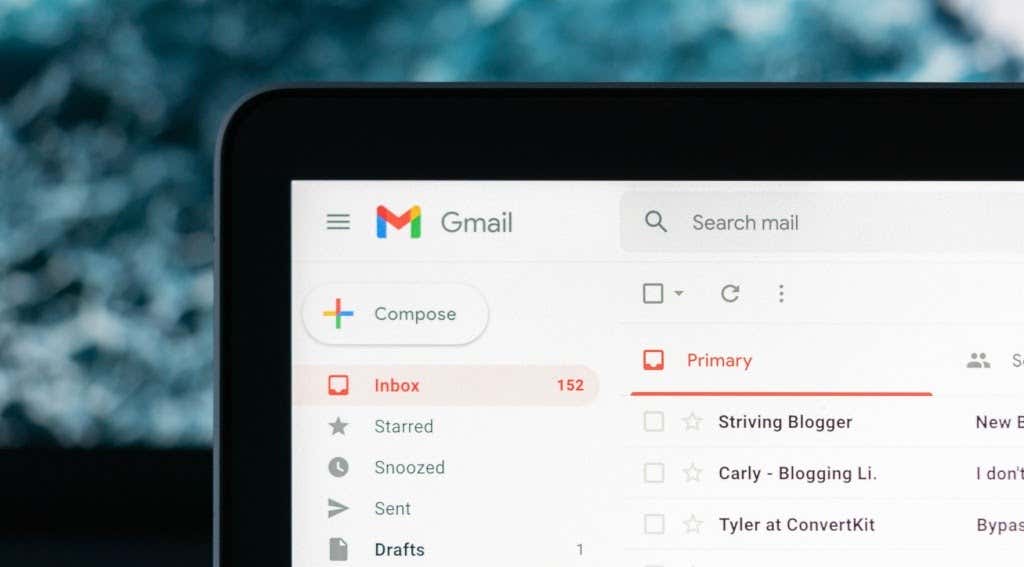
Além disso, você deve ter cookies e Javascript habilitados em qualquer navegador que estiver usando. Caso contrário, o Gmail poderá não carregar e talvez você não consiga usar o alguns recursos do Gmail. Os navegadores recomendados mencionados acima possuem cookies e Javascript habilitados por padrão. Portanto, a menos que você tenha desativado cookies ou Javascript anteriormente, não será necessário ativá-los manualmente.
Se o Gmail ainda não funcionar no seu navegador, feche e reabra o navegador e tente novamente. Você também deve garantir que o navegador esteja atualizado.
4. Experimente o Gmail no modo de navegação anônima
Extensões ou complementos de navegador com erros podem interferir em algumas funcionalidades do Gmail e impedir que o serviço de e-mail funcione corretamente. Acessar o Gmail no modo de navegação anônima pode ajudar a diagnosticar se o problema é causado por extensões ou aplicativos prejudiciais.

O modo de navegação anônima (ou Navegação privada ) desativa todas as extensões do navegador, evitando que extensões ruins afetem o desempenho do Gmail. Se o Gmail e outros sites funcionarem corretamente no modo de navegação anônima, desative as extensões do navegador, uma por vez, para detectar a extensão ou complemento problemático.
Recomendamos a leitura deste guia em instalando apenas extensões de navegador seguras para saber mais sobre extensões de navegador de baixo, médio e alto risco.
5. Ajustar as configurações de data e hora
Seu dispositivo talvez não consiga estabelecer uma conexão com os servidores do Gmail se a data ou a hora estiverem incorretas. Acesse o menu de configurações do seu dispositivo e certifique-se de que as configurações de data e hora estejam definidas para atualização automática.
No Android, acesse Configurações >Sistema >Data e hora e ative Usar horário fornecido pela rede e Usar fuso horário fornecido pela rede .
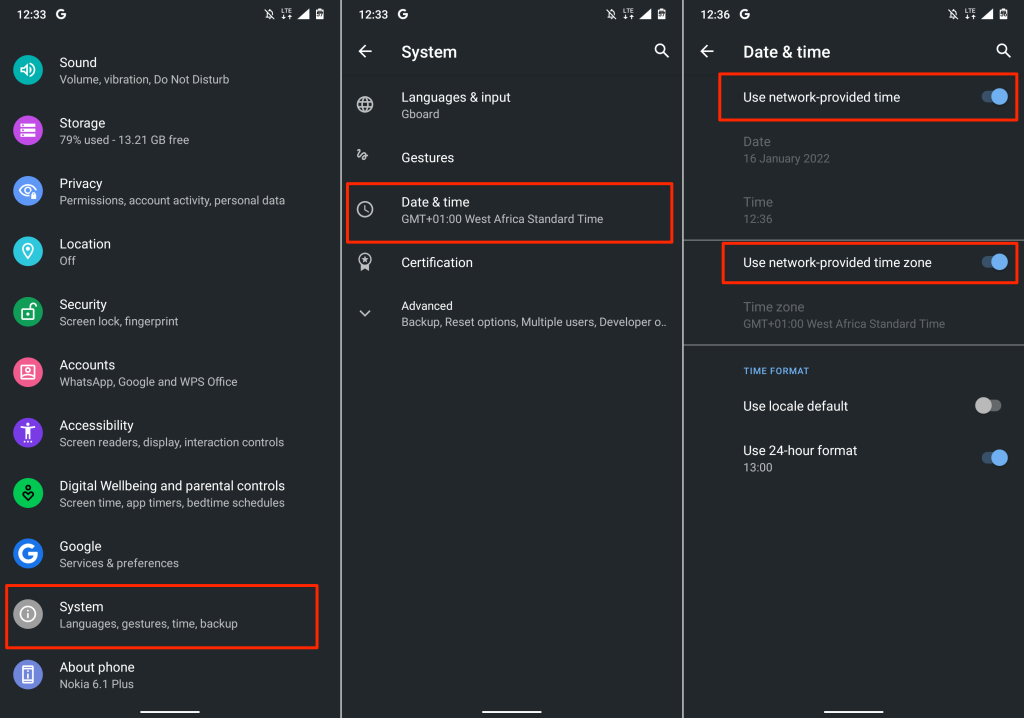
Para atualizar a data e hora do seu iPhone e iPad, vá em Ajustes >Geral >Data e Hora e ative Definir Automaticamente .
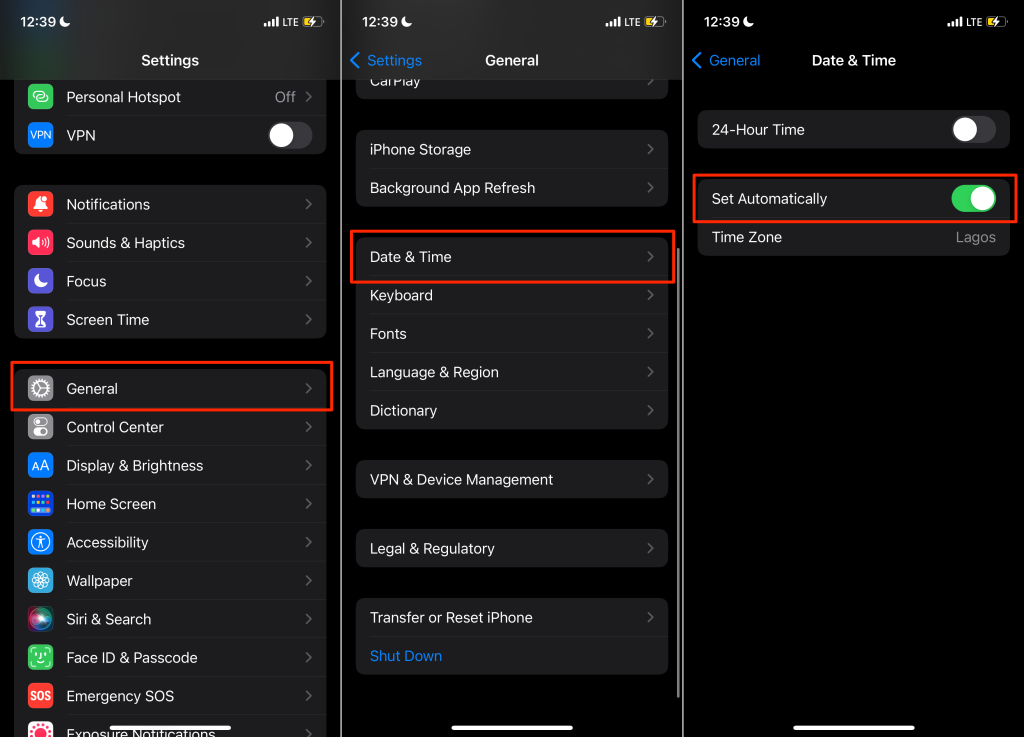
6. Ative o IMAP no Gmail
IMAP (protocolo de acesso a mensagens da Internet) é um programa de e-mail que permite acessar sua caixa de entrada do Gmail a partir de outros clientes/aplicativos de e-mail. Se você não estiver recebendo mensagens do Gmail no Apple Mail, Yahoo Mail, Outlook ou outros aplicativos que usam IMAP para acessar o Gmail, verifique se o IMAP está ativado nas configurações da sua conta do Gmail..
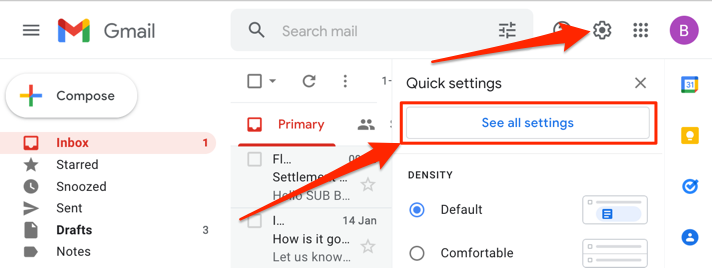
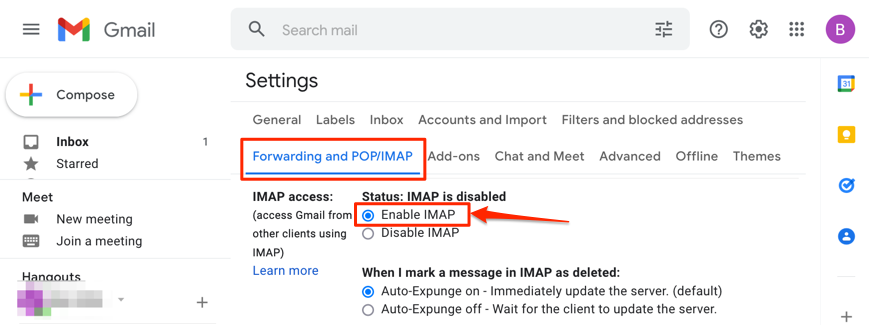
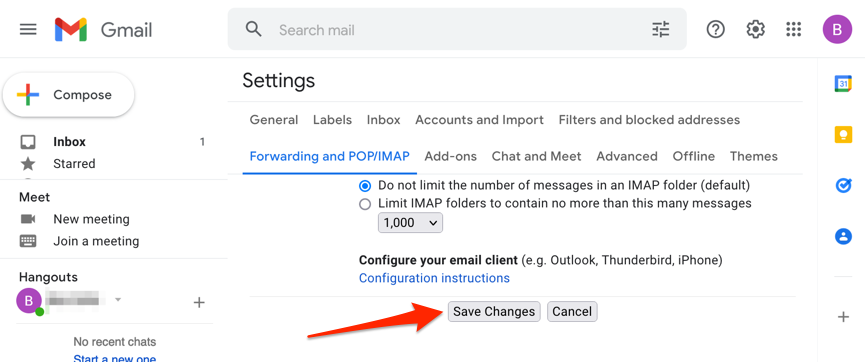
7. Verifique as configurações de notificação do Gmail
Se houver Gmail não entrega notificações novos e-mails no seu dispositivo, verifique as configurações da sua conta e selecione o tipo de e-mail sobre os quais deseja ser notificado. Da mesma forma, certifique-se de que a notificação do Gmail esteja ativada no nível do sistema.
Alterar configurações de notificação do Gmail no Android
Abra o aplicativo Gmail no seu dispositivo e siga as etapas para verificar e alterar as configurações de notificação por e-mail.
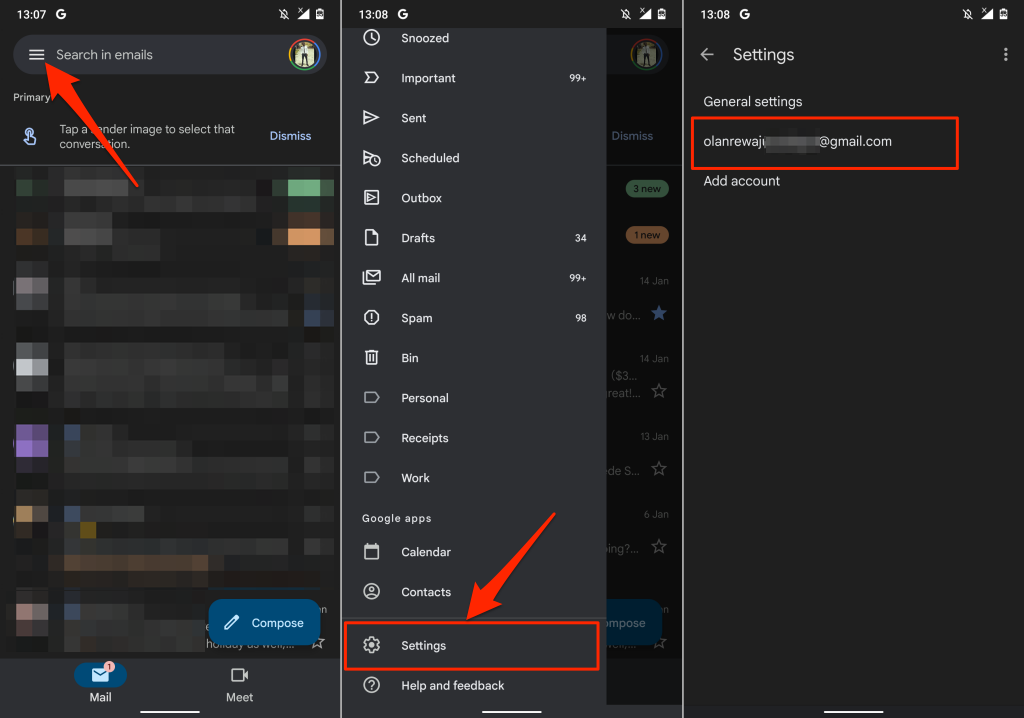
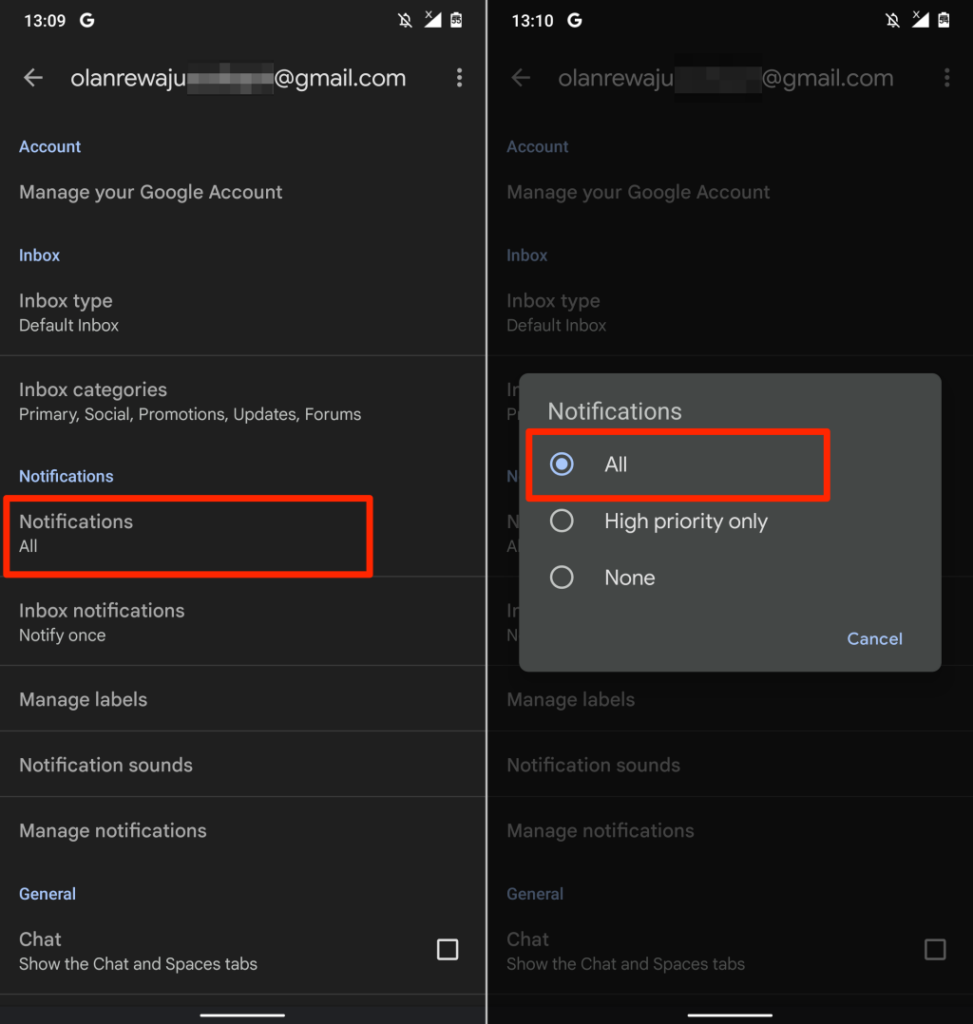
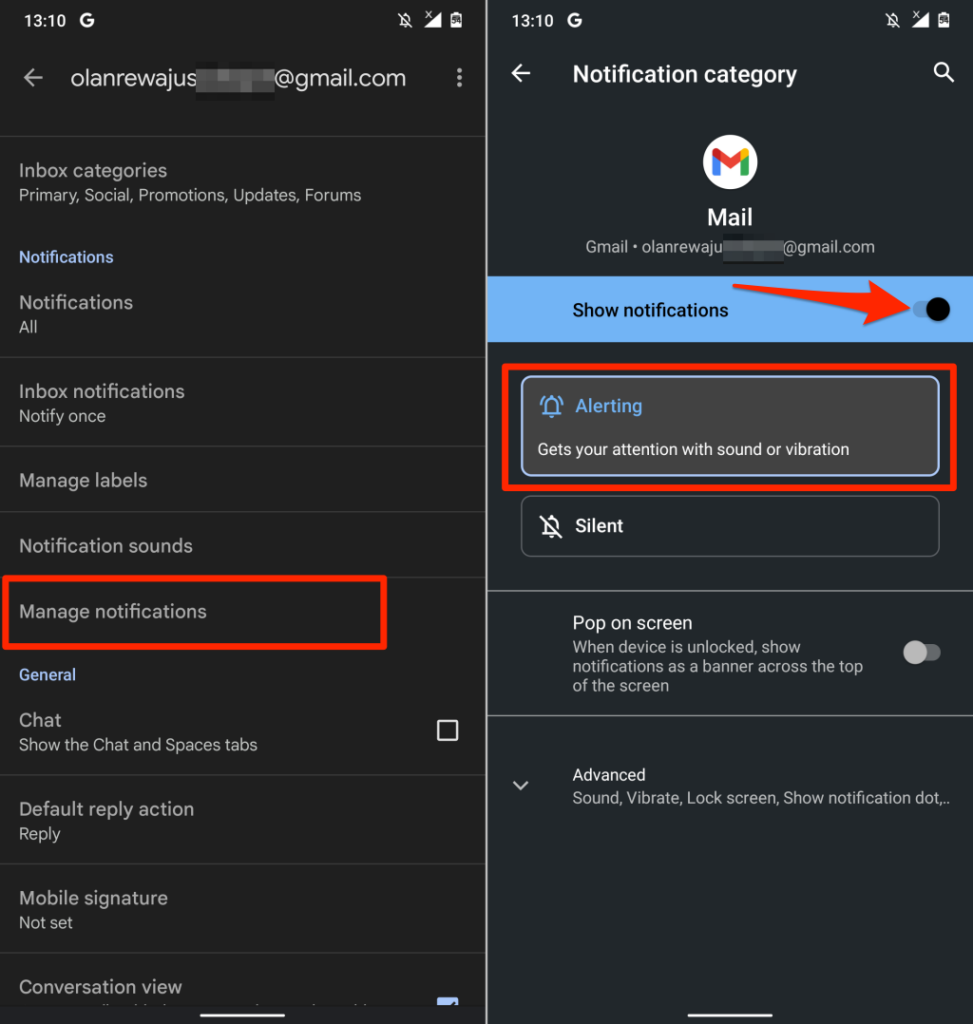
Alterar configurações de notificação do Gmail no iOS
Primeiro, você precisa garantir que as notificações do Gmail sejam permitidas no menu Configurações do seu iPhone. Depois, abra o aplicativo Gmail e configure suas preferências de notificação na caixa de entrada.
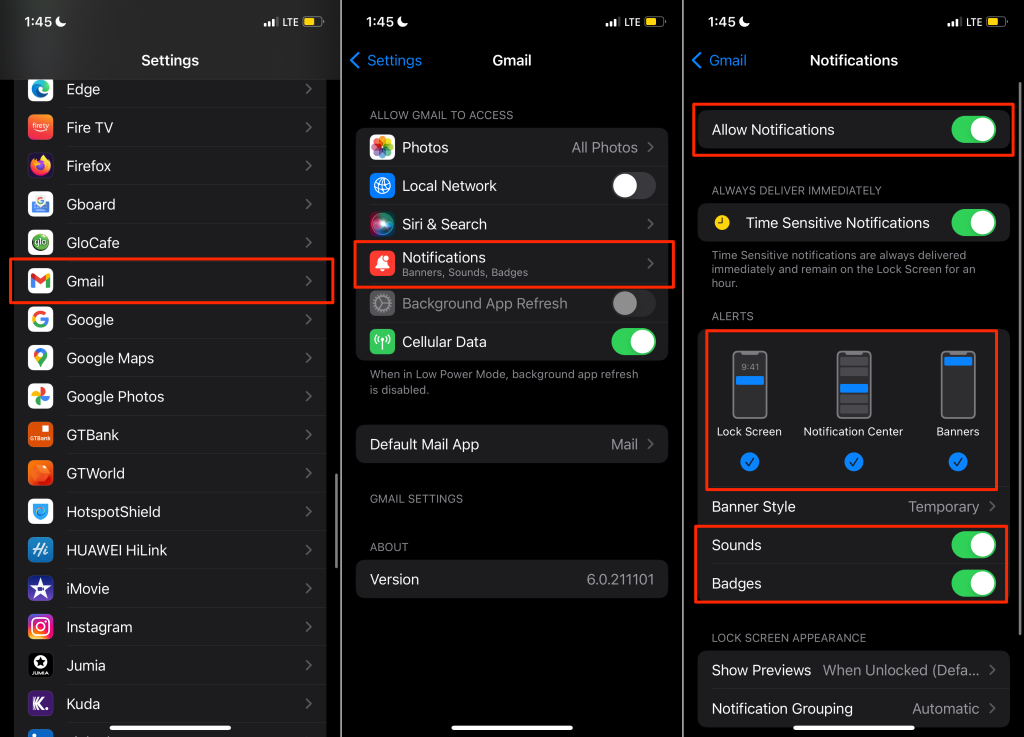
Ative também Sons , Selos , Tela de bloqueio , Central de notificações e >Banners na seção “Alertas”.
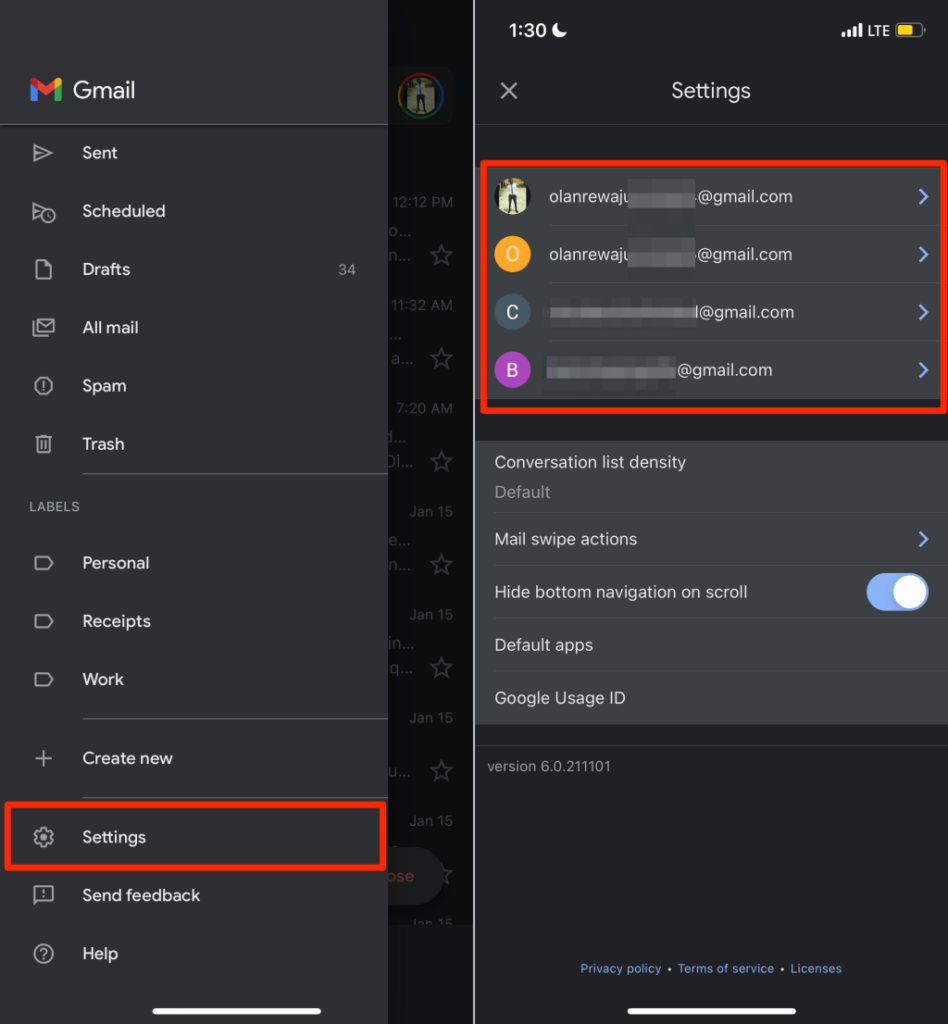
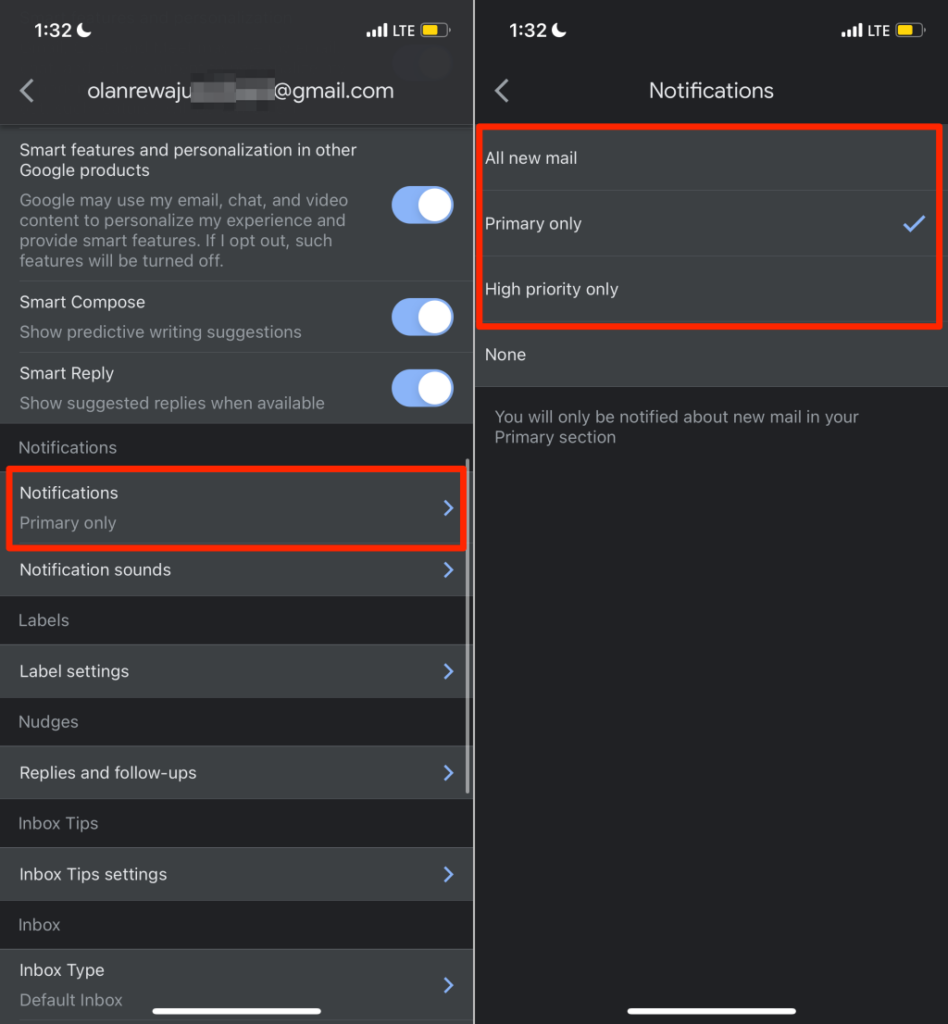
A opção Todos os novos e-mails enviará notificações para todos os novos e-mails na sua caixa de entrada, enquanto “Somente principal” notificará você apenas sobre novos e-mails na seção Principal da sua caixa de entrada. Selecione Somente alta prioridade se quiser receber notificações de e-mails que o Gmail identifica como de alta prioridade.
Alterar configurações de notificação do Gmail na Web
Abra sua caixa de entrada do Gmail em um navegador da Web e siga as etapas abaixo.
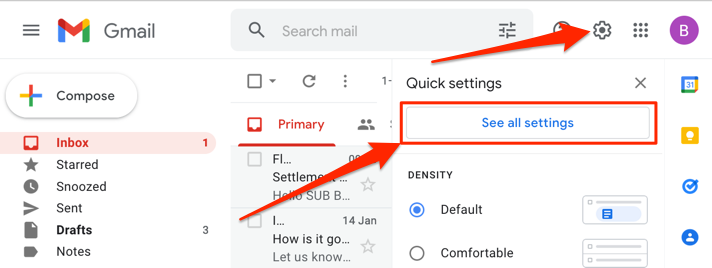
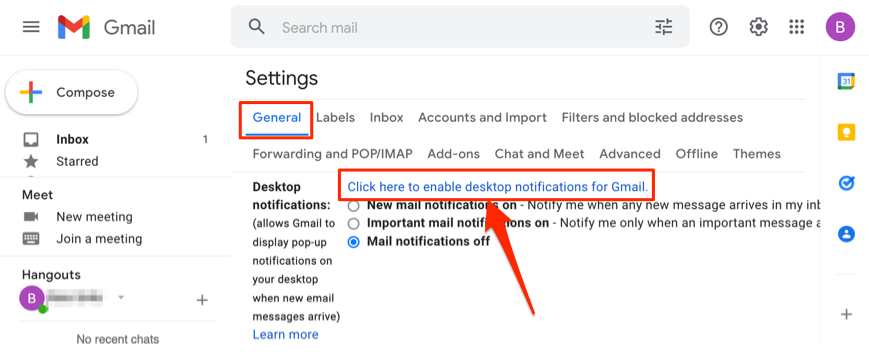
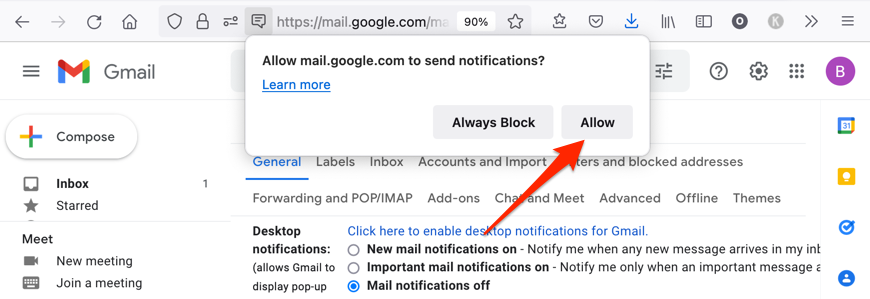
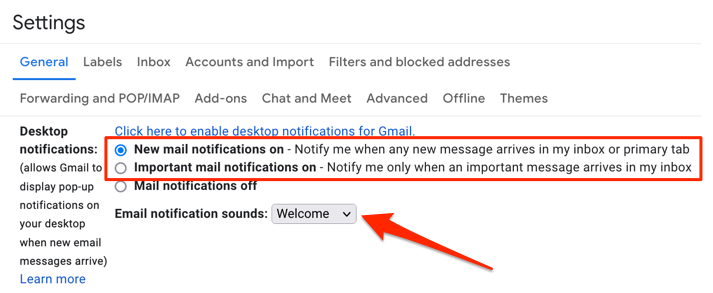
8. Forçar fechamento e reabertura do Gmail
Forçar o fechamento do Gmail no seu dispositivo móvel pode resolver problemas temporários do sistema que fazem com que o aplicativo congele, trave ou pare de responder.
Forçar fechamento do Gmail no iPhone ou iPad
As etapas para forçar o fechamento de um aplicativo dependem do modelo do seu iPhone ou iPad.
Se o seu iPhone ou iPad tiver um botão Home, clique duas vezes no botão para abrir o App Switcher.
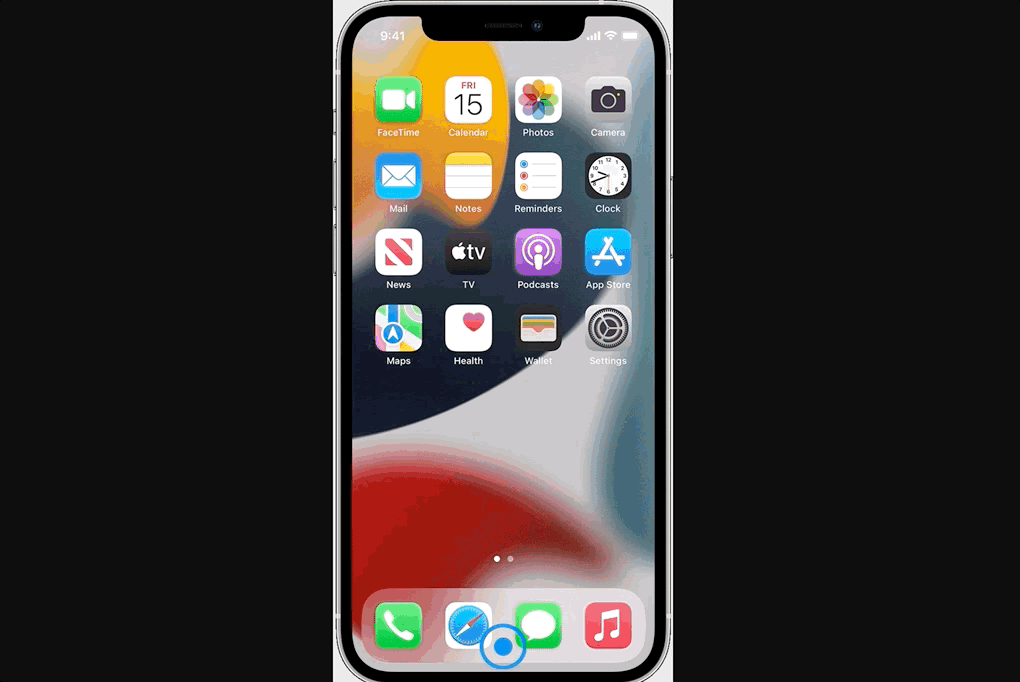
Forçar fechamento do Gmail no Android
Siga as etapas abaixo para forçar o fechamento do Gmail em um dispositivo Android.
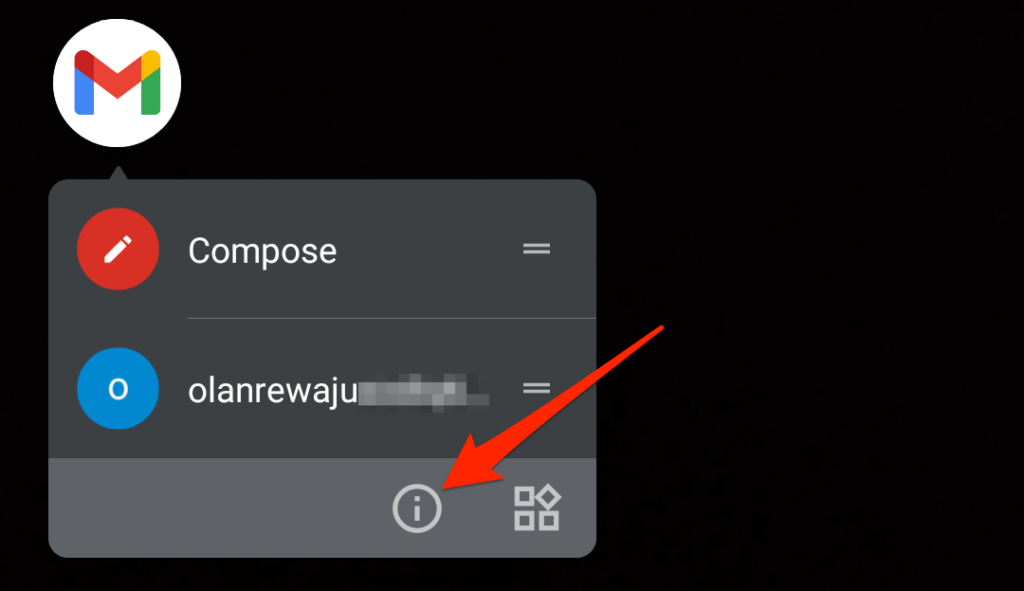
Como alternativa, abra o aplicativo Configurações , vá para Aplicativos e notificações >Ver todos os aplicativos (ou Informações do aplicativo >) e selecione Gmail .
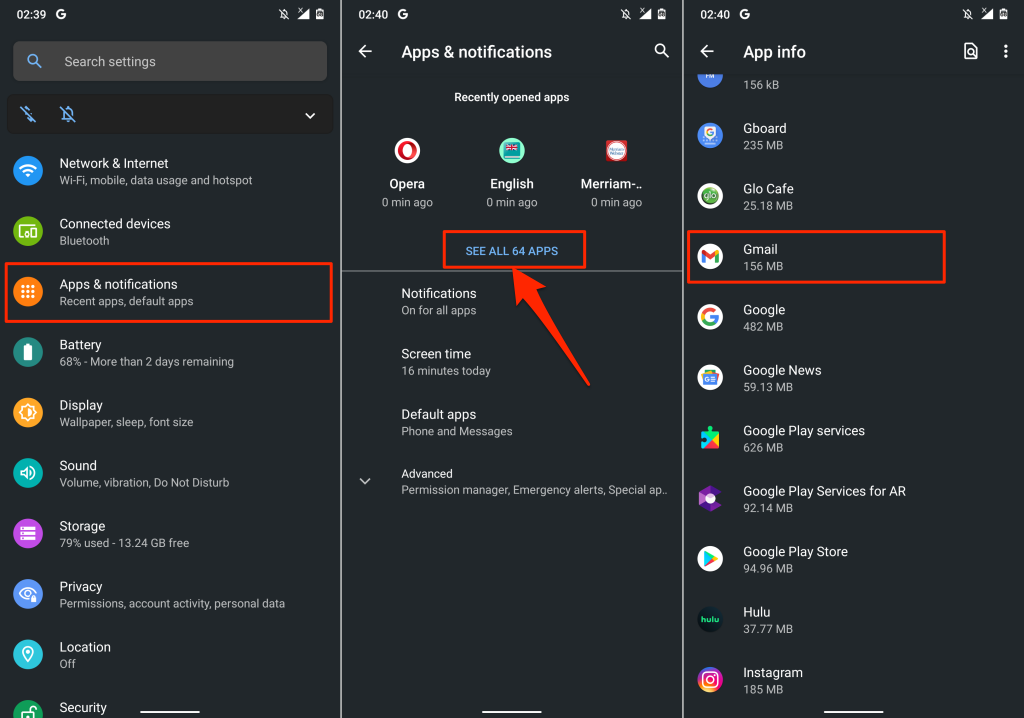
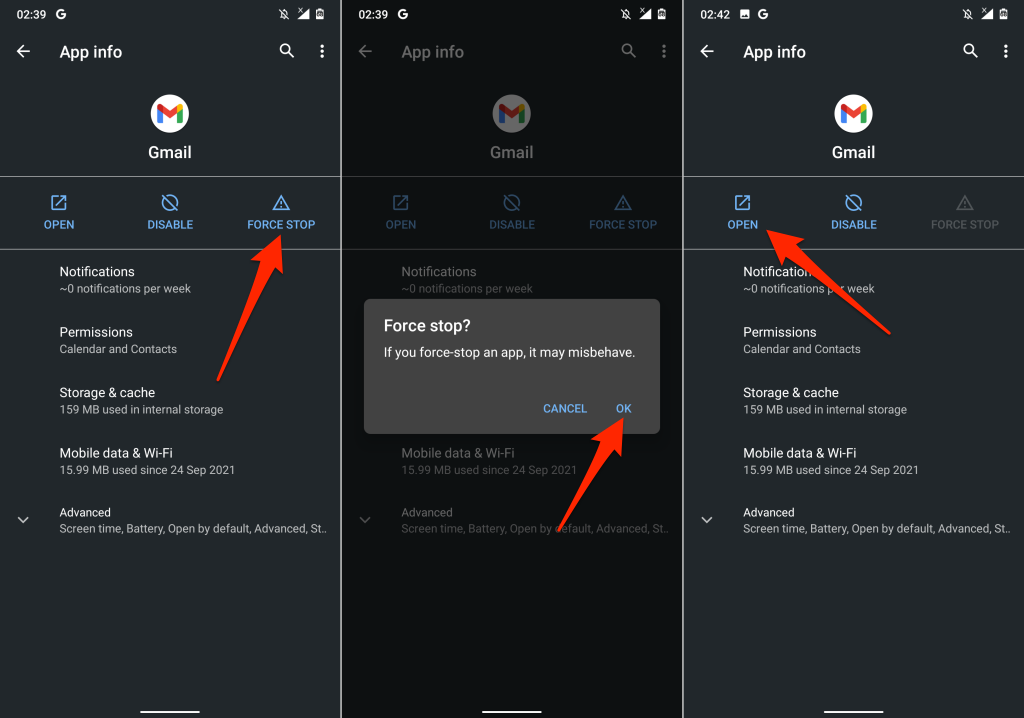
Se o problema persistir, limpe o arquivo de cache e os dados de armazenamento do aplicativo e tente novamente. Vá para a próxima seção para obter instruções detalhadas.
9. Limpar cache do Gmail e dados de aplicativos
O acúmulo de arquivos de cache corrompidos e dados de aplicativos pode causar o Aplicativo Gmail travando e exibir outras formas de mau funcionamento.
Force o fechamento do Gmail e siga as etapas abaixo para limpar o cache e os dados de armazenamento do aplicativo.
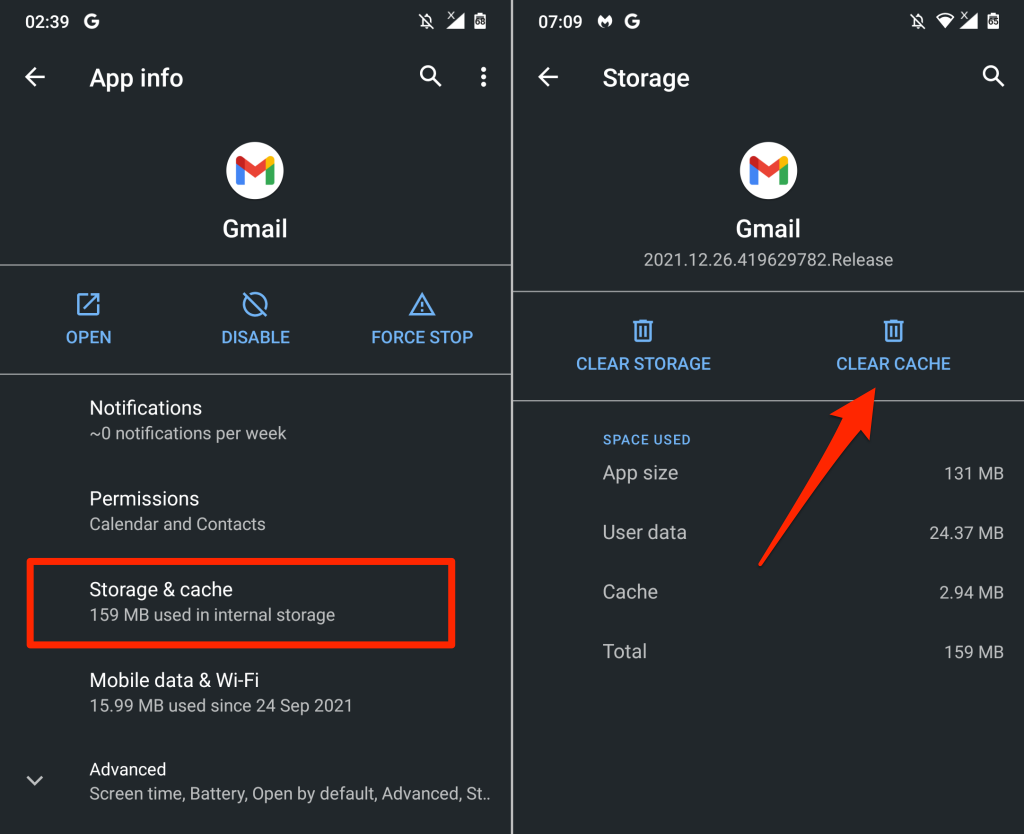
Abra o Gmail e verifique se agora funciona corretamente. Caso contrário, exclua os dados do Gmail do seu dispositivo se limpar o armazenamento em cache não resolver o problema.
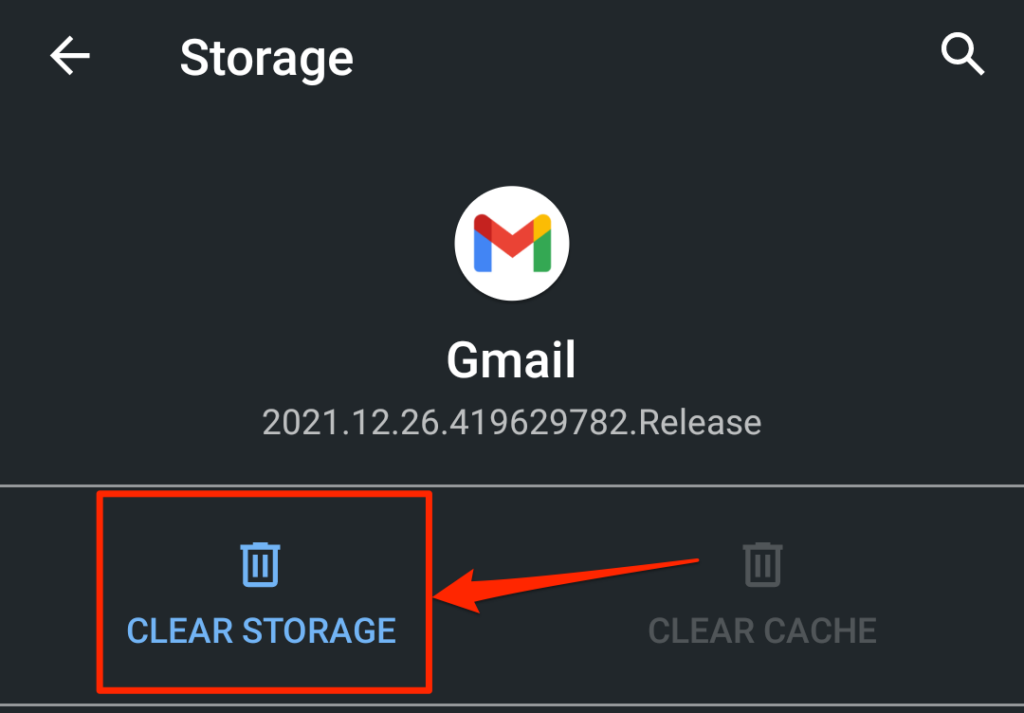
Observe que você terá que refazer todas as personalizações feitas no Gmail (por exemplo, configurações de notificação, tema, ações de deslizar etc.) depois de limpar os dados do aplicativo.
10. Atualizar Gmail
Bugs de software ou incompatibilidade de dispositivos são causas notáveis de falha. Você poderá encontrar problemas ao usar o Gmail se a versão do aplicativo instalada no seu dispositivo estiver desatualizada ou for incompatível com ele.
Acesse a app store do seu dispositivo (Loja de aplicativos do Google ou Loja de aplicativos da Apple ) e atualize o Gmail para a versão mais recente. Se o problema persistir, desinstale e reinstale o Gmail do seu dispositivo. Isso também pode ajudar a resolver pequenos problemas de desempenho..
11. Reinicie seu dispositivo
Você tem a versão mais recente do Gmail no seu dispositivo? O Gmail ainda não funciona corretamente após atualizar o aplicativo? Reiniciar o seu dispositivo pode resolver o problema. Desligue seu dispositivo, ligue-o novamente e tente usar o Gmail novamente.
Entre em contato com o suporte do Google
Se nenhuma dessas soluções resolver o problema, acesse Central de Ajuda do Gmail para ver mais possíveis soluções para problemas do Gmail.
.