Com mais pessoas trabalhando em casa atualmente, serviços como Google Meet e Zoom estão ganhando popularidade. Você pode realizar uma videochamada on-line, ver o rosto de todos, conversar e cuidar dos negócios.
Tal como acontece com as reuniões presenciais, as notas com itens de ação e recapitulações das reuniões on-line são igualmente importantes. Infelizmente, isso nem sempre acontece. Para ter a documentação oficial da sua reunião ou compartilhá-la com quem não pôde comparecer, grave seu Google Meet.
Veremos como gravar um Google Meet, analisaremos o que foi gravado, mostraremos onde encontrar a gravação e, em seguida, explicaremos as opções de compartilhamento e salvamento para os participantes.
Quem pode gravar um Google Meet
Atualmente, o Google não oferece o recurso de gravação do Google Meet para todos. Isso significa que se você tiver uma conta pessoal gratuita do Google, não verá a opção de gravação.
Para gravar um Google Meet, você precisa ser o organizador da reunião ou estar na mesma organização que o organizador.
Além disso, sua equipe deve ter um destes planos do Google Workspace:
O que é e o que não é registrado
Antes de gravar um Google Meet, revise os itens a seguir para ter certeza de que você gravará o que precisa.
É gravado
Não é gravado
Limitações de gravação
O recurso de gravação do Google Meet está disponível apenas no navegador do seu computador. Se você é um usuário móvel que organizou a reunião, pode usar um opção de gravação no Android ou grave no seu iPhone.
Você só pode gravar reuniões por até oito horas. Se a sua sessão ultrapassar oito horas, a gravação será interrompida automaticamente.
Se você fixar um participante na reunião, isso não afetará quem será exibido na gravação.
Como gravar um Google Meet
.Agora que você sabe quem pode gravar, o que grava ou não e as limitações de gravação, vamos aprender como gravar um Google Meet.
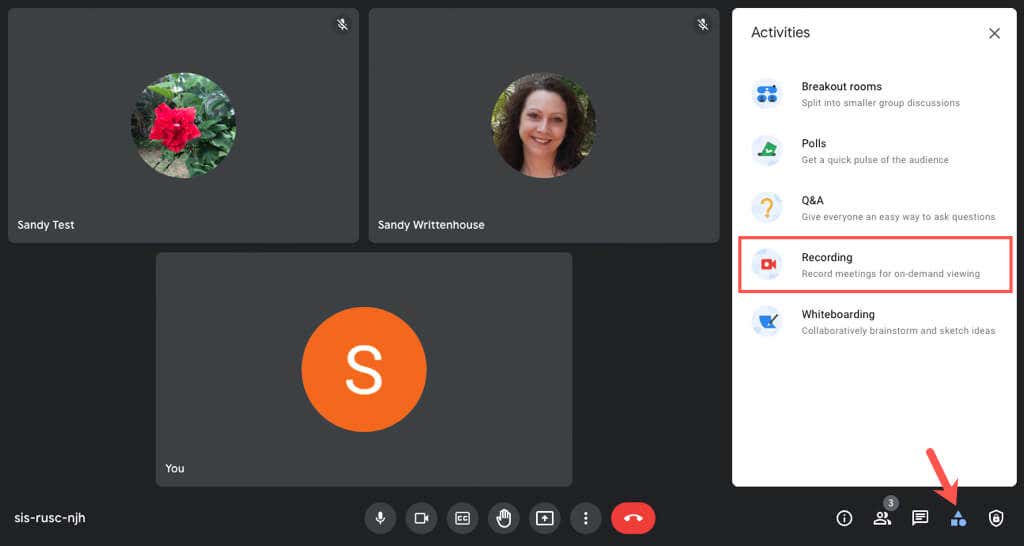
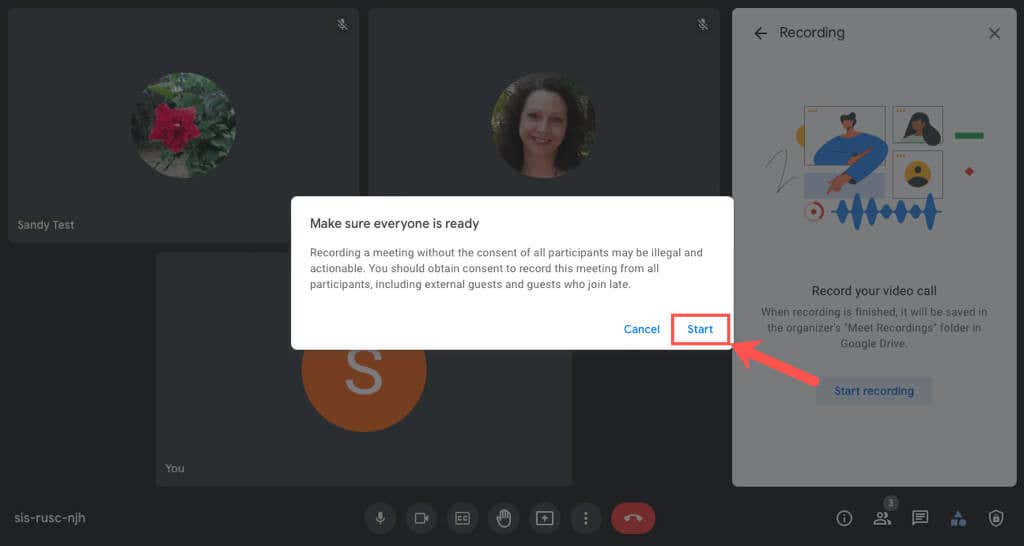
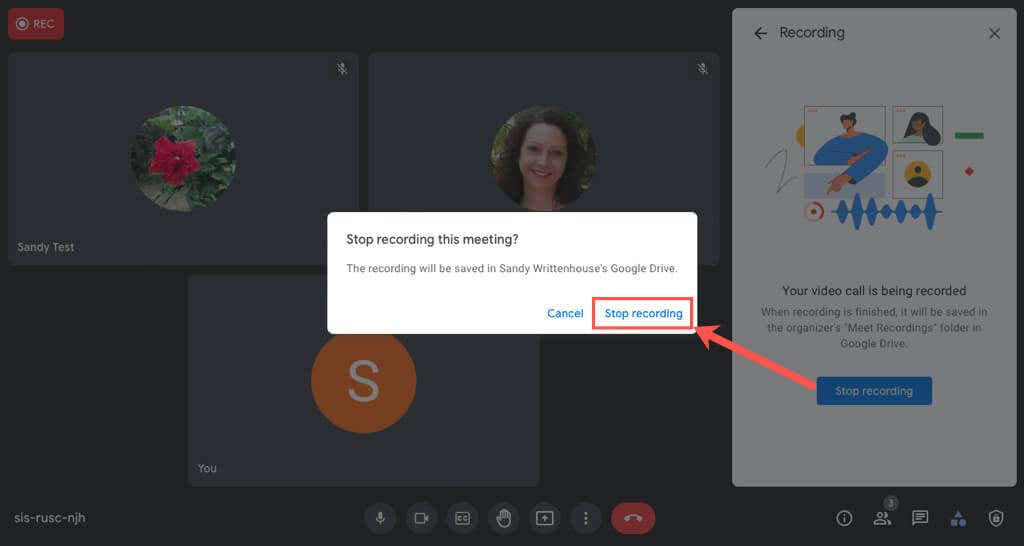
A gravação termina imediatamente e você verá uma breve notificação informando que sua gravação será salva no Google Drive.
Acessar um arquivo de gravação do Google Meet
As gravações do Google Meet são salvas automaticamente no Google Drive do organizador da reunião. Além disso, você receberá um link direto para o arquivo por e-mail e no Google Agenda caso a reunião tenha sido agendada.
Acessar o arquivo no Google Drive
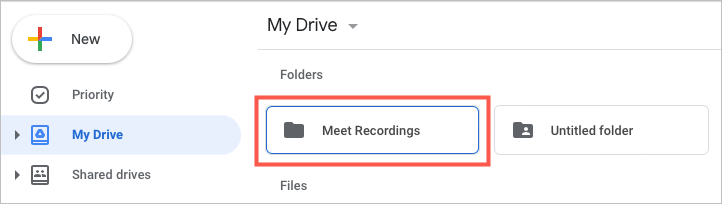

Acessar o arquivo por e-mail
Além de acessar a gravação no Google Drive, o organizador da reunião recebe um e-mail com um link direto para a gravação e outro link para a transcrição do bate-papo, se aplicável..
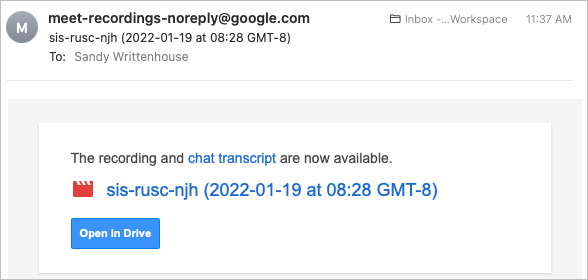
Acessar o arquivo pelo Google Agenda
Se o Google Meet for agendado com antecedência usando o Google Agenda, um link para a gravação será anexado ao evento da agenda para acesso de todos os participantes da reunião.
Basta abrir calendário do Google e selecionar o evento. Você verá um link direto para a gravação na janela pop-up do evento e na página de detalhes completos.
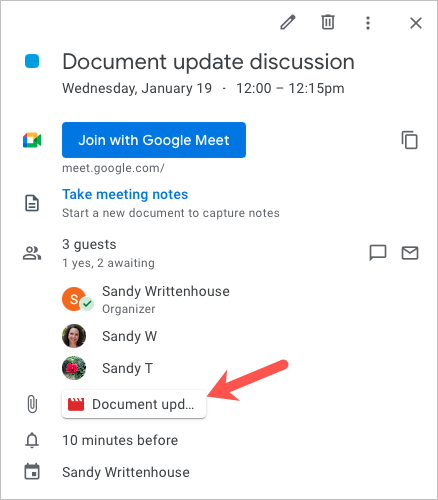
Ver, compartilhar ou salvar sua gravação
Para ver uma prévia da sua gravação ou transcrição do bate-papo, basta clicar duas vezes no arquivo na pasta Gravações do Meet no Google Drive.
Você pode baixar, compartilhar ou obter um link para o arquivo de gravação (ou bate-papo) na pasta Gravações do Meet ou na visualização do arquivo.
Na pasta, clique com o botão direito no arquivo e selecione uma ação no menu. Observe que você pode realizar ações adicionais, como Renomear , Fazer uma cópia e Abrir com .
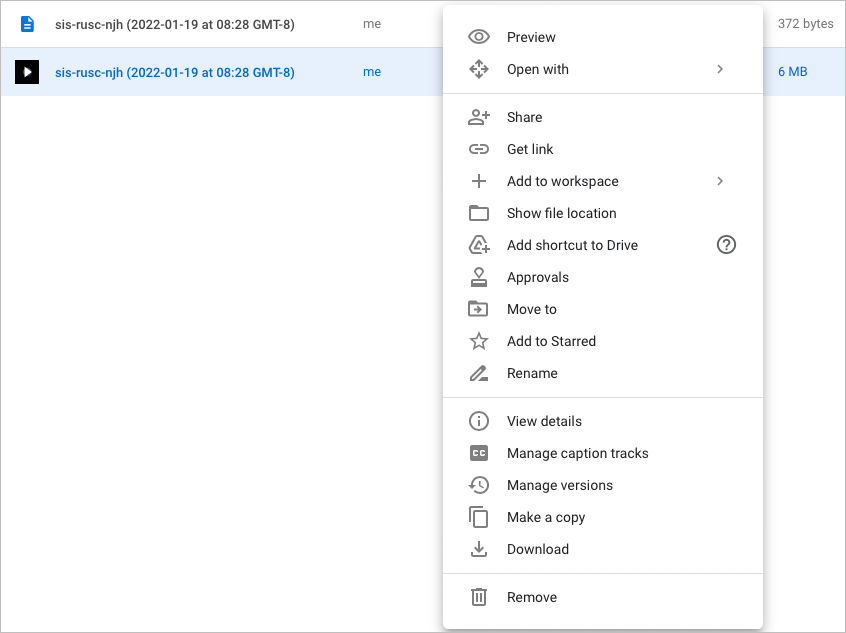
Na tela de visualização, use os ícones na parte superior ou abra o menu Mais ações selecionando os três pontos verticais no canto superior direito. Você verá os mesmos tipos de opções da tela da pasta.
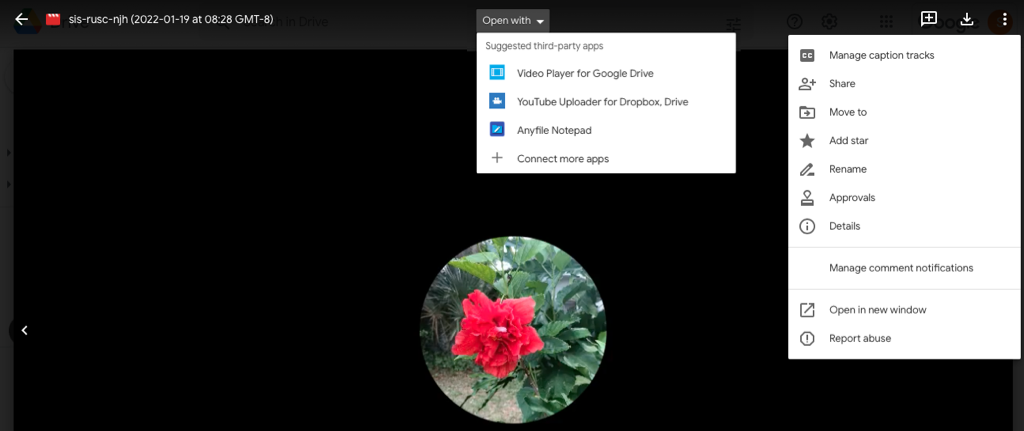
Para evitar que você ou um participante se esqueça de fazer anotações durante uma reunião ou para compartilhar facilmente a reunião com alguém que não pode comparecer, basta gravar um Google Meet.
Se você usa outros serviços de videoconferência além do Google Meet, também pode usar gravar uma reunião Zoom ou gravar uma chamada do Skype em todos os seus dispositivos.
.