O som surround pode transformar sua experiência de filme ou videogame. Enquanto a maioria das pessoas usa o console de jogos ou a TV da sala para desfrutar do som surround, o Windows 10 também oferece um suporte robusto para isso. No entanto, requer alguma preparação para que funcione corretamente.
Vamos percorrer o processo de configuração do som surround no Windows 10.

Se você precisar configurar o hardware surround
Antes de fazer a configuração do software de som surround no Windows 10, você precisa colocar o hardware em ordem. Para obter ajuda com isso, você pode querer ler Como configurar um sistema de som surround antes de ler este guia.
Lembre-se de atualizar seus drivers e software
Som surround em seu Windows o computador depende dos drivers do dispositivo de áudio e dos utilitários de software adicionais que acompanham esse hardware. Baixe a versão mais recente de seu software de driver na página do fabricante do seu dispositivo de som.
Escolhendo o dispositivo de áudio certo
Seu computador pode ter vários dispositivos de áudio, e não todos podem suportar som surround. A saída de som surround aparecerá como um dispositivo de áudio separado para seu fone de ouvido normal ou saída de alto-falante estéreo com algumas placas de som.

Por exemplo, a saída digital da sua placa de som para um receptor surround será um dispositivo de áudio diferente.
Configurando e testando o som surround
Com a preparação feita, é hora de certificar-se de que você configurou seu dispositivo de som surround como o dispositivo de áudio atualmente selecionado. Em seguida, escolheremos a configuração de alto-falante adequada e a testaremos.
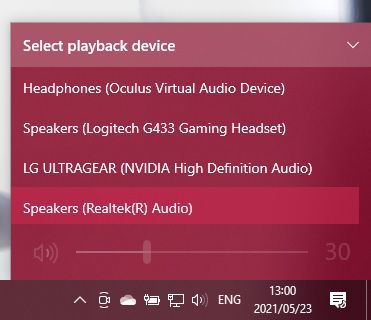
O dispositivo de áudio de som surround agora é a saída de áudio ativa do seu computador. Qualquer aplicativo agora deve reproduzir seu áudio por meio desse dispositivo.
Escolha da configuração de seu alto-falante
Em seguida, você precisa informar ao seu computador qual configuração de alto-falante você possui.
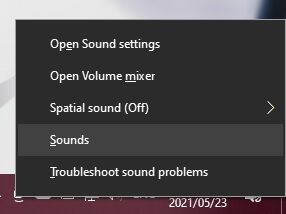
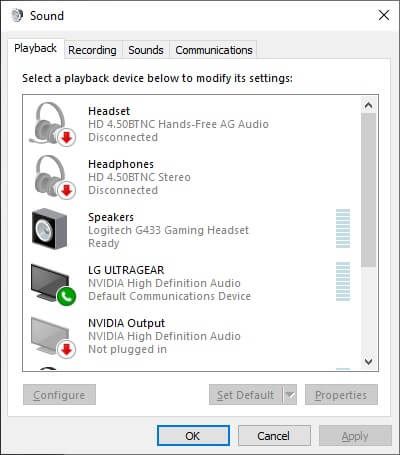
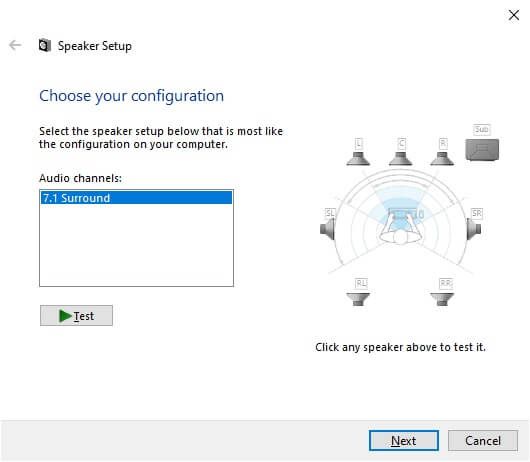
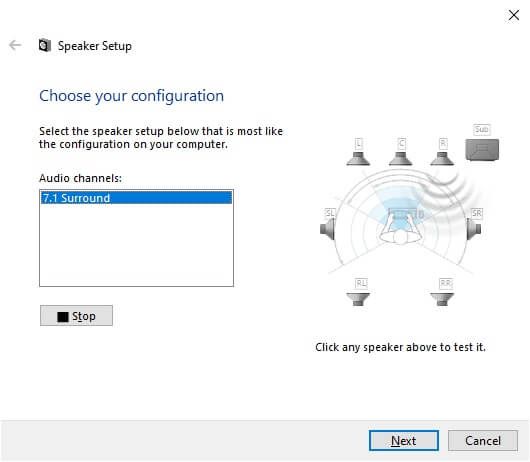
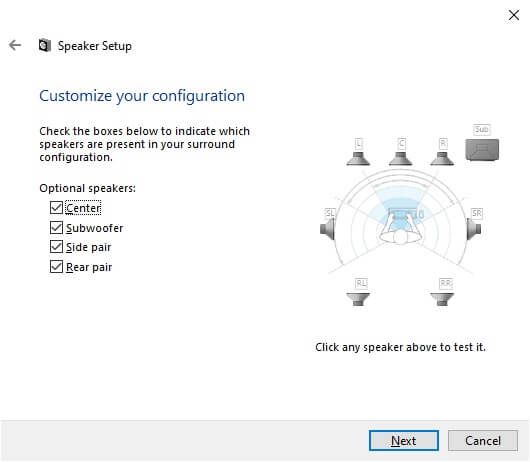
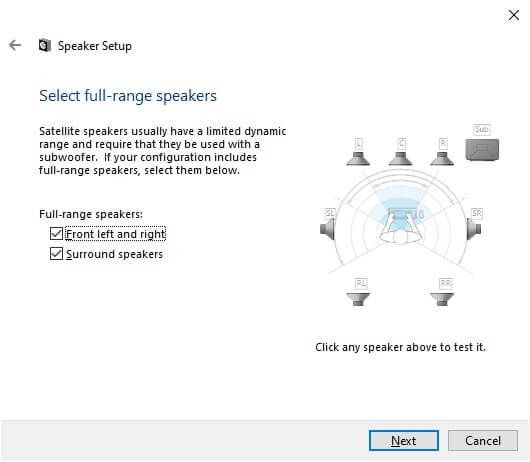
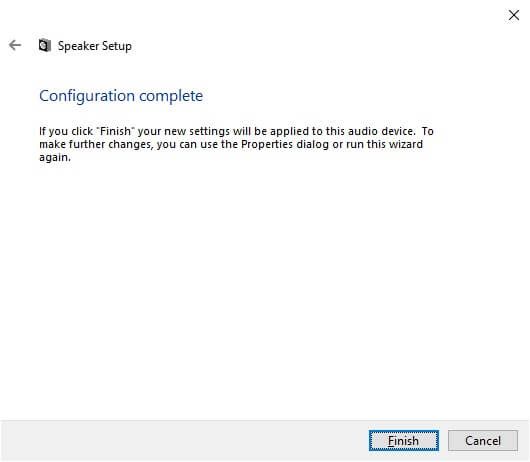
Ativando o som surround virtual com o Windows Sonic
Se você pode selecionar canais de áudio de som surround, depende se o seu dispositivo os suporta ou não . Por exemplo, neste guia, usamos um par de USB fones de ouvido para jogos com som surround. Embora fisicamente não tenha sete alto-falantes dentro dele, a placa de som embutida informa ao Windows que tem canais de áudio 7.1 e, em seguida, traduz para surround virtualizado nos fones de ouvido.
E se você tiver apenas um conjunto básico de fones de ouvido estéreo? O Windows tem um recurso de virtualização surround integrado chamado Windows Sonic.
Para ativá-lo, certifique-se de que seus fones de ouvido estéreo estejam selecionados como o áudio ativo dispositivo:
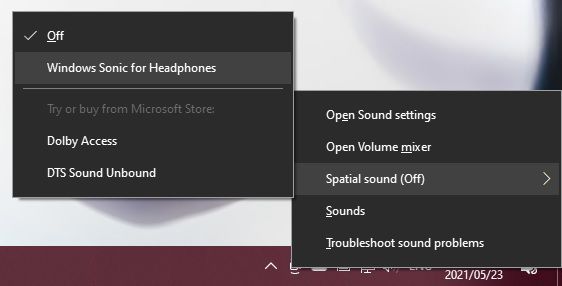
Para obter informações mais detalhadas sobre o Windows Sonic, verifique Como configurar o Windows Sonic para fones de ouvido no Windows 10.
Esperançosamente, agora você pode desfrutar de som surround envolvente em seu computador Windows 10. Se você está procurando conselhos sobre som surround para uma configuração de home theater, vá para O melhor sistema de home theater inteligente: como configurá-lo.