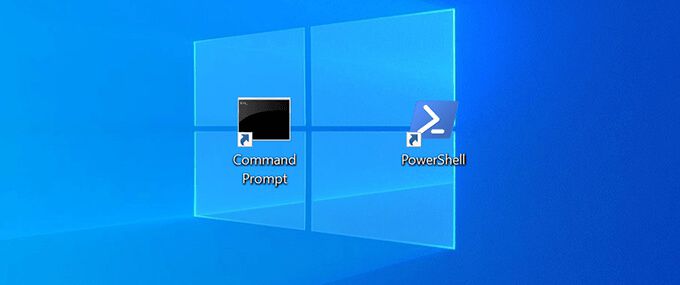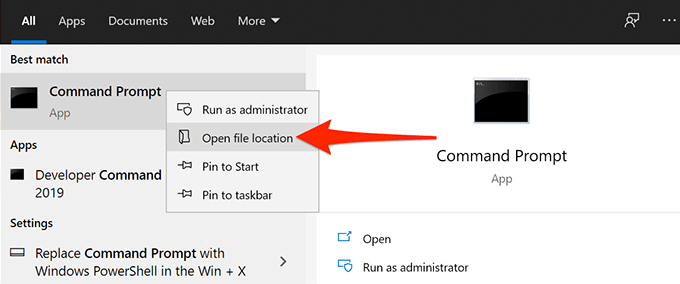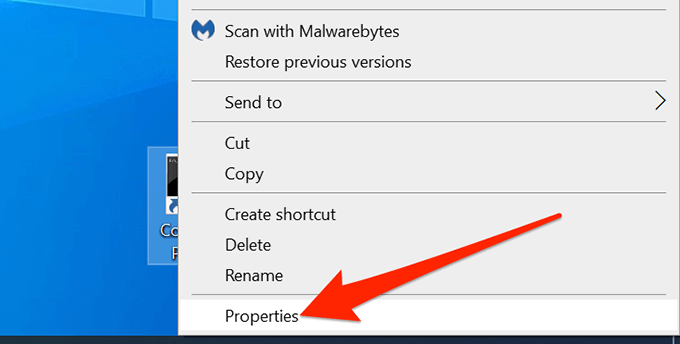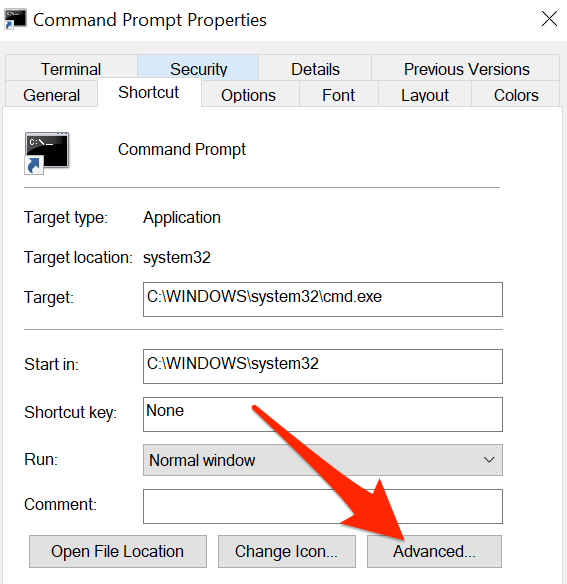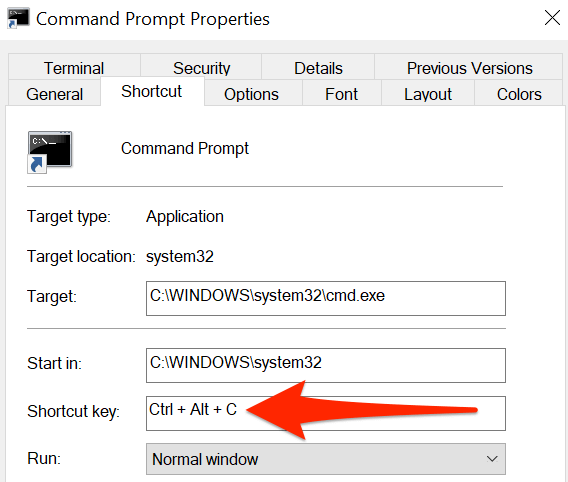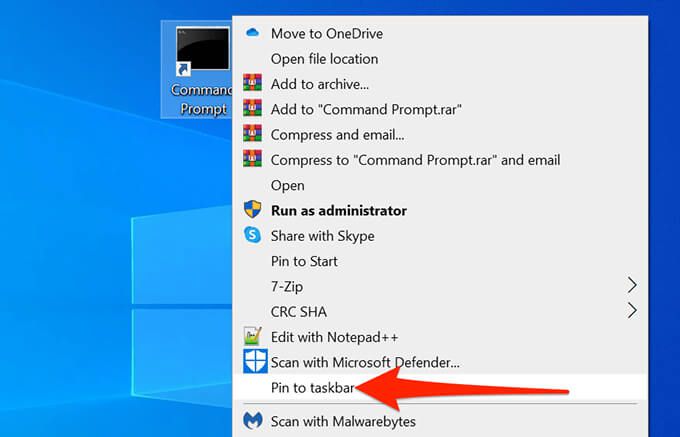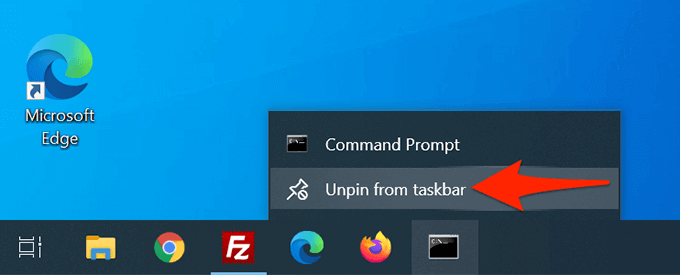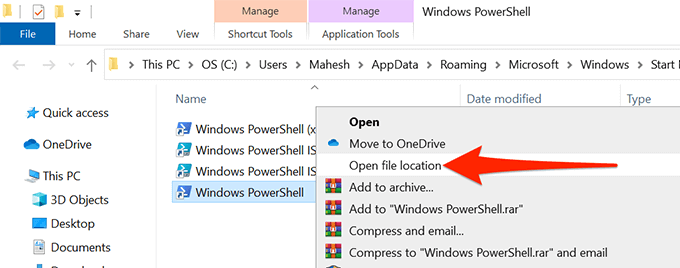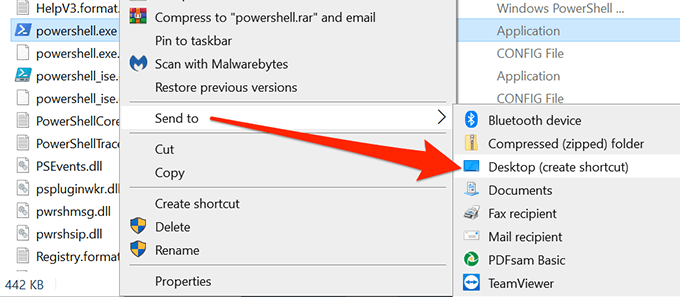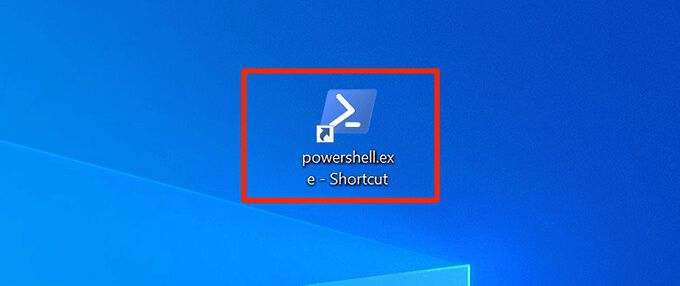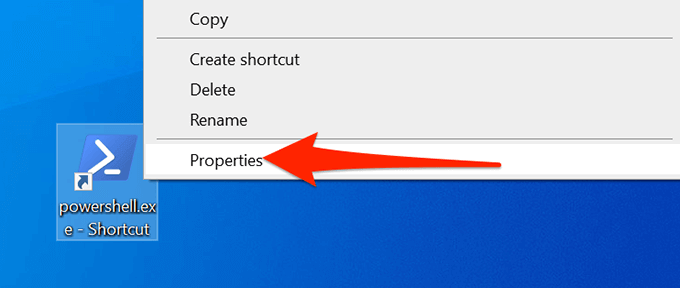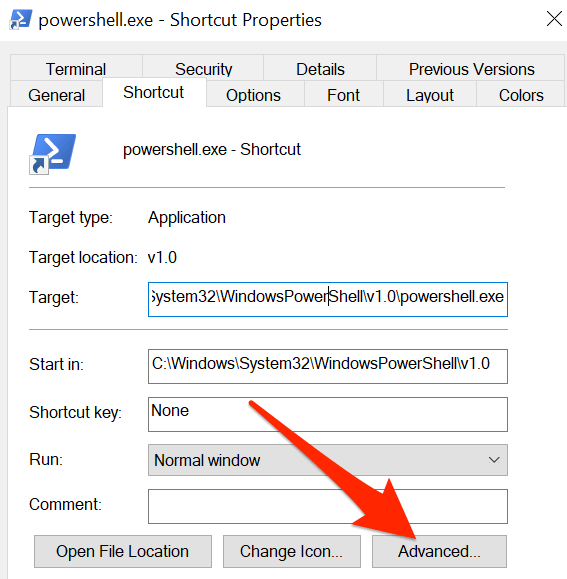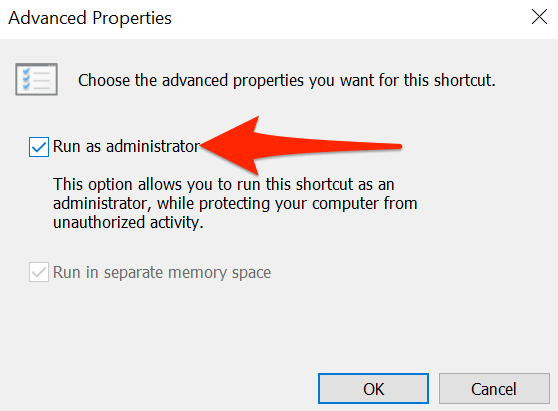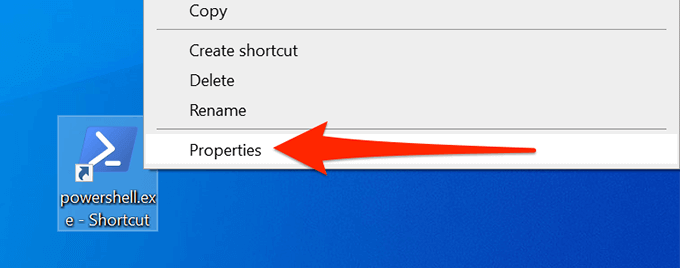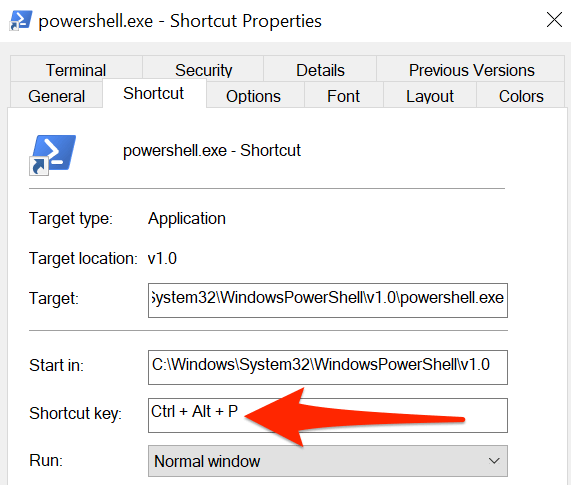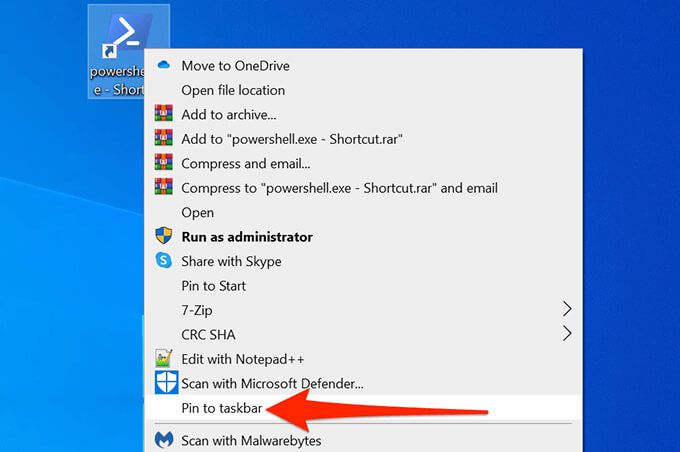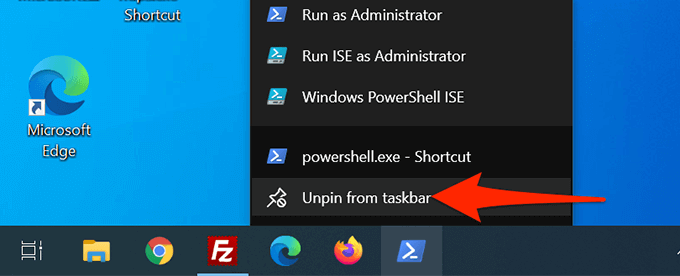Prompt de comando e PowerShell são duas ferramentas essenciais para um usuário de linha de comando em PCs com Windows. Se você acessa essas ferramentas com frequência, pode adicionar os atalhos do prompt de comando e do PowerShell à sua área de trabalho para acessá-los rapidamente.
Você pode até atribuir um atalho de teclado a esses aplicativos.
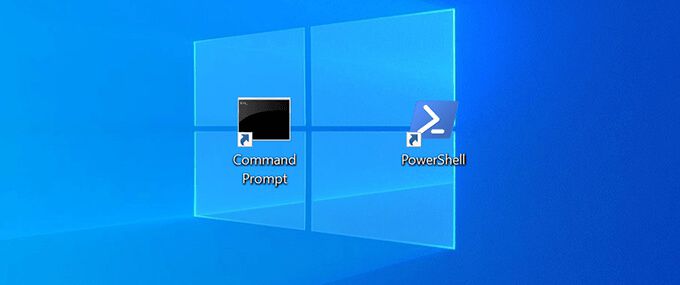
Criar um atalho de prompt de comando na área de trabalho no Windows 10
Você pode adicionar um atalho de prompt de comando à sua área de trabalho da mesma forma que adicione qualquer outro atalho. Assim que o atalho for adicionado, você pode mude seu nome e ícone ao seu gosto.
Para começar:
Abra o Iniciarmenu e pesquise Prompt de comando.
Clique com o botão direito do mouse em Prompt de comandonos resultados da pesquisa e selecione Abrir local do arquivo.
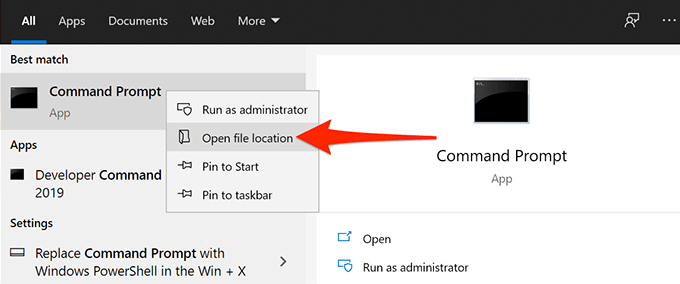
Uma janela do Explorador de arquivos é aberta com um atalho do prompt de comando. Aqui, clique com o botão direito do mouse no atalho Prompt de comandonovamente e selecione Abrir local do arquivo.

Agora você deve ver um arquivo chamado cmd.exe, que é o arquivo executável do prompt de comando. Clique com o botão direito do mouse no arquivo cmd.exee selecione Enviar para>Área de trabalho (criar atalho).

Acesse sua área de trabalho e você encontrará um novo atalho chamado cmd.exe - Atalho. Clique duas vezes neste atalho para abrir o Prompt de comando.

Para renomear o atalho, clique com o botão direito no atalho e selecione Renomear, insira um novo nome e pressione Enter

Execute o prompt de comando Atalho com direitos de administrador
Para executar certos comandos, você precisa de privilégios de administrador no prompt de comando. Você pode configurar o atalho do prompt de comando da área de trabalho para que sempre abra a ferramenta com privilégios de administrador.
Para fazer isso:
Clique com o botão direito do mouse no atalho Prompt de comandona área de trabalho e selecione Propriedades
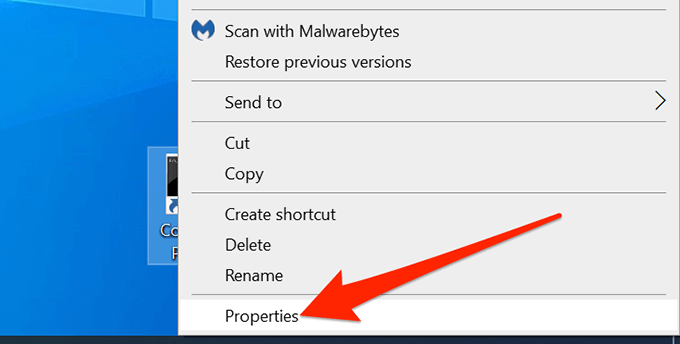
Na janela Propriedades, selecione a guia Atalhona parte superior.
No Na guia Atalho, selecione o botão que diz Avançado
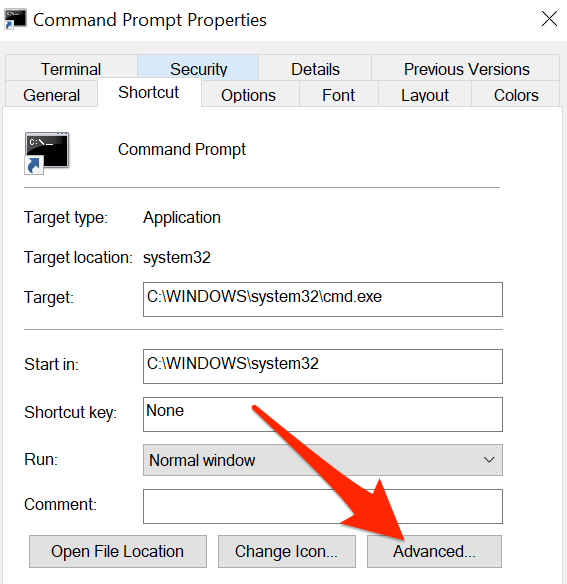
Um novo janela abre na tela. Aqui, ative a caixa de seleção Executar como administradore selecione OKna parte inferior.

Volte para a janela Propriedades, selecione Aplicare selecione OKna parte inferior.

Clique duas vezes no atalho Prompt de comandoe agora deve abrir com privilégios de administrador.
Criar um atalho de teclado para iniciar o prompt de comando
Você pode tornar a abertura do prompt de comando ainda mais fácil assigning a atalho de teclado no atalho da ferramenta na área de trabalho. O Windows permite que você escolha uma combinação personalizada de teclas para o atalho.
Para atribuir um atalho:
Clique com o botão direito no atalho Prompt de comandoem sua área de trabalho e selecione Propriedades.
Selecione a guia Atalhona parte superior da janela Propriedades.

Na guia Atalho, selecione o campo Tecla de atalho. Saiba que qualquer atalho de teclado que você atribuir aqui, o Windows irá prefixá-lo com Ctrl+ Alt
Pressione a tecla que você deseja atribuir ao Comando Atalho rápido. Por exemplo, pressione C. O campo Tecla de atalhodeve exibir Ctrl+ Alt+ C
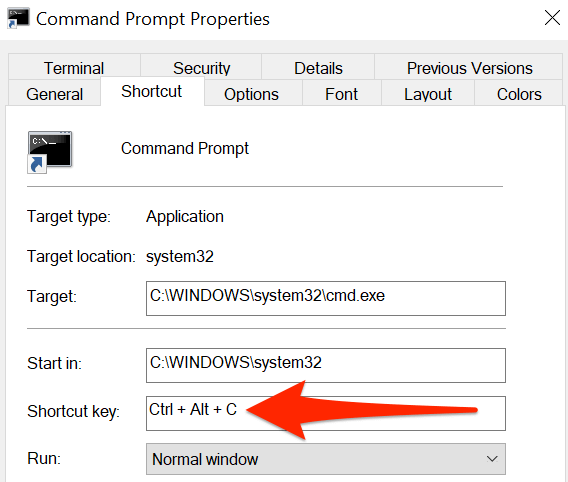
Em seguida, selecione Aplicarseguido de OKna parte inferior para salvar suas alterações.
Adicionar o atalho do prompt de comando à barra de tarefas do Windows
Você pode fixar o prompt de comando em sua barra de tarefas para abrir a ferramenta com um único clique:
Clique com o botão direito do mouse no atalho Prompt de comandoem sua área de trabalho e selecione Fixar na barra de tarefas.
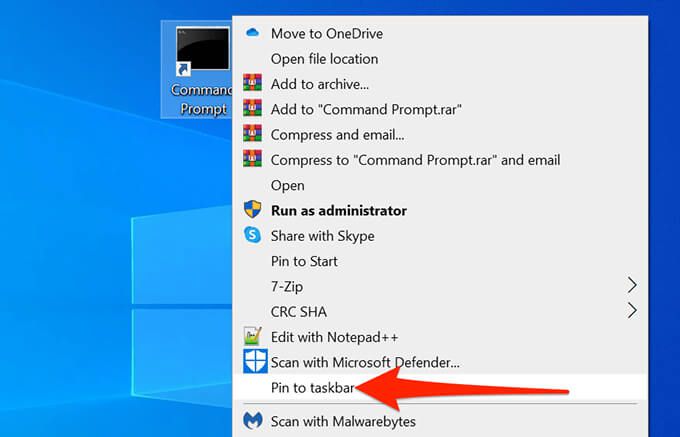
A ferramenta agora está em sua barra de tarefas.
Para remover este atalho da barra de tarefas, clique com o botão direito no atalho e selecione Desafixar da barra de tarefas.
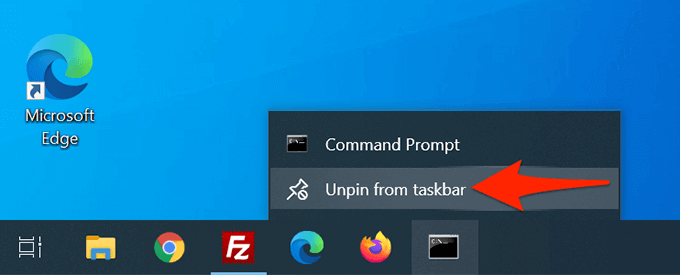
Criar um atalho da área de trabalho do PowerShell no Windows 10
Se você usar PowerShell, adicionar o atalho do PowerShell à sua área de trabalho é tão fácil quanto adicionar o atalho de qualquer outro aplicativo.
Abra o Iniciarmenu e pesquise Windows PowerShell.
Clique com o botão direito em Windows PowerShellnos resultados da pesquisa e selecione Abrir local do arquivo.

Na tela seguinte, clique com o botão direito em Windows PowerShelle selecione Abrir localização do arquivo.
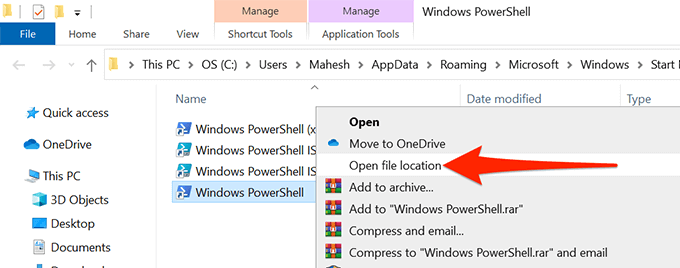
Agora você deve ver powershell.exe. Clique com o botão direito neste arquivo e selecione Enviar para>Área de trabalho (criar atalho).
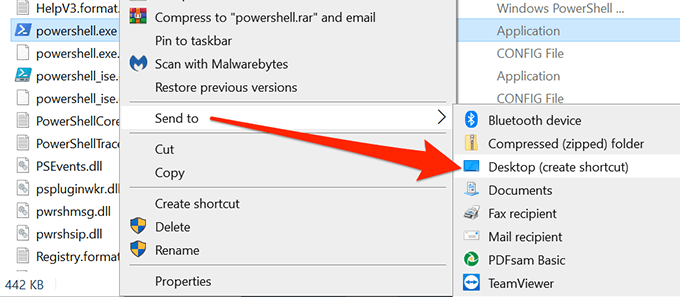
Agora você tem um atalho do PowerShellna área de trabalho do Windows.
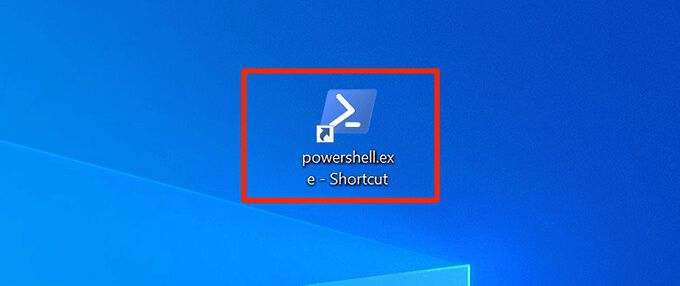
Execute o PowerShell Atalho com direitos de administrador
Se você executar comandos que exigem privilégios de administrador, configure o atalho do PowerShell para sempre abrir a ferramenta com direitos de administrador.
Clique com o botão direito do mouse o atalho PowerShellem sua área de trabalho e selecione Propriedades
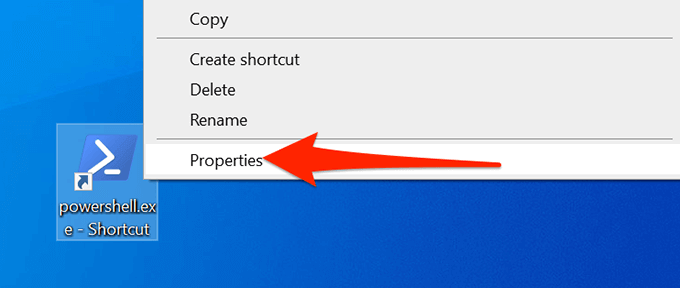
- Selecione a guia Atalhoem Propriedades
Selecione o botão Avançadono Atalhoguia.
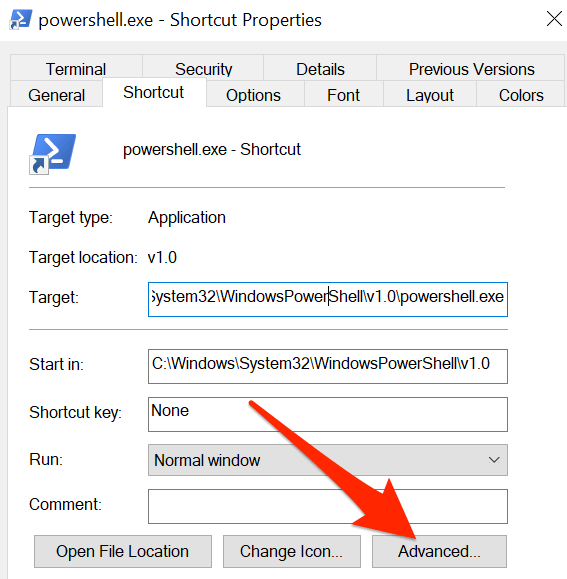
Na janela Propriedades avançadasque é aberta, ative o Executar como administradore selecione OKna parte inferior.
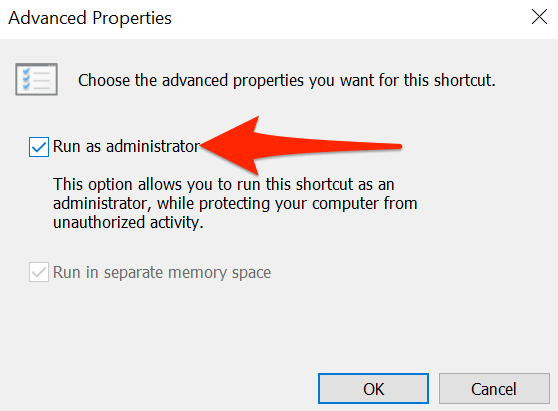
Selecione Aplicare selecione OKna parte inferior da janela.
Seu atalho do PowerShellagora sempre abrirá com direitos de administrador.
Criar um atalho de teclado para iniciar o PowerShell
Você pode atribuir um atalho à área de trabalho do PowerShell para que a ferramenta abra com um toque de tecla.
Clique com o botão direito do mouse no atalho PowerShellna sua área de trabalho e selecione Propriedades.
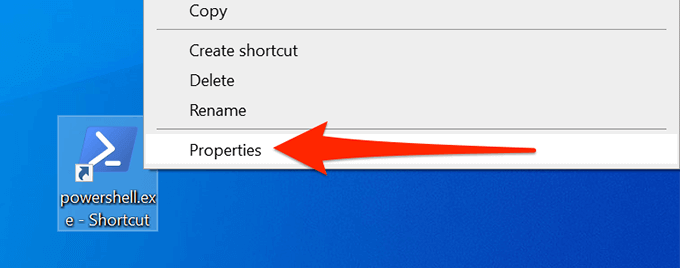
Selecione a guia Atalhoem Propriedades.
Selecione o campo Tecla de atalhoe digite o atalho de teclado que deseja usar. Lembre-se de que seu atalho terá o prefixo Ctrl+ Alt
Por exemplo, se você atribuir P, O Windows irá tratá-lo como Ctrl+ Alt+ P
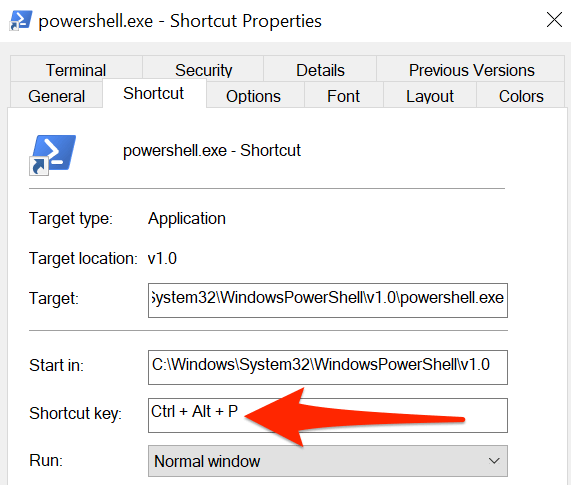
Selecione Aplicare, em seguida, selecione OKna parte inferior para salvar o seu atalho.
Adicionar o atalho do PowerShell à barra de tarefas do Windows
Para acesso rápido, você pode adicionar o PowerShell shortcut to sua barra de tarefas.
Direito- clique no atalho PowerShellem sua área de trabalho e selecione Fixar na barra de tarefas.
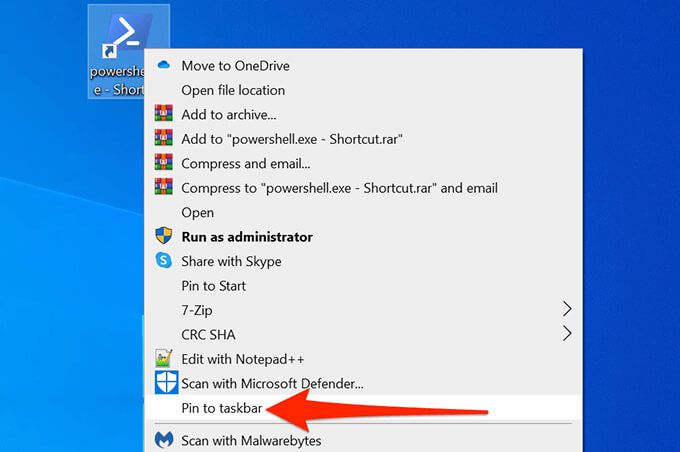
Um ícone do PowerShell foi adicionado à sua barra de tarefas.
Para remover este atalho, clique com o botão direito do mouse no atalho na barra de tarefas e escolha Desafixar da barra de tarefas.
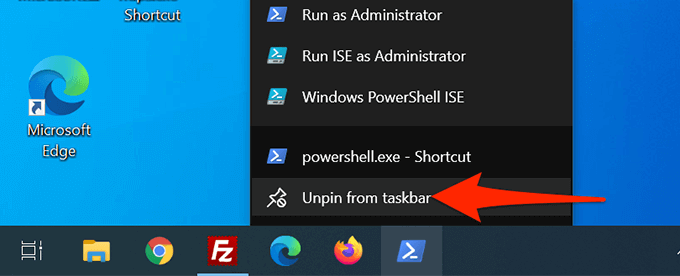
Dica bônus: Abra o prompt de comando ou o atalho da barra de tarefas do PowerShell com um atalho de teclado
Por padrão ult, o Windows 10 atribui um atalho de teclado para cada aplicativo na barra de tarefas. Esses atalhos usam um sistema numérico. Aqui, o aplicativo no lado esquerdo da barra de tarefas é numerado como um e, em seguida, dois, três e assim por diante.
Para usar este atalho, pressione o botão Windowse depois o número do seu aplicativo na barra de tarefas. Por exemplo, se Prompt de Comando for o quinto atalho numerado na barra de tarefas, você usará Windows+ 5para abrir o utilitário.
Você pode arraste os ícones da barra de tarefas em qualquer direção (esquerda ou direita) e seus atalhos mudarão de acordo.
Postagens relacionadas: