Deseja saber como criar atalhos de teclado para fazer alguma coisa no Windows 10? Este guia vai ajudar. Surpreendentemente, é bastante fácil criar uma combinação rápida de teclas que possa abrir programas, executar tarefas repetíveis e acelerar o fluxo de trabalho.
Sugiro várias opções diferentes que você pode usar para criar atalhos de teclado e fornecer alguns exemplos de como você pode utilizá-los ao máximo potencial.

Abrir programas rapidamente
Consigo ver esta opção de atalho útil para um grande número de usuários do Windows 10. É rápido e fácil configurá-lo para que um atalho rápido possa abrir qualquer arquivo executável. Veja como fazer isso.
Primeiro, faça o download do Programa WinHotKey da Directedge. É grátis para usar. É um pouco velho, mas funciona e é limpo. Após o download, siga o assistente do instalador e inicie o WinHotKey. No WinHotKey, clique em Nova HotKeyno canto superior esquerdo.

Na nova janela que aparecer, dê um nome à tecla de atalho. Depois, escolha qual combinaçãovocê gostaria de acionar o atalho. Por exemplo, eu escolhi o Windows + F2. Depois, você pode clicar na opção Procurarpara encontrar o local do executável que deseja abrir.
Como alternativa, você pode simplesmente copiar e colar a localização. O WinHotKey irá automaticamente pegar o ícone do aplicativo para que você tenha um contexto visual sobre ele. Agora você pode abrir seu programa com a tecla especificada.
In_content_1 all: [300x250] / dfp: [640x360]->Você deve garantir que o atalho do teclado não entre em conflito com os atalhos existentes, como os padrões do Windows ou de dentro da interface do WinHotKey. Por exemplo, Alt + F4 não pôde ser usado. É melhor seguir as combinações Windows + 'X'para evitar conflitos.
Digite texto automaticamente
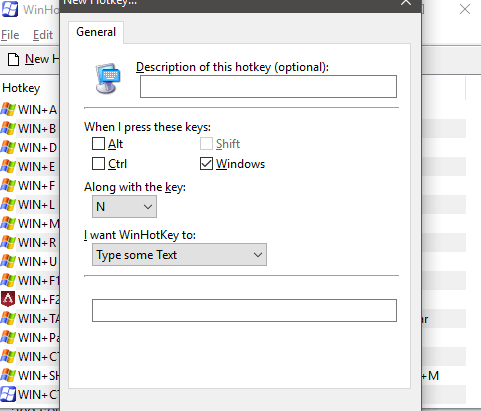
Se você digitar consistentemente as mesmas frases ou palavras, poderá automatizá-lo com o WinHotKey também. Para fazer isso, clique em Nova tecla de atalhono WinHotKey e clique na caixa suspensa em Quero que o WinHotKey:e selecione Digite alguns texto.
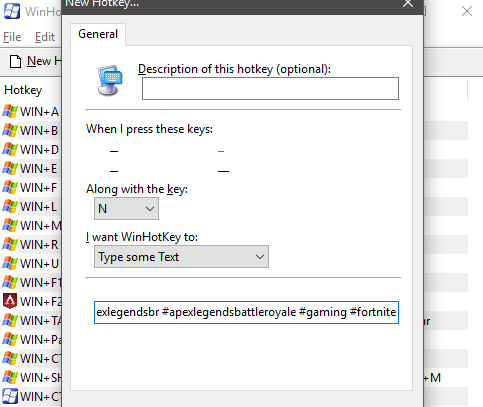
Agora, digite ou cole o texto na caixa na parte inferior da nova janela de teclas de atalho. Por fim, certifique-se de escolher um novo atalho de teclado que você não usou antes.
Não há um limite para quantos caracteres você usa com este atalho, mas se houver uma quebra de linha em qualquer coisa que você colar, ele terminará aí. Portanto, é melhor copiar parágrafos únicos, coisas como hashtags para Instagram ou links sociais para descrições do YouTube.
Abra pastas e documentos no Windows 10
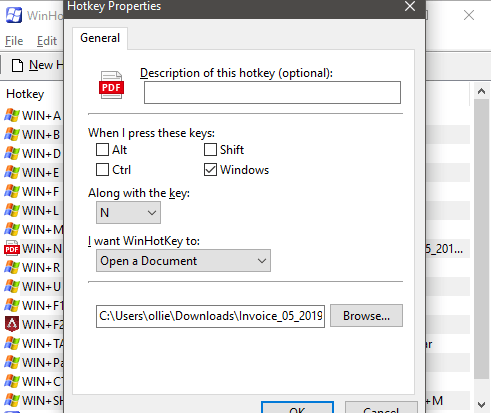
O WinHotKey também pode ser usado para abrir rapidamente pastas e documentos específicos no Windows 10. Você pode simplesmente selecionar as opções Abrir um documentoou Abrir uma pastanas opções Quero que o WinHotKey:caia na caixa suspensa e siga as mesmas etapas acima.
Desta vez, porém, você precisará procurar um arquivo ou aplicativo específico. Se você escolher a opção Abrir documento, a maioria dos documentos funcionará, desde que você tenha um aplicativo de suporte padrão para abrir esses tipos de arquivos. Nos meus testes, eu poderia obter o Photoshop, aplicativos de escritório, como Excel, arquivos PDF e arquivos de texto.
Se um arquivo não funcionar, o Windows 10 solicitará que você escolha um aplicativo padrão para esse tipo de arquivo e as teclas de atalho futuras com esse tipo de arquivo também funcionarão.
Use a Autohotkey para Emojis
O AutoHotkey é outro aplicativo do Windows 10 que pode ajudá-lo a criar atalhos de teclado mais complexos. Este software pode ser usado para automatizar um grande número de tarefas diferentes. Você pode baixar Autohotkey no site de graça.
Depois de fazer o download, extraia o arquivo para um local memorável. Em seguida, no diretório, clique duas vezes em um arquivo .ahke, quando solicitado, escolha navegarem qual aplicativo deve ser usado para abrir esses arquivos. >navegue até AutoHotkeyU64. Isso permitirá que você execute scripts do AutoHotkey clicando duas vezes neles.

É muito fácil usar emojis em um smartphone, mas não existe uma maneira fácil de fazer isso em um computador por padrão. Com a Autohotkey, você pode configurar vários atalhos de emoji. Veja como fazê-lo.
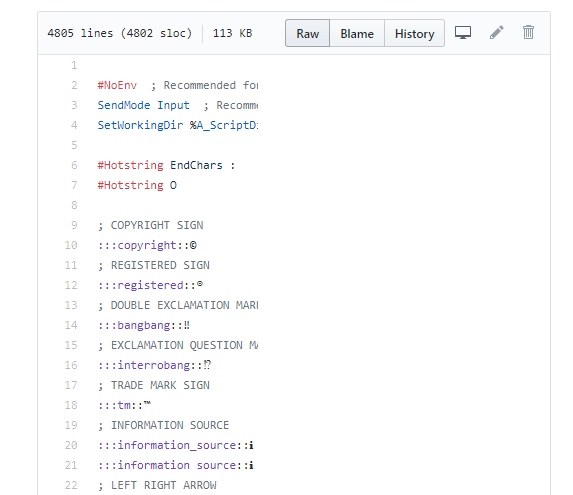
A criação de uma extensão de tecla de atalho pode ser bastante complexa, mas felizmente existem dezenas de excelentes scripts de autohotkey na internet. Para criar emojis, sugerimos este.
Na página compartilhada acima, clique no botão Rawpara ser direcionado para um arquivo de texto bruto. Em seguida, pressione Ctrl + Apara selecionar o código inteiro. Em seguida, pressione Ctrl + Cpara copiar tudo. Depois, abra um arquivo do Bloco de notas e cole o código lá.
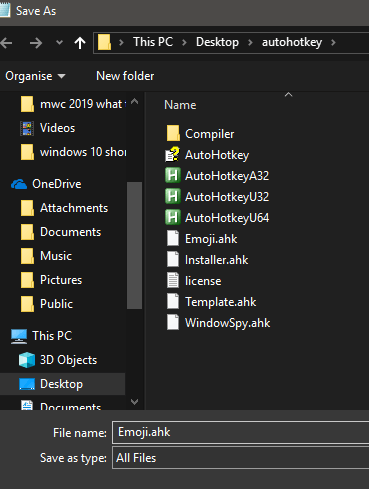
Agora, clique em Arquivono Bloco de notas e clique em Salvar como. Navegue até o diretório que você extraiu a Autohotkey. Em seguida, clique na caixa suspensa Salvar como tipoe selecione Todos os arquivos.Agora, nomeie Emoji.ahke clique em Salvar.
Para usar esse script de teclas de atalho, você precisará clique duas vezes cada vez que você iniciar seu PC. Depois, você pode digitar códigos emoji como: smiley: para usar automaticamenteemojis. A qualquer momento, você pode consultar o link do Github acima para ver quais códigos são usados para cada emoji.
Scripts avançados de Autohotkey mais avançados
O potencial para scripts Autohotkey mais avançados é bastante impressionante . Você pode ler alguns dos melhores scripts aqui. Alguns exemplos incluem o seguinte:
Resumo
Espero que este guia sobre o uso dos atalhos de teclado do Windows tenha foi útil. Você aprendeu alguma coisa? Acredito que sim. Você lutou com alguma das sugestões deste guia? Nesse caso, envie-me um Tweet e terei prazer em ajudar o mais rápido possível.