Emuladores de terceiros costumavam ser a única maneira de executar aplicativos Android em computadores Windows. O subsistema Windows para Android (WSA) no Windows 11 agora permite instalar aplicativos Android por meio da Amazon Appstore.
Ao contrário da Google Playstore, a Amazon Appstore tem um número limitado de aplicativos Android. Você também precisa de uma conta Amazon baseada nos EUA para usar a Amazon Appstore. O carregamento lateral de aplicativos de fontes não oficiais permite que você ignore esse requisito e instale qualquer aplicativo Android em seu PC. Este tutorial destaca diferentes maneiras de fazer sideload de aplicativos Android no Windows 11.
Para fazer o sideload de aplicativos, seu PC deve ter a Virtualização de hardware ativada. Além disso, a região do seu dispositivo deve ser definida como Estados Unidos. Consulte nosso tutorial sobre como instalar aplicativos Android no Windows 11 para obter mais detalhes sobre esses requisitos.
Você pode fazer o sideload de aplicativos Android no Windows 11 por meio do prompt de comando ou de instaladores Android de terceiros. Mostraremos como fazer as duas coisas.
Carregar aplicativos Android no Windows usando o prompt de comando
Primeiro, você precisará configurar o Android Software Development Kit (SDK) e o Android Debugging Bridge (ADB) no seu computador.
Visite a página de ferramentas da plataforma SDK em Site para desenvolvedores Android no seu navegador e siga as etapas abaixo.
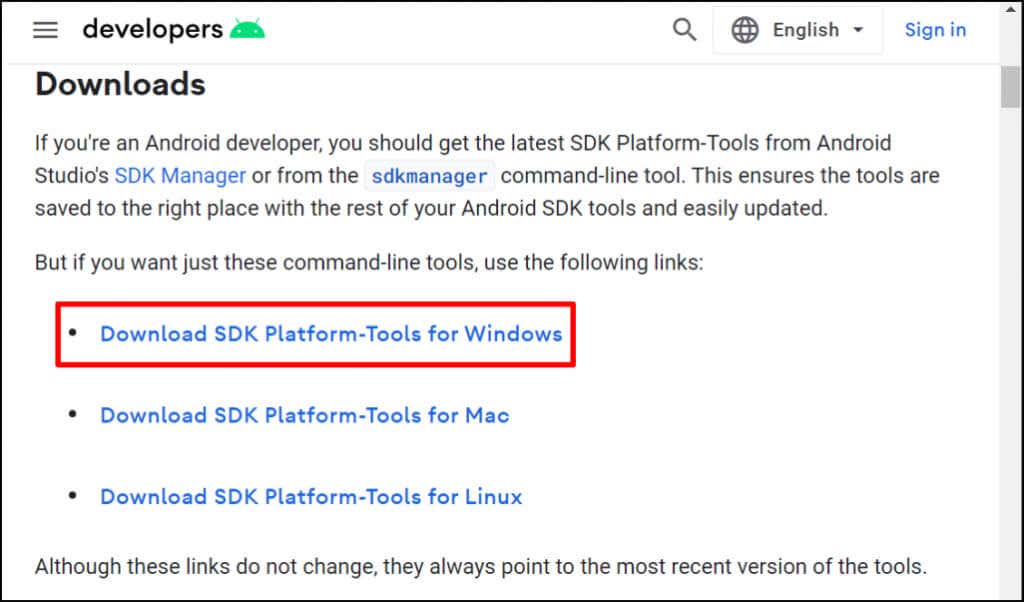
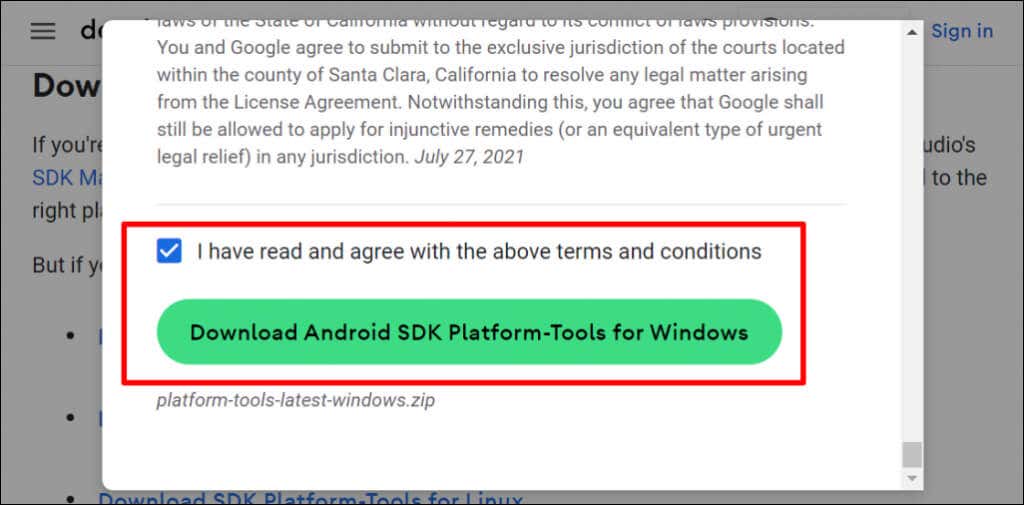



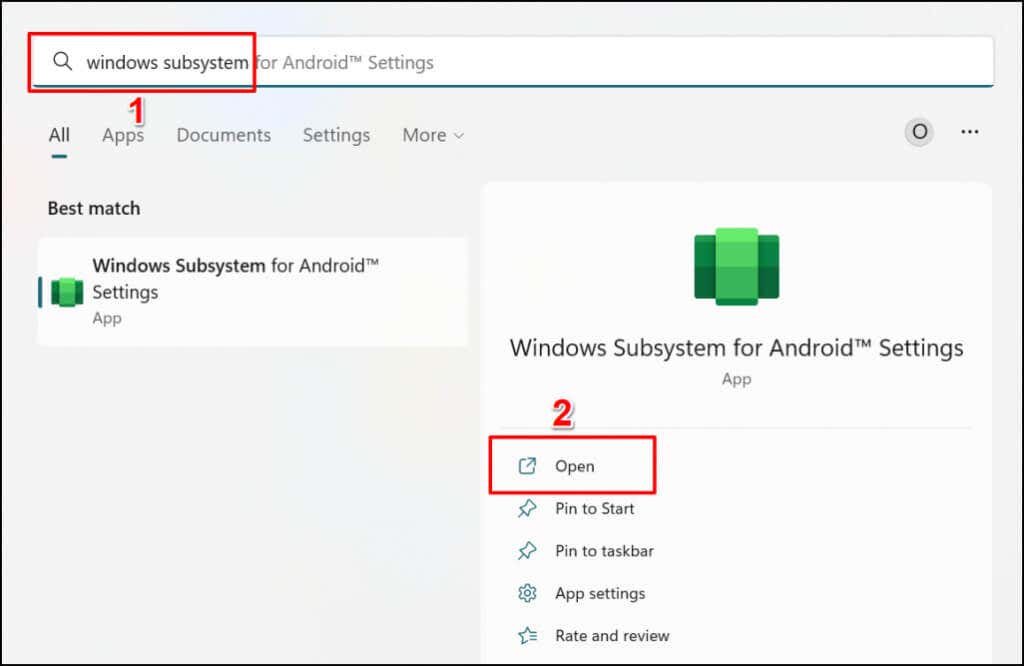
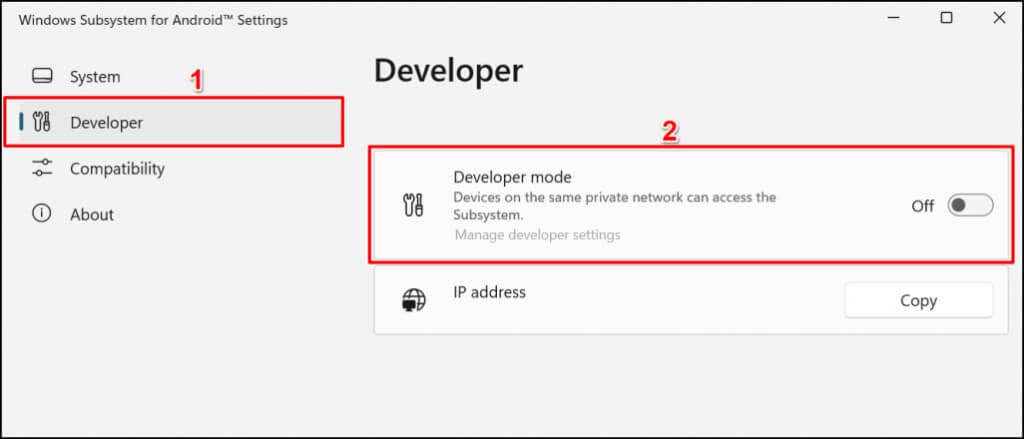


Se o endereço IP permanecer indisponível, selecione Gerenciar configurações do desenvolvedor, aguarde de 10 a 20 segundos e selecione o botão Atualizarnovamente. Isso ajudou a revelar o endereço IP do subsistema Windows do nosso computador de teste para Android.

Feche e reabra o subsistema Windows para Android se o endereço IP permanecer indisponível após várias atualizações.

cd C:\Users\Lenovo\Desktop\platform-tools_r33.0.2-windows\platform-tools
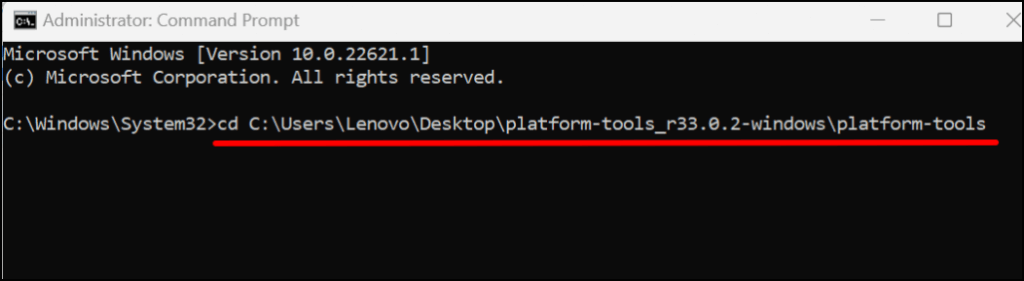
adb connect 192.163.6.172
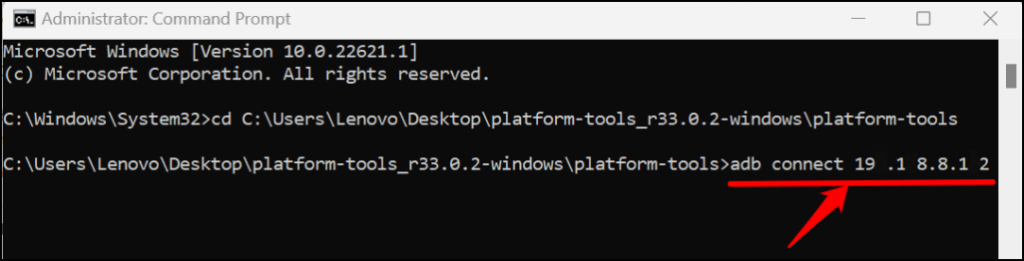
Estamos fazendo o sideload do aplicativo Subway Surfers em nosso computador com Windows 11, então executaremos este comando: adb install Subway-surfers.apk.
O prompt de comando exibirá uma mensagem “Executando instalação por streaming” ao instalar o aplicativo. Verifique a lista de aplicativos do seu PC para o aplicativo transferido quando receber uma mensagem de “Sucesso”..
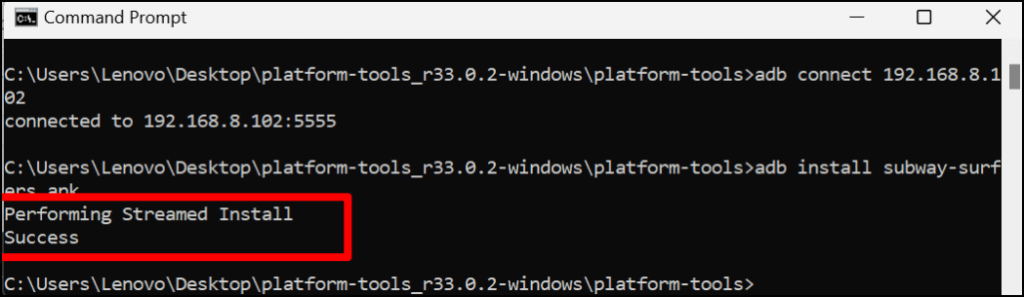
O aplicativo deve aparecer como um item adicionado recentemente na seção “Recomendado” do menu Iniciar.
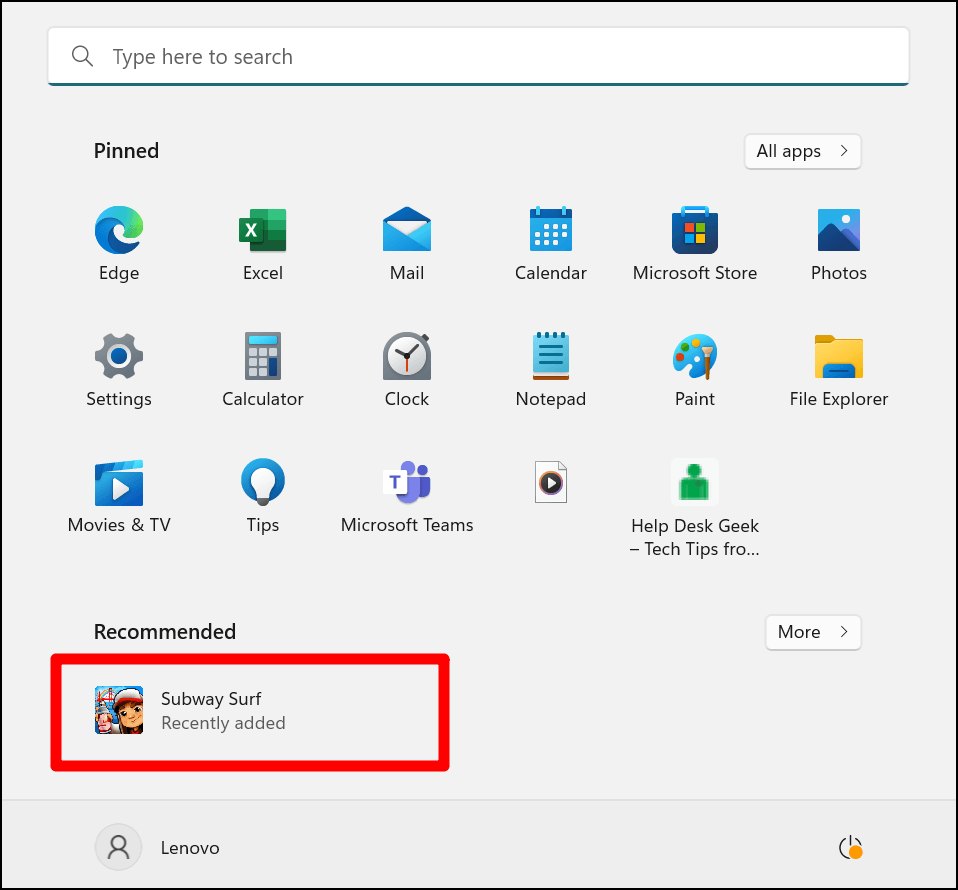
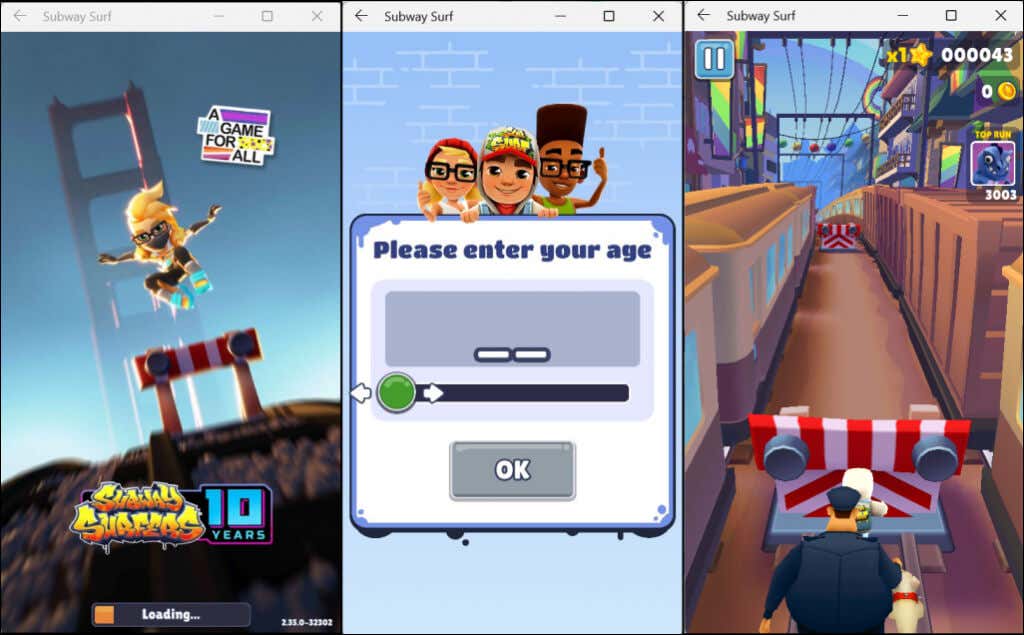
Se você estiver tendo dificuldades para fazer o sideload de arquivos APK, feche o prompt de comando e o subsistema Android e reinicie o processo do zero. Lembre-se de mover o arquivo APK que deseja transferir para a pasta de ferramentas da plataforma.
Carregar aplicativos Android no Windows 11 usando WSATools
WSATools é um software de terceiros que permite fazer o sideload de aplicativos Android no Windows 11 sem executar o Comandos do prompt de comando. Baixe o arquivo APK do arquivo Android que você deseja carregar e siga as etapas abaixo.
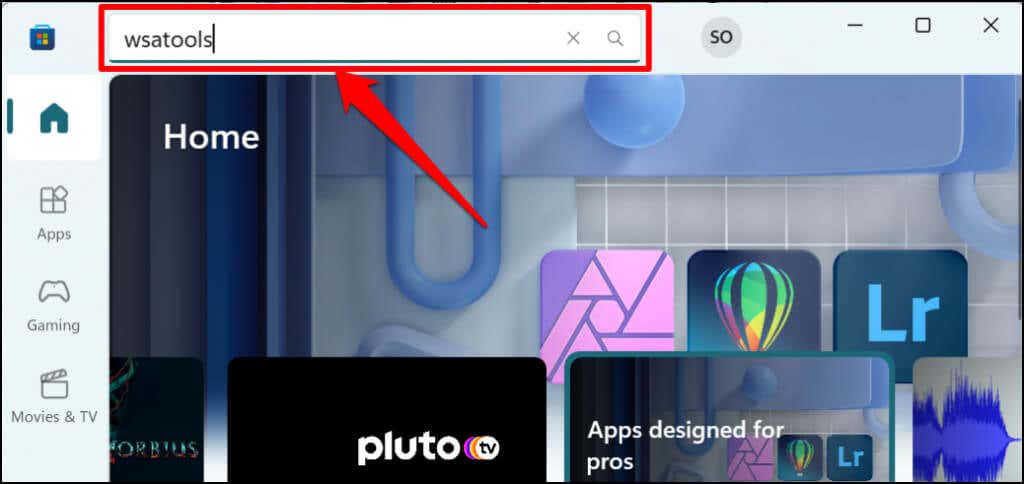


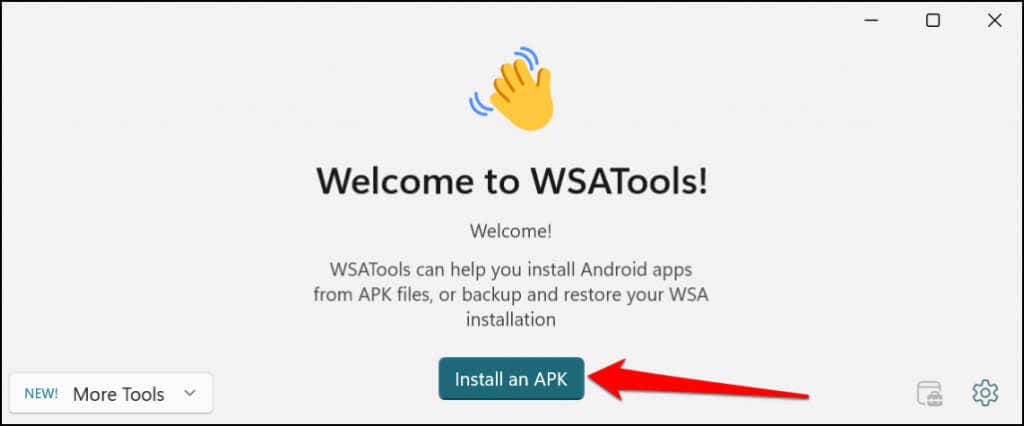
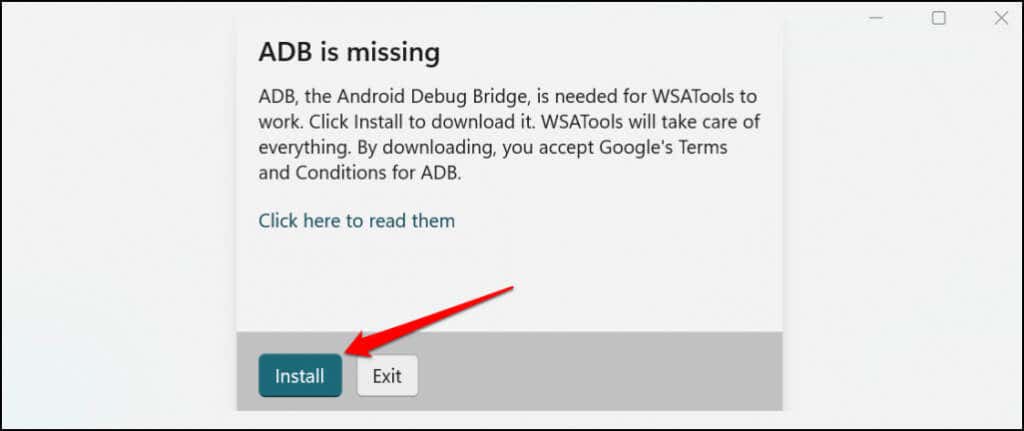

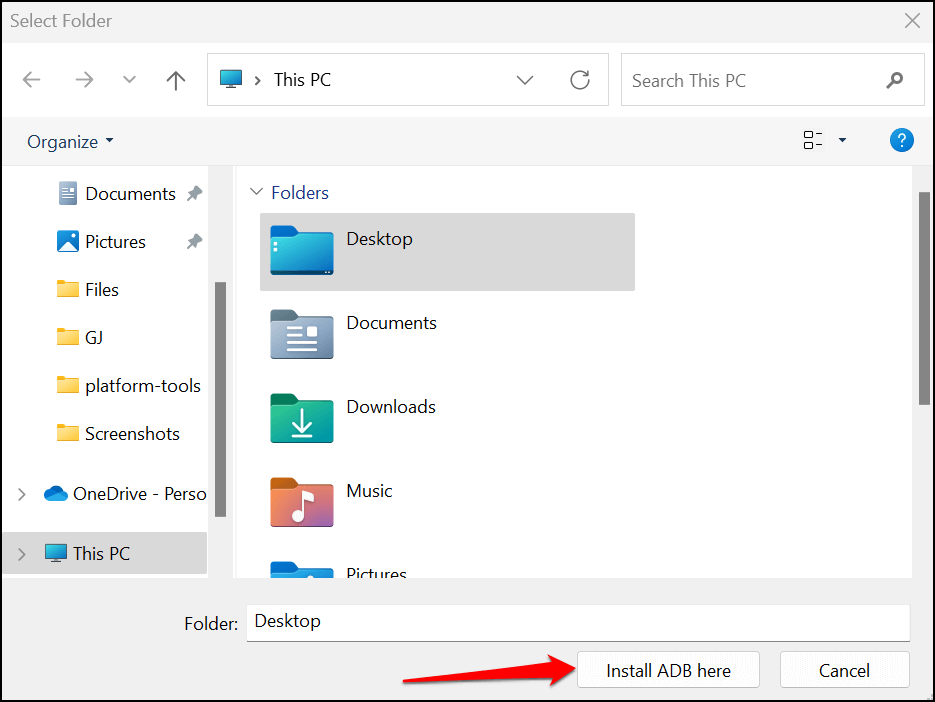
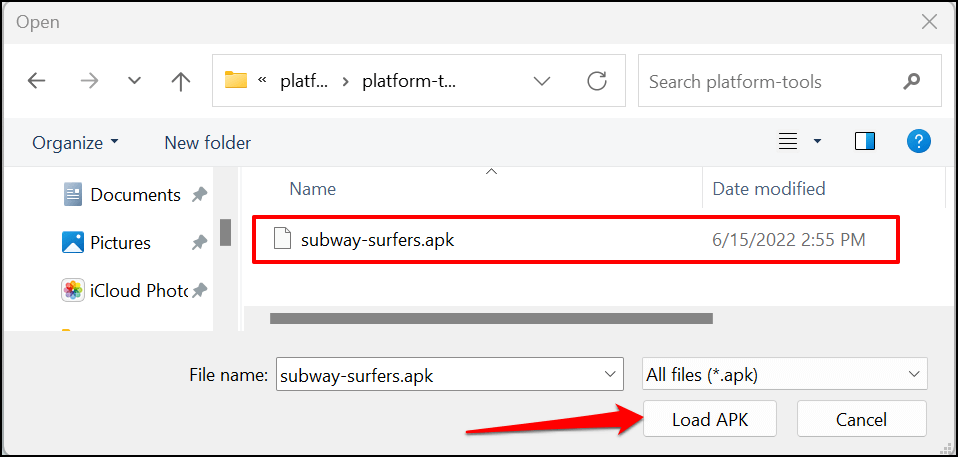
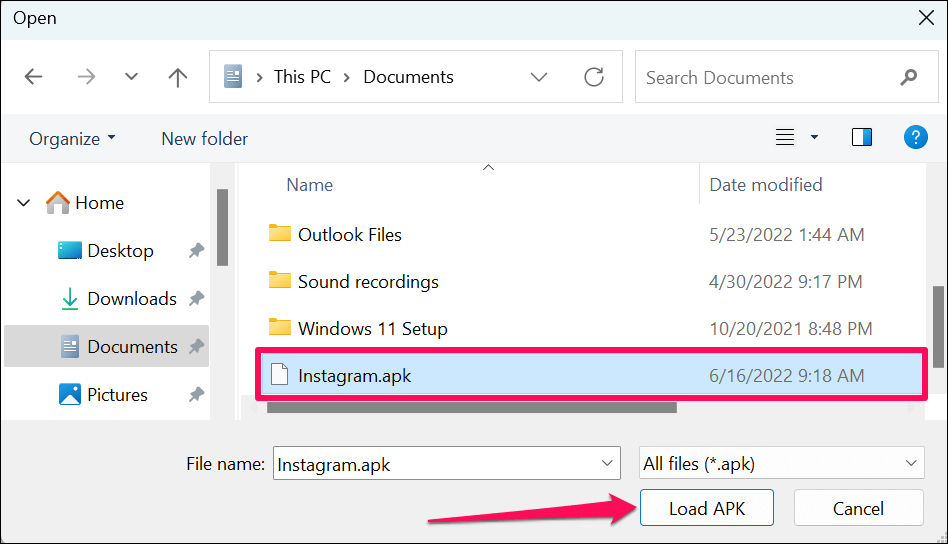
WSATools deverá exibir uma mensagem de sucesso quando a instalação for concluída. Abra o menu Iniciar do seu PC para iniciar os aplicativos recém-instalados. Se o WSATools travar na página de progresso da instalação, feche e reabra o WSATools e tente novamente.
Seu PC não é um dispositivo Android
Nem todos os aplicativos Android funcionarão no seu computador, principalmente os aplicativos do Google que exigem serviços do Google. Atualmente, existem mais de 1.000 aplicativos Android na Amazon Appstore. Amazon e Microsoft prometem continuar desenvolvendo o mercado, para que ele ofereça suporte a mais aplicativos..
Portanto, em um futuro próximo, talvez você quase não precise fazer sideload ou instalar aplicativos de fontes não oficiais. Até então, use as ferramentas e técnicas deste tutorial para executar aplicativos Android em seu PC com Windows.
.