A compactação de arquivos pode economizar espaço de armazenamento no seu Chromebook. Compactar arquivos também oferece uma maneira rápida de compartilhar um grupo de arquivos sem perda de dados. Assim como o Windows, o macOS e o Linux, o sistema operacional Chrome (Chrome OS) pode compactar e descompactar arquivos.
Este tutorial mostra como agrupar arquivos e pastas em arquivos ZIP no seu Chromebook. Você também aprenderá diferentes maneiras de extrair o conteúdo de arquivos ZIP no ChromeOS.
Como compactar arquivos em Chromebooks
Usando o gerenciador de arquivos do ChromeOS, você pode agrupar diferentes tipos de arquivos (fotos, arquivos de áudio, vídeos etc.) em um arquivo ZIP.
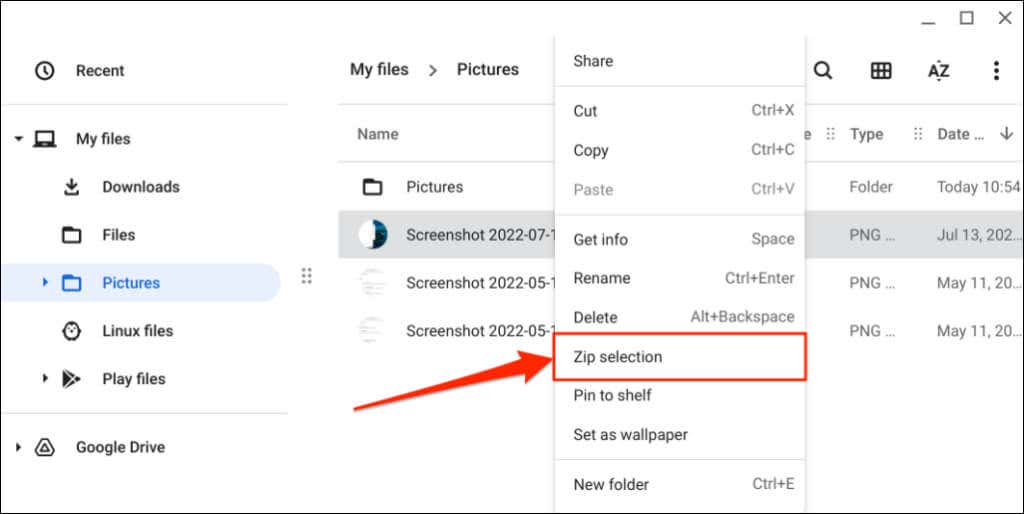
O ChromeOS criará um arquivo ZIP com o mesmo nome do arquivo original.
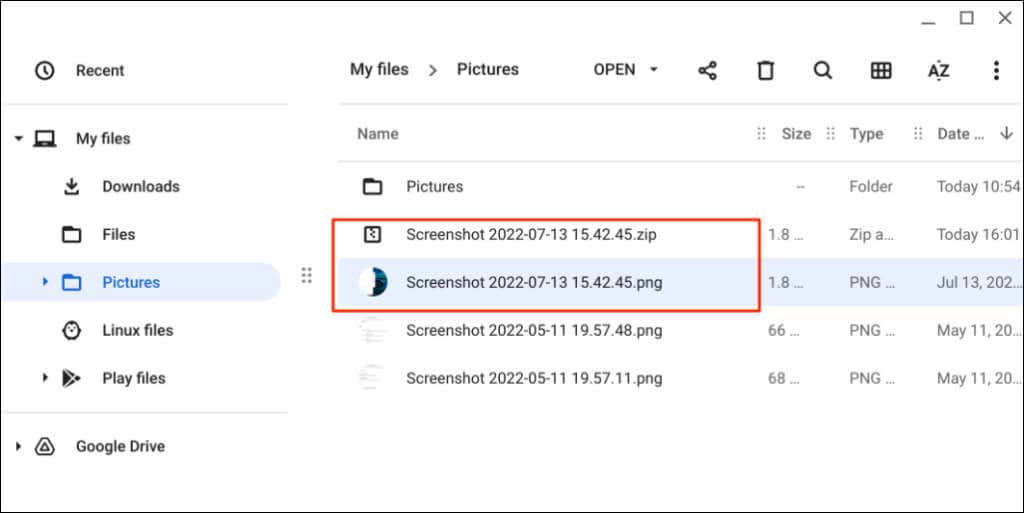
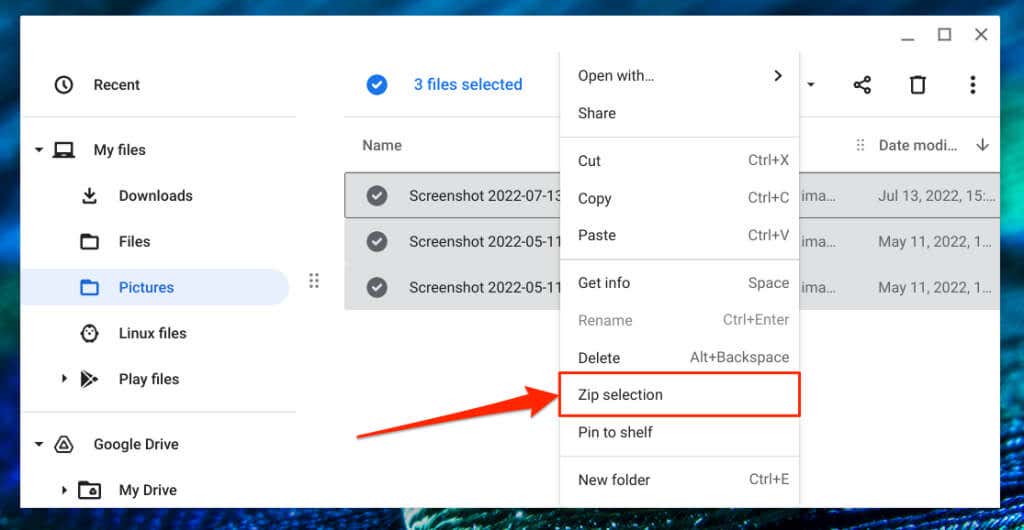
O Chrome OS compactará a seleção em um arquivo ZIP intitulado “Archive.zip”. Para alterar o título padrão, clique com o botão direito no arquivo ZIP, selecione Renomeare insira o título de sua preferência. Alternativamente, selecione o arquivo ZIP e pressione Ctrl+ Enterpara alterar seu título rapidamente.
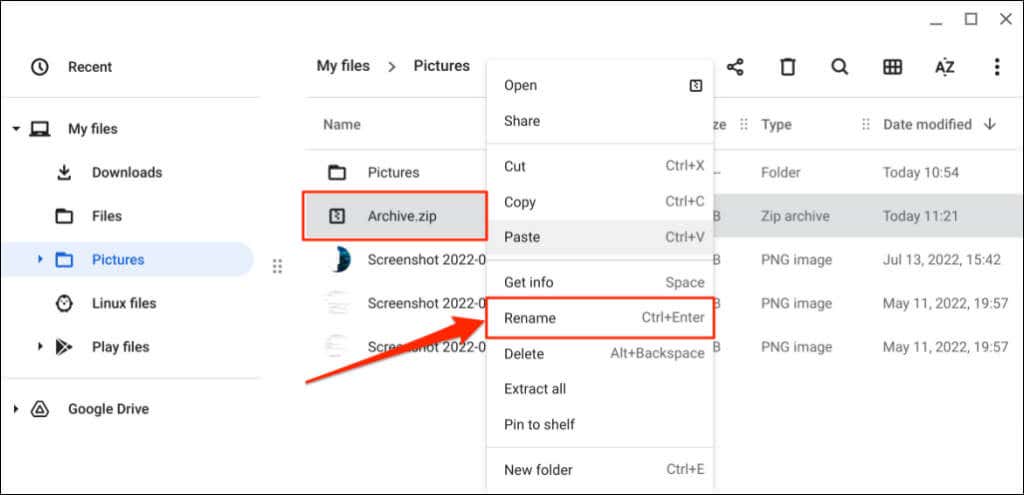
Se você compactar uma pasta, o arquivo ZIP gerado terá o mesmo nome/título da pasta. Ou seja, “Screenshots.zip” será o arquivo resultante da compactação de uma pasta “Screenshots”.
Como proteger arquivos ZIP com senha em Chromebooks
O ChromeOS não é compatível com criptografia de arquivos ZIP. Você precisará usar aplicativos de terceiros para proteger arquivos compactados com uma senha no seu Chromebook. Aplicativos Android como RAR (de RARLAB) e ZArchiver farão o trabalho.
Ambos os aplicativos são gratuitos e fáceis de usar, mas o RAR (da RARLAB) tem uma interface melhor. Siga as etapas abaixo para ver como usar o aplicativo para criar arquivos ZIP protegidos por senha em seu Chromebook..
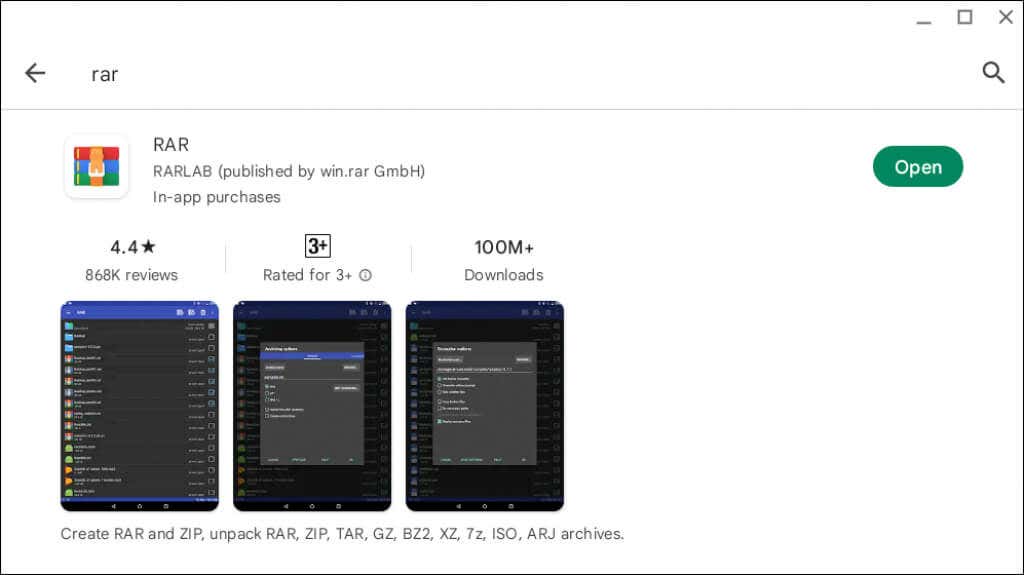
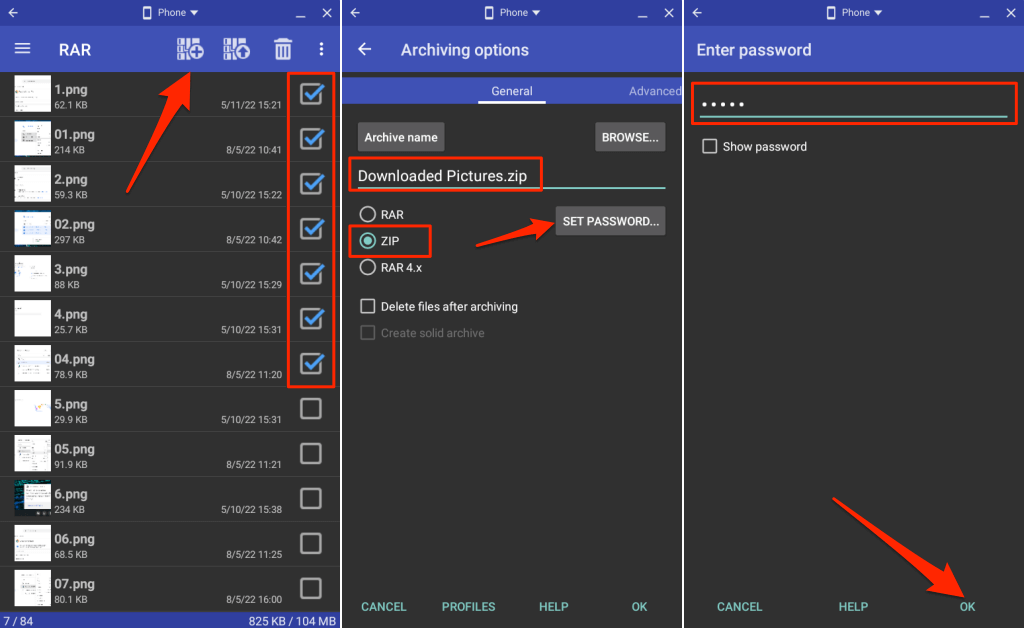
Verifique a pasta de destino no aplicativo Arquivos e verifique se o RAR criou com êxito o arquivo ZIP criptografado. Qualquer pessoa sem a senha de criptografia não poderá abrir ou extrair o conteúdo do arquivo ZIP no seu Chromebook e em outros dispositivos.
Como descompactar arquivos no Chromebook
Existem duas maneiras diferentes de extrair arquivos ZIP em Chromebooks. Você pode usar o recurso de extração ZIP do ChromeOS ou duplicar manualmente o conteúdo do arquivo ZIP.
Descompacte arquivos usando o recurso de extração do ChromeOS
Chromebooks que executam o ChromeOS 101 ou mais recente podem extrair diretamente o conteúdo de arquivos ISO, TAR e RAR arquivados/compactados. Clique com o botão direito no arquivo que deseja descompactar e selecione Extrair tudono menu pop-up.
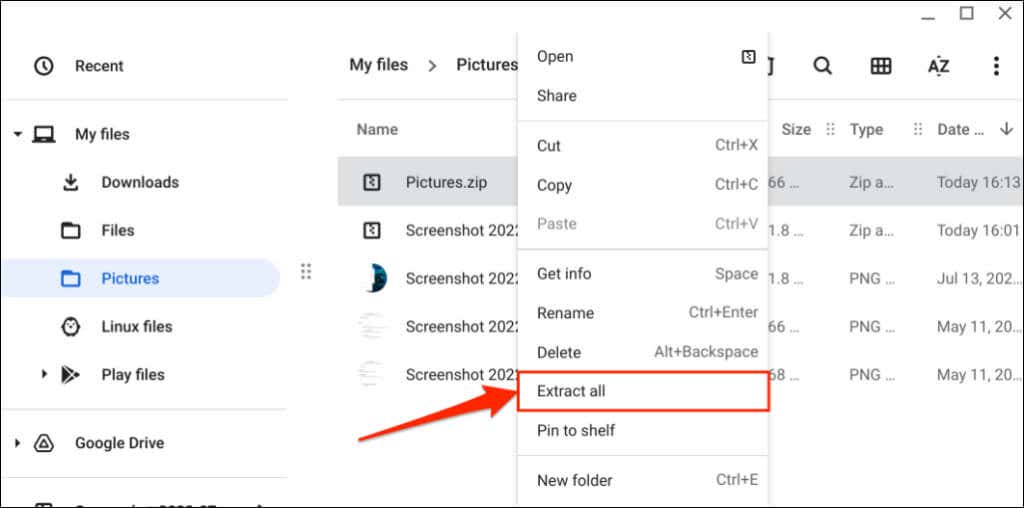
O ChromeOS extrairá o conteúdo do arquivo ZIP para uma pasta com um nome semelhante ao arquivo ZIP original. Se você descompactar um arquivo “Pictures.zip”, seu Chromebook extrairá o conteúdo para uma pasta “Pictures”.
Atualize seu Chromebook se você não encontrar a opção “Extrair tudo” no menu de contexto ao clicar com o botão direito em um arquivo compactado.
Conecte seu Chromebook a uma rede Wi-Fi, abra Configurações, selecione Sobre o ChromeOSna barra lateral e selecione Verificar atualizações. Selecione Reiniciarpara instalar uma atualização pré-baixada em seu Chromebook.
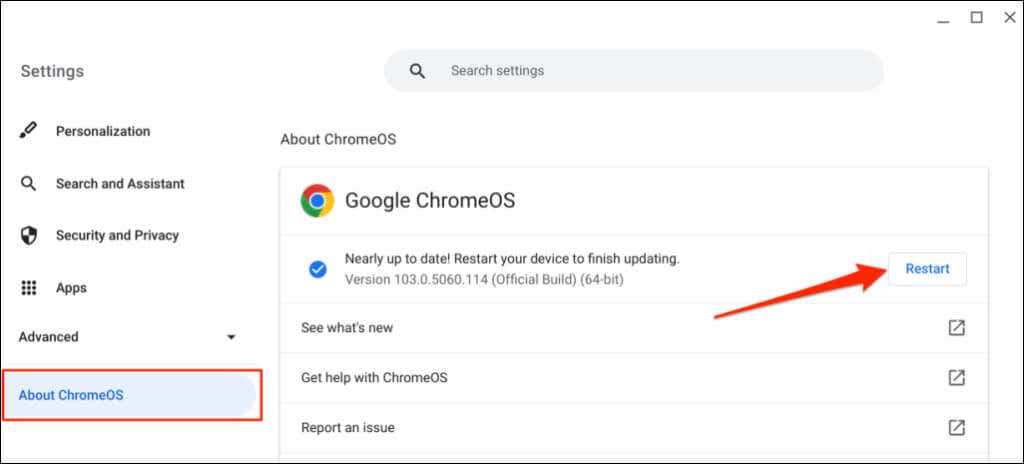
Descompacte arquivos manualmente
Esse método envolve copiar e colar o conteúdo de um arquivo compactado em uma pasta diferente do Chromebook..
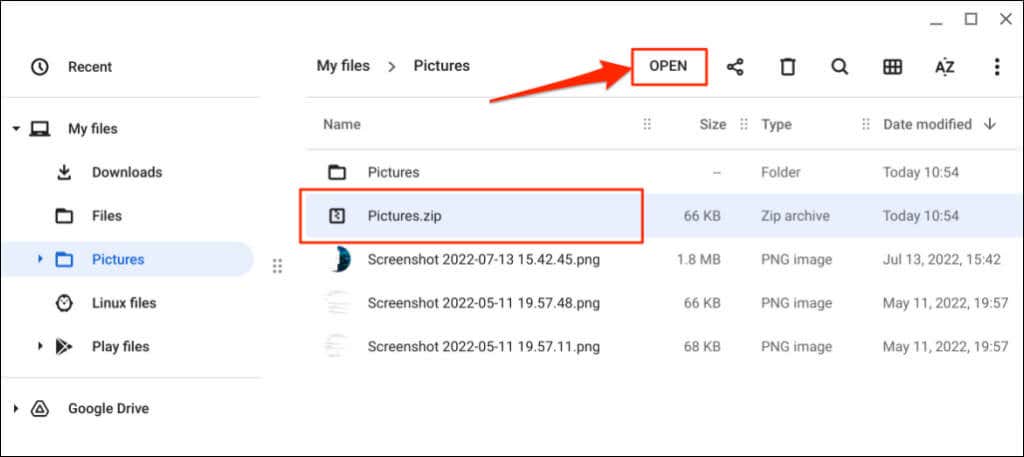
Se o arquivo ZIP estiver protegido por senha, digite a senha de criptografia e selecione Desbloquear.
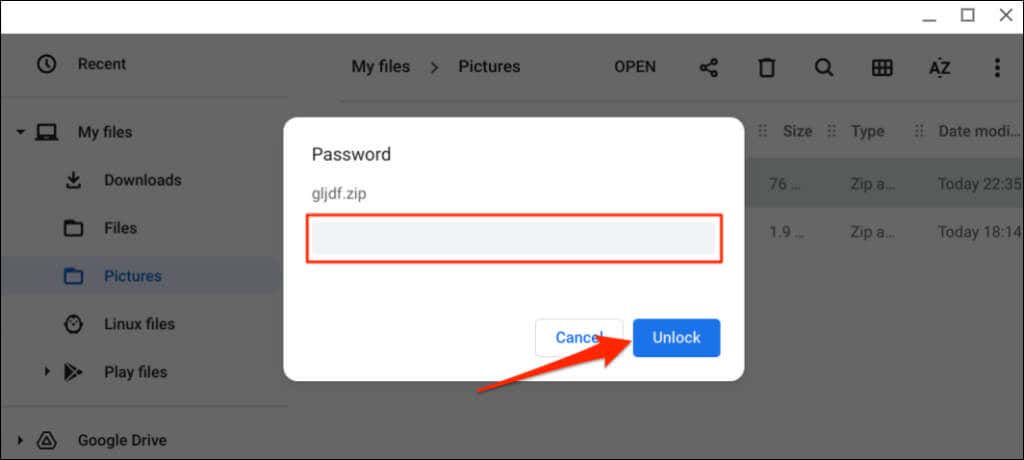
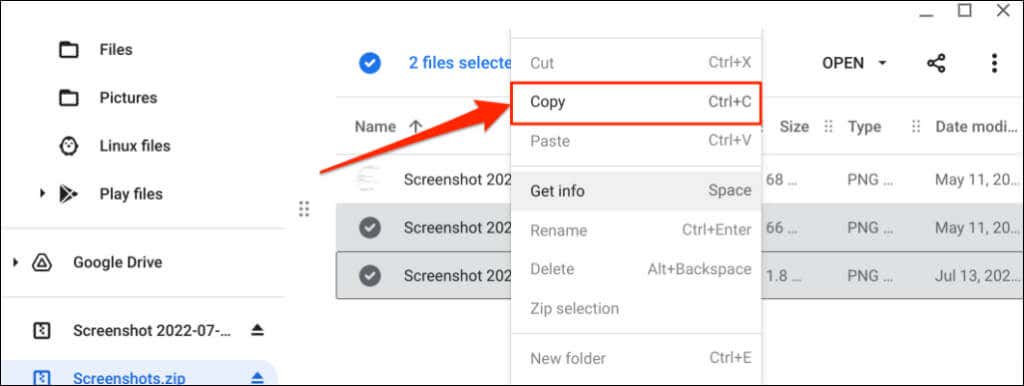
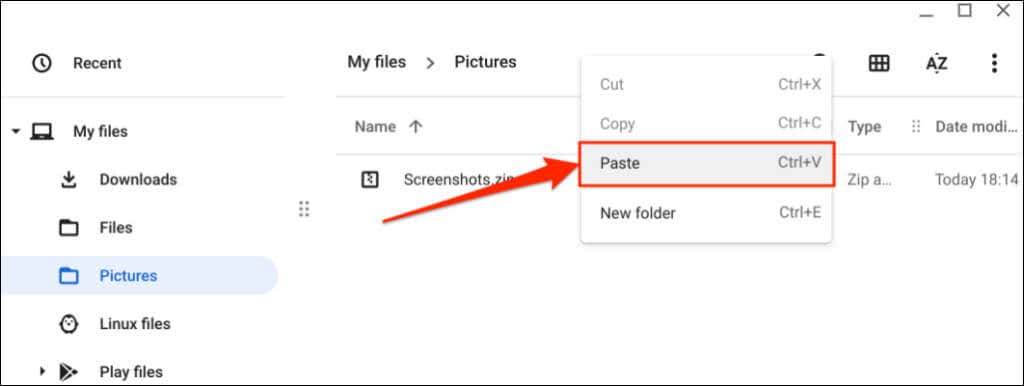
Dica:use o teclado Ctrl+ Ce Ctrl+ Vatalhos para copiar e colar arquivos no seu Chromebook rapidamente.
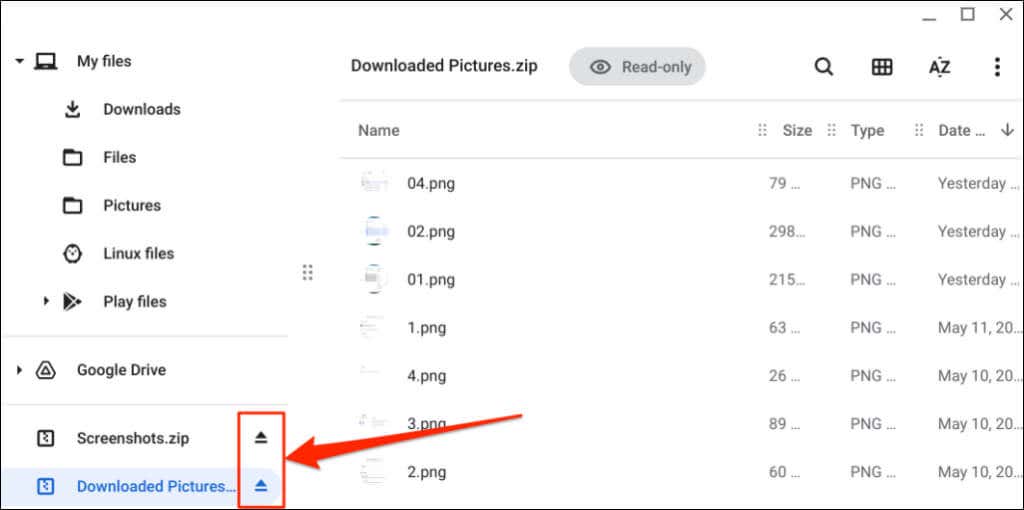
Aproveite a compactação e extração sem perdas
O ChromeOS não reduz o tamanho nem a qualidade de arquivos individuais agrupados em um único arquivo compactado. Também não há perda de qualidade ou redução de tamanho no processo de descompactação. Reinicie seu Chromebook ou atualize seu sistema operacional se estiver com problemas para compactar e descompactar arquivos.
.