Em 2020, o Google adicionou um dos recursos mais úteis ao Planilhas Google; a capacidade de classificar ou filtrar por cor.
Isso é algo que os usuários já conseguem fazer no Microsoft Excel há algum tempo. Disponibilizá-lo no Planilhas Google significa que é ainda mais fácil migrar planilhas do Excel para uma planilha on-line.
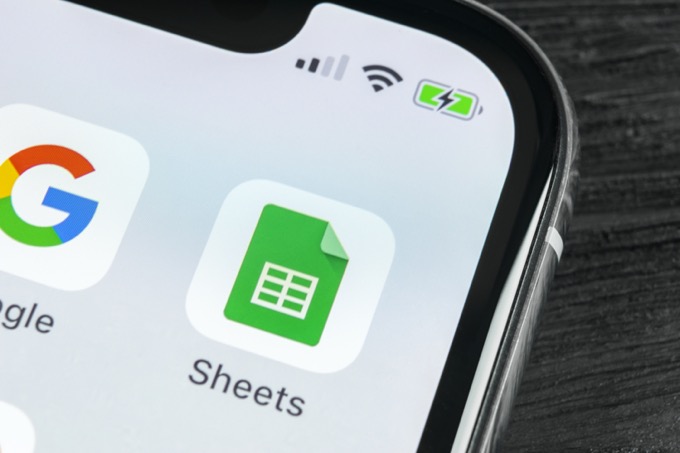
Se você está se perguntando por que deseja classificar ou filtrar por cor, considere o cenário onde você configurou a formatação baseada em condições. A classificação dessa forma permite que você faça coisas como classificar alarmes ou classificações por categoria ou prioridade, em vez de com base em números individuais.
Classificar por cor em planilhas do Google
Vamos olhar uma planilha com uma lista de notas de alunos que cobrem vários intervalos. Nesta planilha, configuramos a formatação baseada em condições para atribuir o código de cor apropriado para cada faixa de graduação.
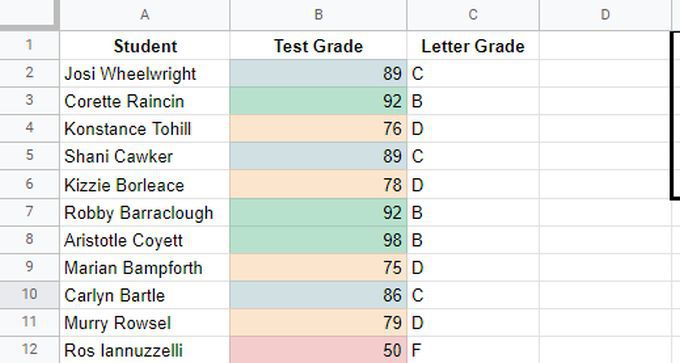
Com uma planilha que é formatado desta forma, se você classificar por coluna B, você verá as notas classificadas de A a B, mas não verá claramente quais blocos de notas compõem cada grupo de notas de letras.
A melhor maneira de fazer isso é classificando por cor.
Para fazer isso:
1. Selecione Dadosno menu, selecione Visualizações com filtroe selecione Criar nova visualização com filtro.
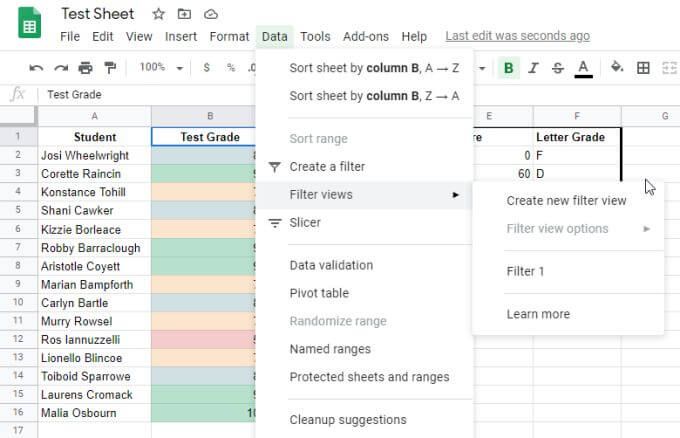
2. Para classificar a lista com todas as notas “A” no topo, você pode classificar por Verde. Selecione o ícone de filtro na parte superior da coluna, selecione Classificar por cor, selecione Cor de preenchimentoe, em seguida, selecione a cor pela qual deseja classificar. Nesse caso, escolha verde claro.
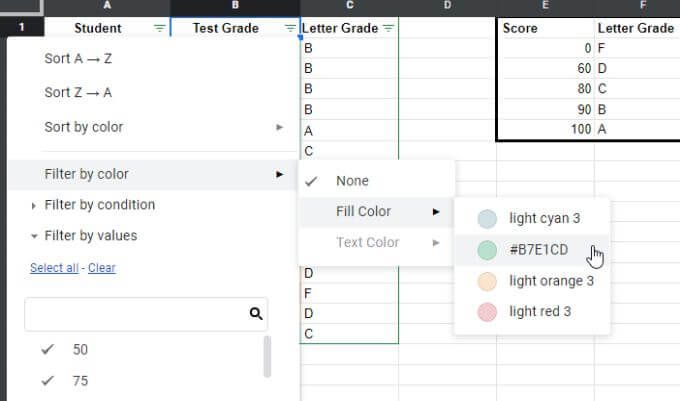
3. A cor que você selecionar será agrupada e classificada no topo da lista.
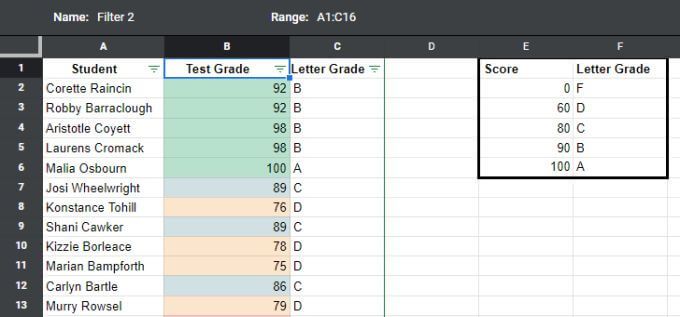
Você pode notar que não pode classificar por todas as cores, e isso faz sentido, porque as cores não têm ordem para classificar por.
No entanto, se você classificar a coluna por números, as cores também serão organizadas de acordo com seus intervalos numéricos. O principal objetivo da classificação por cor no Planilhas Google é identificar rapidamente um único grupo de itens em uma grande lista de acordo com a formatação da célula (que geralmente é baseada em formatação condicional ).
Filtrar por cor no Planilhas Google
Outra abordagem para agrupar itens por sua cor é usar o recurso de filtragem. O Planilhas Google agora permite que você filtre todas as outras cores, exceto aquela em que está interessado.
Em listas maiores, isso é muito útil para agrupar todos os itens de seu interesse e, ao mesmo tempo, remover a confusão de todos os outros dados.
Para fazer isso, selecione o ícone de filtro na parte superior da coluna, selecione Filtrar por cor, selecione Cor de preenchimentoe, em seguida, selecione a cor que deseja filtrar por. Neste caso, verde claro.
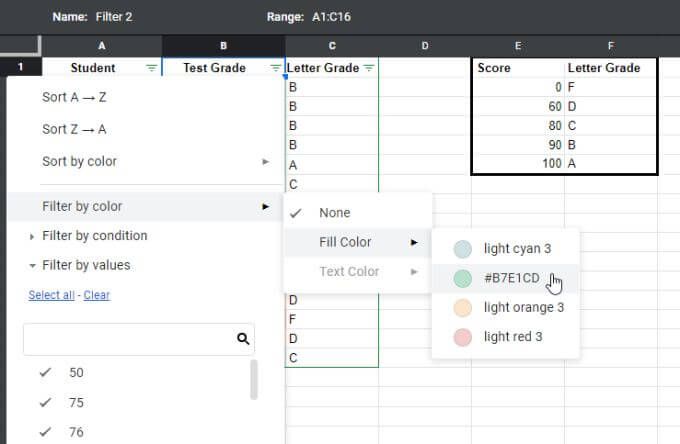
Depois de filtrar por uma cor, você verá todas as linhas em que a coluna filtrada é a cor que você selecionou exibida. Todas as outras linhas com outras cores serão filtradas da visualização.
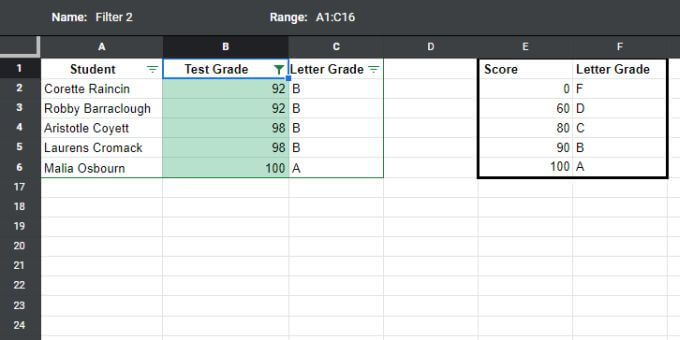
Esta é uma maneira útil de se concentrar em grupos de dados, removendo tudo o mais que possa atrapalhar sua análise .
Classificar ou filtrar por cor no Planilhas Google é uma abordagem menos granular do que classificar apenas por números, mas às vezes é mais valioso visualizar dados em categorias ou grupos como este.
Classificar por Cor do texto em planilhas do Google
Da mesma forma que você pode classificar ou filtrar as cores das células nas planilhas do Google, você pode fazer o mesmo com base em cor do texto. Isso é útil por todos os motivos acima, mas você criou uma formatação condicional para a cor do texto em vez da cor da célula.
Para classificar pela cor do texto:
1. Selecione Dadosno menu, selecione Visualizações com filtroe selecione Criar nova visualização com filtro.
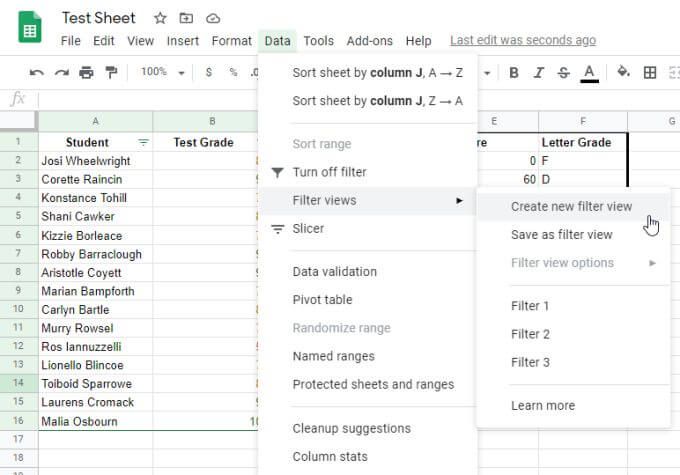
2. Para classificar a lista com todas as notas “A” no topo, você pode classificar por texto verde. Selecione o ícone de filtro na parte superior da coluna, selecione Classificar por cor, selecione Cor do textoe, em seguida, selecione a cor pela qual deseja classificar. Neste caso, verde escuro.
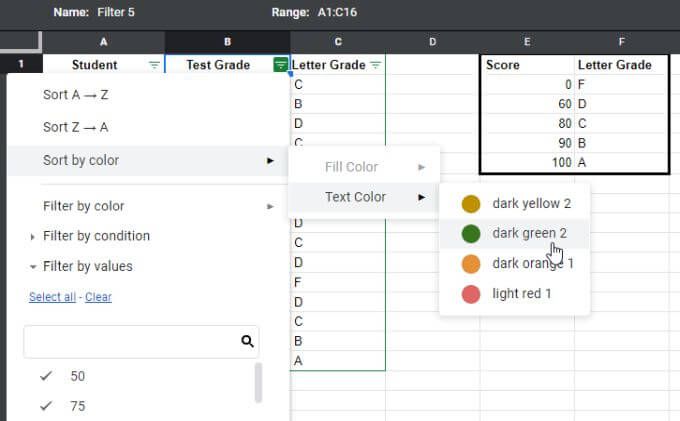
3. A cor que você selecionar será agrupada e classificada no topo da lista.
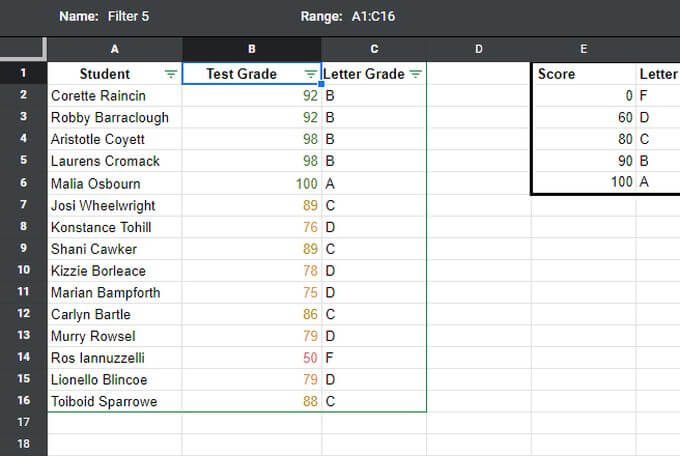
Assim como a ordenação do preenchimento, a cor do texto que você selecionou agrupará todos os itens com essa cor de texto no topo da lista. Todos os itens abaixo desse grupo permanecem não classificados.
Novamente, é uma boa maneira de se concentrar em grupos ou categorias de dados específicos. Mas se você realmente deseja classificar em ordem numérica, você precisará classificar por conteúdo de célula (números) como faria normalmente.
Filtrar por cor de texto em planilhas do Google
Você pode também filtre os registros de outras cores, deixando apenas o grupo com a cor desejada. Novamente, isso é útil com listas muito longas em que você deseja filtrar todos os outros valores que não estão no intervalo ou categoria que você está procurando.
Para filtrar pela cor do texto:
1. Selecione Dadosno menu, selecione Visualizações com filtroe selecione Criar nova visualização com filtro.
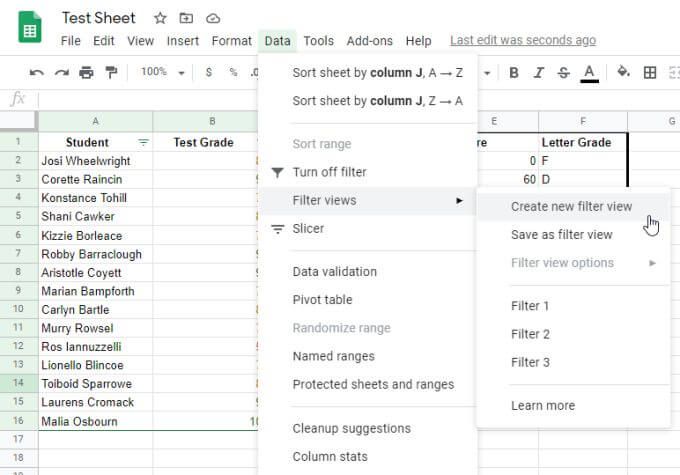
2. Para filtrar a lista de forma que apenas as notas “A” sejam listadas no topo, você pode filtrar por texto verde. Selecione o ícone de filtro na parte superior da coluna, selecione Filtrar por cor, selecione Cor do textoe, em seguida, selecione a cor pela qual deseja classificar. Nesse caso, escolha verde escuro.
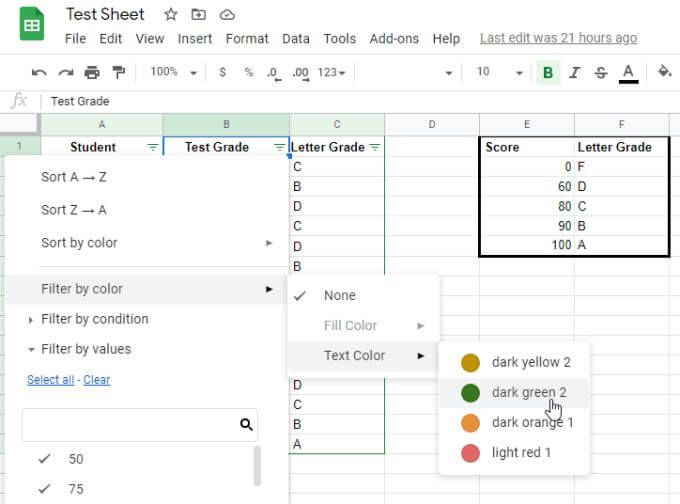
3. A cor que você selecionar será agrupada e listada no topo sem nenhuma outra cor de texto exibida.
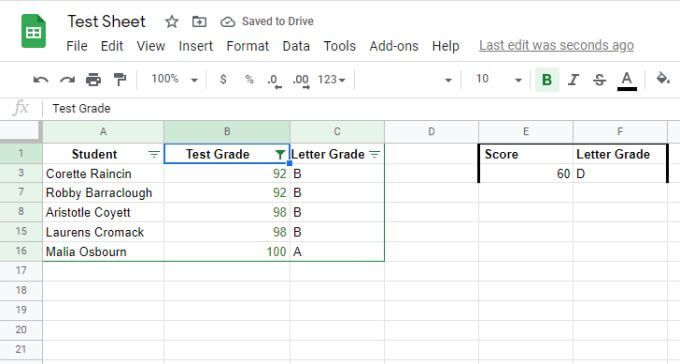
Isso é especialmente útil para listas muito longas onde você precisa filtrar o "ruído" (todos os outros dados), para que você possa se concentrar apenas nos dados de seu interesse.
Classificar ou filtrar por cor no Planilhas Google
Usar a função de classificação ou filtro no Planilhas Google com base em a cor permite agrupar e organizar dados. Não é como classificar ou filtrar normalmente porque não organiza os dados por cada linha, mas sim por blocos de linhas. É uma ótima maneira de categorizar e organizar informações em blocos.
Ele tem sua utilidade se você usá-lo corretamente sempre que tiver dados formatados condicionalmente.