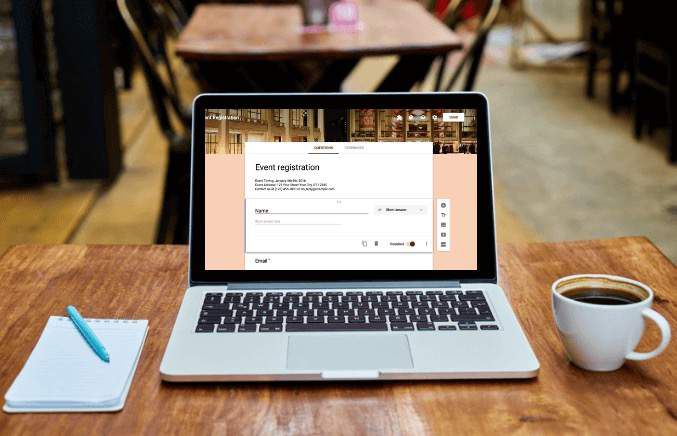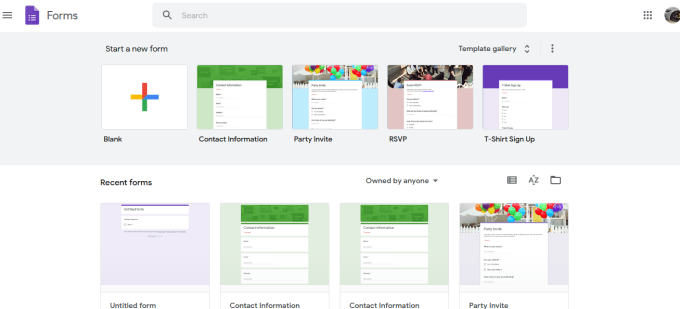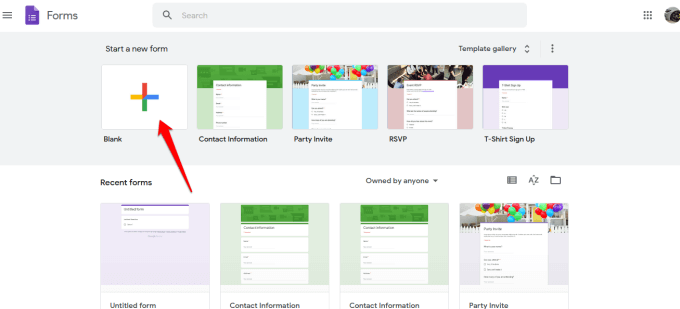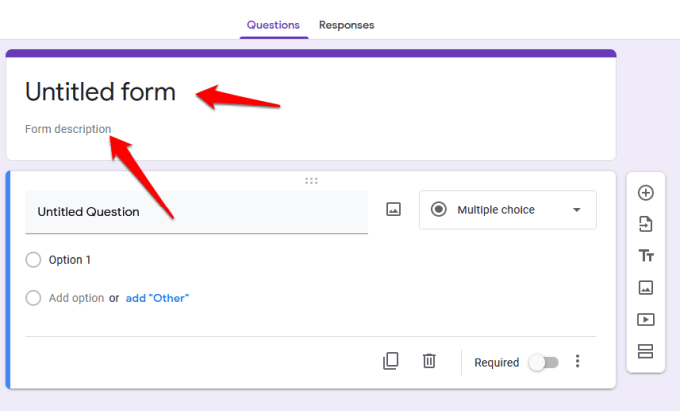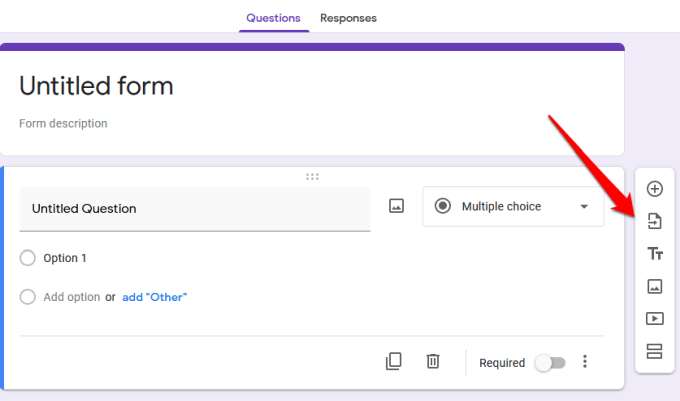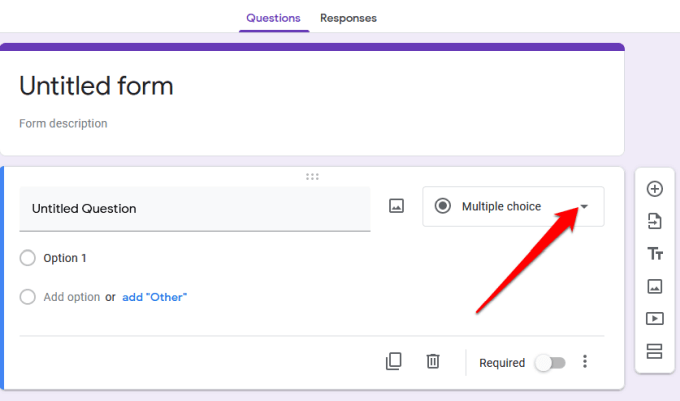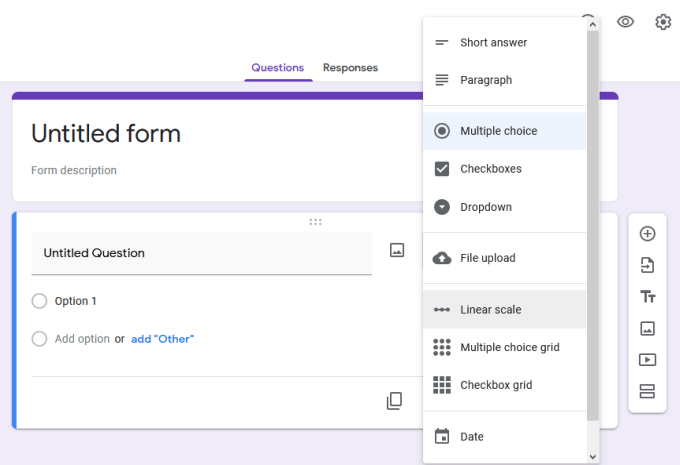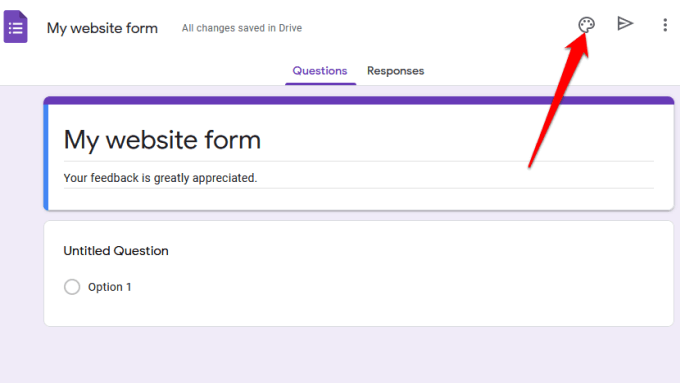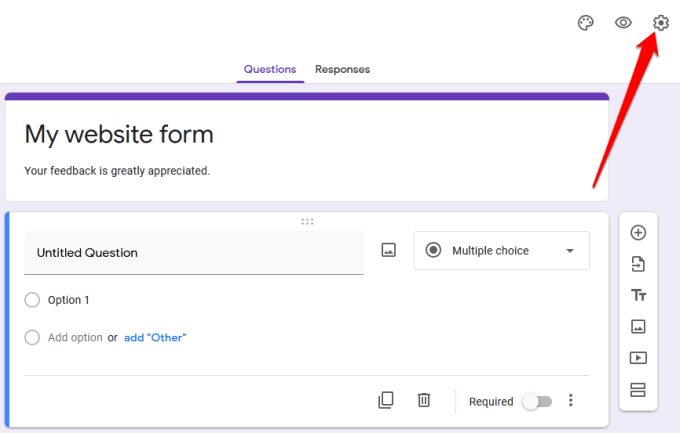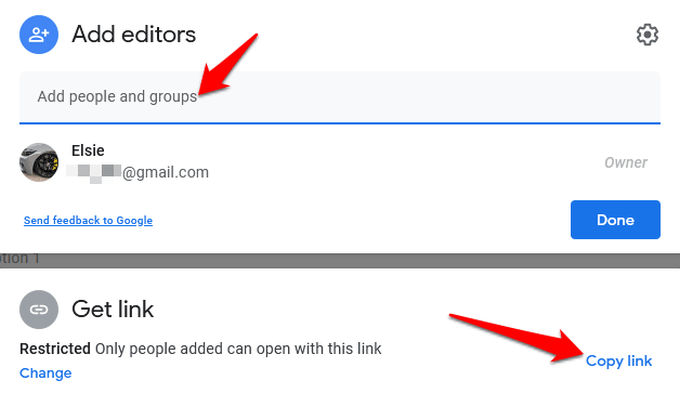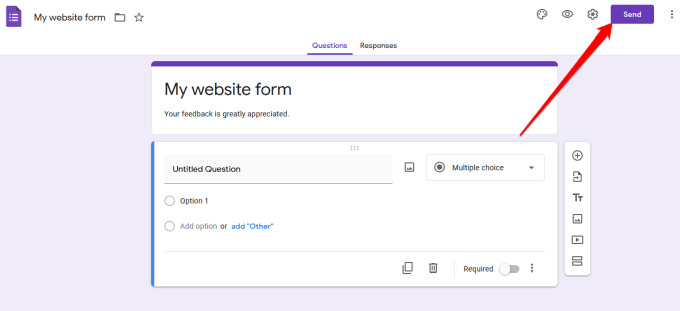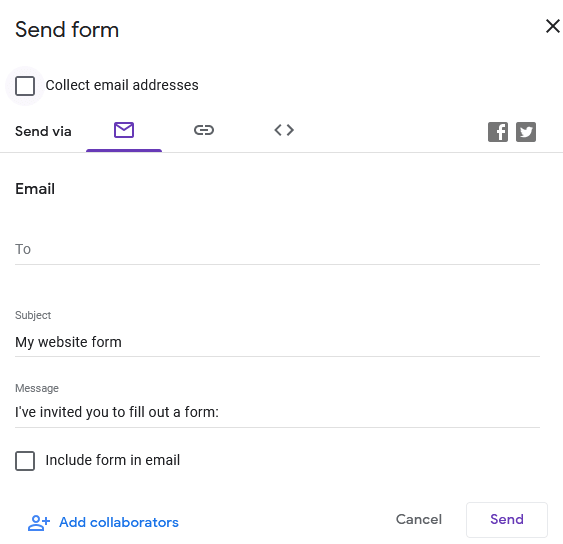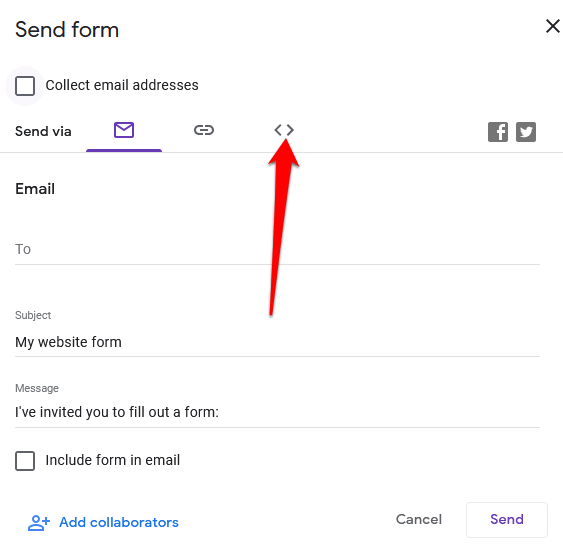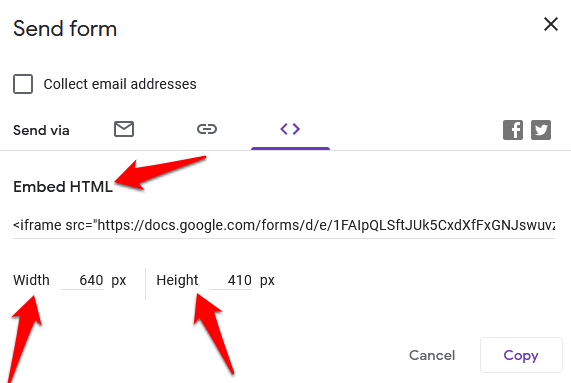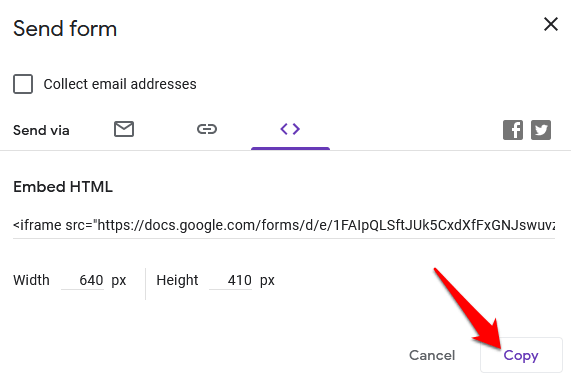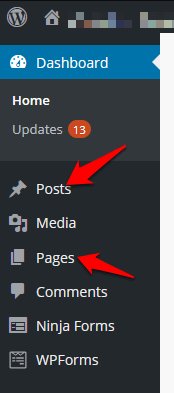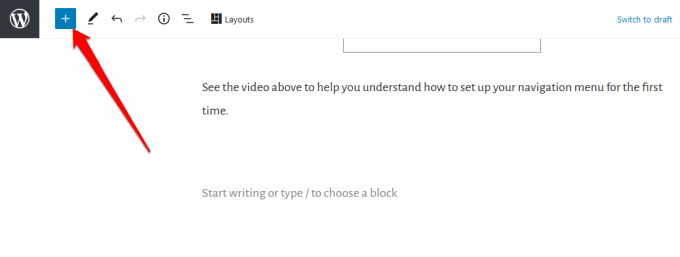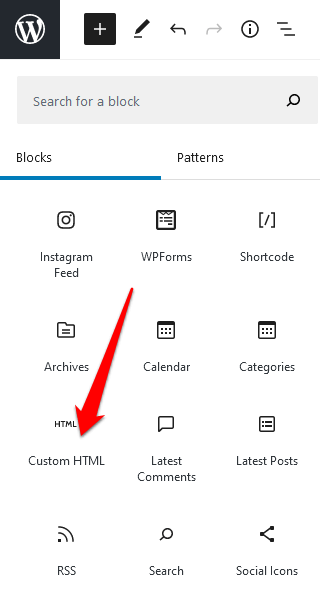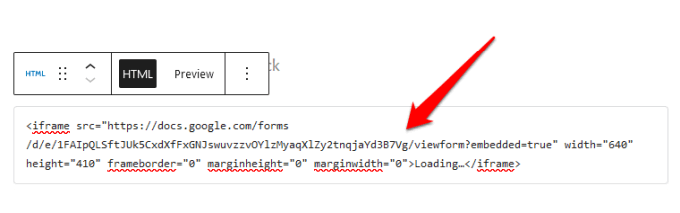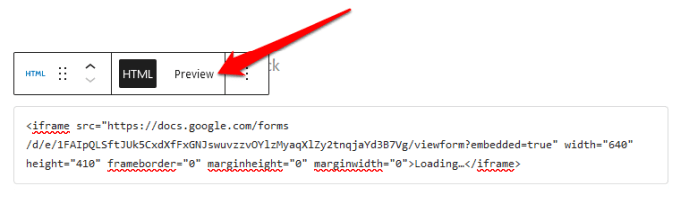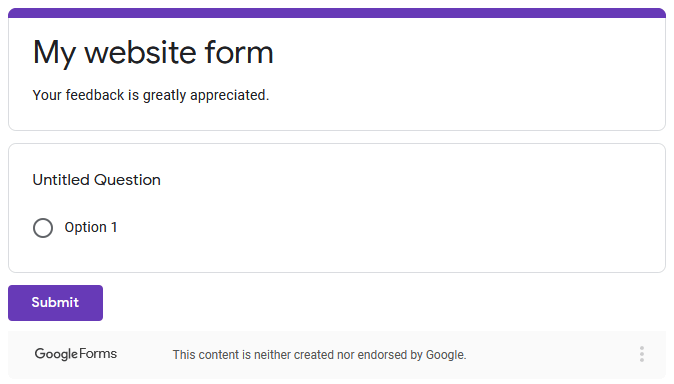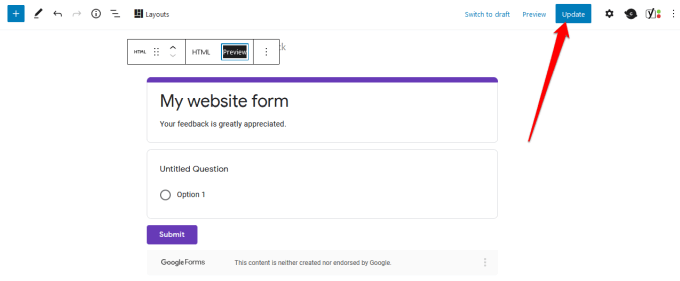Se você está lutando para obter um formulário em seu site, pode instalar um plugin para a funcionalidade básica, mas isso pode ainda mais desacelere seu site se você já tiver muitos plug-ins.
Com o Formulários Google, você não apenas consegue adicionar um formulário ao seu site com mais rapidez, mas também obtém mais recursos. Por exemplo, você pode inserir arquivos de mídia, importar perguntas, integrar-se facilmente com WordPress e e-mail, compartilhar em mais plataformas e aproveitar armazenamento adicional no Google Drive.
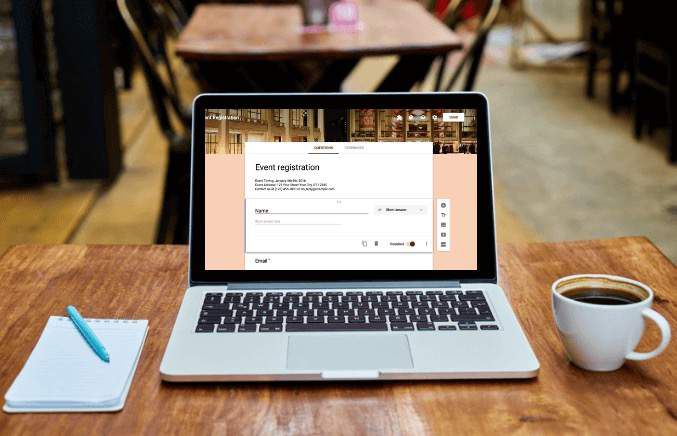
Além disso, Formulários Google permite que você colabore com seus colegas de equipe e rastreie todos os resultados de seus formulários de diferentes canais, não apenas de seu site.
Veja como você pode incorporar formulários do Google rapidamente em seu site em apenas algumas etapas simples.
Como incorporar formulários do Google em seu site
Para começar, você precisará de um formulário do Google e seu código de incorporação, que você adicionará a página ou postagem na qual deseja que o formulário apareça em seu site.
Criar um Formulário Google
Para criar um Formulário Google, crie Certifique-se de ter feito login em sua conta do Google e, a seguir, selecione o ícone Formulários Googleno menu Google Apps. Como alternativa, vá para forms.google.com.
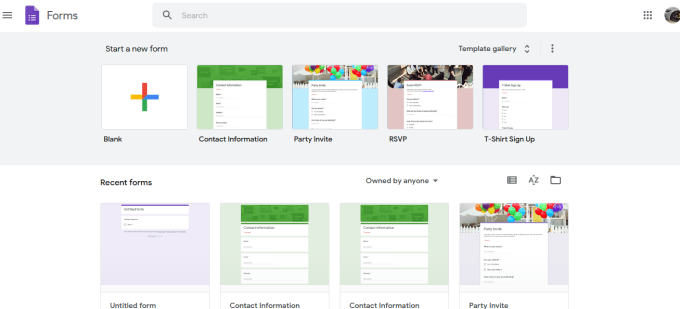
Selecione o bloco Em brancona barra de ferramentas para criar seu formulário do zero ou selecione um modelo a partir das opções disponíveis.
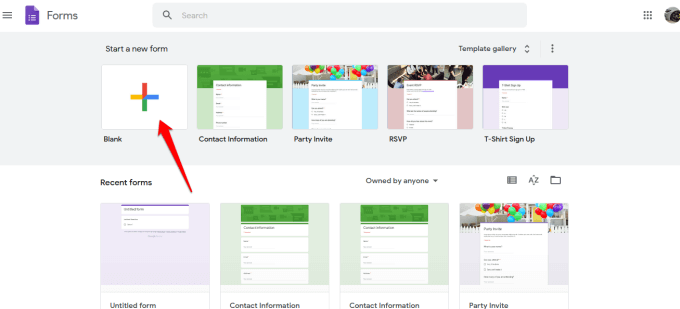
Adicione um título e descriçãopara seu formulário.
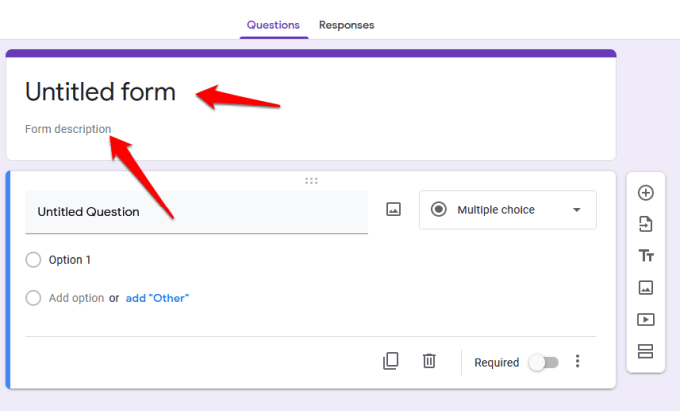
Em seguida, use a barra de ferramentas à direita para adicionar perguntas, importar perguntas de um formulário, fazer upload de vídeos e imagens ou adicionar uma seção.
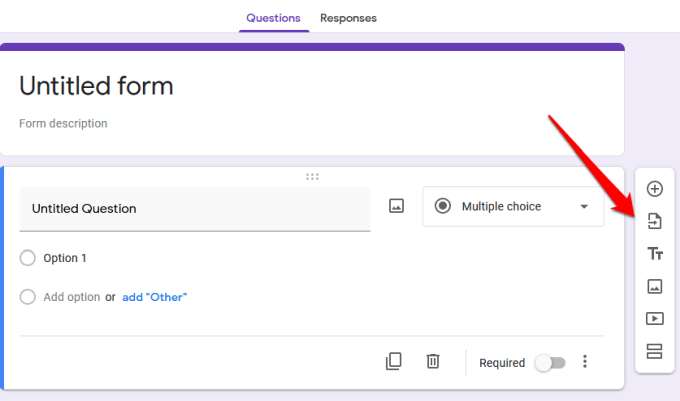
Se quiser escolher o tipo de resposta, selecione a seta ao lado da seção de tipo de resposta.
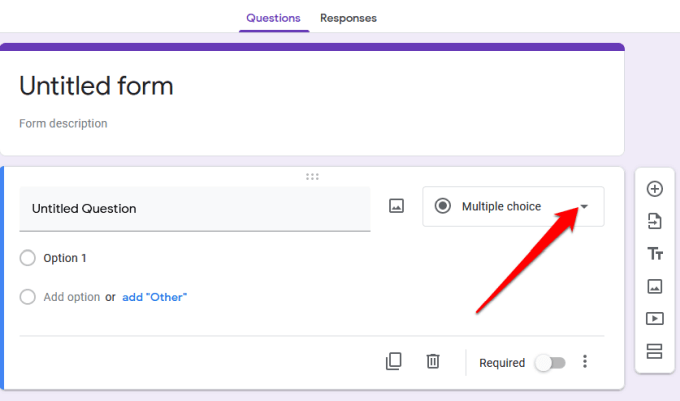
Nas opções, você pode optar por permitir que os usuários deixem uma resposta curta ou parágrafo, múltipla escolha, marque as caixas de seleção ou selecione as opções em um menu suspenso.
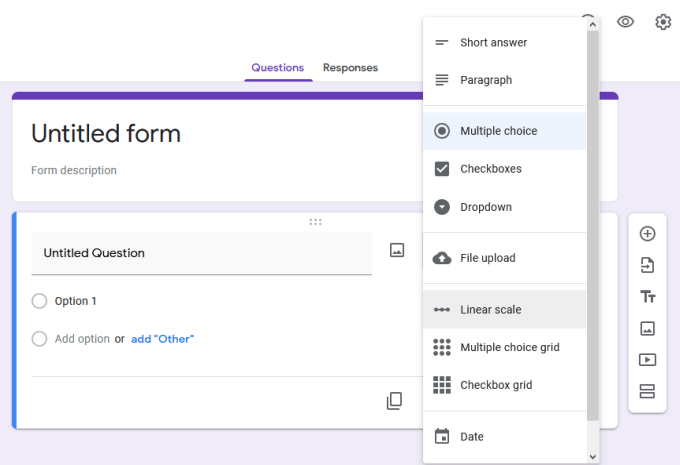
Para personalizar ou alterar o tema do formulário, use o ícone da paletano canto superior direito da tela.
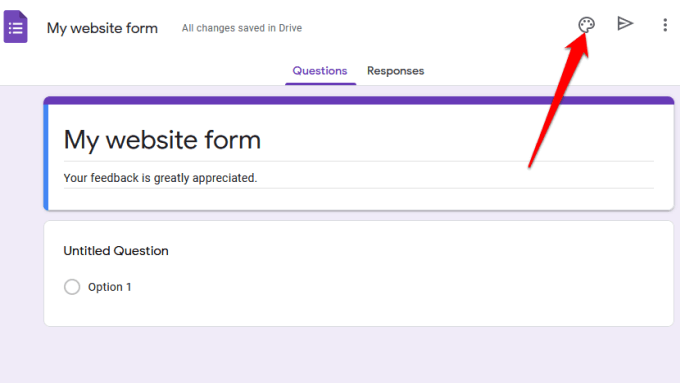
Você também pode visualizar o design final usando o ícone de olho antes de salvá-lo e incorporá-lo ao seu site.
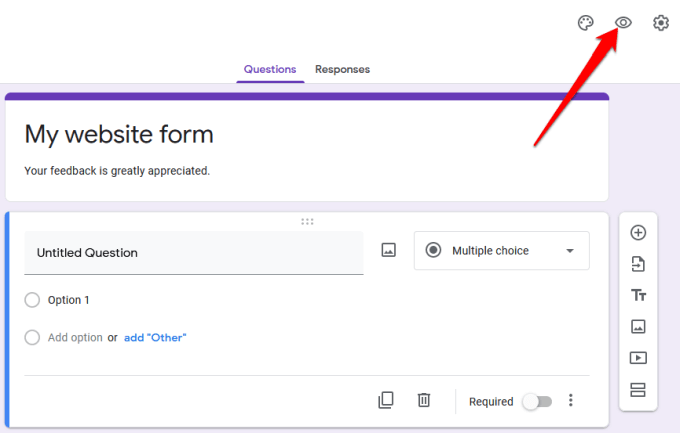
Se você deseja coletar endereços de e-mail, limitar os usuários a uma resposta cada ou permitir que eles editem suas respostas após enviar o formulário, selecione Configurações avançadas (ícone de engrenagem).
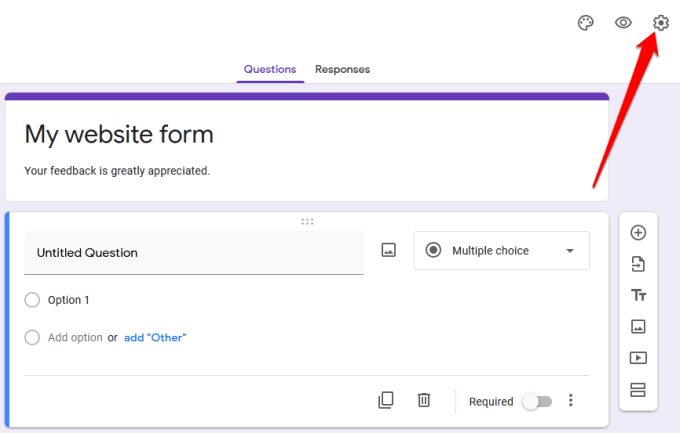
Selecione o ícone de três pontospara mais opções, como adicionar colaboradores, desfazendo ações, adicionando preferências ou complementos do Google Workspace Marketplace.
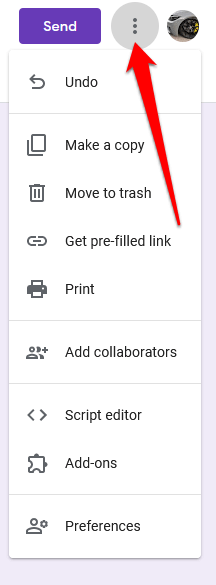
Nota: Selecionando Adicionar colaboradoresespecificamente permite que você convide membros de sua equipe para trabalhar no formulário. Você pode enviar convites usando a opção de compartilhamento de link ou digitar seus endereços de e-mail e eles receberão uma notificação por e-mail com o convite.
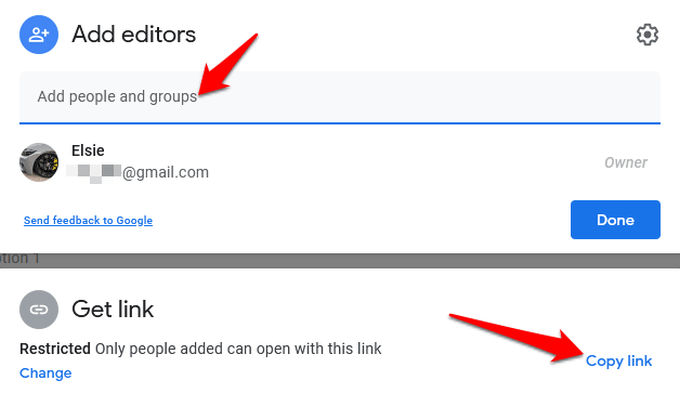
Incorpore seu Formulário Google em seu site
Agora que você tem seu Formulário Google pronto, a próxima etapa é adicioná-lo ao seu site. Para fazer isso, você precisa obter o código de incorporação do formulário, que é um snippet de código exclusivo que você adicionará à página ou postagem onde deseja que o formulário apareça.
Para obter o código de incorporação do formulário, selecione Enviarno lado superior direito da janela do editor de formulário.
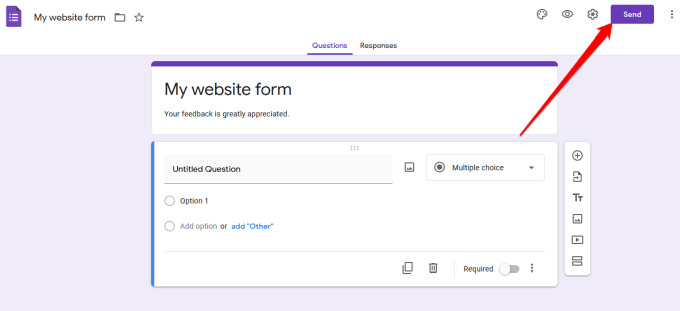
No Enviar formulário, você verá várias opções que pode usar para compartilhar o formulário, por exemplo, por meio de um link, e-mail, mídia social ou HTML. Você pode escolher se deseja compartilhar o formulário no Facebook ou Twitter ou enviá-lo para sua lista de e-mail de assinantes.
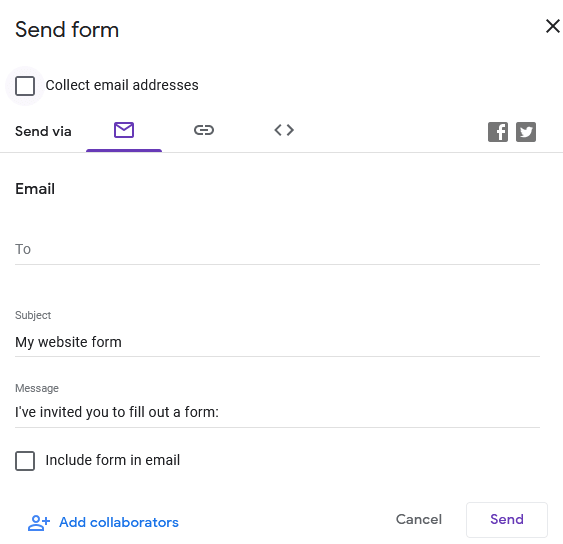
Para incorporar o formulário em seu site, você precisa usar a opção HTML. Selecione a guia .
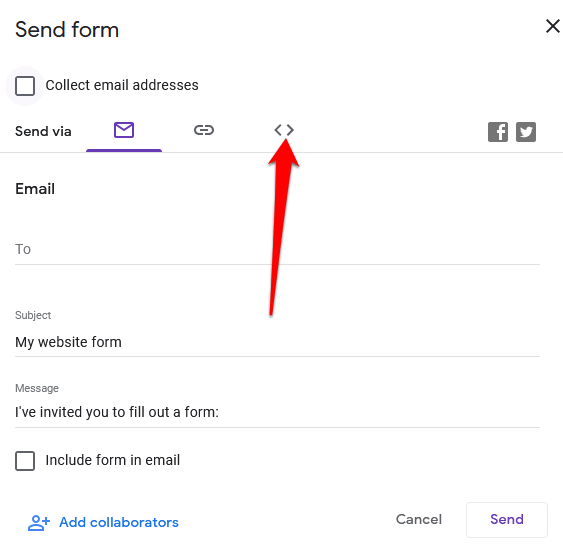
No campo Incorporar HTML, você verá um snippet de código, bem como as caixas de largurae alturaonde você pode alterar as dimensões do tamanho de seu formulário incorporado.
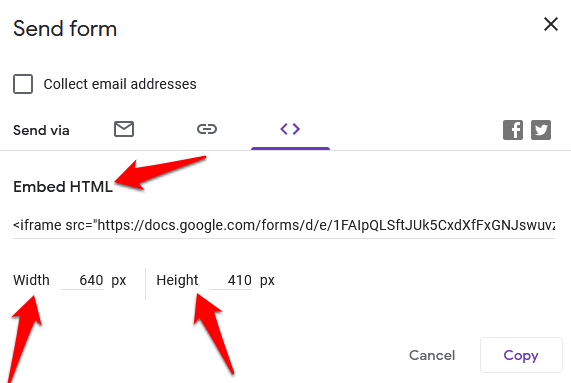
Selecione Copiarpara copiar o código de incorporação e vá para o painel do seu site.
Adicione o código de incorporação do seu Formulário Google ao seu site
Agora que você tem o código de incorporação, faça login no painel de administração do seu site e vá para a página ou postagem em que você deseja incorporar o formulário.
Observação: as instruções neste guia se aplicam ao WordPress usando o Gutenberg / Editor de Bloco.
A primeira etapa é adicionar um bloco HTML personalizado. Para fazer isso, abra o editor de bloco selecionando Páginasou Postagensno painel de administração e encontre a página ou postagem que deseja editar.
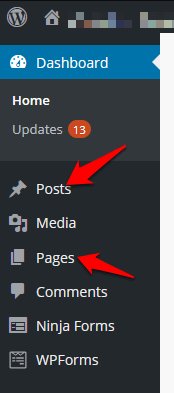
Selecione o ícone Adicionar bloco (+)no canto superior esquerdo do editor de bloco próximo ao logotipo do WordPress.z
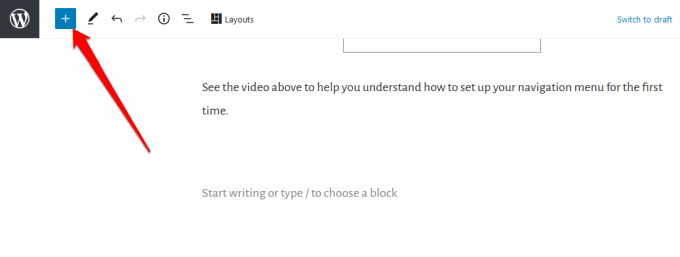
Vá para a seção Formataçãoe role para baixo para localizar e selecionar HTML personalizado.
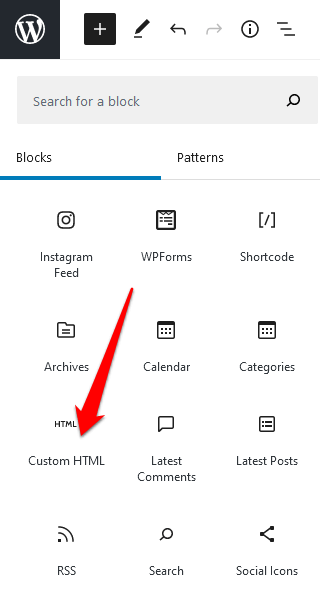
Cole o trecho de código HTMLque você copiou anteriormente no campo fornecido.
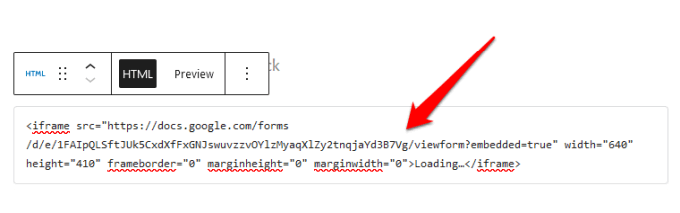
Na barra de ferramentas do bloco HTML personalizado, selecione Visualizarpara ver uma prévia de como seu formulário aparecerá em seu site.
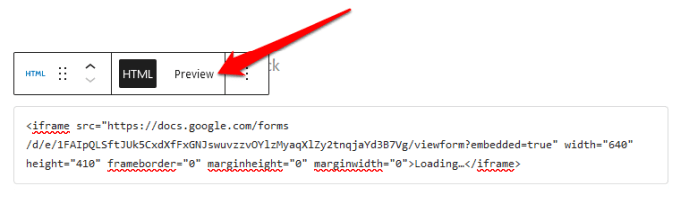
Seu Formulário Google aparecerá em sua página ou postagem .
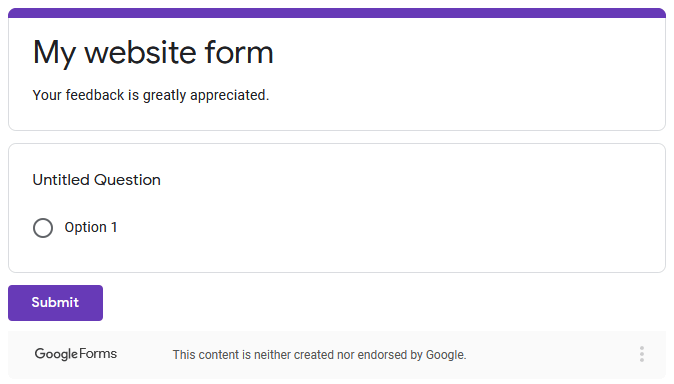
Certifique-se de atualizar sua postagem ou página após a edição para que as alterações sejam salvas.
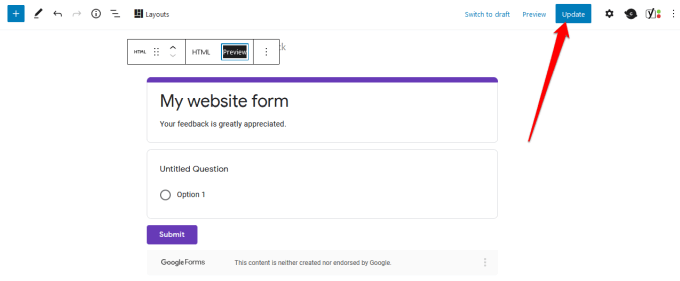
Crie o formulário perfeito para o seu site
Se você deseja adicionar uma pesquisa ao seu site, um formulário de pedido à sua loja online, inscrição no evento ou formulário de contato, o Formulários Google pode ajudá-lo a criar os formulários perfeitos para r seu site.
Confira nossos guias em como incorporar o Google Agenda ao seu site e como criar seu próprio pop-up de cupom no WordPress para funcionalidades adicionais e melhor experiência do usuário.
Você conseguiu criar e incorporar Formulários do Google em seu site usando este guia? Compartilhe conosco nos comentários.
Postagens relacionadas: