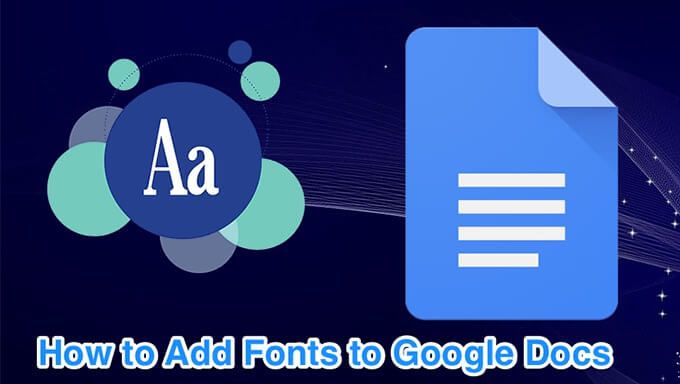documentos Google é um processador de texto favorito para muitas pessoas. No entanto, muitas pessoas se sentem limitadas pelas poucas fontes disponíveis para escolha.
Felizmente, você pode adicionar fontes ao Google Docs. Existem algumas maneiras de fazer isso, incluindo acesso a mais fontes pré-instaladas no Google Docs e usando um complemento para fontes externas.
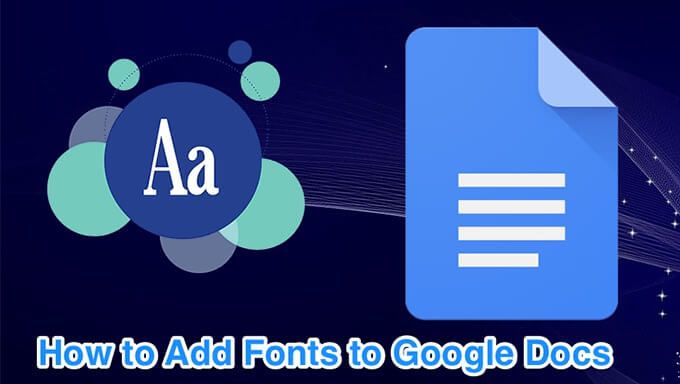
Você pode usar o seu Fontes do computador com o Google Docs?
No momento da redação deste documento, você não pode carregar fontes do seu computador para o Google Docs. Você só pode usar as fontes que acompanham o Google Docs e pode obter mais algumas fontes com uma extensão.
Use o menu de fontes para encontrar e usar mais fontes
O seletor de fontes no Google Docs mostra apenas um número limitado de fontes. Existem várias outras fontes que você pode usar expandindo o menu de fontes.
Abra o documento existente ou crie um novo documento com documentos Google.
Clique na seta do seletor de fontes na barra de ferramentas e selecione Mais fontes. Isso abrirá uma nova janela.

Agora você verá várias fontes que não estavam disponíveis no seletor de fontes. Você pode procurar suas fontes favoritas digitando seus nomes na caixa de pesquisa.

Clique em várias opções na parte superior para classificar as fontes por scripts, tipos de fonte e várias ordens de classificação.
Depois de encontrar a fonte que você gosta, clique na fonte e ela será adicionada à sua lista de fontes. Em seguida, clique em OKna parte inferior para fechar a janela de fontes.

Sua fonte selecionada agora será usada em seu documento atual do Google Docs.
O Google Docs permite manter uma lista de suas fontes favoritas nessa janela Mais fontes. Você pode adicionar e remover fontes de lá, para que seja uma lista organizada de suas fontes favoritas.
Use fontes adicionais no Google Docs para dispositivos móveis
Você também pode alterar fontes em seus documentos no aplicativo Google Docs para Android e iOS. Este aplicativo lista todas as fontes disponíveis em uma única tela para você escolher.
Inicie o aplicativo Google Docsno telefone e abra o documento.
Toque no ícone de lápis no canto inferior direito para editar seu documento.

Toque e segure o texto que deseja alterar a fonte para. Em seguida, toque no ícone Ana parte superior para abrir o menu de formatação.

Selecione a opção Fontepara visualizar as fontes disponíveis.

Agora você deve ter uma lista rolável de fontes. Role para baixo, encontre a fonte que você gosta e toque nela para usá-la em seu documento.

Assim que você toca em uma fonte , o texto selecionado usará isso. Em seguida, toque no ícone de marca de seleção na parte superior para voltar à tela de edição.
Use um complemento para adicionar fontes ao Google Docs
Uma maneira de adicionar fontes externas para o Google Docs é usar um complemento. Há um complemento chamado Extensis Fonts que permite adicionar mais de 900 fontes ao Google Docs. Você precisa instalá-lo e integrá-lo à sua conta primeiro, o que pode ser feito da seguinte maneira.
Instalar fontes extensíveis no Google Docs
Abrir um documento existente ou crie um novo documento no Google Docs.
Clique no menu Complementosna parte superior e selecione Obter complementos ons.

Você verá o G Suite Marketplace oferecendo vários complementos para usar com o Google Docs. Coloque o cursor no campo de pesquisa, digite Extensis Fontse pressione Enter/strong>.

Clique no único complemento Extensis Fontsna tela.

Você verá agora um botão azul que diz Instalar. Clique nele para instalar o complemento Extensis Fonts na sua conta do Google Docs.

Selecione Continuarno prompt.

Escolha a Conta do Google em que você deseja usar este complemento.
Revise as informações de compartilhamento de dados para o complemento e clique em Permitirna parte inferior.

O complemento Extensis Fonts agora deve estar disponível no Google Docs.
Adicionar fontes ao Google Docs usando fontes Extensis
Ao contrário das fontes padrão do Google Docs, você não pode escolher uma fonte no complemento Extensis Fonts e iniciar digitando. Você já deve ter algum texto em seu documento e, em seguida, você pode usar uma fonte desse complemento para formatar seu texto.
Selecione o texto em seu documento para o qual deseja alterar a fonte.
Clique no menu Complementosna parte superior e selecione Extensis Fontesseguidas por Start.

Um novo painel será aberto no lado direito da sua tela. Esse painel tem várias fontes para escolher para o seu texto.
Clique na fonte que você deseja aplicar ao seu texto e seu texto usará imediatamente essa fonte.

Você pode clicar em várias opções de classificação no painel 'Extensions Fonts' para encontrar facilmente a fonte que está procurando.
Depois de ter aplicou uma fonte ao texto a partir de fontes Extensis, você pode digitar usando essa fonte pelo tempo que quiser.
Defina um padrão de fonte recém-adicionado no Google Docs
Se você encontrou a fonte que procurava, pode defini-la como padrão para que todos os seus documentos futuros a usem.
Selecione algum texto no documento do Google Docs.
Clique no seletor de fontes para escolher uma fonte interna do Google Docs ou use o menu Complementospara selecionar uma fonte em Extensis Fonts.

Aplique a fonte selecionada ao seu texto.
Clique no menu Formatona parte superior, selecione Estilos de parágrafo, clique em Texto normale escolha Atualizar 'Texto normal' para corresponder.

Verifique se o texto ainda está selecionado . Clique no menu Formato, selecione Estilos de parágrafo, clique em Opçõese escolha Salvar como meus estilos padrão.

O Google Docs agora usará a fonte escolhida como a fonte padrão para todos os seus documentos.
Você pode redefinir sua fonte preferências clicando em Formato>Estilos de parágrafo>Opções>Redefinir estilos. Você precisa salvar o seu estilo de redefinição como o padrão, como fez acima.

Você não pode adicionar uma fonte personalizada de sua escolha no Google Docs, mas você certamente pode desfrutar de muitas fontes que o complemento de terceiros acima tem a oferecer.
Qual é a sua fonte favorita? Você o encontrou pré-construído no Google Docs ou precisava usar as fontes Extensis? Informe-nos nos comentários abaixo.
Postagens relacionadas: