Baixar arquivos para seu Armazenamento local e externo do Chromebook é fácil. Este tutorial mostrará como baixar e salvar imagens da Internet, documentos ou aplicativos de armazenamento em nuvem no seu Chromebook.
Baixar e salvar imagens de páginas da Web
Abra a página ou site do qual você deseja baixar as imagens e siga as etapas abaixo.
Se o seu Chromebook tiver tela sensível ao toque, toque e segure a imagem e selecione Salvar imagem como.
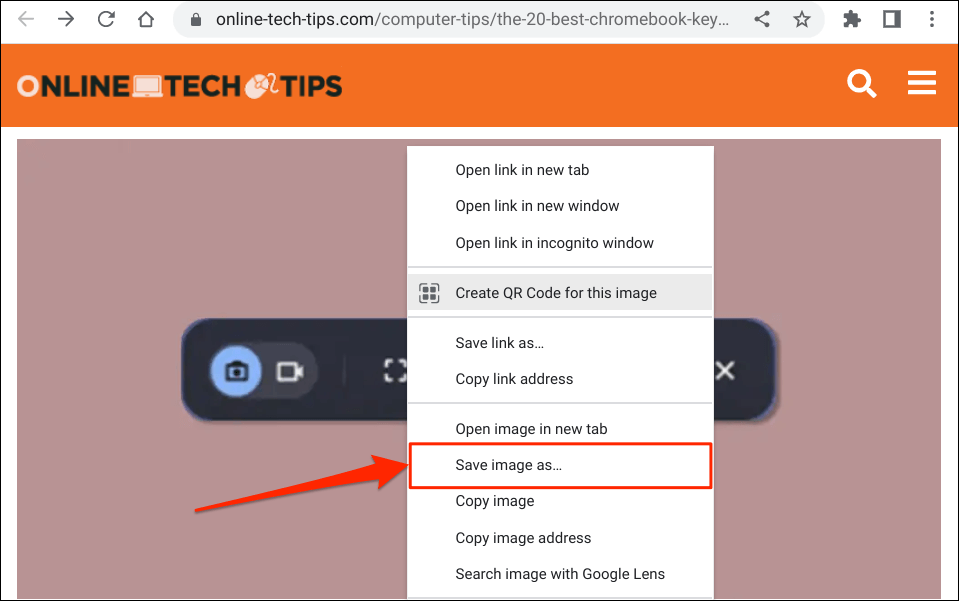
Você pode salvar a imagem no Google Drive ou em dispositivos de armazenamento externos (unidades USB, cartões SD etc.).
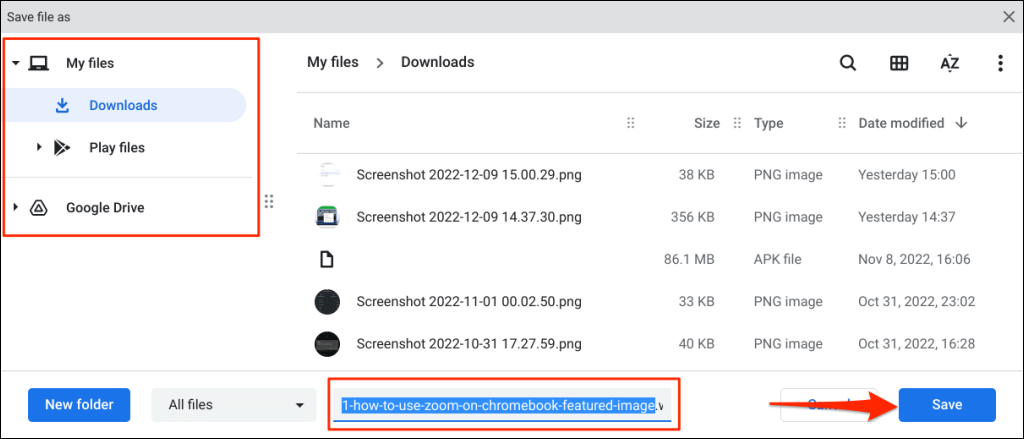
Você verá um pop-up “Download concluído” na área de status do seu Chromebook, no canto inferior direito da tela. Selecione Mostrar na pastapara visualizar a imagem no aplicativo Arquivos.
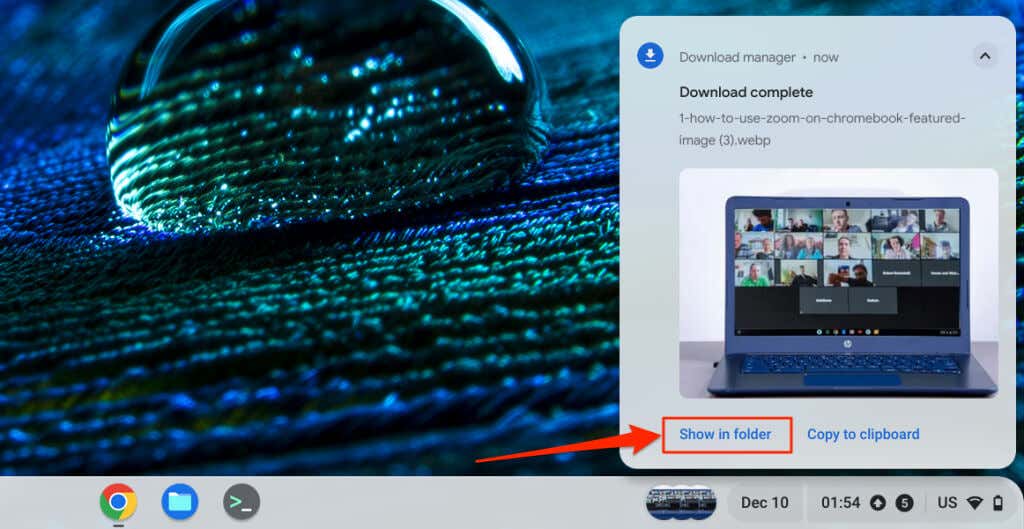
Copiar ou salvar imagens na área de transferência do Chromebook
Outra forma de fazer download e salvar imagens de páginas da Web é copiá-las para o teclado do Chromebook. Você pode então colar e usar a imagem copiada em seu bloco de notas, editor de fotos, aplicativos de processamento de texto, etc.
Toque e segure ou clique com o botão direito na imagem que deseja salvar/baixar e selecione Copiar imagem.
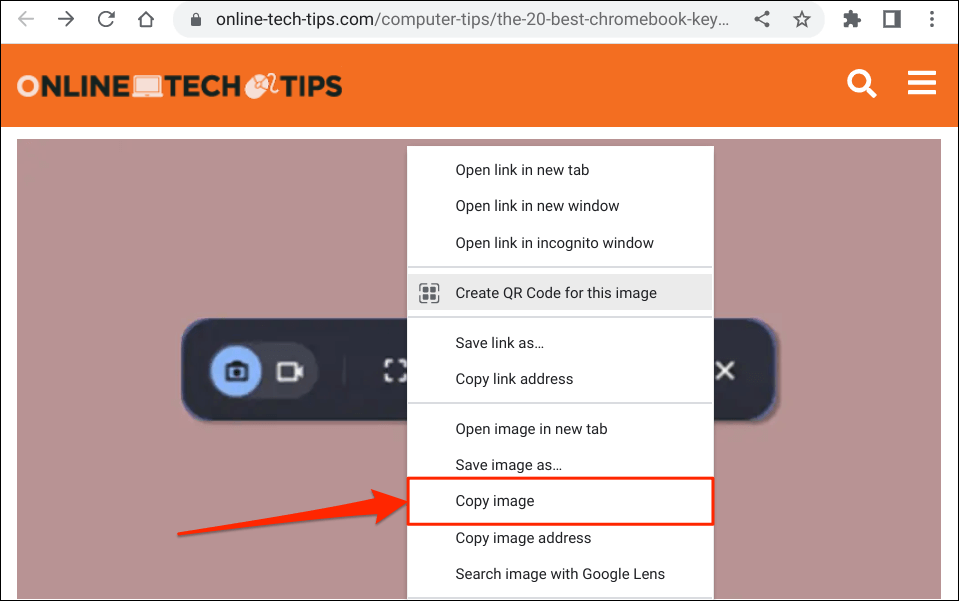
Em seguida, abra o aplicativo ou documento onde deseja salvar ou usar a imagem. Clique com o botão direito na posição onde deseja inserir a imagem e selecione Colar.
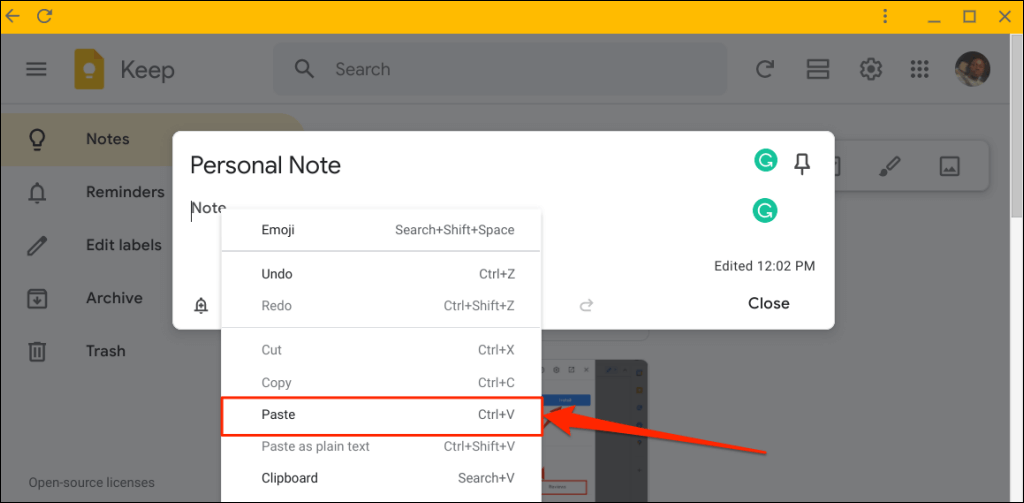
Você também pode inserir a imagem copiada em seus documentos a partir da área de transferência do ChromeOS. Coloque o cursor onde deseja inserir a imagem e pressione Pesquisar+ Vpara abrir a área de transferência do seu Chromebook. Selecione ou toque na imagem copiadana área de transferência para inseri-la no documento ou aplicativo.
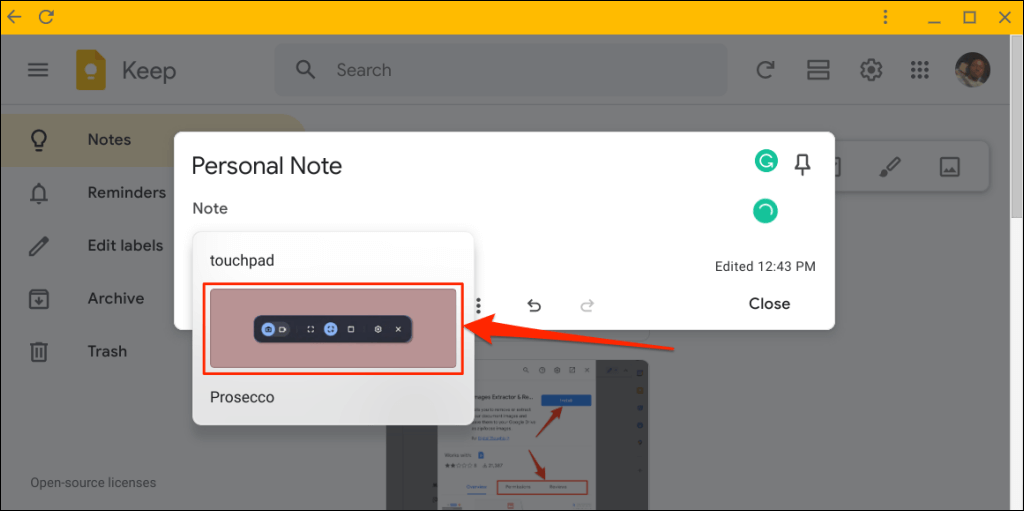
Salvar fotos do Google Fotos
Siga as etapas abaixo para fazer download de imagens do Backup do Google Fotos para o Chromebook..
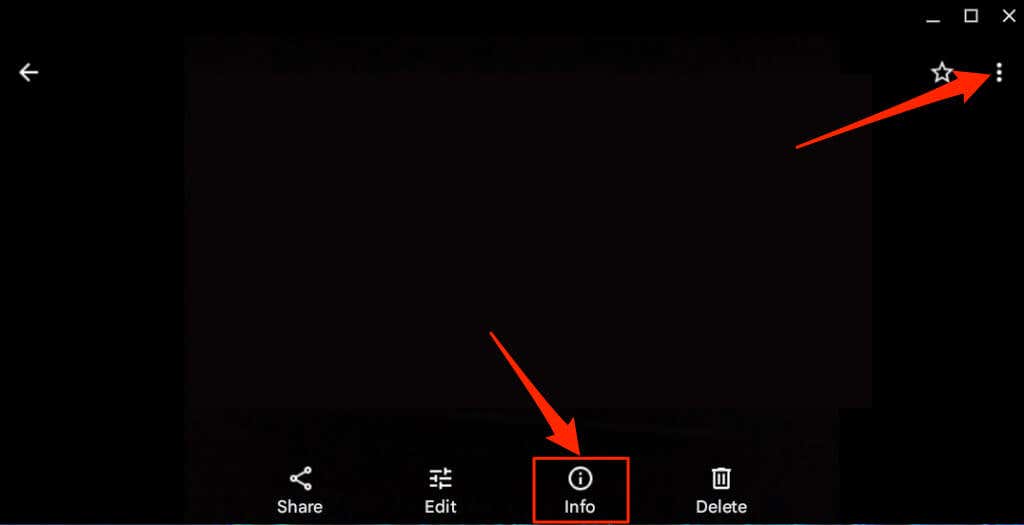
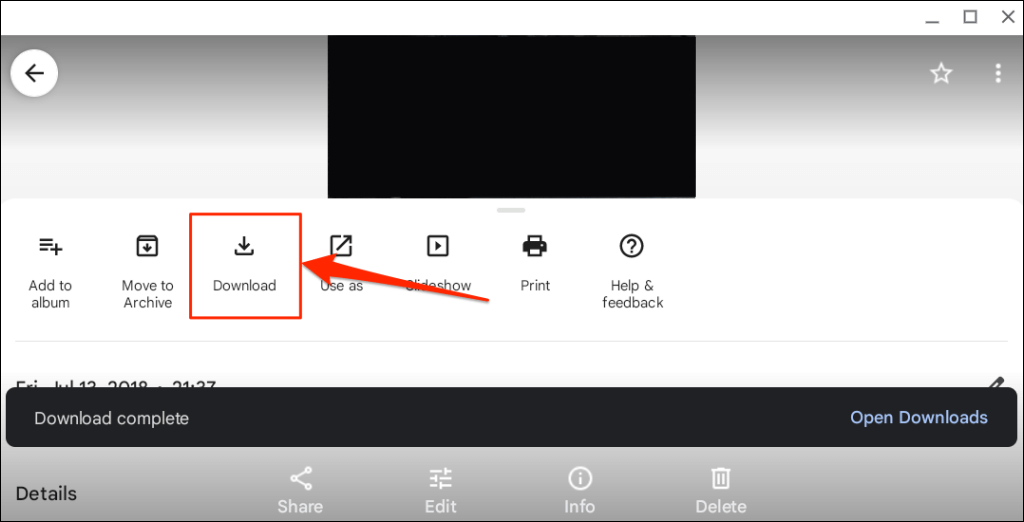
O aplicativo Fotos salva sua imagem ou foto na pasta “Downloads” do aplicativo Arquivos.
Salve imagens capturando capturas de tela
As capturas de tela são uma forma de extrair e salvar imagens de documentos (PDF, documentos do Word, etc.) e páginas da web. Você pode usar a ferramenta de “captura de tela” do ChromeOS ou uma ferramenta de terceiros ferramentas de recorte para fazer capturas de tela no seu Chromebook.
Abra a página da web ou documento que contém a imagem que você deseja salvar e siga as etapas abaixo.
Como alternativa, selecione data/horano canto inferior da tela e selecione Captura de telana bandeja do sistema.
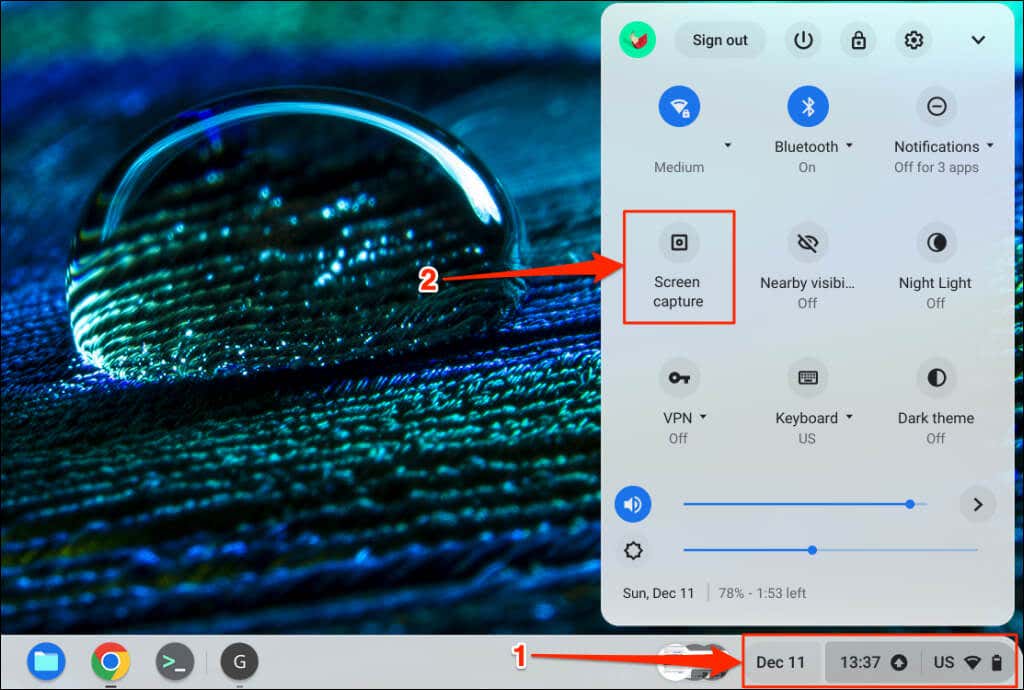
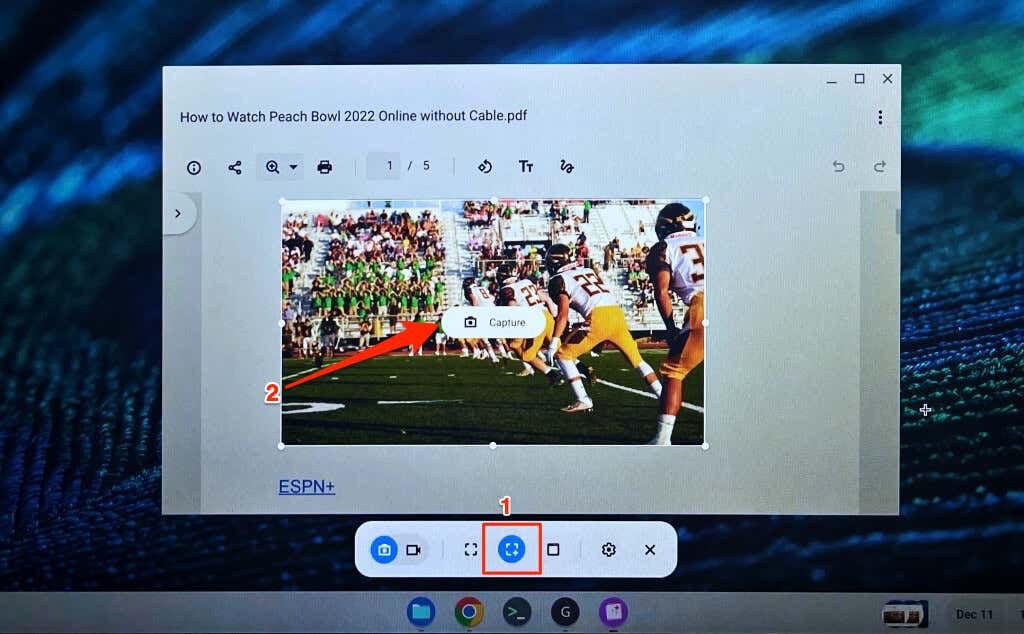
Você pode salvar a captura de tela/imagem em uma pasta diferente, se desejar. Selecione o ícone de engrenagemna ferramenta de recorte, selecione Selecionar pastae escolha sua pasta preferida.
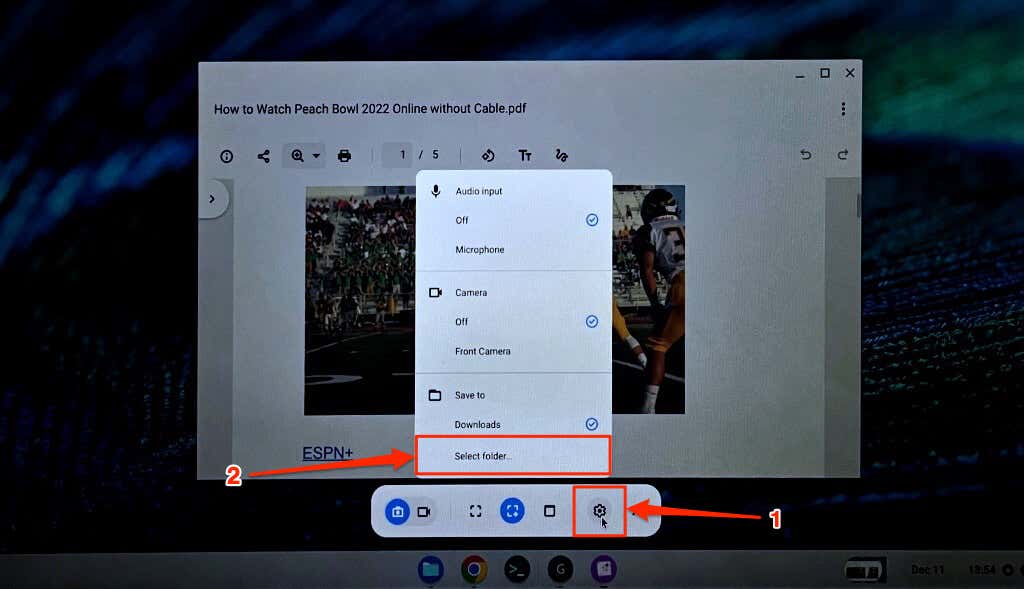
Você também pode usar a ferramenta para grave a tela do seu Chromebook. Consulte nosso tutorial em captura de tela em Chromebooks para obter mais informações sobre como usar a ferramenta de recorte do ChromeOS.
Observe que o ChromeOS salva capturas de tela como imagens PNG. Alguns sites também possuem imagens em formatos WEBP. Se você precisar das imagens salvas/baixadas em outros formatos, use ferramentas online ou extensões do navegador Chrome para convertê-las para o formato de sua preferência - JPEG, TIFF, GIF, etc.