Apesar de ser alternativas dignas de laptop, há um aspecto em que muitos Chromebooks são insuficientes: o espaço de armazenamento. Embora existam alguns Chromebooks de última geração com 128 GB a 256 GB de espaço em disco, a grande maioria dos Chromebooks baratos não tem mais que 64 GB de armazenamento.
Claro, você pode expandir o armazenamento do seu Chromebook usando dispositivos de armazenamento USB compatíveis, como pen drives e discos rígidos externos. Mas e se você não tiver um dispositivo de armazenamento externo? Ou você não gosta de se mover com seu pen drive? Mostraremos seis maneiras eficazes de liberar espaço em seu Chromebook.

Como os Chromebooks lidam com pouco armazenamento
Quando seu Chromebook está com pouco espaço em disco, o Chrome OS exibirá um lembrete ou notificação constante informando que seu “Dispositivo está com pouco espaço espaço." Mas você não precisa esperar até receber esta mensagem de erro antes de liberar espaço em seu dispositivo Chromecast.
Google avisa que seu Chromebook pode automaticamente começar a excluir arquivos baixados e contas não utilizadas , navegação de dados, etc. quando fica sem espaço de armazenamento. Isso destaca a importância de monitorar o armazenamento do seu Chromebook antes que ele acabe. Libere espaço de armazenamento você mesmo ou seu Chromebook o fará, talvez excluindo arquivos importantes no processo.
Verifique o status de armazenamento de seu Chromebook
A primeira etapa para liberar espaço é saber o armazenamento de seu Chromebook status. Felizmente, existe uma ferramenta de gerenciamento de armazenamento incorporada ao aplicativo de configurações do Chrome OS.
Use a ferramenta para monitorar o armazenamento do seu Chromebook; ele informa quanto armazenamento está em uso e quanto está disponível. Você também pode usar a ferramenta de gerenciamento de armazenamento para realizar uma limpeza no dispositivo.
Abra o aplicativo Configurações, toque em Dispositivona barra lateral e selecione Gerenciamento de armazenamento.
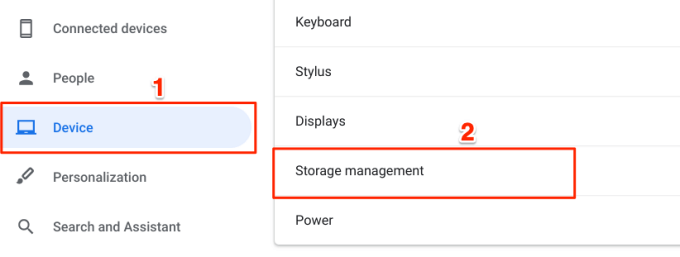
Você também pode iniciar a ferramenta a partir do aplicativo Arquivos. Toque no ícone do menu de três pontose toque no medidor de armazenamento na parte inferior do menu. Isso o redirecionará para a página de gerenciamento de armazenamento.
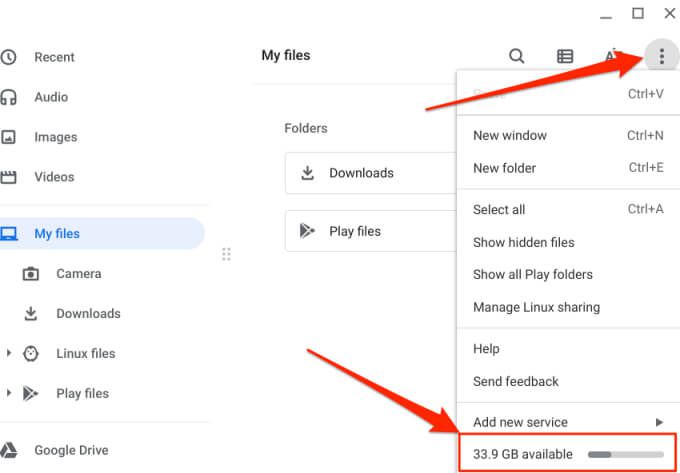
Na parte superior da página de gerenciamento de armazenamento, há um medidor que mostra o status de armazenamento do seu Chromebook. Você também encontrará categorias de componentes que consomem espaço de armazenamento em seu dispositivo.
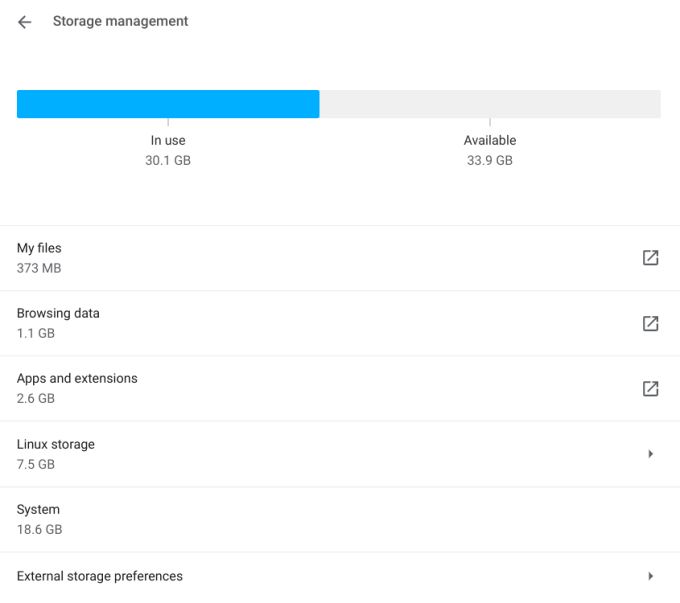
Meus arquivos:descreve o espaço total de armazenamento consumido por multimídia (áudio, vídeos, imagens, gravações, capturas de tela, etc.) e arquivos baixados em seu Chromebook . Selecionar esta opção abrirá o aplicativo Arquivos.
Dados de navegação:conforme você navega na Internet no Chrome, o navegador salva muitos dados em seu Chromebook - histórico de navegação, cookies de sites , imagens em cache, configurações de site, senha e assim por diante. A categoria "Dados de navegação" é o acúmulo de todos os dados do Chrome armazenados em seu dispositivo.
Aplicativos e extensões:esta categoria inclui o espaço de armazenamento usado pelos aplicativos instalados em seu Chromebook, incluindo seus dados e arquivos de cache.
Armazenamento do Linux: Este é o espaço em disco alocado para a instalação e execução de aplicativos Linux. Você encontrará essa opção no menu de gerenciamento de armazenamento se, a qualquer momento, tiver configurado o Ambiente de desenvolvimento Linux em seu Chromebook.
Sistema:Este é o espaço de armazenamento consumido pelo Chrome OS e outros aplicativos integrados. Você não pode excluir arquivos de sistema ou aplicativos.
Você também pode verificar o espaço de armazenamento disponível usando o Chrome. Digite ou cole chrome: // quota-internalsna barra de endereço e pressione Enter. Na guia Resumo, o “Espaço livre em disco para o diretório do perfil” é o armazenamento disponível do seu Chromebook.
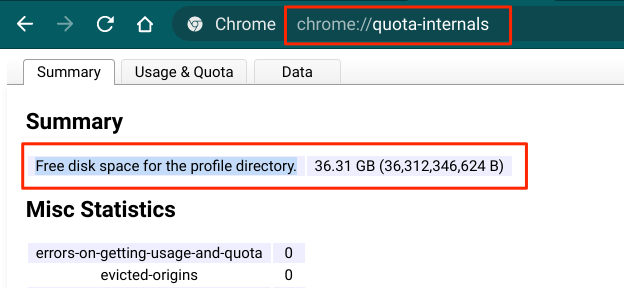
Como liberar espaço no Chromebook
Agora você entende como o Chrome OS agrupa e gerencia o armazenamento em disco. Na próxima seção, destacamos algumas dicas de economia de armazenamento que ajudarão você a liberar espaço no seu Chromebook.
1. Exclua arquivos redundantes ou mova-os para armazenamento em nuvem
Abra o aplicativo Arquivos e vá até cada pasta. Procure imagens, capturas de tela, gravação de tela, vídeo, arquivos de configuração de aplicativo e outros documentos que você não usa mais ou precisa.
Toque no ícone Opções de classificação (AZ)e selecione Tamanho. Isso organizará seus arquivos por tamanhos em ordem decrescente; os maiores arquivos aparecem no topo.
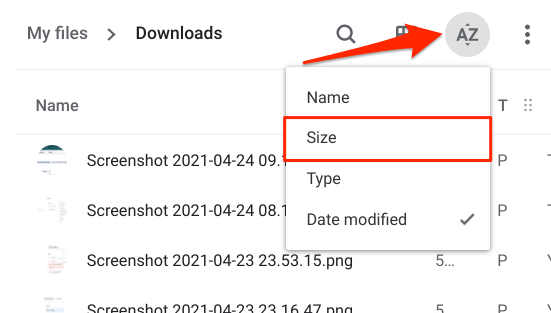
Com este pedido, você pode identificar facilmente arquivos pesados que ocupam espaço de armazenamento em seu Chromebook e excluir aqueles de que não precisa.
Como alternativa, você pode fazer backup de seus arquivos na nuvem em vez de excluí-los. Mova os arquivos para a pasta Google Drive. Se você atingiu a cota de 15 GB de armazenamento gratuito do Google Drive, pode reivindicar esta vantagem do Google One (para Chromebooks). A vantagem concede a você 100 GB de armazenamento em nuvem gratuito por 12 meses. Isso permite que você libere espaço de armazenamento no seu Chromebook sem perder nenhum arquivo.
2. Desinstalar aplicativos não utilizados
Os aplicativos criam dados do usuário, dados do cache e outros arquivos inúteis que consomem espaço de armazenamento. Manter vários aplicativos que você não usa pode fazer com que seu Chromebook fique rapidamente com pouco espaço em disco. Desinstale aplicativos desnecessários para liberar espaço de armazenamento. Vá para o menu de gerenciamento de armazenamento do Chrome OS e selecione Aplicativos e extensões.
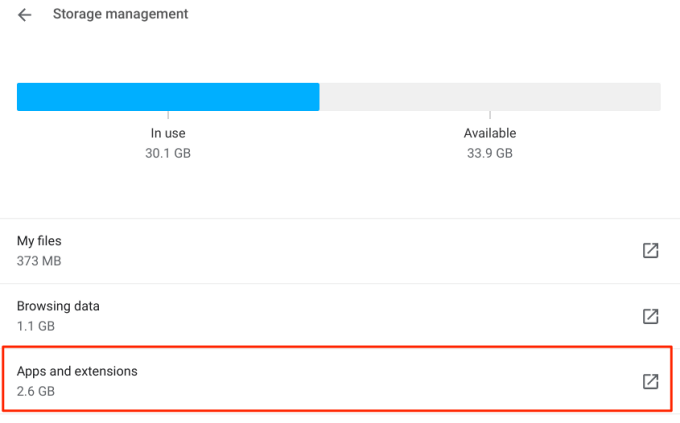
Percorra a lista e observe os aplicativos ou extensões que você quase não usa. Selecione um aplicativo que deseja remover de seu Chromebook e toque no botão Desinstalar.
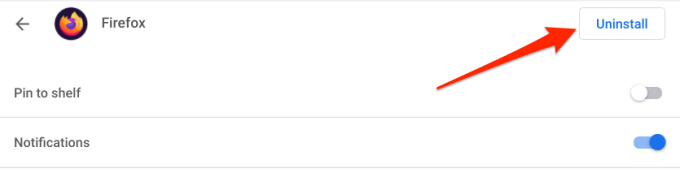
Observação:você não pode desinstalar os principais aplicativos do sistema como o Chrome, o aplicativo Arquivos, Play Store, Web Store, etc.
3. Limpe os dados de navegação do Chrome
Além do Chrome um devorador de memória, o navegador também cria e armazena todos os tipos de dados em seu dispositivo. Embora alguns desses dados sejam importantes, outros podem ser dispensados. Limpe alguns desses dados de navegação desnecessários para liberar espaço em seu Chromebook.
Vá para Configurações>Dispositivo>Gerenciamento de armazenamentoe selecione Dados de navegação. Isso abrirá uma nova guia onde você pode limpar os dados de navegação.
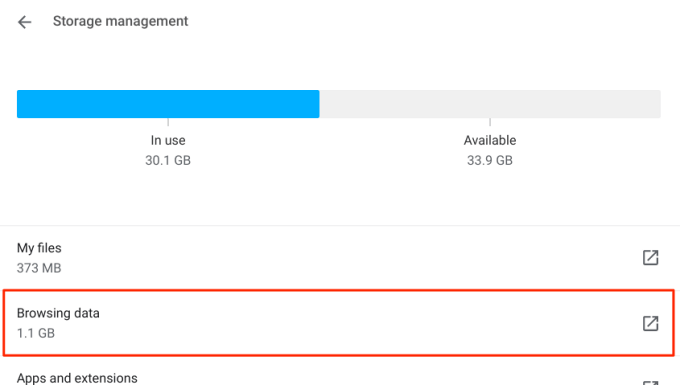
Na seção Básico, marque Imagens e arquivos em cache, defina o intervalo de tempo para Desde o inícioe toque no botão Limpar botão de dados. Você deve então ver quanto espaço seria liberado em seu Chromebook.
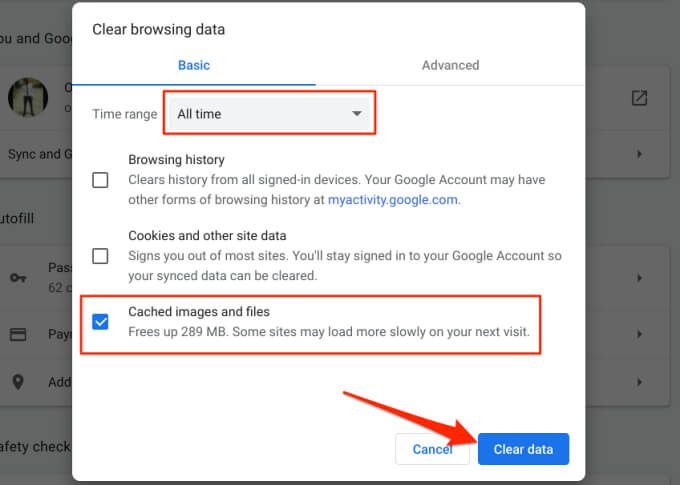
Se você ainda precisar criar mais espaço, vá para a seção Avançado, selecione outros itens de dados desnecessários (por exemplo, histórico de download, configurações do site, cookies, etc. ) que você deseja excluir e toque em Limpar dados.
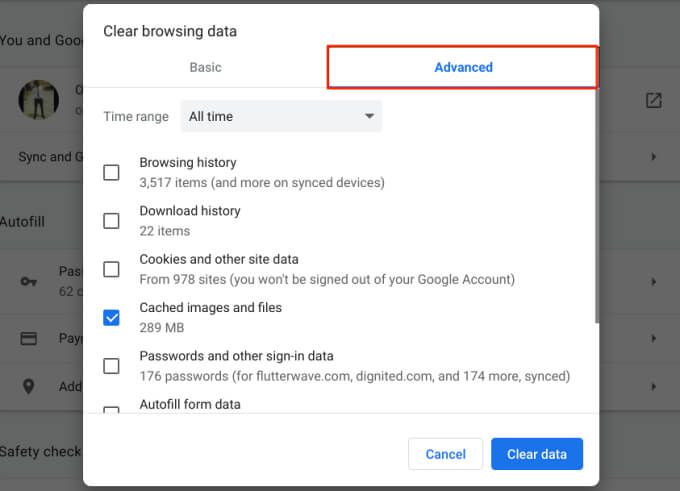
Observe que limpar “Cookies e outros dados do site” irá liberar uma grande quantidade de espaço de armazenamento. No entanto, a operação o desconectará do Google e de outras contas conectadas ao Chrome. Em vez disso, o que você deve fazer é excluir os cookies de sites individuais.
Abra o Chrome e vá para Configurações>Privacidade e segurança>Cookies e outros dados do site>Veja todos os cookies e dados do sitee selecione o ícone de lixeiraao lado de um site cujo cookie você deseja excluir.
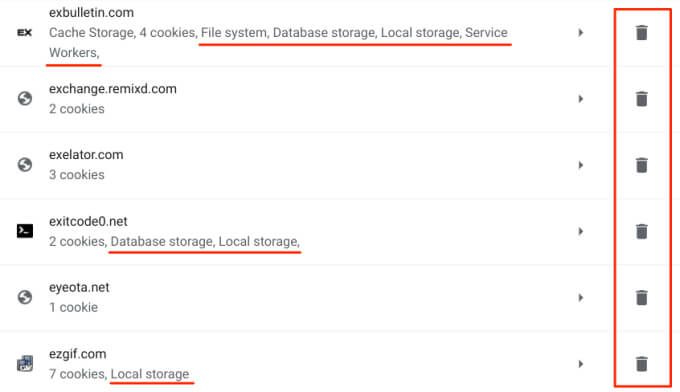
Você deve procurar sites com o seguinte rótulo: Armazenamento local, Armazenamento de banco de dados, Sistema de arquivose Operadores de serviço. Esses sites armazenam cookies persistentes e outros dados localmente em seu Chromebook.
4. Excluir arquivos off-line
Quando você ativa a disponibilidade off-line para um arquivo ou pasta do Google Drive, o Chrome OS baixa o arquivo e o salva em seu dispositivo (como um arquivo de cache). Assim, você poderá acessar o (s) arquivo (s) em seus Chromebooks sem uma conexão com a Internet. O recurso concede a você acesso off-line ao arquivo, mas também consome seu armazenamento local.
Se você ativou a disponibilidade off-line para arquivos ou pastas grandes, remova-os do Chromebook e acesse-os na pasta do Google Drive. Isso pode ajudá-lo a liberar muito espaço em seu Chromebook.
Abra o aplicativo Arquivos, expanda a categoria Google Drivee selecione Off-linepasta. Em seguida, selecione as pastas ou arquivos e desative o botão Disponível off-linena barra de menus.
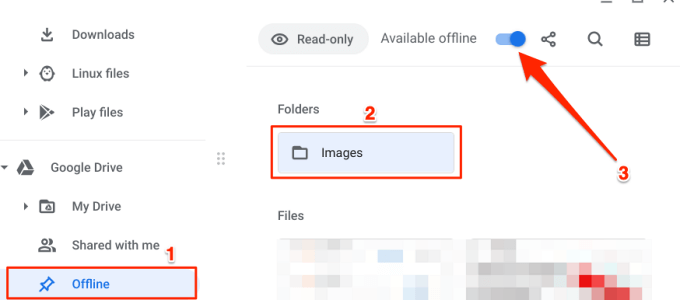
Novamente, se você estiver acabando de espaço de armazenamento do Google Drive, reivindique o Benefício do Chromebook Google One que concede a você 100 GB de armazenamento em nuvem gratuito por 12 meses.
5. Reduza ou remova o tamanho do disco do Linux
O Google recomenda alocar pelo menos 7,5 GB para a área de desenvolvimento do Linux. Mas se você mal instala ou usa aplicativos Linux, pode liberar espaço em seu Chromebook reduzindo o armazenamento do Linux. Selecione armazenamento Linuxna página de gerenciamento de armazenamento e toque no botão Alterarao lado de Tamanho do disco.
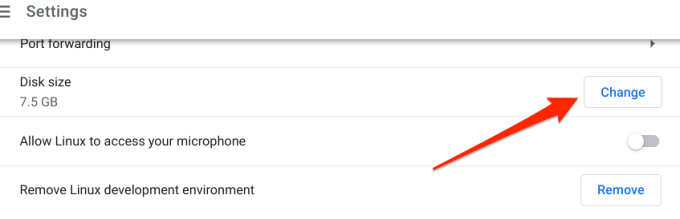
Mova o controle deslizante para a esquerda para reduzir o tamanho do disco Linux de sua preferência (você não pode ir abaixo de 4,1 GB) e toque em Redimensionar.
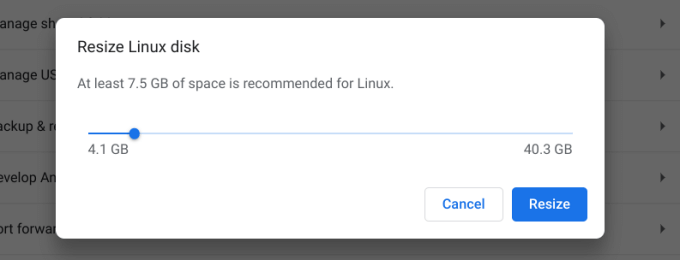
Remova o ambiente de desenvolvimento Linuxse você não for instalar ou usar qualquer aplicativo Linux em seu Chromebook.
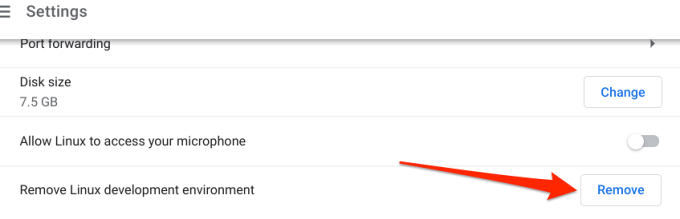
6. Use aplicativos de limpeza
Existem aplicativos de limpeza que fazem maravilhas em dispositivos Android. Muitos desses aplicativos também são compatíveis com o Chrome OS. Consulte esta lista contendo 10 aplicativos de limpeza eficazes para saber mais. Abra a Play Store, instale qualquer um dos aplicativos de limpeza e remova arquivos inúteis do seu Chromebook com o clique de um botão.
Obtenha todo o espaço de que você precisa
Liberando espaço seu Chromebook se resume a excluir arquivos e aplicativos desnecessários. Salvar arquivos na nuvem também criará espaço de armazenamento extra. Você também deve considerar a exclusão de contas de usuário que não estão mais ativas ou usadas. Na tela de login do Chromebook, toque no ícone suspenso ao lado da conta e selecione Remover este usuário.