O Zoom está funcionando mal no seu Chromebook? Congelamento/travamento do zoom em intervalos aleatórios? Você não consegue participar de reuniões ou alguns recursos (compartilhamento de tela, fundo virtual, etc.) não funcionam? Atualizar o Zoom para a versão mais recente pode resolver esses problemas.
Às vezes, as atualizações do Zoom trazem novas funcionalidades e correções para bugs e outros problemas de desempenho. Este tutorial mostrará como atualizar Zoom em Chromebooks para a versão mais recente.
Tipos de atualizações de zoom
Três categorias de atualização estão disponíveis para o aplicativo Zoom em dispositivos Android, iOS, Windows e Mac/macOS.
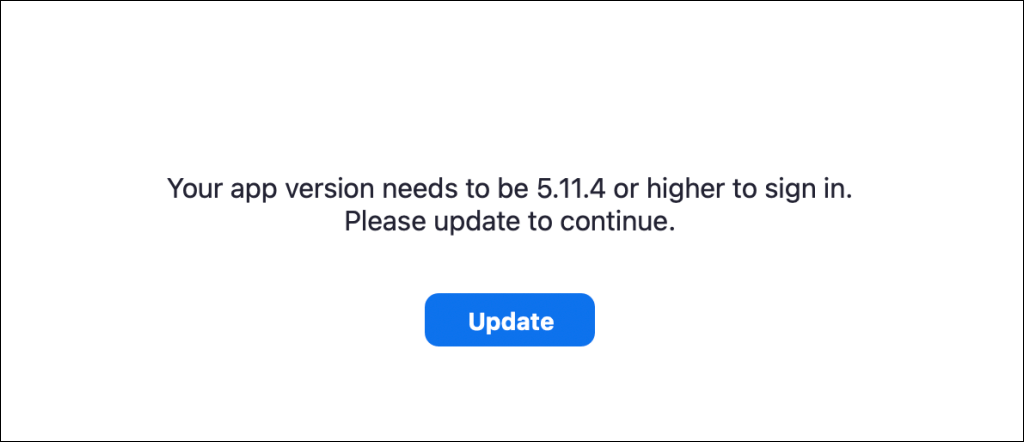
Atualizar Zoom PWA para Chrome OS
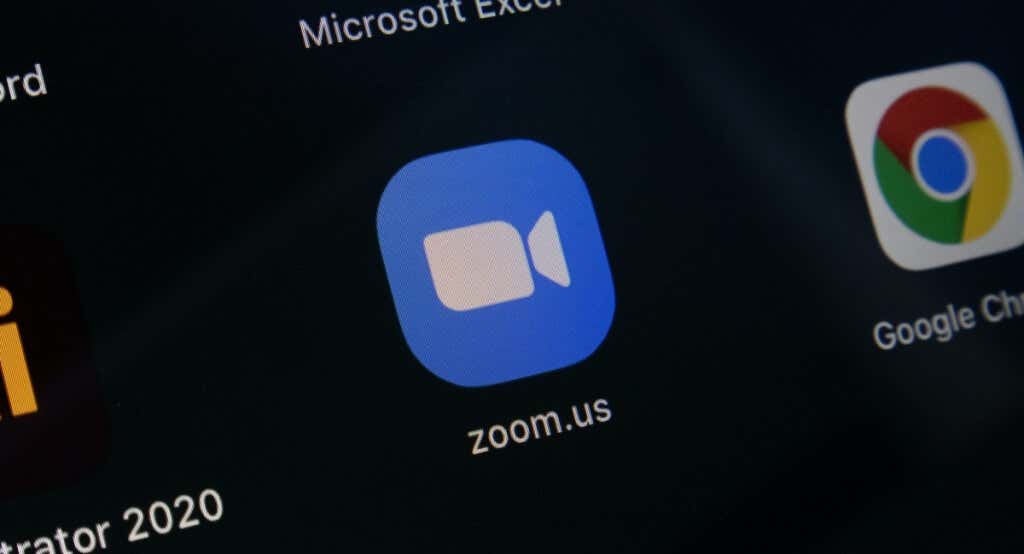
O Zoom tem um aplicativo Web progressivo (PWA) para Chromebooks. Funciona como qualquer outro aplicativo instalado na Google Play Store, mas roda na web. Os aplicativos da web progressivos geralmente são mais rápidos, mais funcionais e consumir menos armazenamento do que os aplicativos nativos.
Você só pode atualizar o Zoom PWA pela Play Store do seu Chromebook. Abra este Zoom para página do Chrome ou pesquise “Zoom PWA” na Play Store e selecione o botão Atualizar.
Outra maneira de atualizar o Zoom PWA é configurar a Play Store para atualizar automaticamente aplicativos desatualizados. Dessa forma, seu Chromebook atualiza automaticamente o Zoom PWA quando há uma nova versão na Google Play Store.
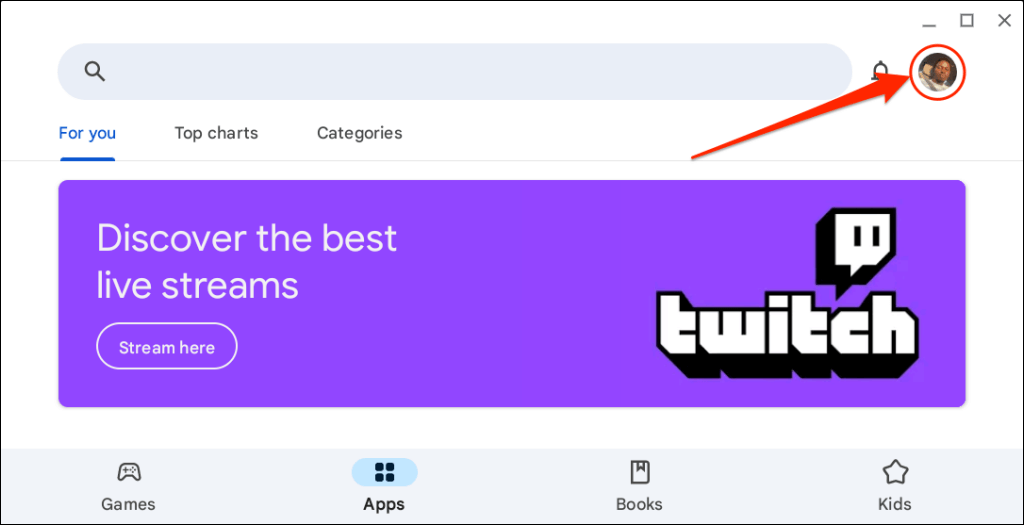
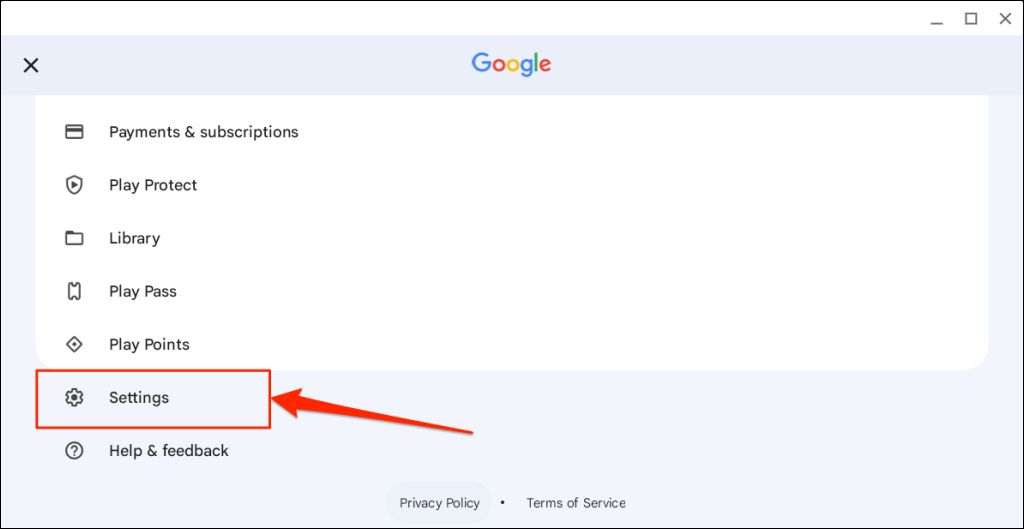
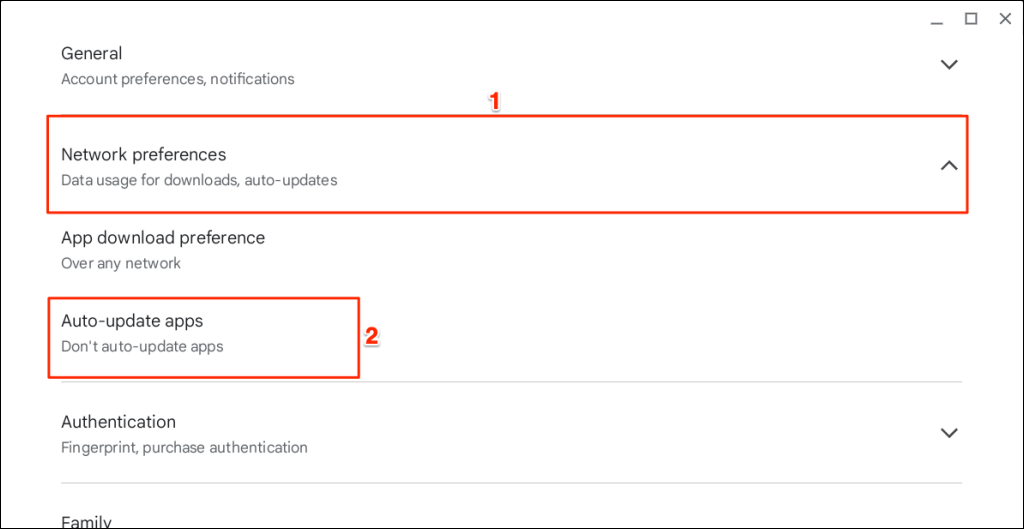
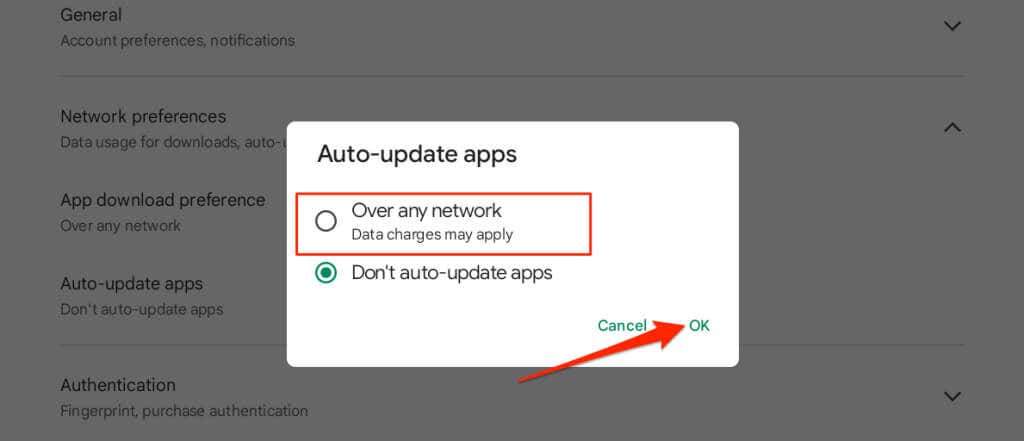
Como atualizar a extensão Zoom do Chrome
Se você instalou o Zoom no seu Chromebook pela Chrome Web Store, siga as etapas abaixo para atualizar a extensão.
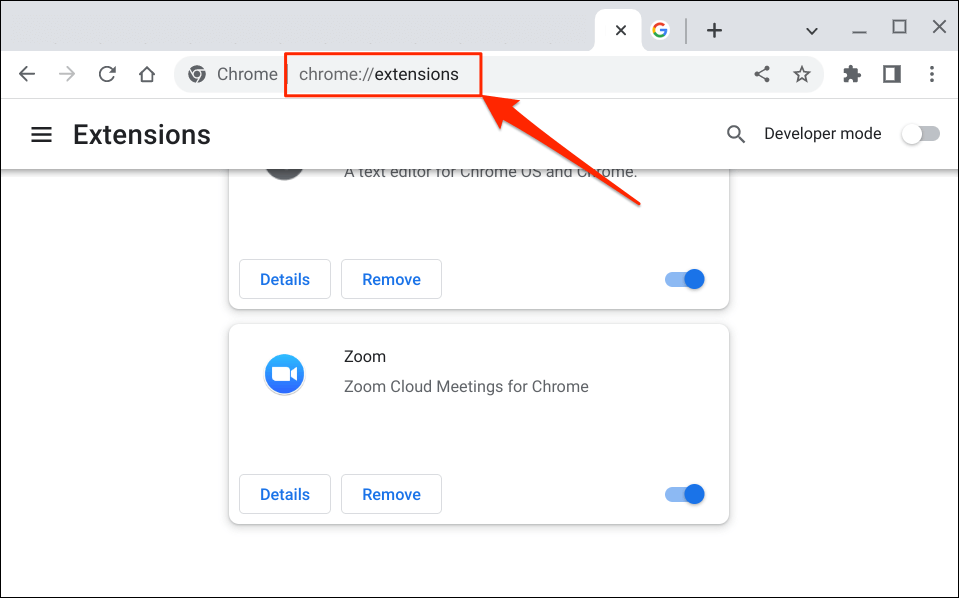
Como alternativa, selecione o ícone do menu de três pontosno canto superior direito, selecione Mais ferramentase escolha Extensões.
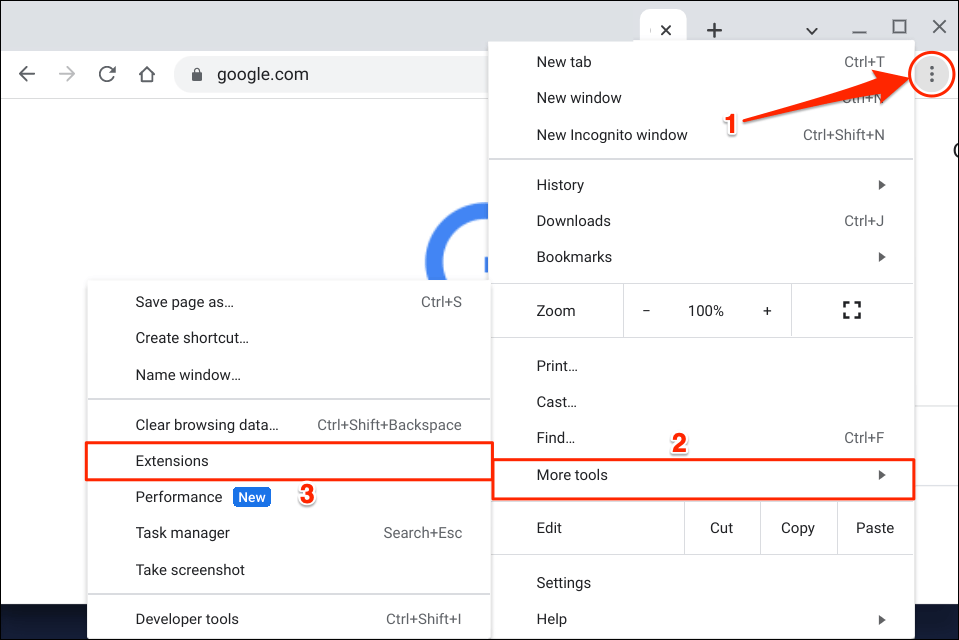
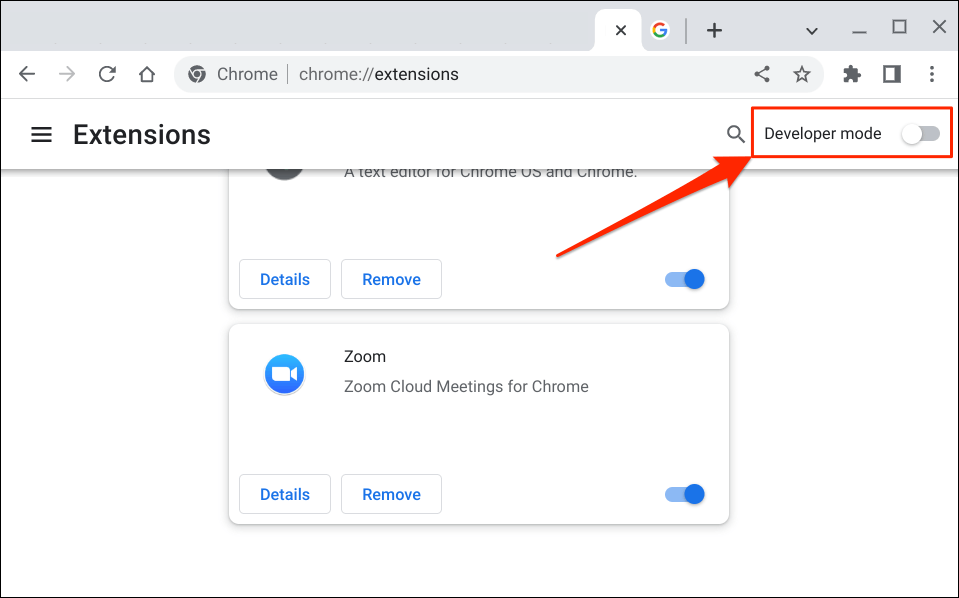
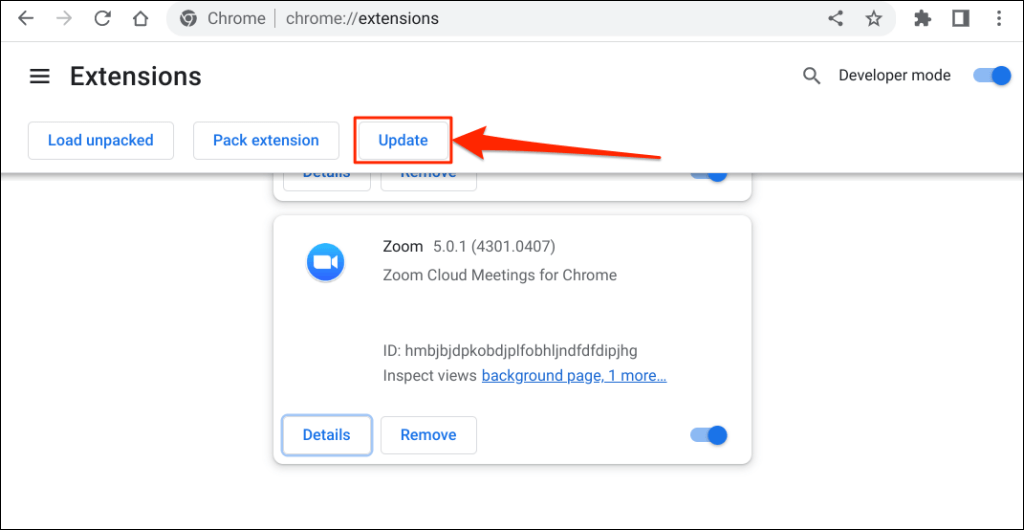
Você verá um pop-up “Atualizando…” no canto inferior esquerdo enquanto o Chrome atualiza suas extensões.
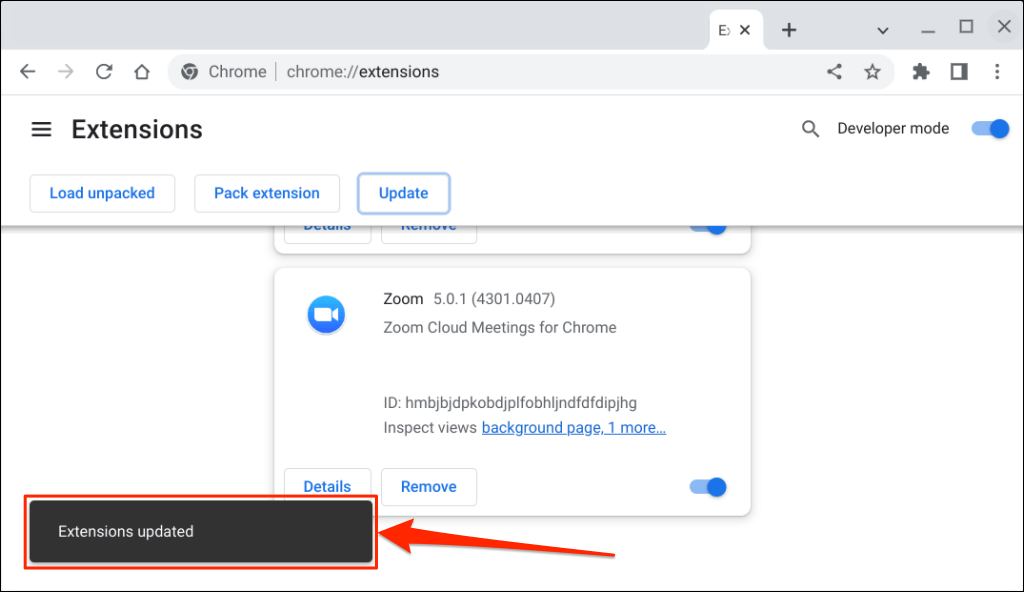
A operação pode levar alguns segundos ou minutos, dependendo do número de extensões instaladas no Chrome.
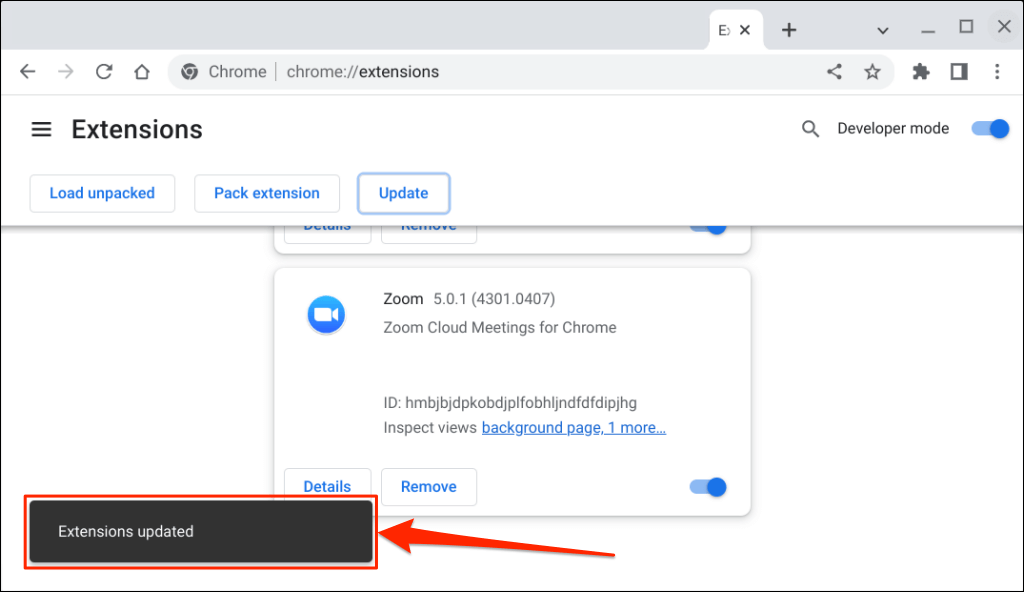
Use a versão mais recente do Zoom
Use o cliente Web Zoom (faça login no Zoom em seu navegador) se ainda tiver problemas para usar ou atualizar o aplicativo Zoom. Reinicie seu Chromebook ou atualizar seu sistema operacional e tente atualizar o Zoom novamente. Entre em contato com o suporte do Zoom ou desinstale e reinstale o Zoom no seu dispositivo Chrome OS se o problema persistir.
.