O Microsoft Windows Search Indexer, ou searchindexer.exe, é um processo crucial que alimenta Pesquisa do Windows. Ele indexa os arquivos e pastas do seu computador e, dada a sua natureza, consome muita CPU em intervalos esporádicos. No entanto, se o uso da CPU permanecer alto por períodos prolongados, isso poderá indicar um problema subjacente que precisa ser resolvido.
Neste tutorial, mostraremos como lidar com o alto uso de CPU e disco causado pelo Windows Search Indexer com diversas sugestões e soluções para Windows 10 e 11.
Reiniciar o serviço de pesquisa do Windows
É melhor começar reiniciando o Windows Search no seu computador. Isso deve resolver pequenos problemas técnicos e reduzir o alto uso da CPU causado pelo processo searchindexer.exe. Para fazer isso:
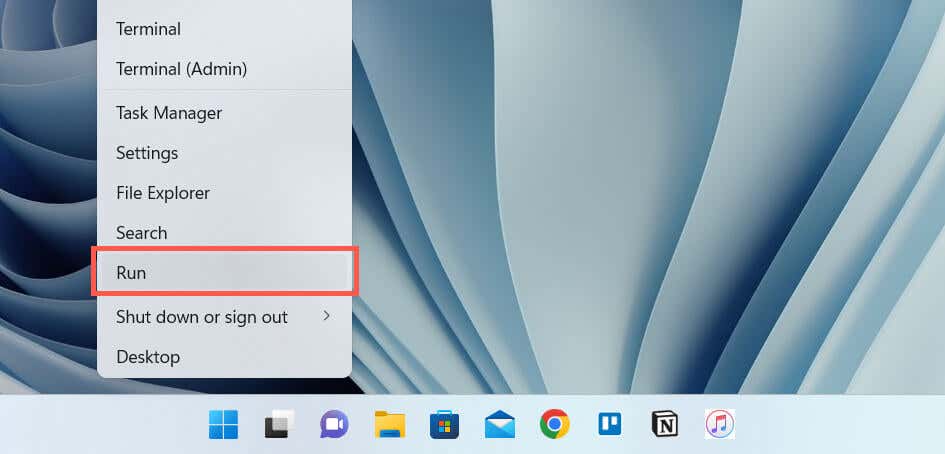
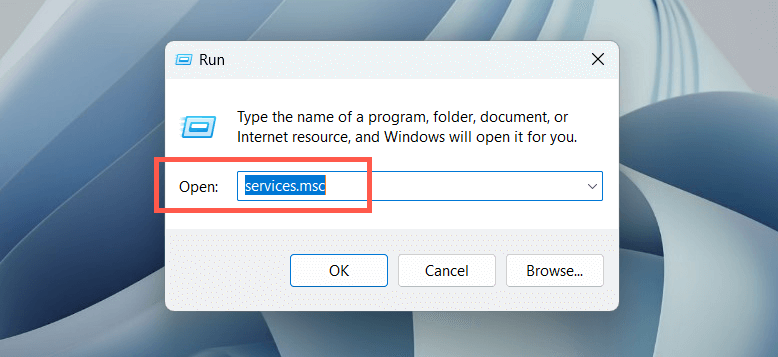
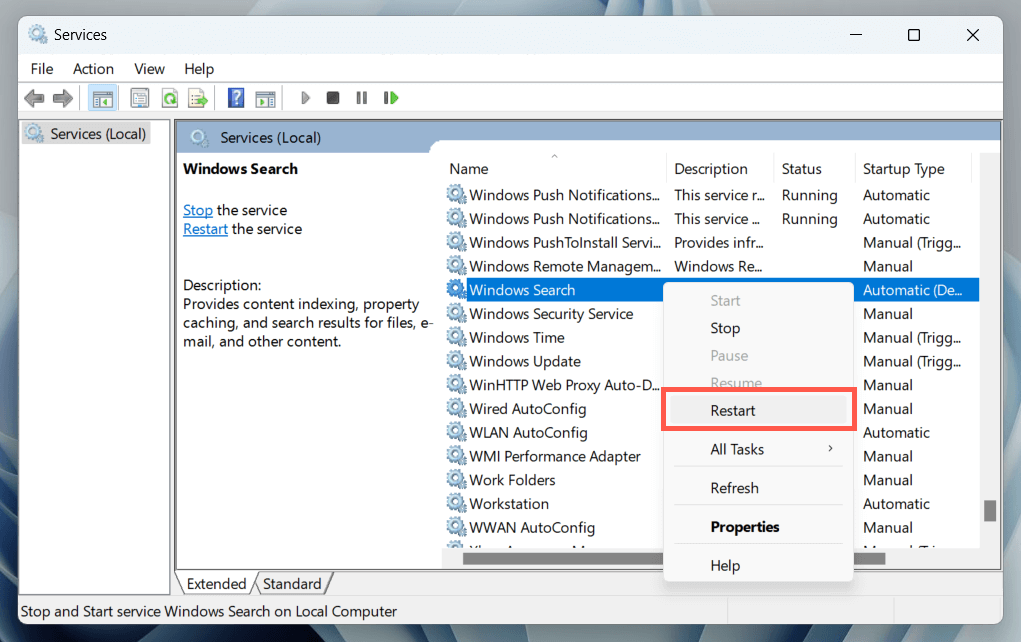
Opcionalmente, clique duas vezes em Windows Searche certifique-se de que Tipo de inicializaçãoesteja definido como Automático(Início atrasado).
Reinicie seu PC
A reinicialização do PC elimina anomalias adicionais relacionadas ao software que interferem nos processos relacionados ao sistema. Salve seu trabalho, abra o menu Iniciare selecione Energia>Reiniciar. Se isso não fizer diferença, prossiga com o restante das correções.
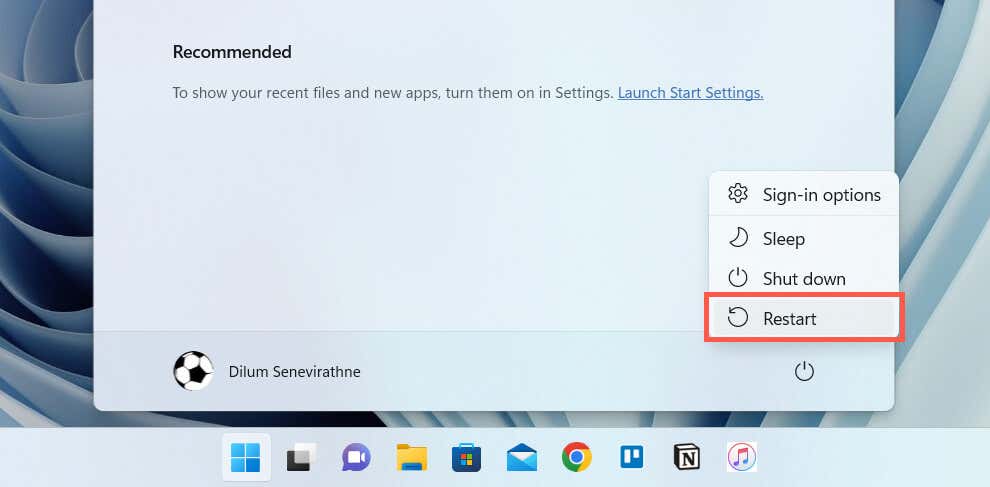
Execute o solucionador de problemas de pesquisa e indexação
O Windows 11 e o 10 têm um solucionador de problemas integrado que ajuda a diagnosticar e corrigir problemas relacionados ao Windows Search. Para executá-lo:
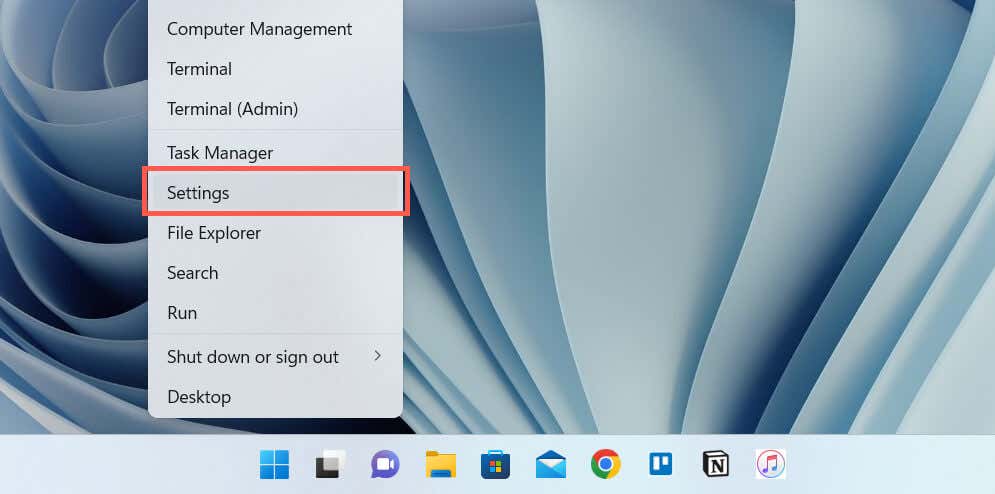
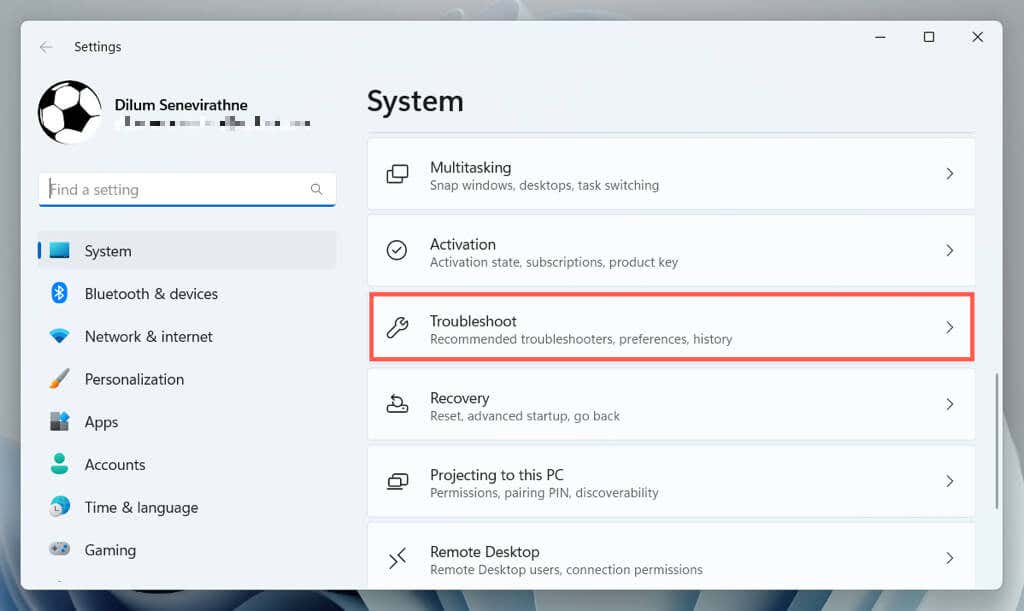
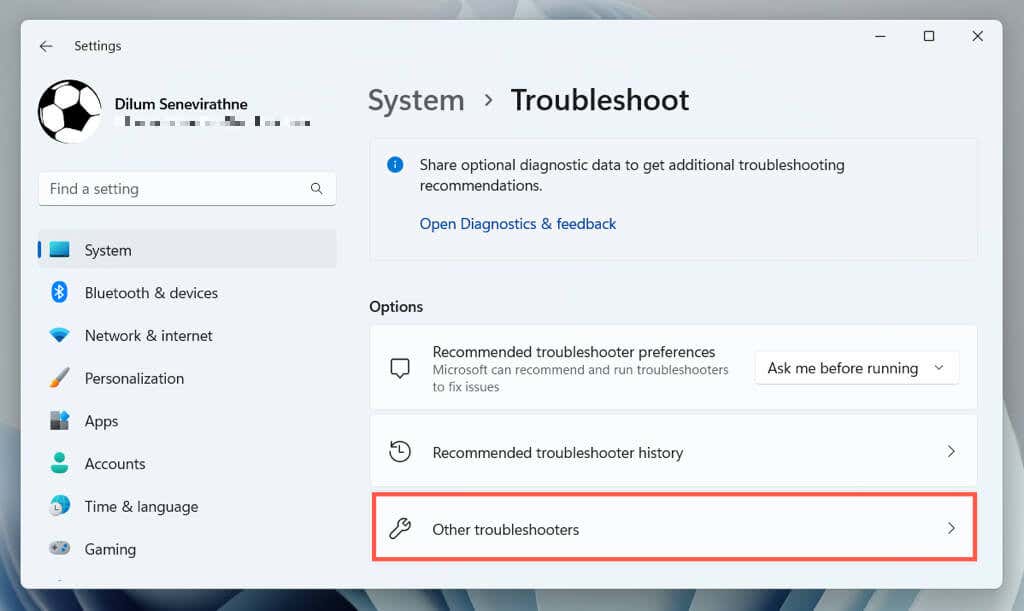
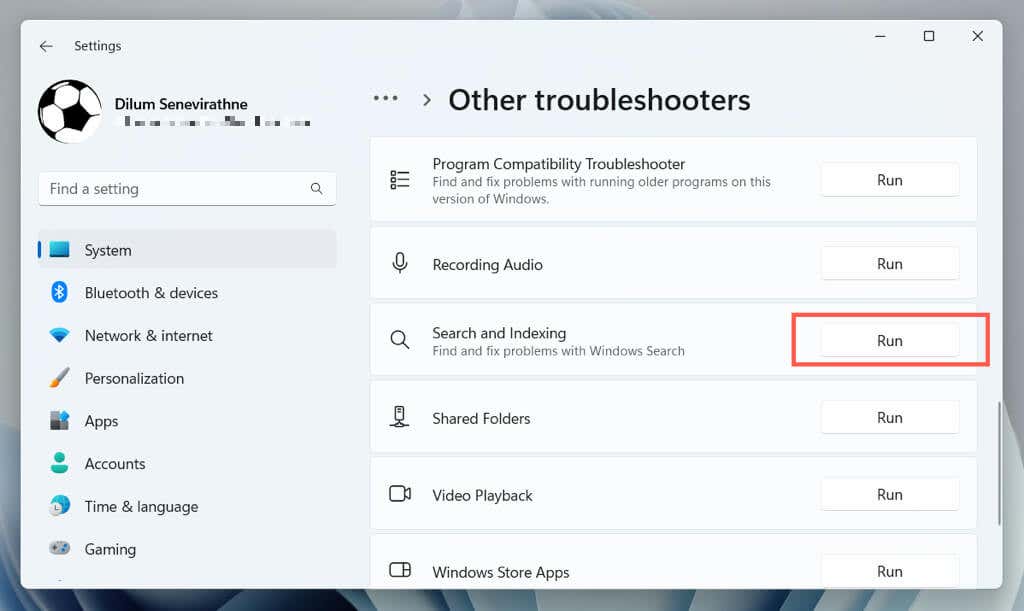
Reconstruir índice
Problemas de corrupção no índice do Windows Search geralmente levam a um comportamento errático nos processos relacionados. Use o console de opções de indexação de Painel de controle para reconstruir o índice do zero.
Observação: a reconstrução do índice de pesquisa leva tempo e causa alto uso de CPU e HDD/SSD durante o procedimento.
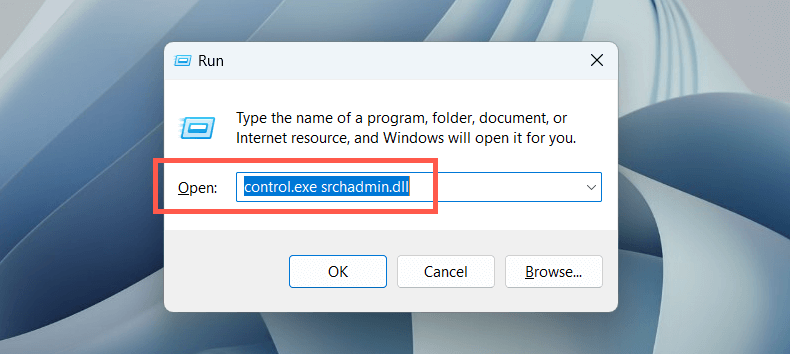
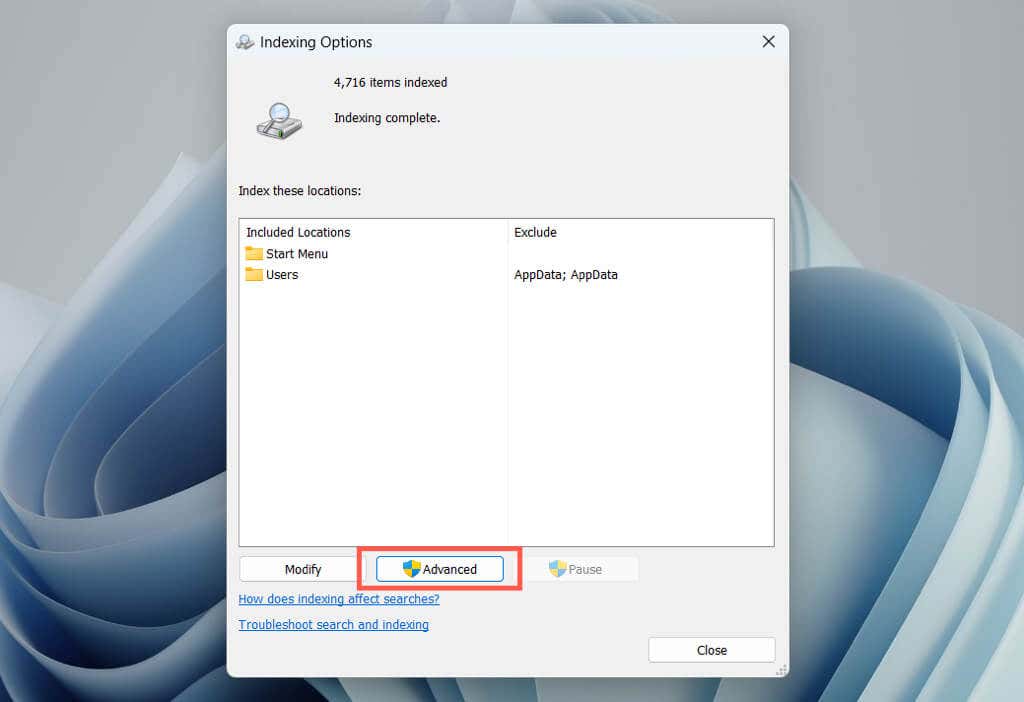
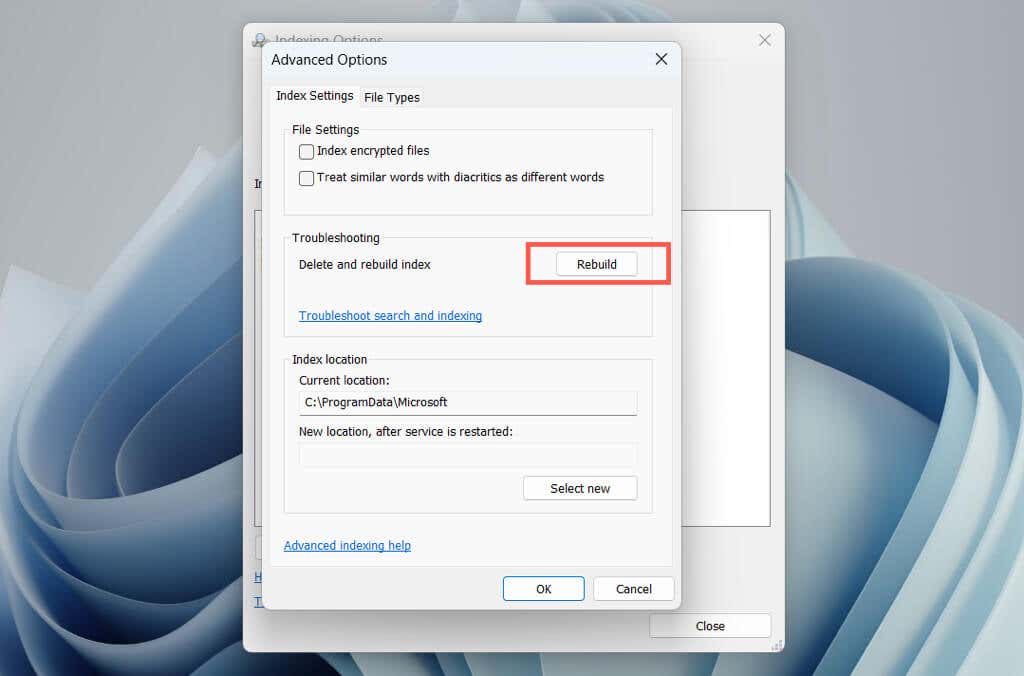
Observação: a remoção de locais que você não deseja incluir no Windows Search pode diminuir a carga do processo searchindexer.exe. Selecione o botão Modificarno console Opções de indexação e desmarque os locais indexados que deseja excluir.
Atualizar janelas
Manter o sistema operacional Windows atualizado com os patches e atualizações mais recentes pode ajudar a resolver problemas de alto uso da CPU com o processo do Windows Search Indexer. Isso também ajuda a melhorar o desempenho, a segurança e a estabilidade do sistema.
Para atualizar o Windows, abra o aplicativo Configurações, selecione Windows Updatee selecione Verificar atualizações. Se houver atualizações pendentes, escolha Baixar e instalar.
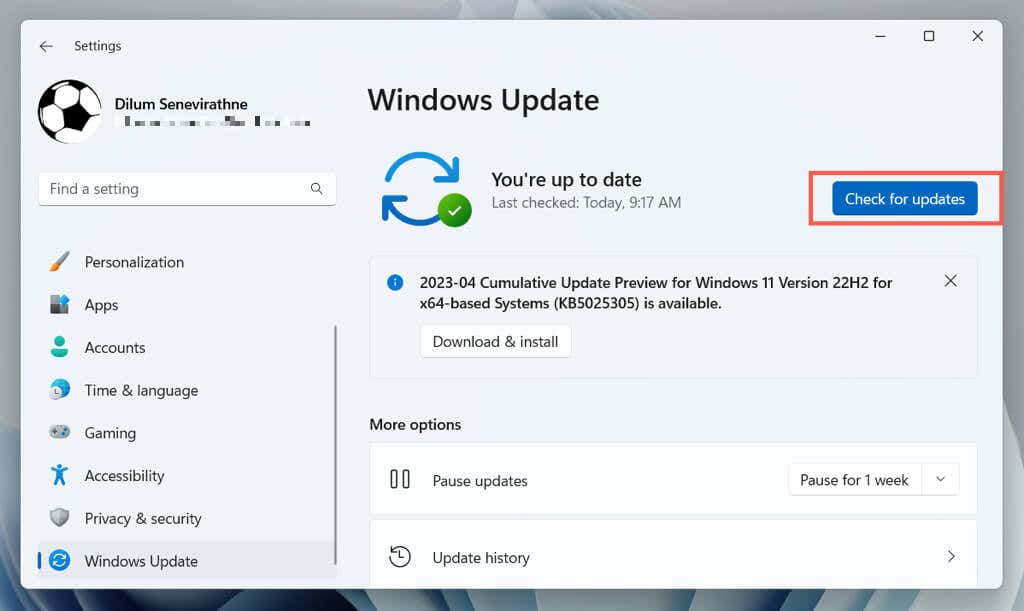
Execute uma verificação SFC
O Verificador de arquivos do sistema (SFC) é uma ferramenta de linha de comando que pode ajudar a corrigir problemas de corrupção de arquivos do sistema que causam mau funcionamento do indexador de pesquisa do Windows. Você pode executá-lo por meio de um console elevado do Windows PowerShell ou do prompt de comando. Veja como:
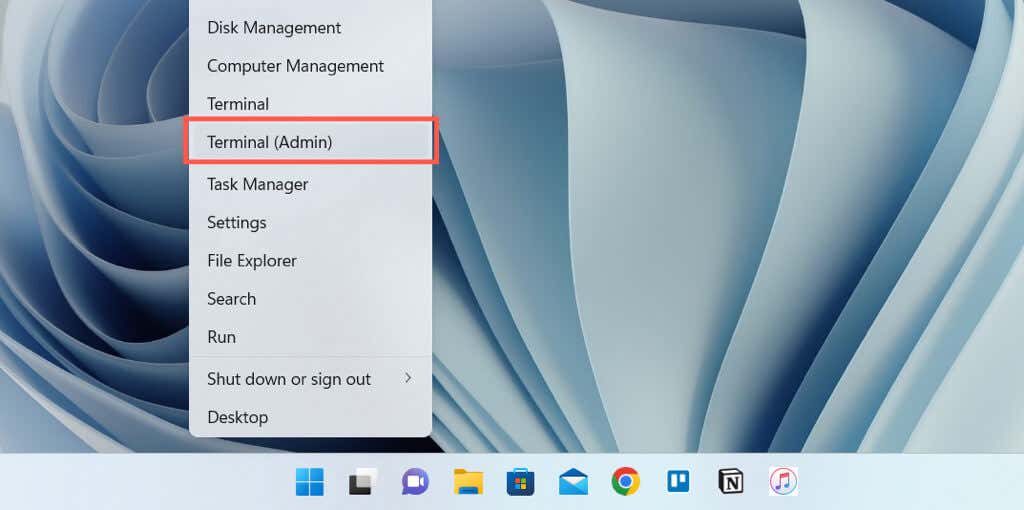
sfc/scannow
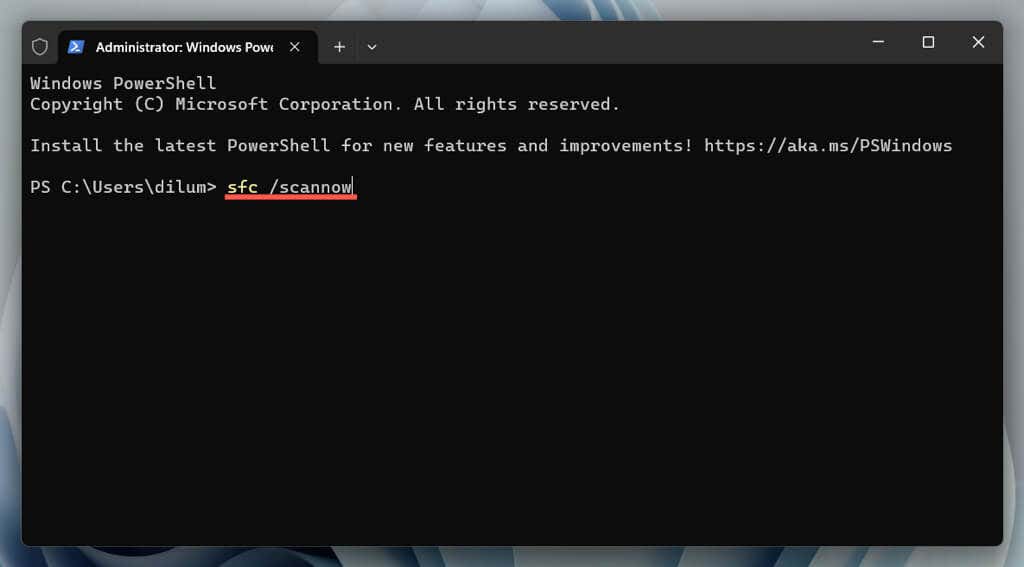
Execute a ferramenta DISM para consertar o Windows
Em seguida, execute a ferramenta DISM (Deployment Image Servicing and Management) para resolver problemas de estabilidade do sistema operacional. Basta reabrir um console elevado do Windows PowerShell ou do prompt de comando e executar o seguinte comando:
DISM.exe /Online /Cleanup-Image /Restorehealth
Execute uma inicialização limpa
Inicialização limpa do Windows ajuda a identificar aplicativos ou serviços de terceiros que causam conflitos com o Windows Search Indexer. Para fazer isso:
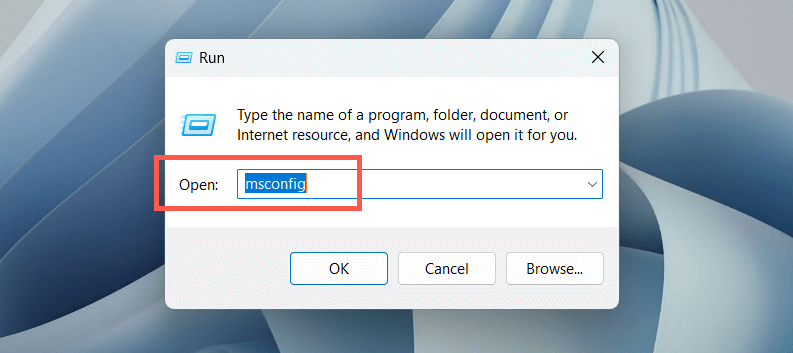
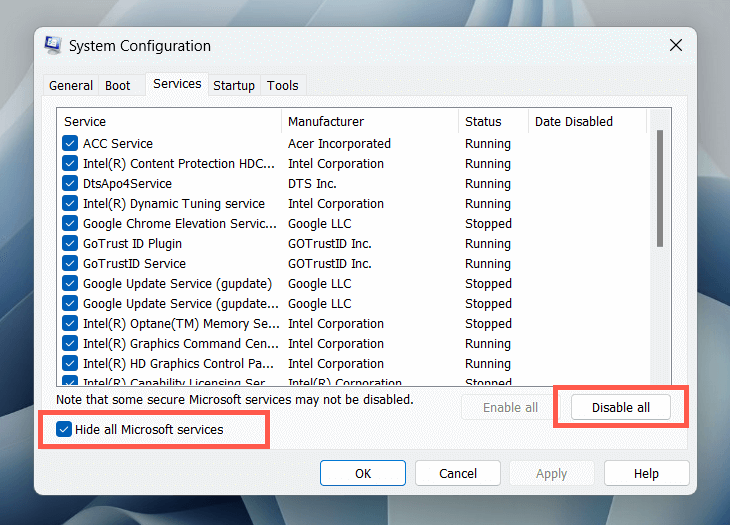
Além disso, abra o Gerenciador de Tarefas, desative todos os itens de login que não sejam da Microsoft na guia Inicializaçãoe verifique se isso ajuda.
Verificar malware
O malware pode sequestrar o indexador de pesquisa do Windows e resultar em alto uso da CPU. Execute uma verificação completa do sistema para detectar e remover software malicioso do seu sistema. Para fazer isso:
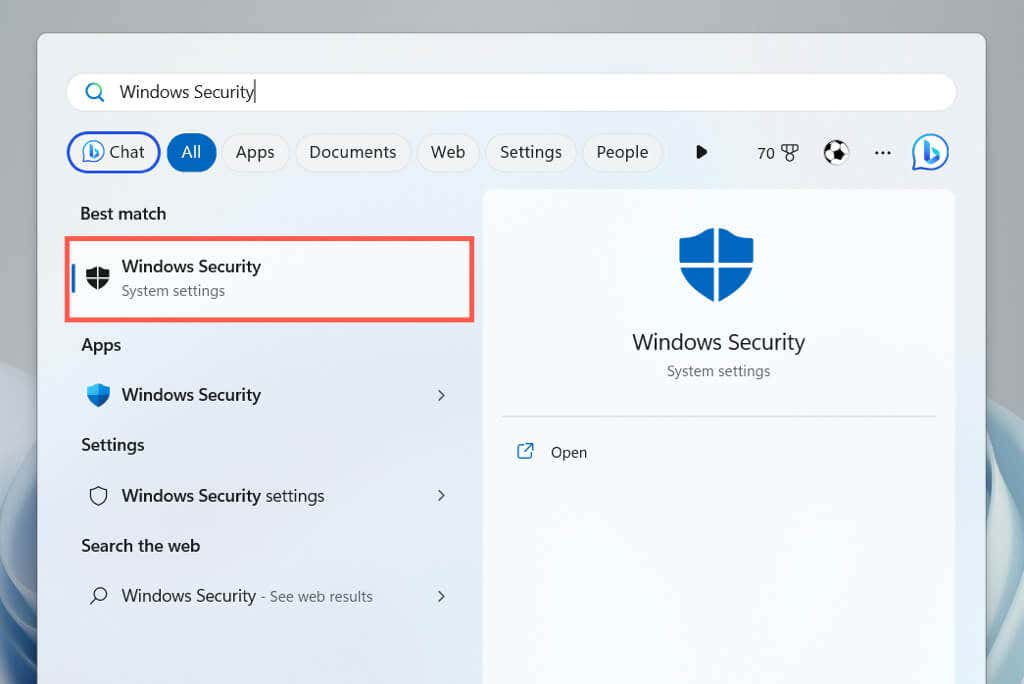
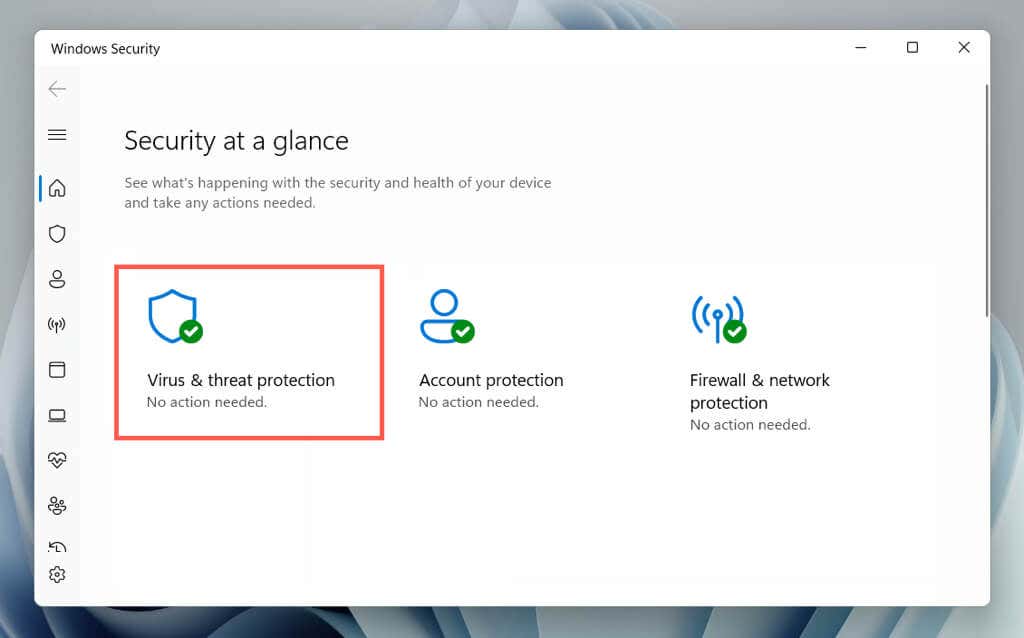
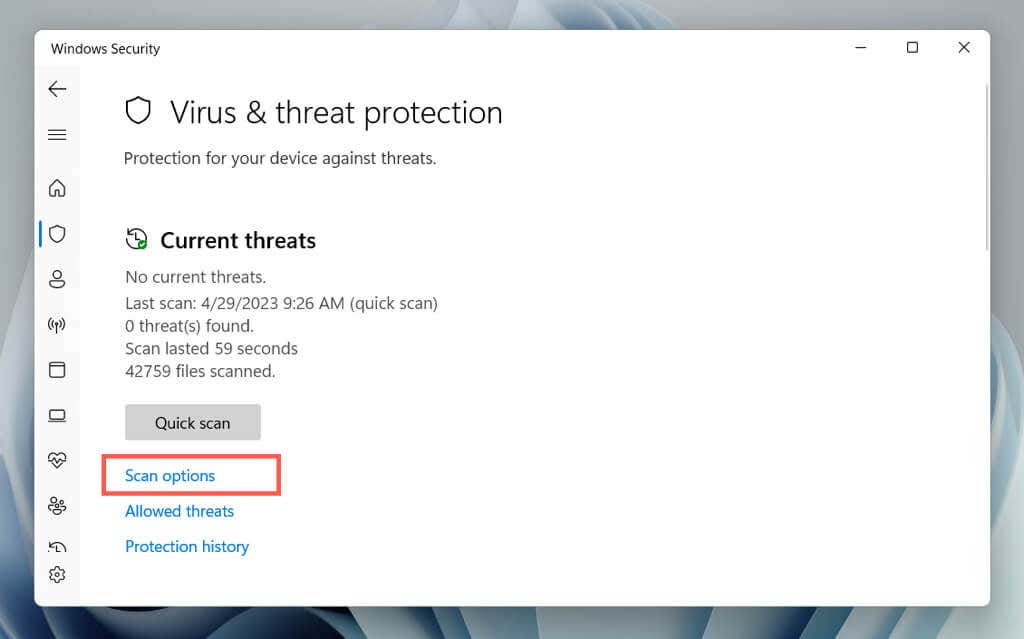
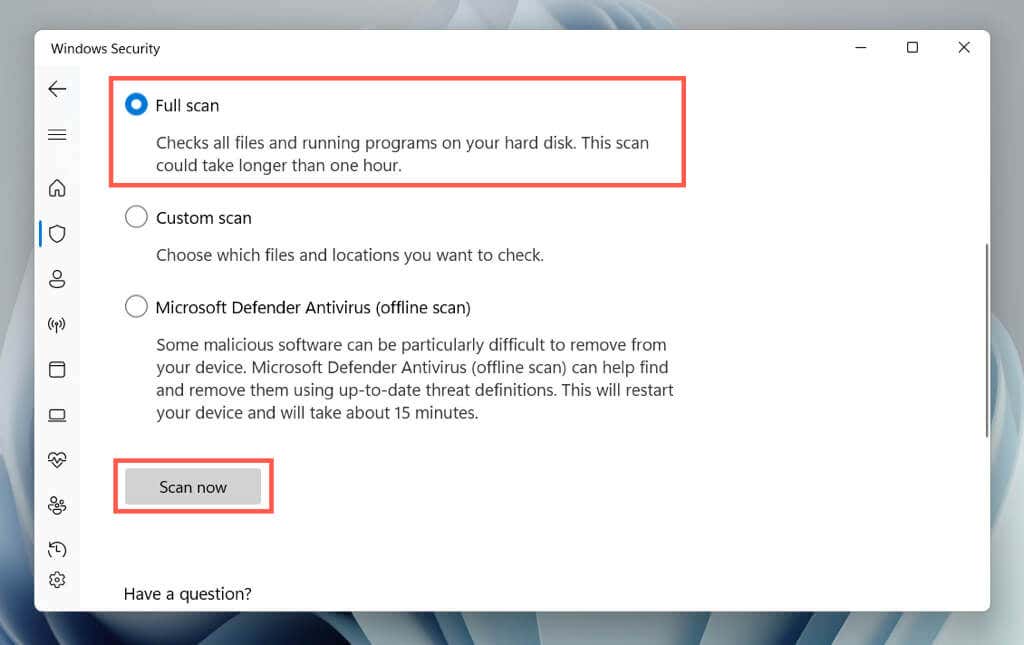
Você pode fazer isso com umMicrosoft Defender Antivirus (verificação offline), que verifica minuciosamente o seu computador em busca de ameaças ocultas. Você também pode use programas antivírus de terceiros a lidar com malware teimoso..
Redefinição de fábrica do Windows
Se nenhum dos métodos acima funcionar, considere redefinir seu PC para a configuração original. Isso apagará todos os dados do seu computador, retornará o sistema operacional ao seu estado original e resolverá problemas subjacentes graves com o Indexador de Pesquisa do Windows. Antes de continuar, certifique-se de faça backup de todos os arquivos e documentos importantes.
Para iniciar uma redefinição de fábrica, abra o aplicativo Configurações e vá para Sistema>Recuperação>Redefinir PC. Para obter instruções passo a passo abrangentes, consulte nossos guias para redefinindo o Windows 11 e 10 para os padrões de fábrica.
.