Não consegue lembrar a senha da rede Wi-Fi à qual seu Chromebook está conectado? Você pode encontrar facilmente as senhas de Wi-Fi do Chromebook por meio do navegador Google Chrome.
O Google Chrome criptografa e salva os detalhes (nome e senha) de todas as redes Wi-Fi às quais seu Chromebook se conecta. Este tutorial mostrará como encontrar senhas de Wi-Fi no seu Chromebook.
Encontre senhas de Wi-Fi salvas pelo Google Chrome
Abra o Google Chrome em seu Chromebook e siga as etapas abaixo.
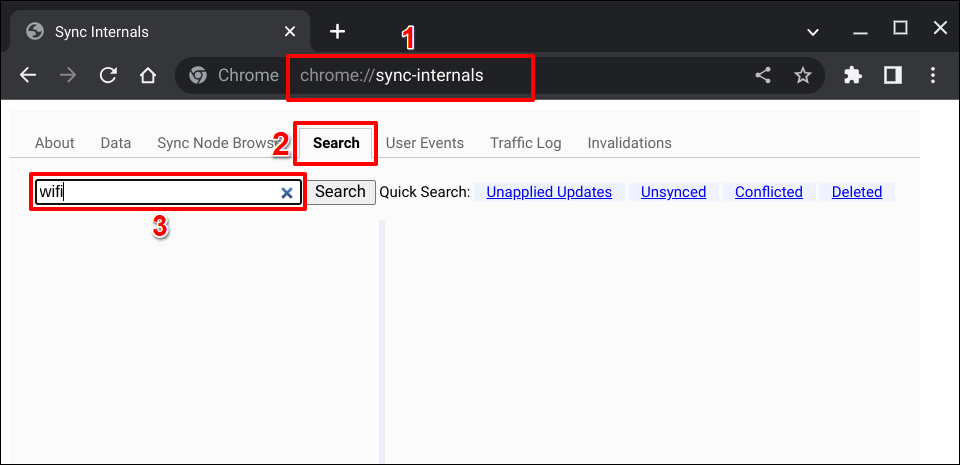
Os resultados/nós com “
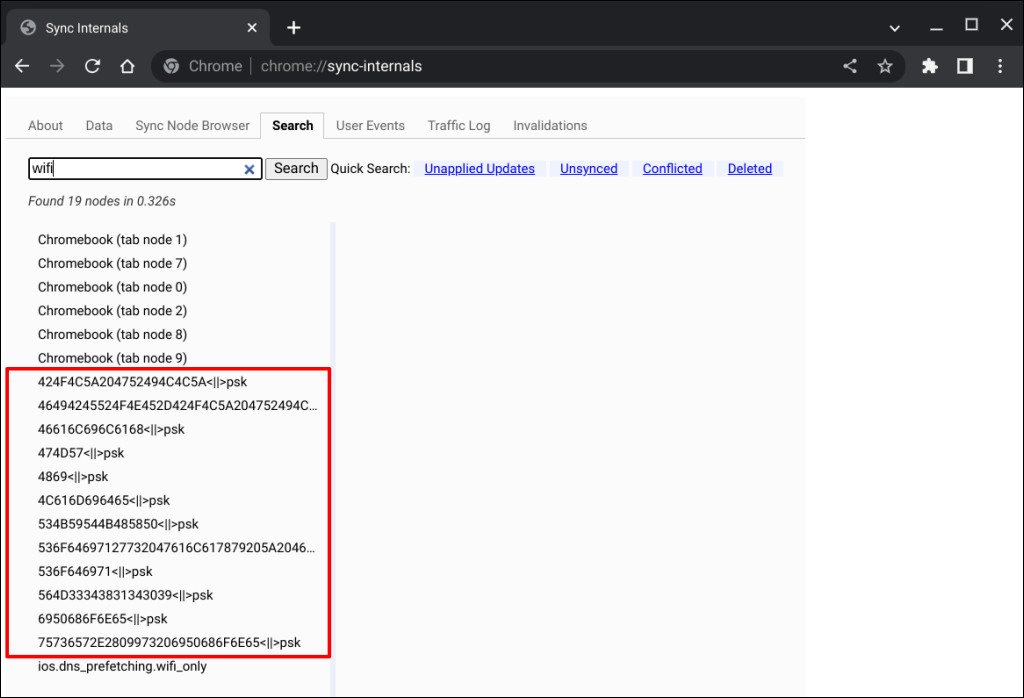
Use ferramentas de decodificação hexadecimal on-line, como Base64 ou JavaInUse, para descriptografar o nome/SSID da rede.
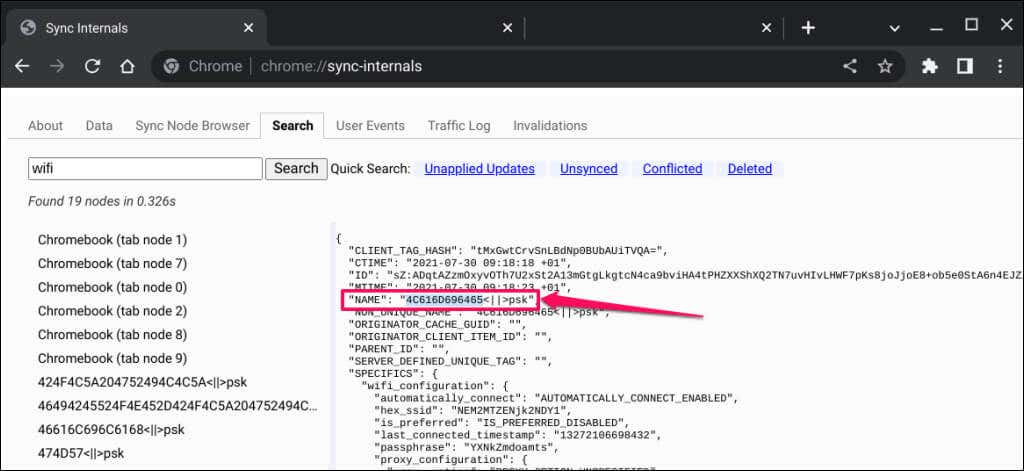
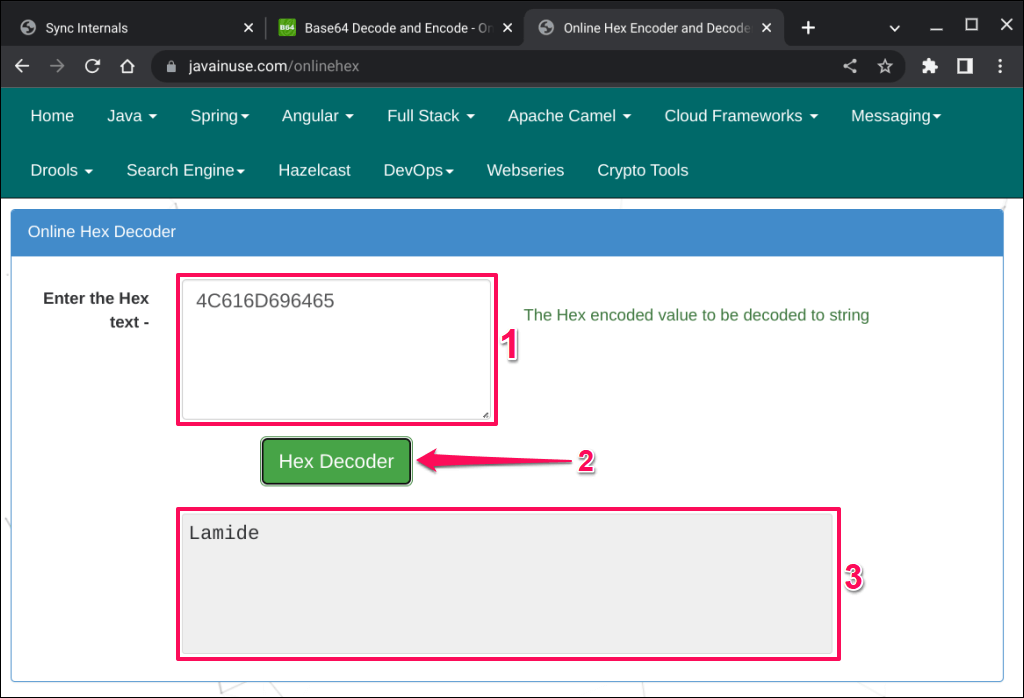
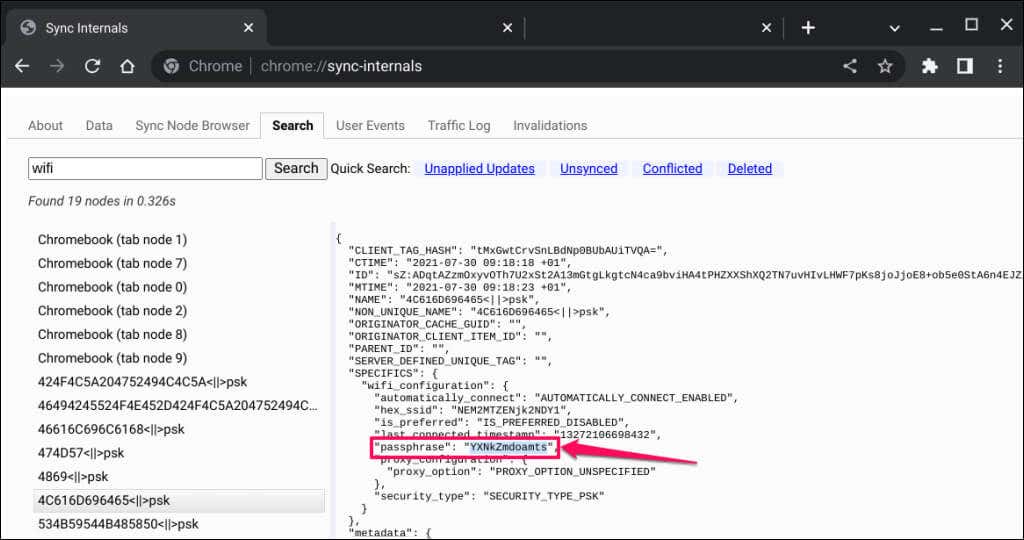
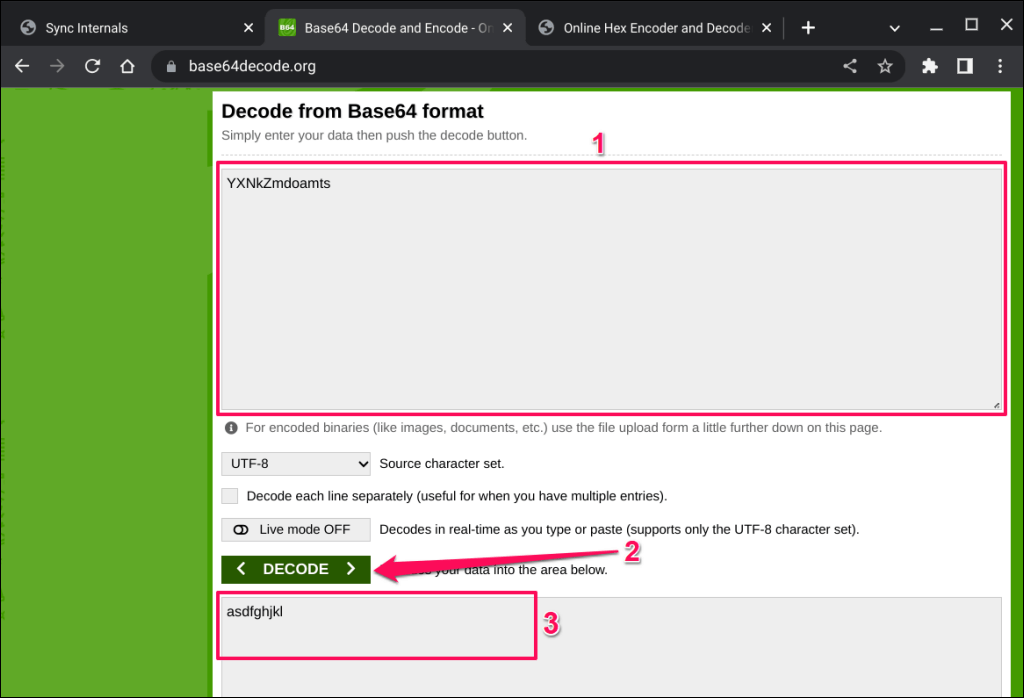
Verifique a senha do Wi-Fi do Chromebook no modo de desenvolvedor
Um método alternativo de verificação de senhas de Wi-Fi no Chrome OS requer habilitando o modo de desenvolvedor e a execução de vários comandos no terminal Chrome Shell.
Embora esse método tenha funcionado para alguns usuários do Chromebook, alguns comandos não funcionaram no nosso dispositivo de teste. Suspeitamos que encontrar senhas de Wi-Fi no modo de desenvolvedor funciona em Chromebooks que executam versões específicas/mais antigas do Chrome OS. Você pode tentar o método e verificar se funciona no seu Chromebook.

Observação:a ativação do modo de desenvolvedor fará powerwash (read: factory reset) seu Chromebook —isso desinstalará todos os aplicativos e excluirá os dados locais. Recomendamos fazer backup de arquivos importantes no Google Drive ou em um dispositivo de armazenamento externo antes de ativar o modo de desenvolvedor. Além disso, ativar o modo de desenvolvedor pode causar mau funcionamento/problemas de hardware e anular a garantia do seu Chromebook..
Conecte seu Chromebook a uma fonte de energia ou verifique se ele mantém pelo menos 50% da carga da bateria antes de continuar. Siga as etapas abaixo para inicializar seu Chromebook no modo de desenvolvedor.
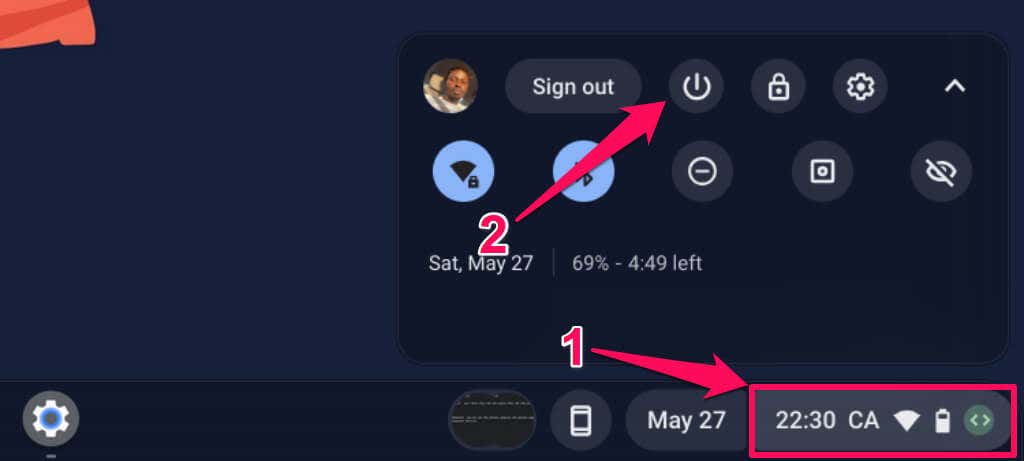
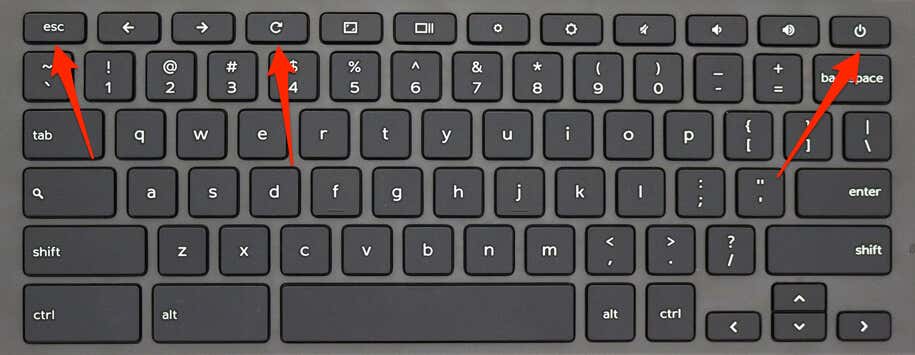
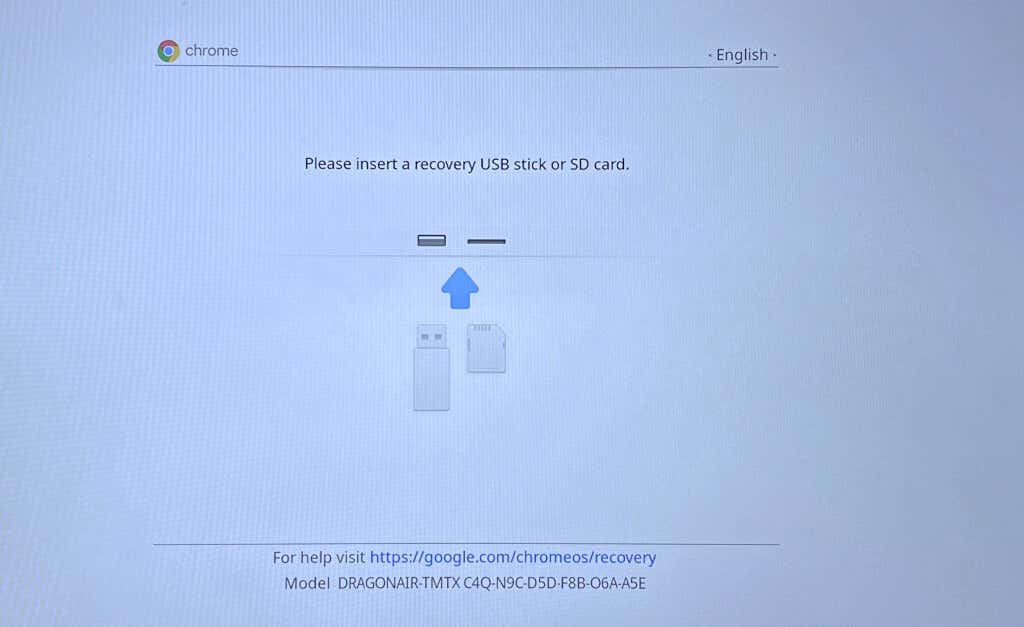
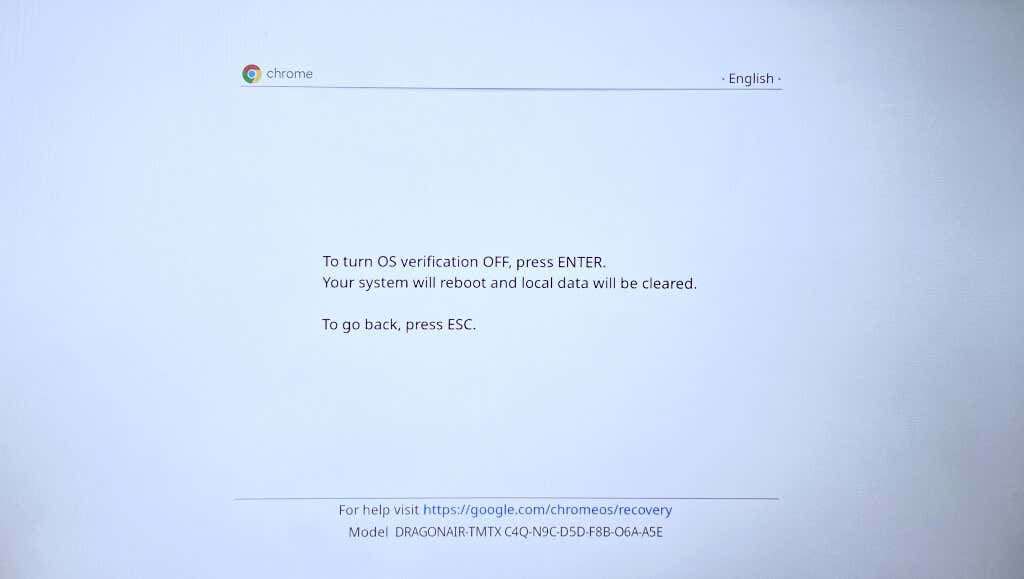
Desativar a verificação do sistema operacional ativa o modo de desenvolvedor, permitindo que seu Chromebook inicialize sistemas operacionais que não sejam do Google. Aguarde enquanto o Chromebook entra no modo de desenvolvedor. A operação leva de 5 a 10 minutos.
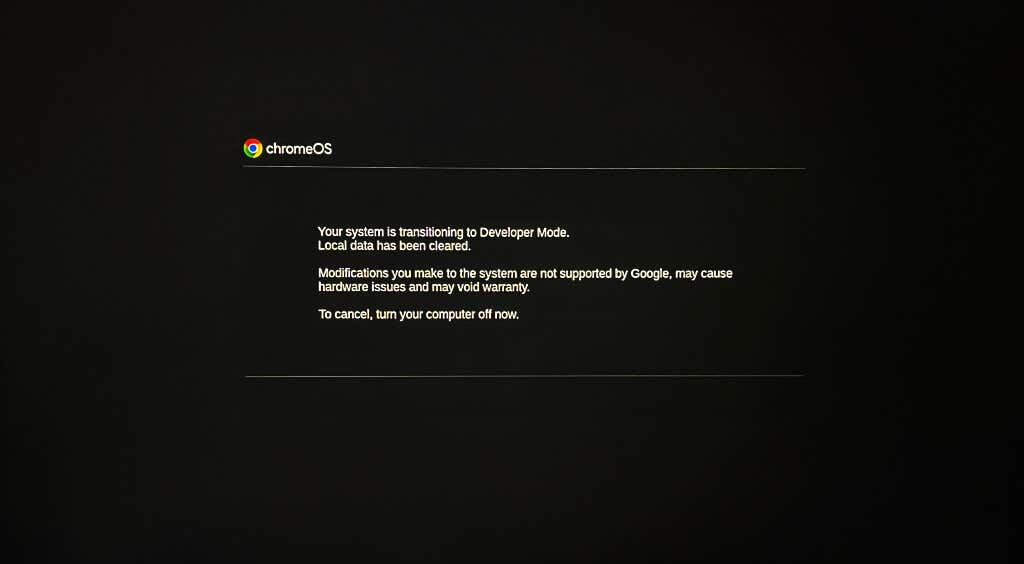
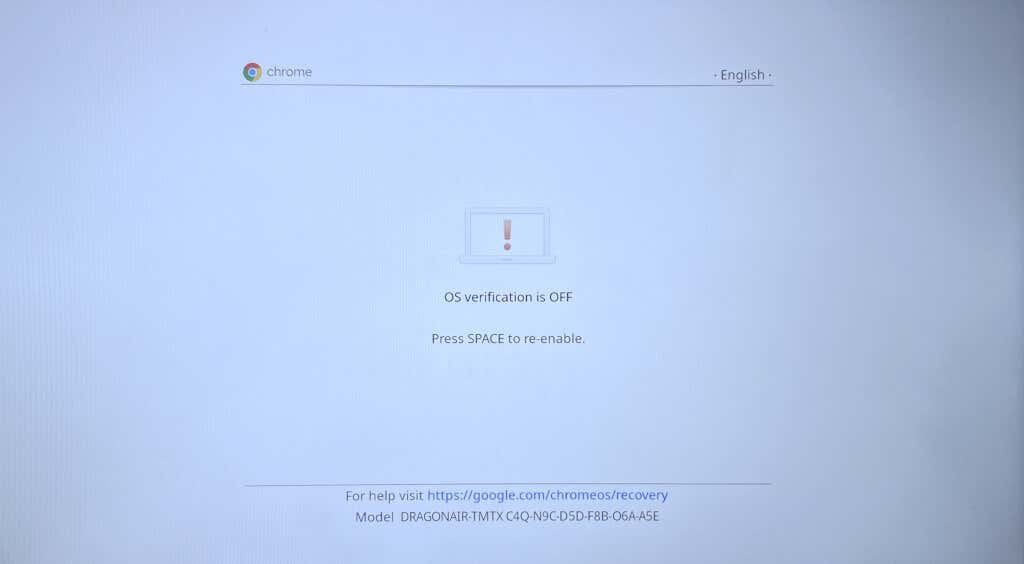
Como alternativa, aguarde de 10 a 20 segundos e seu Chromebook inicializará automaticamente no modo de desenvolvedor após emitir um bipe alto.
Agora que seu Chromebook está no modo de desenvolvedor, prossiga para a próxima etapa para encontrar senhas de redes Wi-Fi conectadas anteriormente.
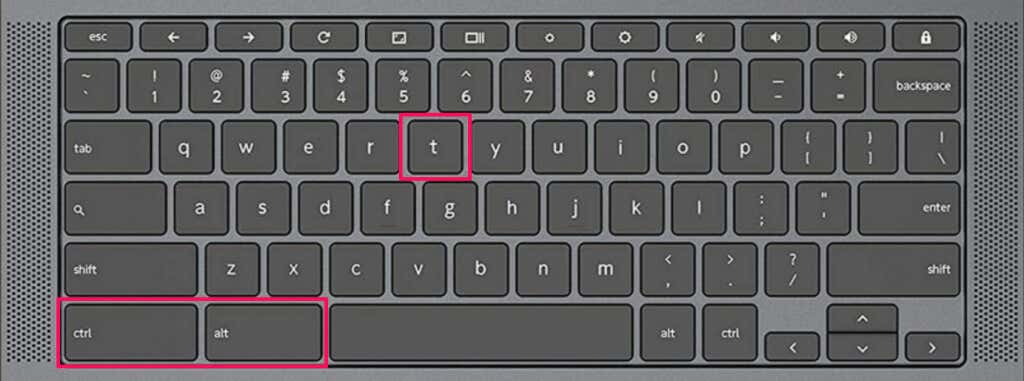
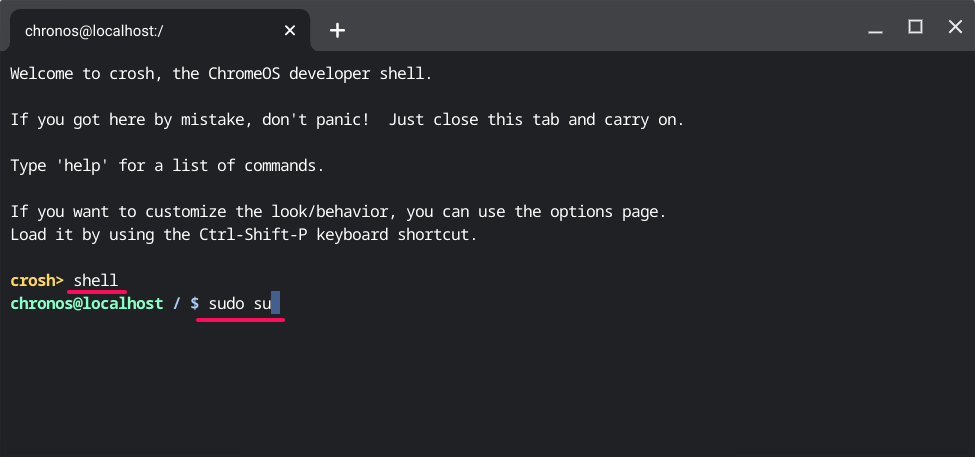
Você verá informações sobre redes Wi-Fi salvas no seu Chromebook.
Os caracteres são a senha criptografada da rede Wi-Fi. Execute o comando na próxima etapa para descriptografar a senha da rede.
Você deverá ver a senha da rede Wi-Fi na próxima linha.
Encontre senhas de Wi-Fi em outros dispositivos
Tente usar Aplicativos de revelação de senha de Wi-Fi do Android se não conseguir verificar as senhas de Wi-Fi no Google Chrome ou no modo de desenvolvedor. Encontrando senhas de Wi-Fi no Windows e macOS são mais simples. Se seus computadores Windows ou Mac usam as mesmas redes Wi-Fi do seu Chromebook, verifique a senha da rede nos outros dispositivos.
.