Uma das principais mudanças que a pandemia de coronavírus trouxe consigo foi a mudança das formas tradicionais de trabalho, Aprendendo e de negócios, para métodos digitais.
Muitas reuniões e interações com colegas de equipe mudaram para vídeo, e o zoom está bem no centro dessa nova ordem global.
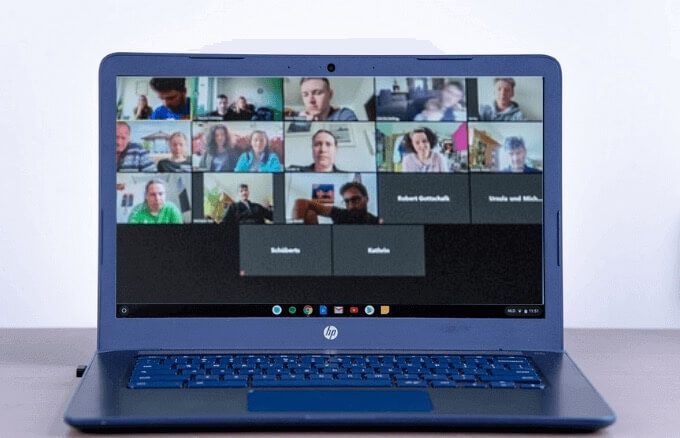
Com essa mudança, veio uma grande demanda por smartphones, tablets e computadores que possam trabalhar com Zoom. Embora você possa instalar e executar o Zoom na maioria dos dispositivos, existem algumas pequenas diferenças no uso do aplicativo em um Chromebook comparado a um PC com Windows ou Mac.
Se você deseja hospedar ou participar de uma reunião, siga o etapas neste guia para aprender a usar o Zoom em um Chromebook.
Como usar o Zoom em um Chromebook
Existem várias maneiras de trabalhar com o Zoom em um Chromebook. Você pode usar a interface da web, mas pode não ser a melhor opção para você. Como alternativa, você pode procurar e instalar o aplicativo oficial do Zoom na Chrome store e instalá-lo em seu Chromebook.
Você pode iniciar ou participar de uma reunião, convidar contatos, gerenciar participantes e assim por meio do aplicativo Zoom ChromeOS. No entanto, você não obterá todos os recursos disponíveis para o desktop, cliente da web ou aplicativo móvel Zoom.
In_content_1 all: [300x250] / dfp: [640x360]->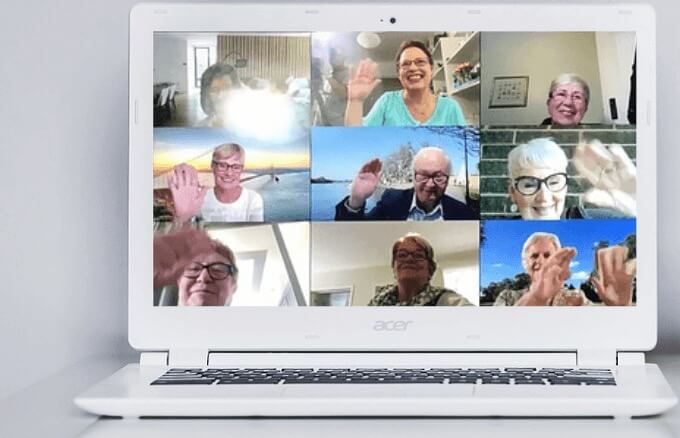
Felizmente, a Zoom, em parceria com o Google, está desenvolvendo um cliente Chrome totalmente novo, que deve ser lançado antes de junho de 2021. O novo cliente garantirá que o cliente da web ou aplicativos da web progressivos são otimizados para recursos, velocidade e compatibilidade.
O aplicativo Chrome existente continua a receber atualizações para eficiência e velocidade, mas você precisa executar o ChromeOS e o Zoom no cliente Chrome mais recentes para a melhor experiência. Certifique-se de que todas as outras guias do navegador ou aplicativos desnecessários também estejam fechados para que você possa aproveitar o aplicativo Zoom Chrome.
Como baixar e instalar o Zoom no Chromebook
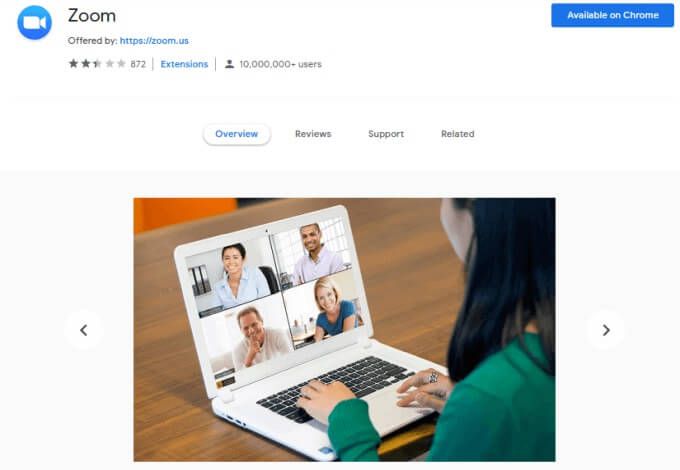
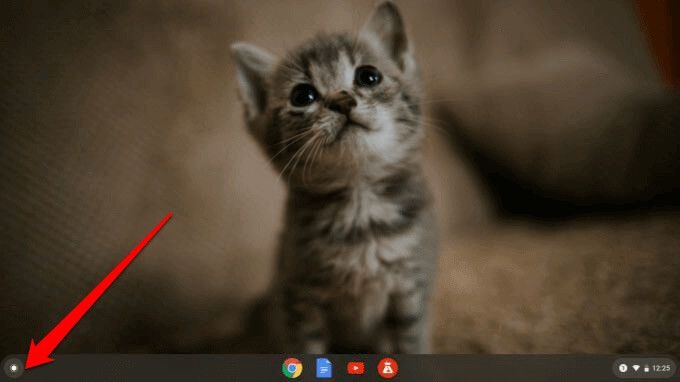
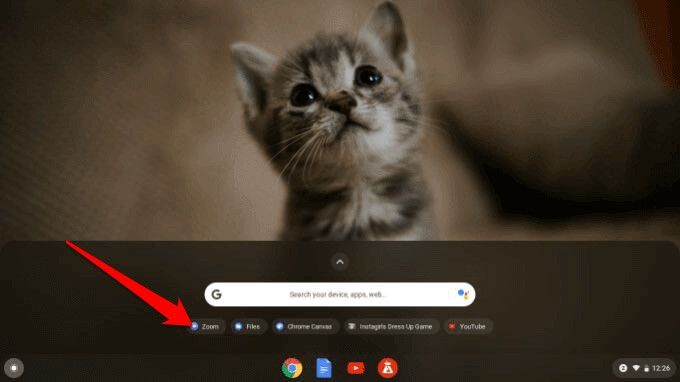
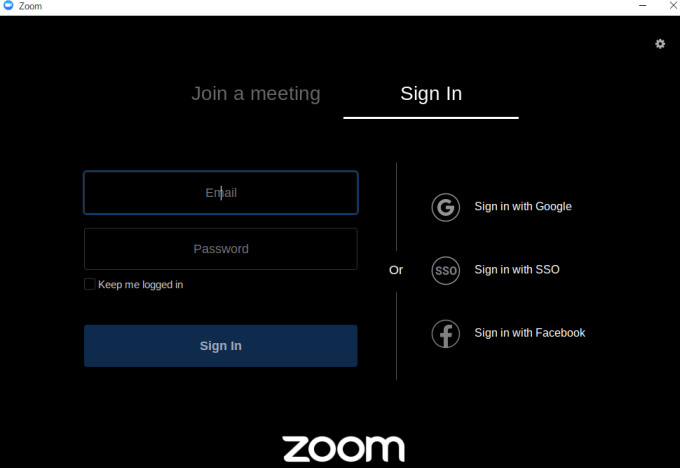
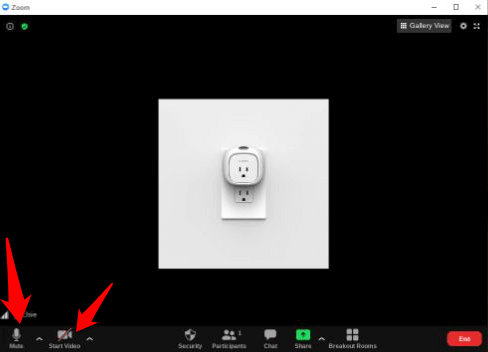
Você também pode baixar o aplicativo Zoom da Google Play Store e instalá-lo em seu Chromebook da mesma forma você instala aplicativos em dispositivos Android.
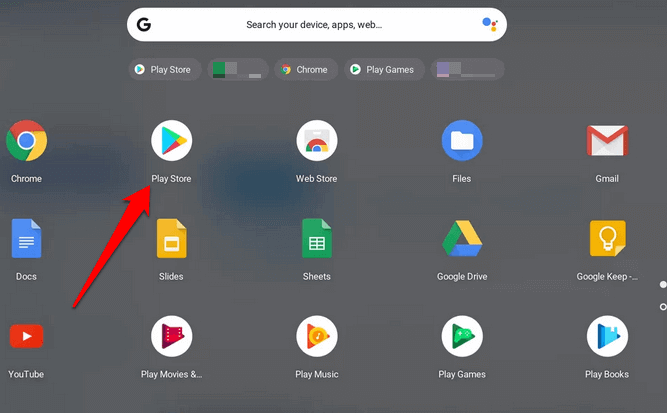
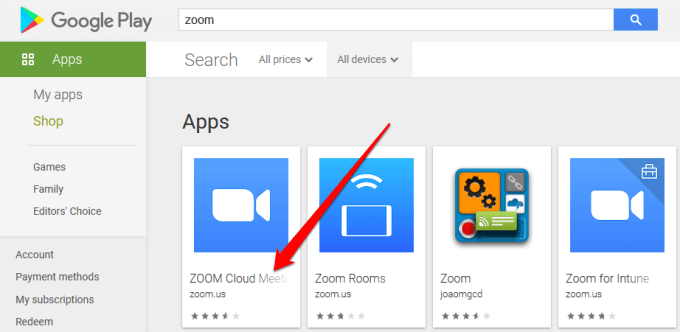
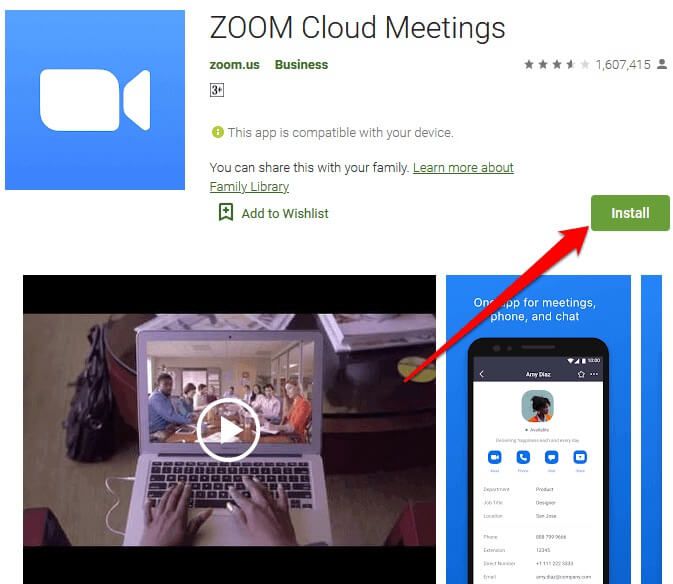
Nota: Siga nosso guia completo em como configurar e usar o Zoom e comece a participar de suas reuniões ou aulas online. Ao usar o Zoom no Chromebook, existem certos recursos que você não conseguirá acessar, mas que estão disponíveis no PC e Mac. No entanto, a maior parte da funcionalidade é semelhante, então você não achará difícil ou muito diferente de usar.
Como gravar uma reunião com zoom no Chromebook
Para usuários do Windows ou Mac, é possível gravar uma reunião Zoom localmente ou na nuvem Zoom independentemente do plano que você está usando.
No Chromebook, você não pode acessar o recurso de Gravação com uma conta gratuita , o que significa que você terá que fazer upgrade para uma conta paga para ter a opção. Dito isso, mesmo com uma conta paga, você está limitado apenas a uma gravação em nuvem.

Nota: A reunião será gravada na nuvem.

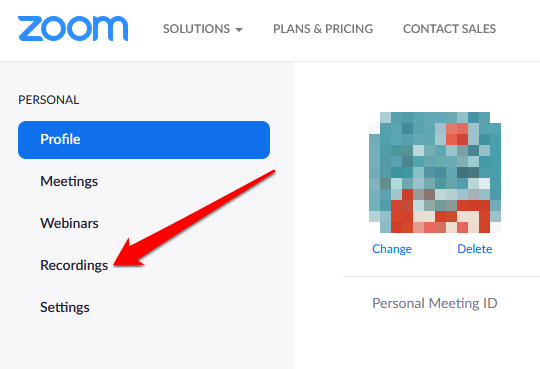
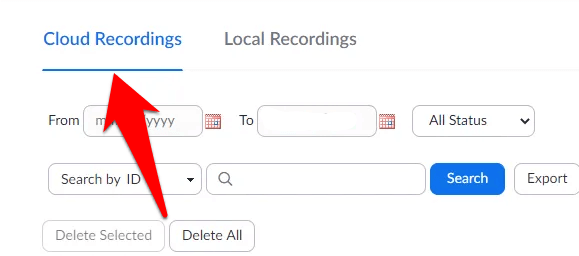
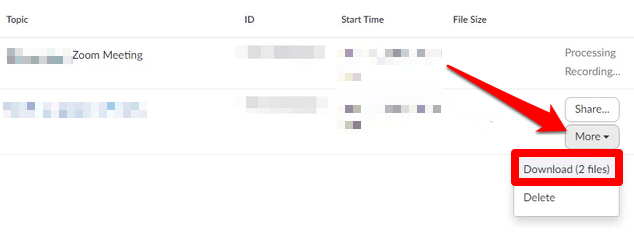
Você pode alterar fundos virtuais de zoom no Chromebook?
O Zoom para Chromebook permite que você acesse praticamente as mesmas excelentes funcionalidades que você pode em computadores PC ou Mac. Você pode entrar em áudio / vídeo, usar o bate-papo na reunião, convidar e gerenciar participantes, controlar compartilhamento de tela, usar salas de descanso, iniciar / parar e fixar vídeos e assim por diante.
No entanto, a versão Zoom que funciona em Chromebooks não inclui mudando os fundos. Você não encontrará o seletor de plano de fundo virtual em seu Chromebook como faria no Zoom para PC ou Mac.
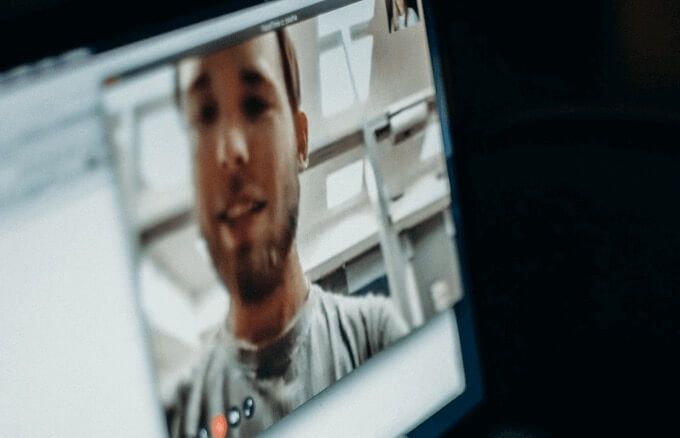
Além do recurso de plano de fundo virtual, há vários outros recursos de Zoom que estão faltando no Chromebook que você normalmente encontra no PC e Mac. Isso inclui:
O que fazer quando o zoom não está funcionando no Chromebook
Se você não consegue fazer o zoom funcionar no seu Chromebook, há várias coisas que você pode tentar :
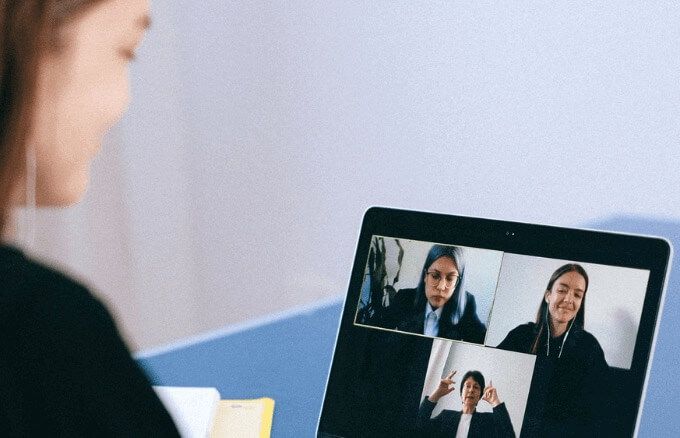
Aproveite as reuniões do Zoom no Chromebook
Embora alguns problemas de compatibilidade inerentes ao sistema operacional Chrome possam impedi-lo de aproveitar alguns recursos do Zoom, os Chromebooks ainda são ótimas alternativas para PCs ou Macs com Windows. Se você está pensando em comprar um Chromebook, confira nosso Chromebooks baratos favorito ou aprenda como transformar seu antigo laptop em um Chromebook e use-o para suas reuniões Zoom.