Normalmente, seu roteador de rede atribui um endereço IP dinâmico para seus dispositivos, incluindo PCs com Windows 10 e 11. Se precisar de um endereço IP estático para o seu PC, você precisará configurar o roteador ou alterar uma opção de configuração no seu computador.
O bom é que existem várias maneiras de atribuir um endereço IP estático ao seu PC com Windows. Dependendo de como você se sente confortável, você pode escolher um método e prosseguir para adquirir um endereço IP fixo para sua máquina.
Por que usar um endereço IP estático?
Há muitos motivos pelos quais você precisa de um endereço IP estático. É possível que você usar uma conexão remota se conecte ao seu PC. Neste caso, ter um endereço IP permanente facilita o estabelecimento da conexão remota.
Da mesma forma, se você use seu PC para compartilhamento de arquivos em rede, um endereço IP estático garante que os outros dispositivos da sua rede possam se conectar ao seu PC sem qualquer reconfiguração.
Atribuir um IP estático ao seu PC com Windows 11/10 usando seu roteador
Uma maneira de obter um IP estático para seu PC é configurando seu roteador alocar um endereço IP específico para sua máquina. A maioria dos roteadores oferece essa opção, mas a forma como você configura o roteador é diferente para cada modelo de roteador.
Geralmente, você seguiria as etapas a seguir para configurar um IP estático para seu PC no roteador de rede.
Encontre o endereço MAC do seu adaptador de rede
Para que seu roteador identifique seu PC e atribua a ele um endereço IP específico, você precisa inserir o adaptador de rede (que está em seu PC) endereço MAC exclusivo na página de configurações do seu roteador.
Então, primeiro vamos encontrar o endereço MAC do seu adaptador de rede:
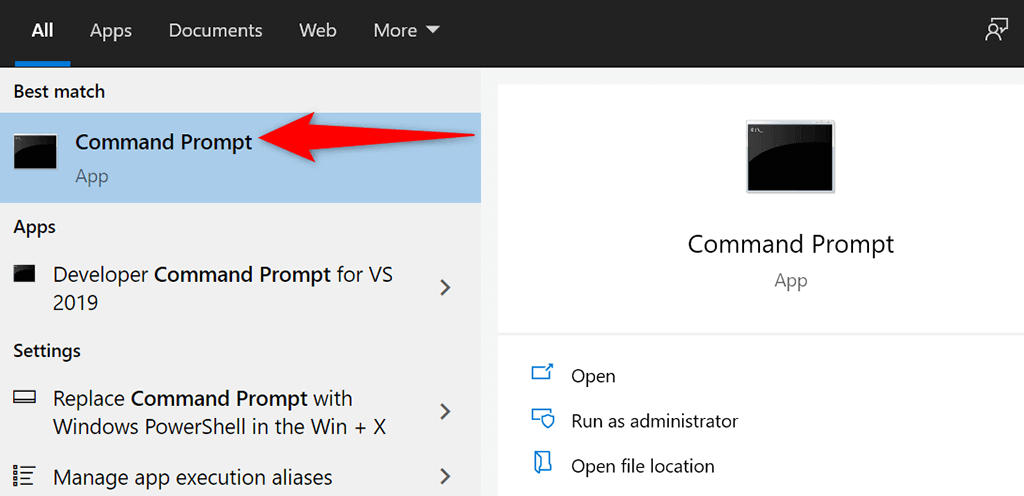
ipconfig /all
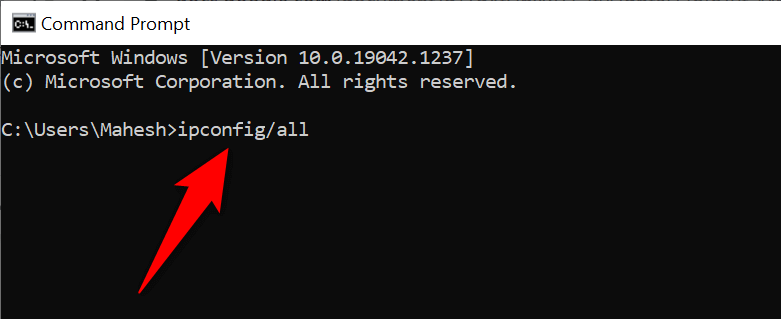
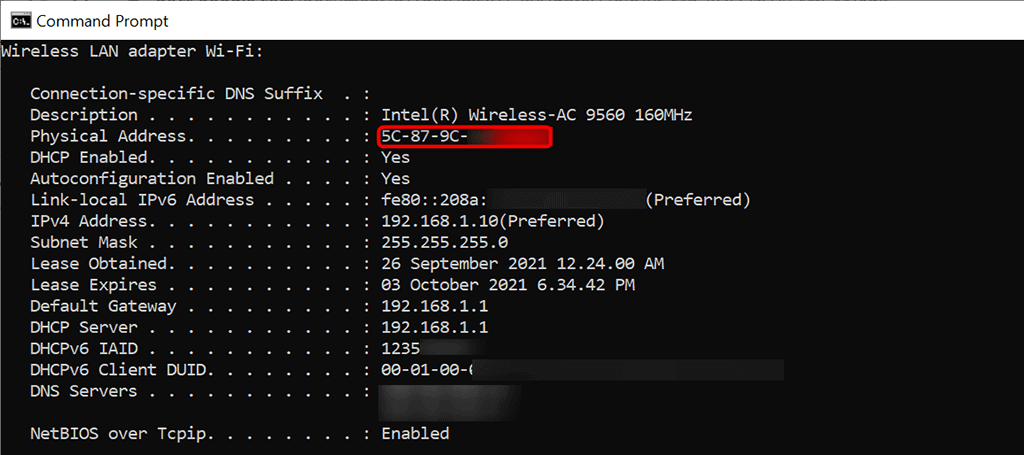
Configure seu roteador para atribuir um IP estático ao seu PC
Agora você precisa de acesse as configurações do seu roteador páginas. Para a maioria dos roteadores, você pode fazer isso inserindo o endereço IP 192.168.1.1 em um navegador da web no seu computador. Se isso não funcionar para você, consulte o manual do seu roteador para saber como acessar a página de configurações.
192.168.1.1
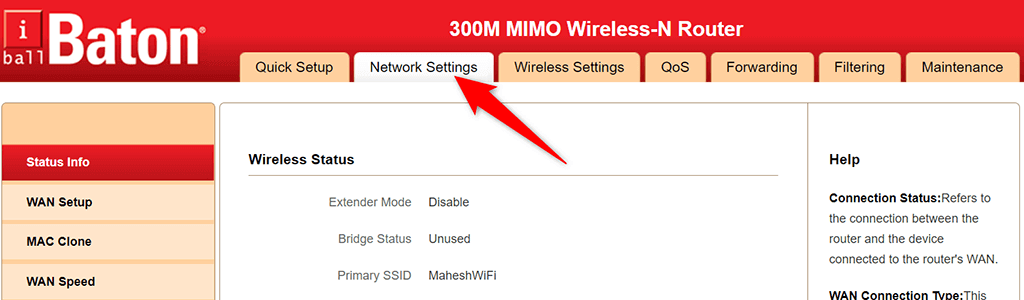
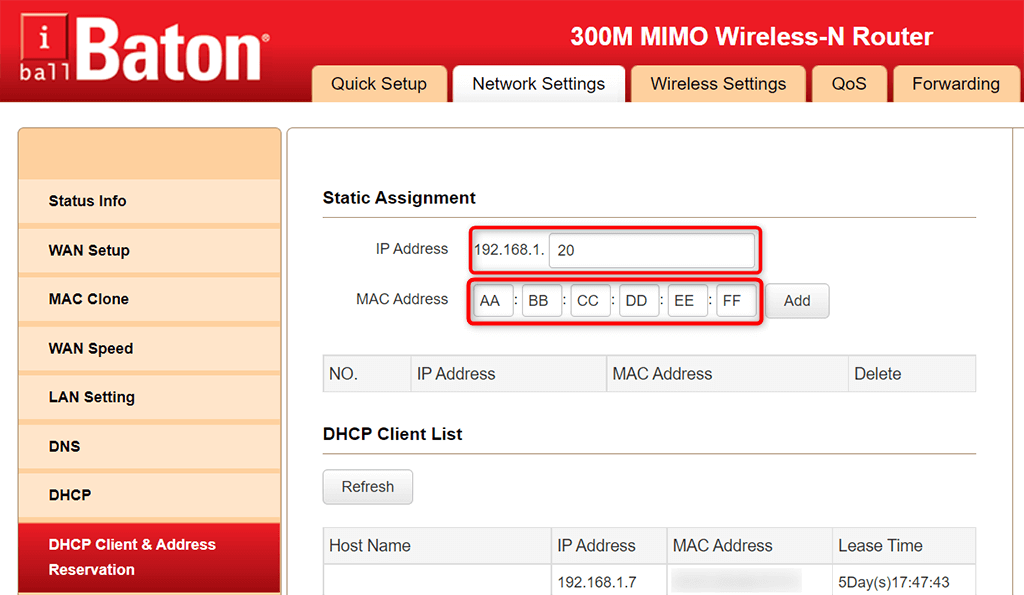
Quando o seu PC com Windows 11 ou 10 se conectar ao roteador, o roteador atribuirá o endereço IP especificado ao seu PC. Isso acontecerá sempre que você conectar seu PC ao roteador.
Atribuir um IP estático ao seu PC com Windows 10
Se você não deseja definir as configurações do seu roteador, a outra maneira de atribuir um endereço IP estático ao seu PC com Windows 10 é usando o aplicativo Configurações do Windows. Você pode definir suas configurações de IP neste aplicativo para garantir que seu PC sempre receba um IP estático exclusivo.
No entanto, há um pequeno problema com esse método. Se o seu roteador já atribuiu o endereço IP que você deseja para o seu PC a outro dispositivo, você experimentará problemas ao conectar seu PC ao roteador.
Para contornar isso, tente usar um endereço IP muito além dos endereços IP gerais atribuídos pelo seu roteador. Por exemplo, se o seu roteador normalmente fornece endereços IP até, digamos, 192.168.1.10, use 192.168.1.20 como o IP estático do seu PC..
Para prosseguir com este método:
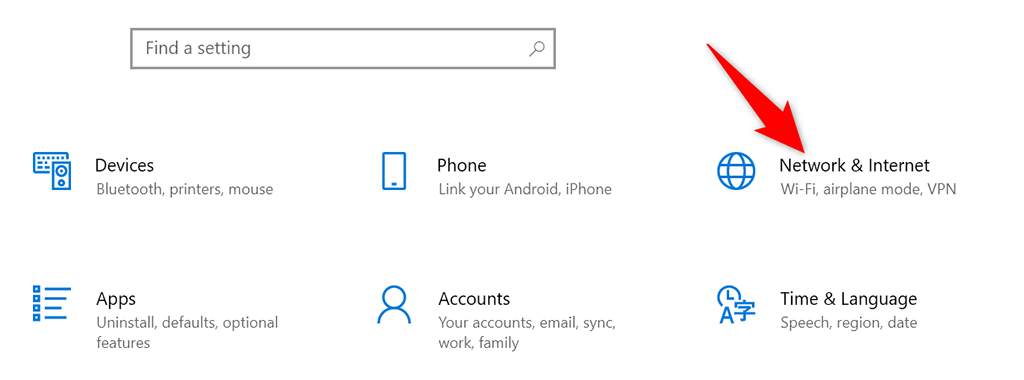
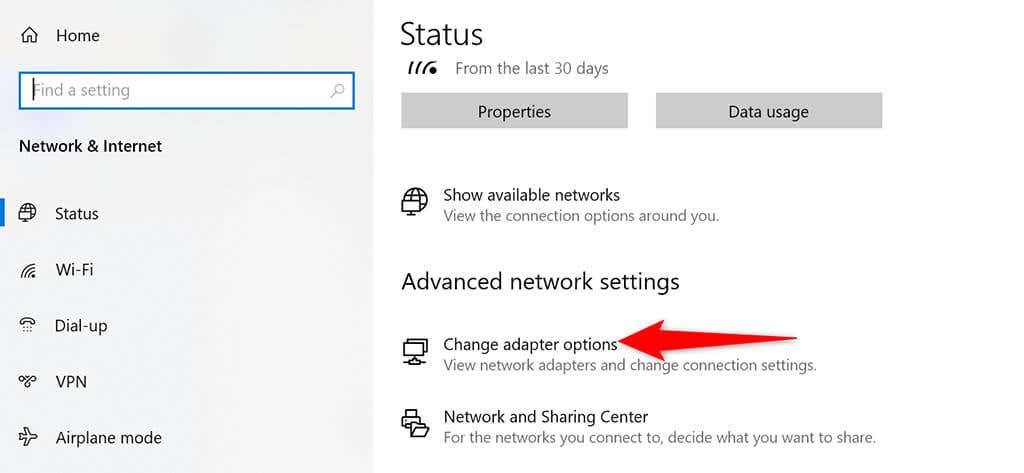
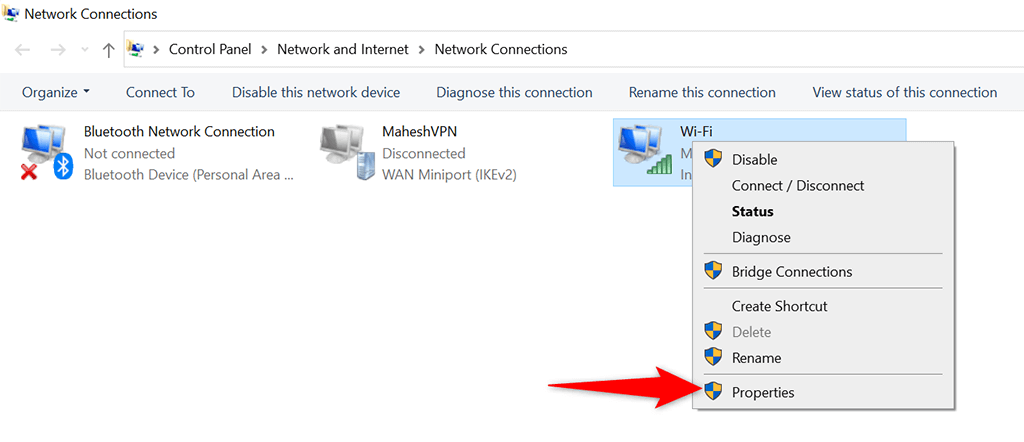
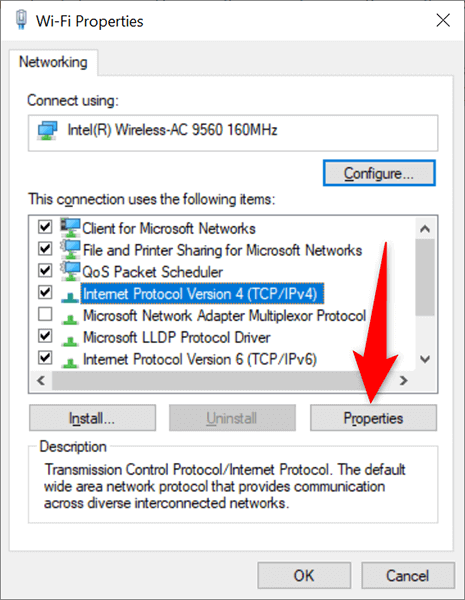
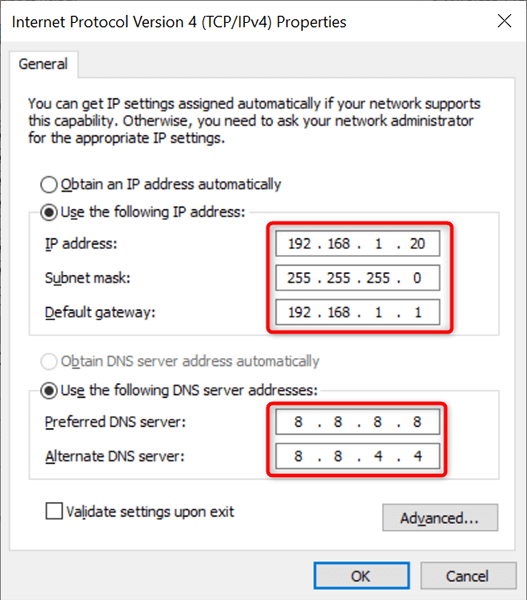
Seu PC com Windows 10 será desconectado do roteador e reconectado automaticamente. Após esta reconexão, seu PC deverá agora ter o endereço IP estático especificado alocado para ele.
Atribuir um IP estático ao seu PC com Windows 11
Assim como no Windows 10, você pode usar o aplicativo Configurações do Windows para atribuir um endereço IP estático ao seu PC com Windows 11.
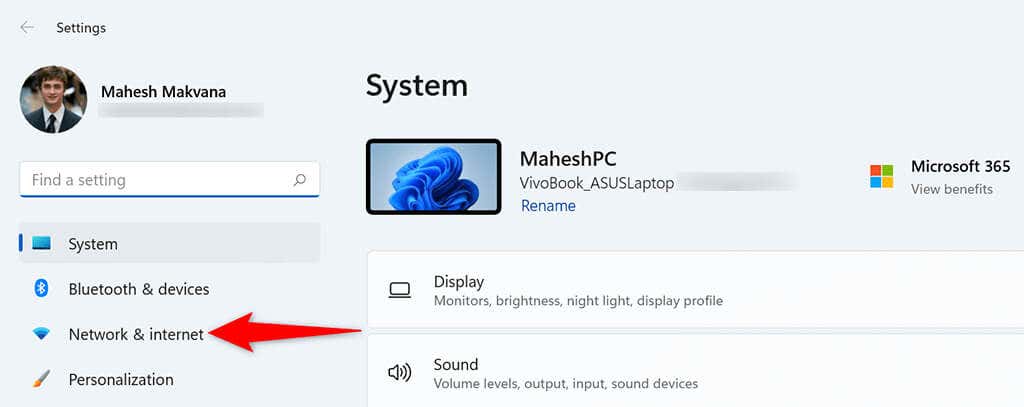
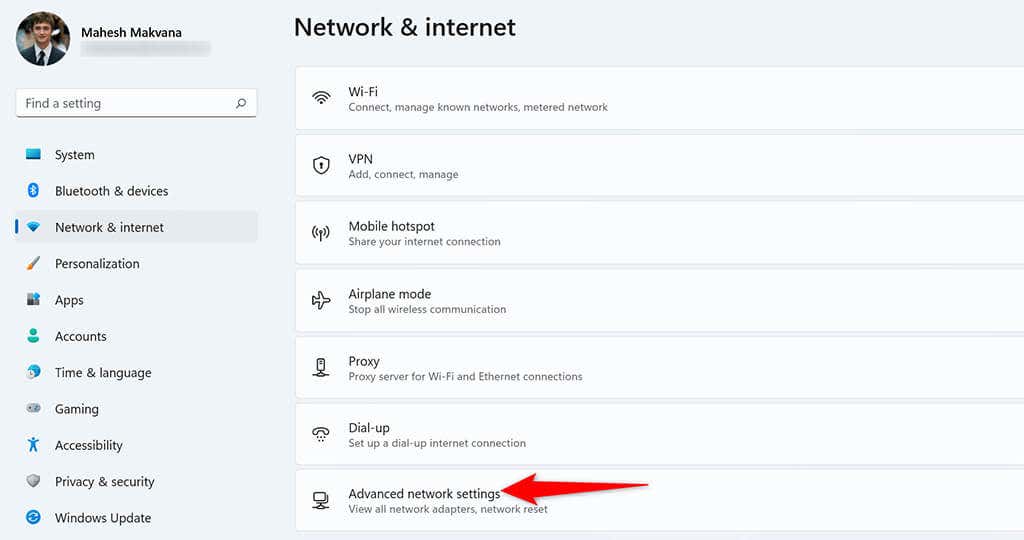
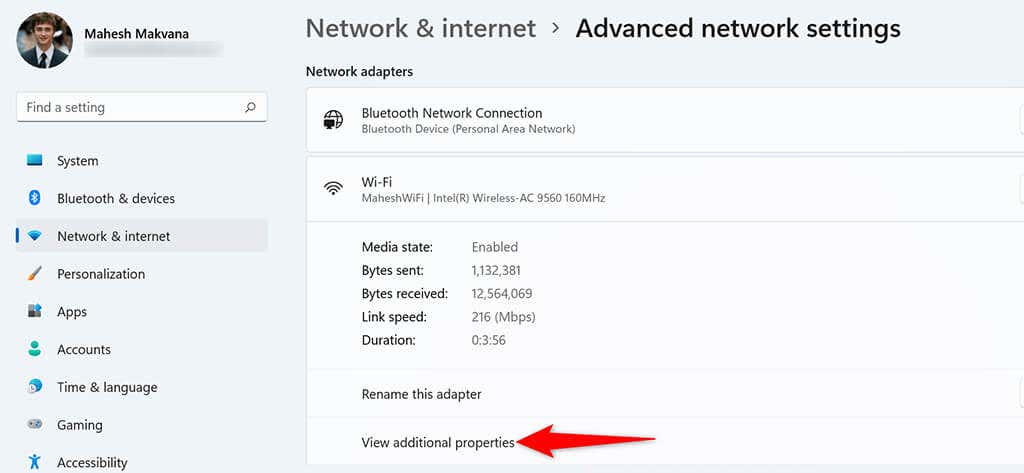
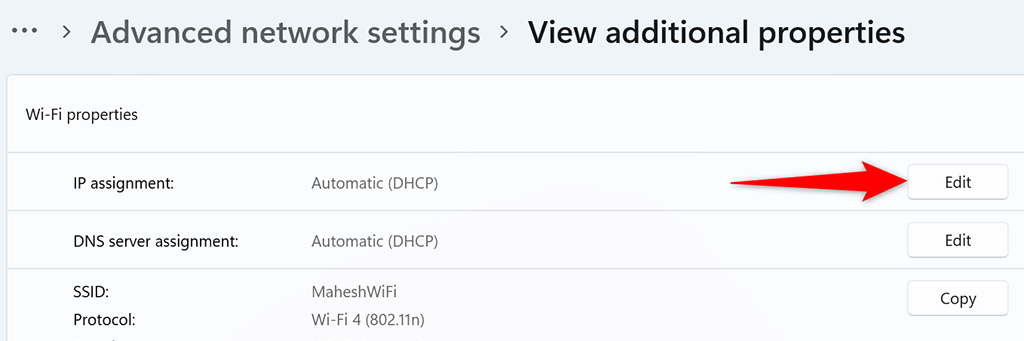
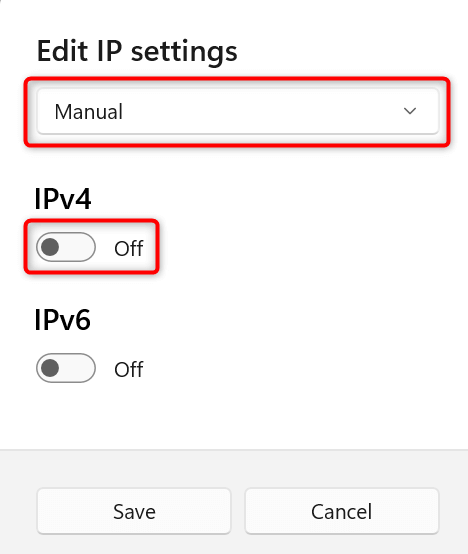
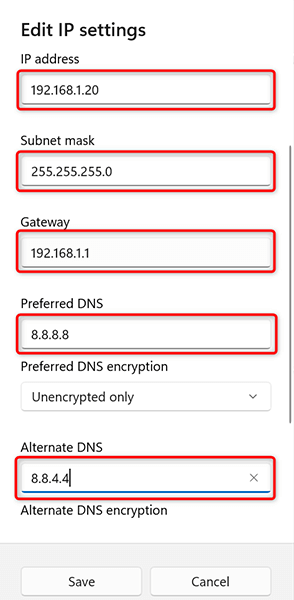
E seu PC com Windows 11 agora tem um endereço IP estático atribuído a ele. No futuro, seu PC continuará a adquirir esse endereço IP estático do seu roteador, desde que não haja Problemas de conflito de IP com seu roteador.
.