Embora o navegador Edge da Microsoft, equipado com Chromium, seja um avanço significativo em relação ao seu contraparte EdgeHTML mais antiga no Windows, alternativas de terceiros, como Chrome e Opera, continuam a ofuscá-lo em termos de polimento e estabilidade.
Mesmo assim, a gigante da tecnologia com sede em Redmond complica desnecessariamente as configurações padrão do navegador em tenta fazer com que os usuários fiquem com o Edge.
Mas não se preocupe. Se você quiser parar de usar o Microsoft Edge, as instruções abaixo devem ajudá-lo a descobrir o que você deve fazer para alterar o navegador padrão no Windows 11/10.
Além disso, você aprenderá como modificar o comportamento do sistema operacional nos casos em que ele substitui as preferências padrão do navegador e continua a abrir links no Edge.
Como alterar o navegador padrão no Windows 11
A Microsoft não fornece uma configuração única que você possa usar para alternar navegadores padrão no Windows 11. Em vez disso, você deve vincular manualmente seu navegador preferido aos tipos de arquivos e protocolos relevantes relacionados à Web. O problema: você precisa lidar com mais de uma dúzia deles.
Felizmente, existe uma maneira mais fácil. Se você abrir um link externo (por meio de um aplicativo como o Mail) imediatamente após instalar um navegador de terceiros, o sistema operacional deverá solicitar que você selecione entre os aplicativos de navegação disponíveis.
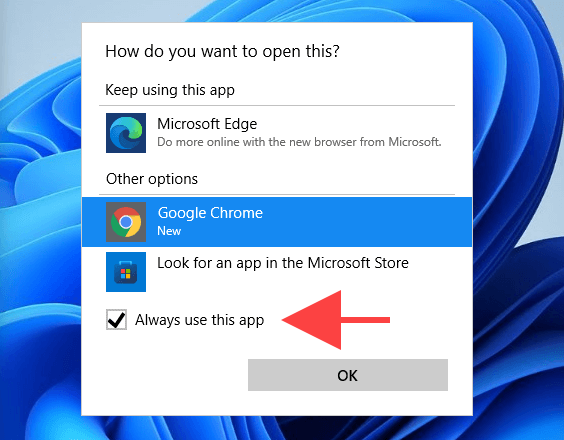
Tudo o que você precisa fazer é escolher, marcar a caixa ao lado de Sempre usar este aplicativo e selecionar OK . Voilá! Você alterou o navegador padrão. Mas você só tem uma chance.
Então, se você já abriu um link, mas esqueceu de marcar a caixa Sempre usar este aplicativo , veja como você pode alterar o navegador padrão no Windows 11 da maneira mais difícil.
1. Abra o menu Iniciar e selecione Configurações .
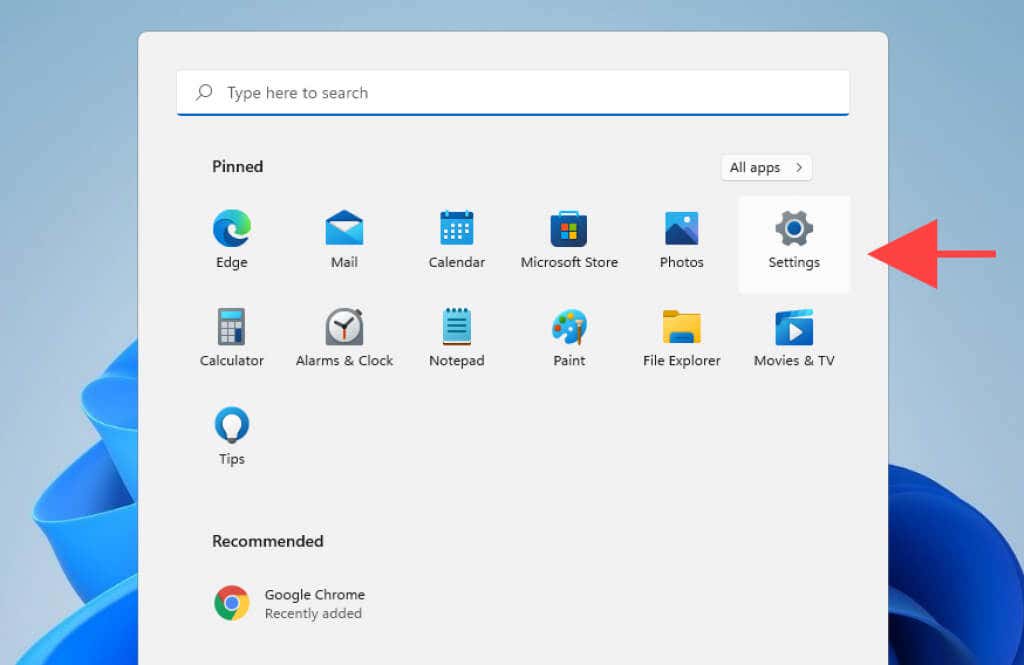
2. Selecione Aplicativos >Aplicativos padrão .
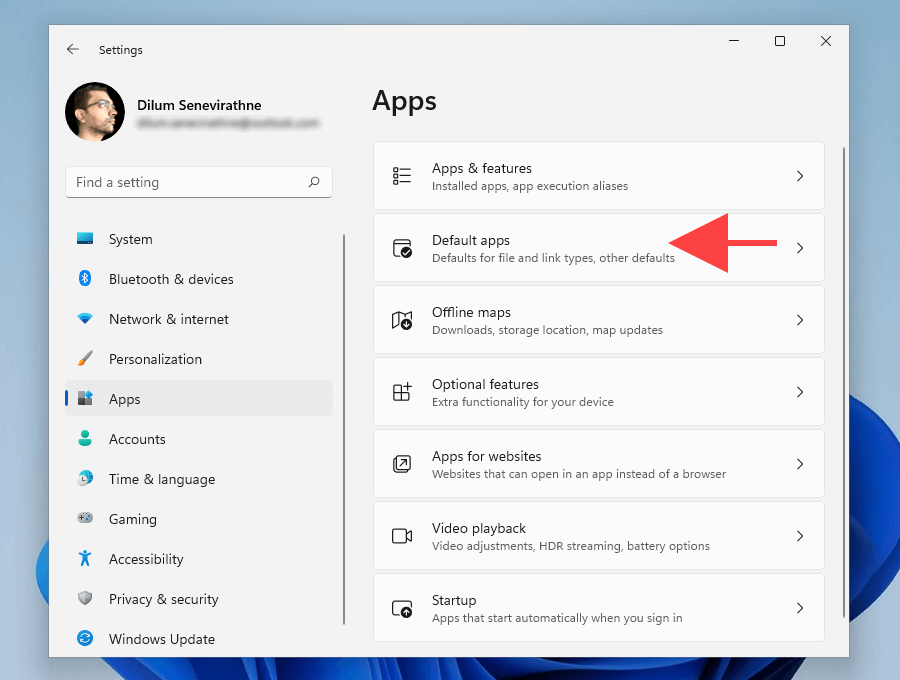
3. Selecione o navegador que você deseja tornar padrão, por exemplo, Google Chrome .
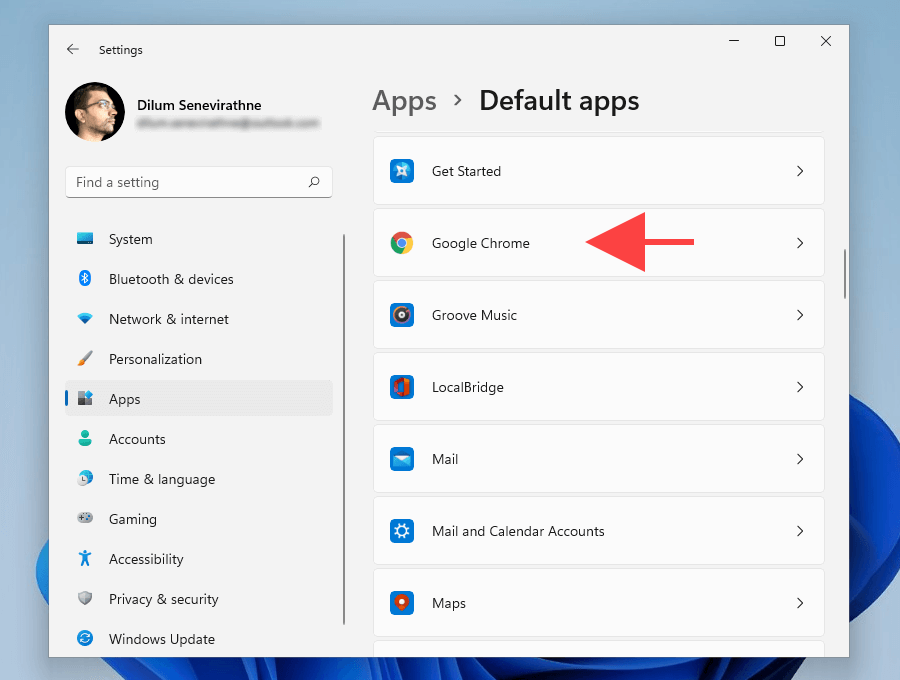
4. Selecione Microsoft Edge no tipo de arquivo .htm .
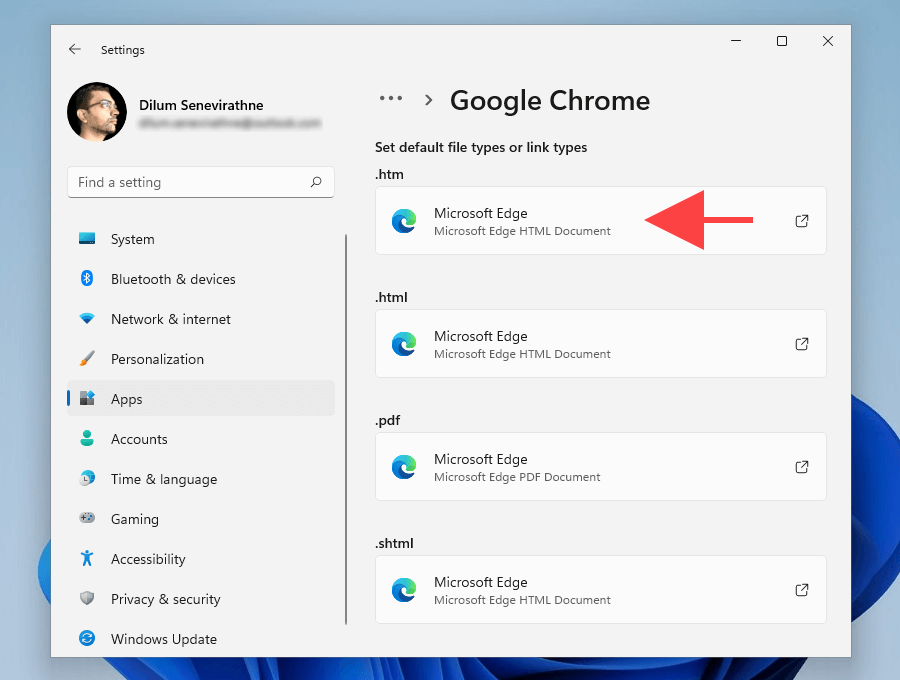
5. Escolha seu navegador preferido, por exemplo, Google Chrome , e selecione OK ..
Observação: o Windows 11 pode tentar persuadi-lo a usar o Edge como navegador padrão. Selecione Alternar mesmo assim e você poderá continuar fazendo alterações.
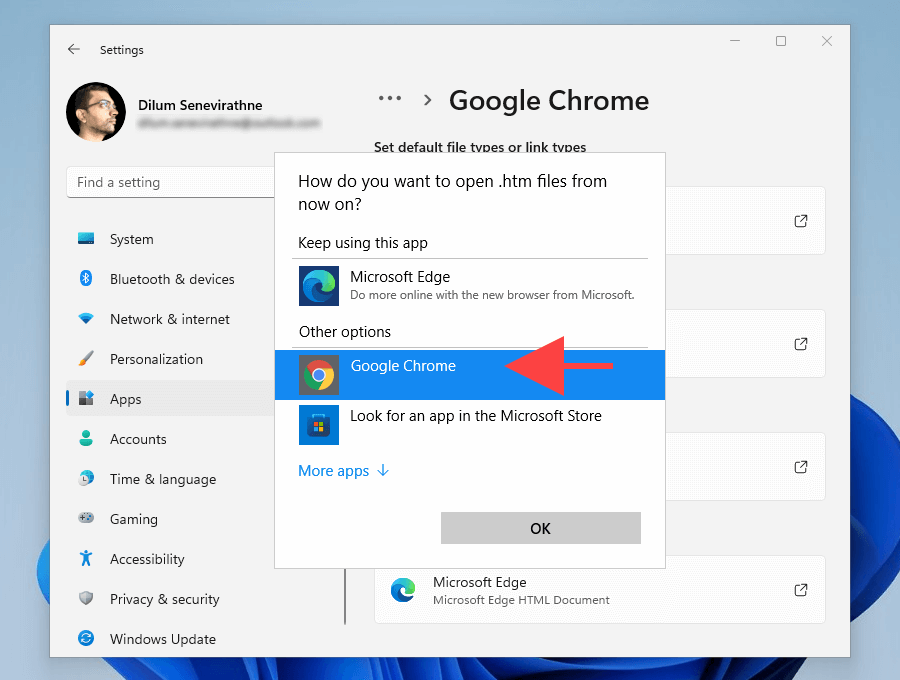
6. Repita as etapas 4 –5 para os seguintes tipos de arquivo e protocolos na mesma tela.
Dica: basta substituir tudo o que estiver configurado para o Microsoft Edge pelo navegador de sua preferência.
.html
.shtml
.svg
.webp
.xht
.xhtml
FTP
HTTP
HTTPS
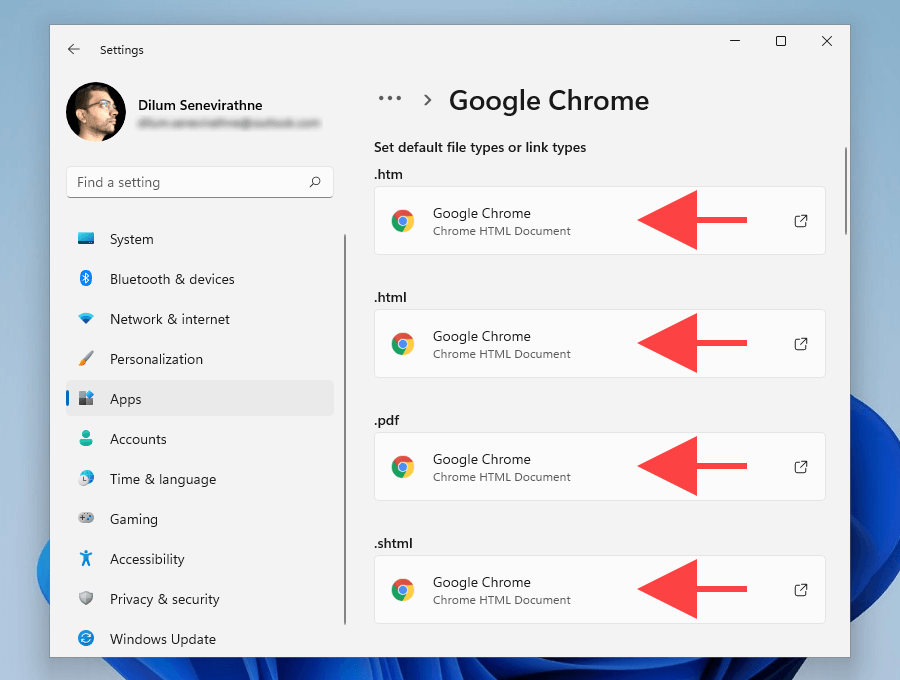
7. Saia do aplicativo Configurações .
Você acabou de configurar seu navegador de terceiros preferido como padrão no Windows 11.
Como alterar o navegador padrão no Windows 10
Em comparação com o Windows 11, alterar o navegador padrão no Windows 10 é muito mais fácil.
Em vez de mexer com tipos de arquivos e protocolos individuais, você pode alternar entre os aplicativos de navegação disponíveis por meio do aplicativo Configurações do sistema operacional.
1. Abra o menu Iniciar e selecione Configurações .
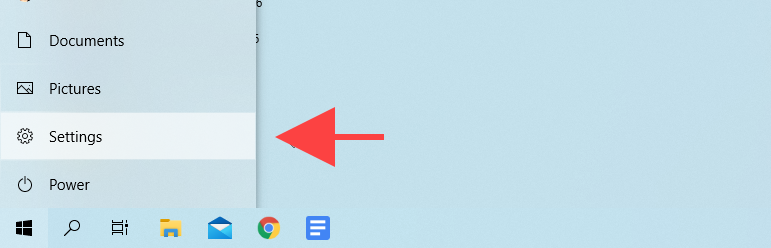
2. Selecione Aplicativos .
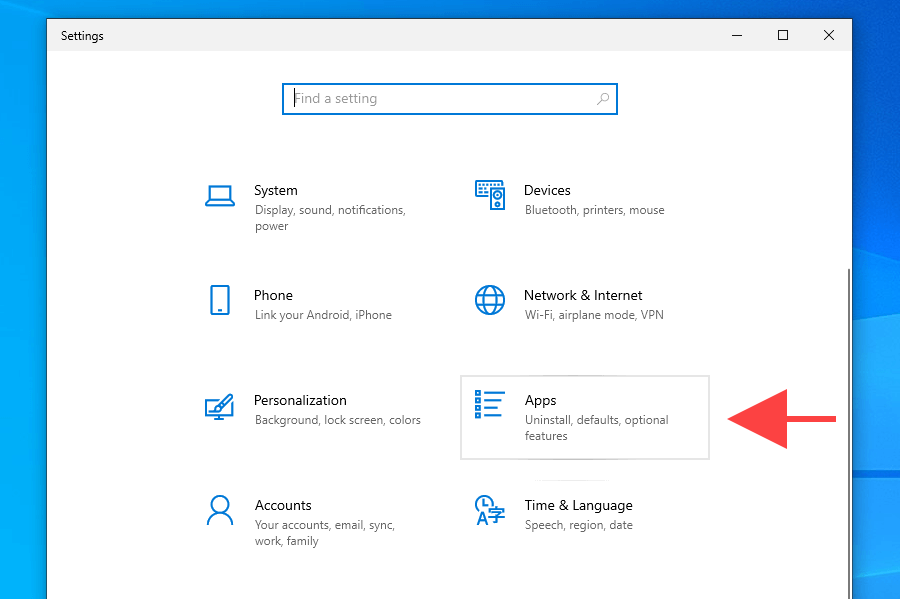
3. Selecione Aplicativos padrão na barra lateral. Em seguida, role para baixo até a seção Navegador da Web e selecione Microsoft Edge .
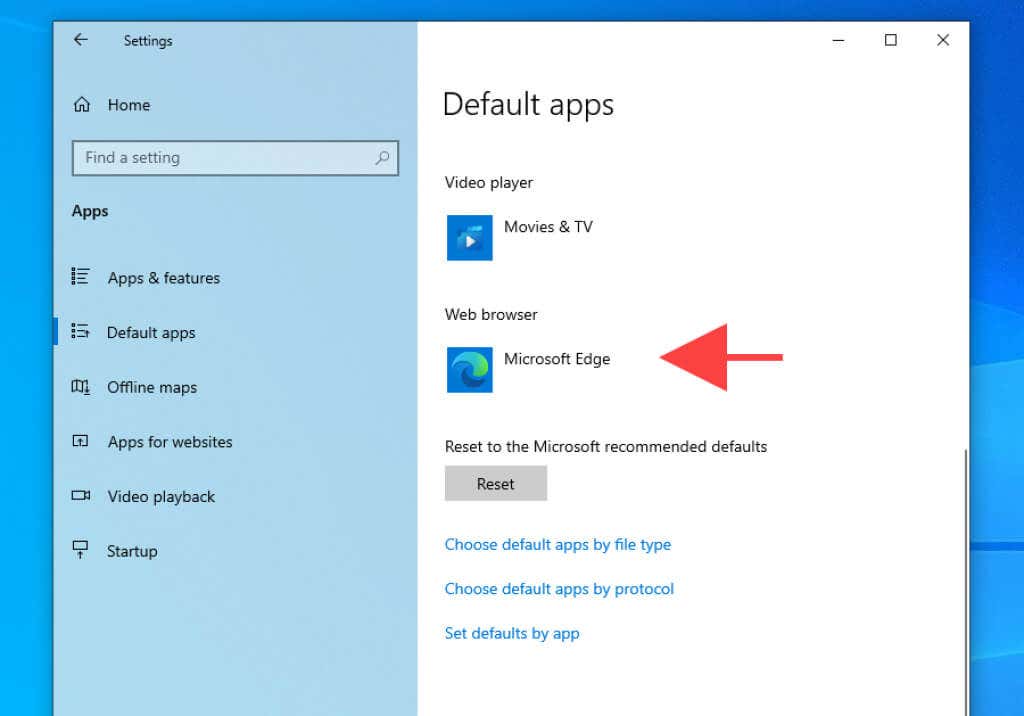
4. Escolha o navegador que você deseja tornar padrão, por exemplo, Google Chrome .
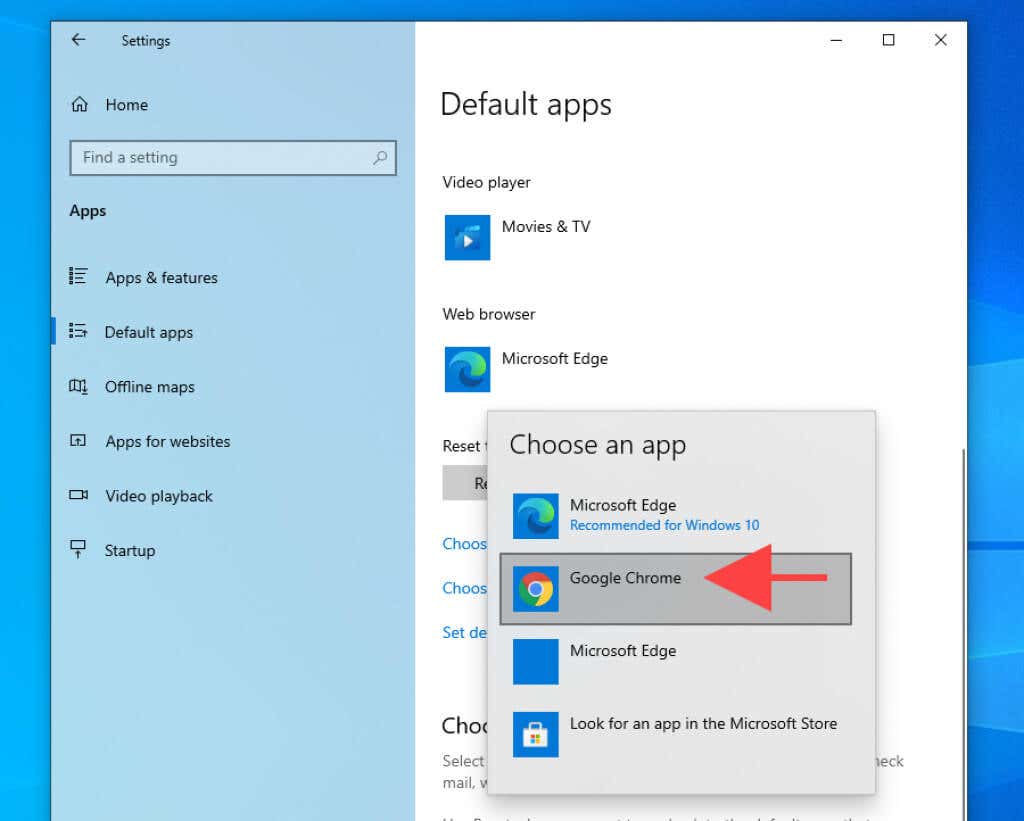
5. Saia do aplicativo Configurações .
O navegador agora deve funcionar como o aplicativo de navegação padrão no Windows 10.
Como forçar o Windows 11/10 a abrir todos os links no navegador padrão
Apesar da alteração do navegador padrão no Windows 11 e no Windows 10, ambos os sistemas operacionais continuarão abrindo links específicos de aplicativos e serviços da Microsoft no Edge. Por exemplo, selecionar um cartão em Widget de notícias e interesses invoca o Microsoft Edge em vez do seu navegador padrão.
Mas é aí que o EdgeDeflector entra em cena. É um aplicativo auxiliar de código aberto que redireciona links somente do Edge para o seu navegador padrão. Veja como instalar e configurar no Windows 11/10..
Observação: se a segurança do Windows bloquear o EdgeDeflector, selecione Mais informações >Executar mesmo assim e você poderá continuar a usá-lo. p>
Instalar o EdgeDeflector no Windows 11/10
1. Baixe a versão mais recente do EdgeDeflector no GitHub.
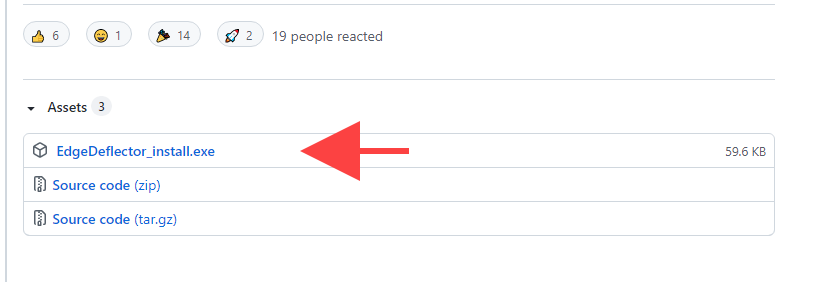
2. Execute o arquivo EdgeDeflector_install.exe .
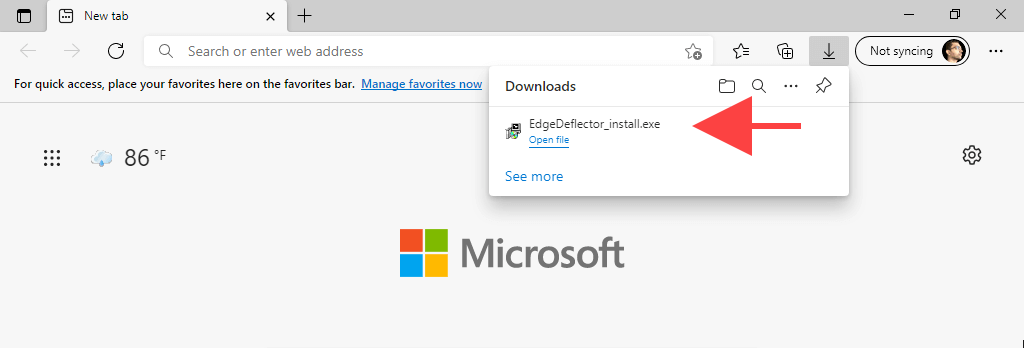
3. Selecione Instalar .
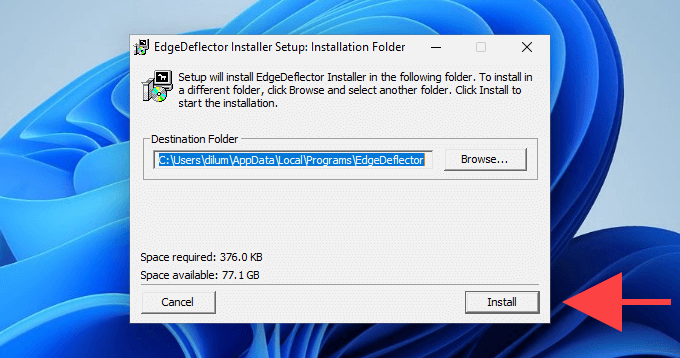
Configurar o EdgeDeflector no Windows 11
1. Abra o menu Iniciar e selecione Configurações .
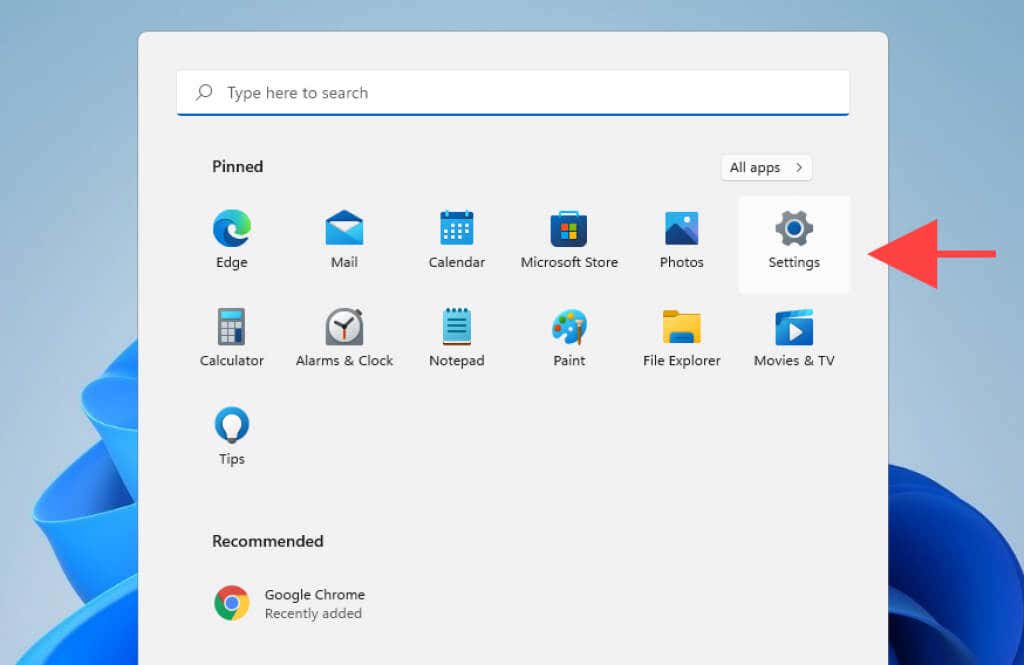
2. Vá para Aplicativos >Aplicativos padrão .
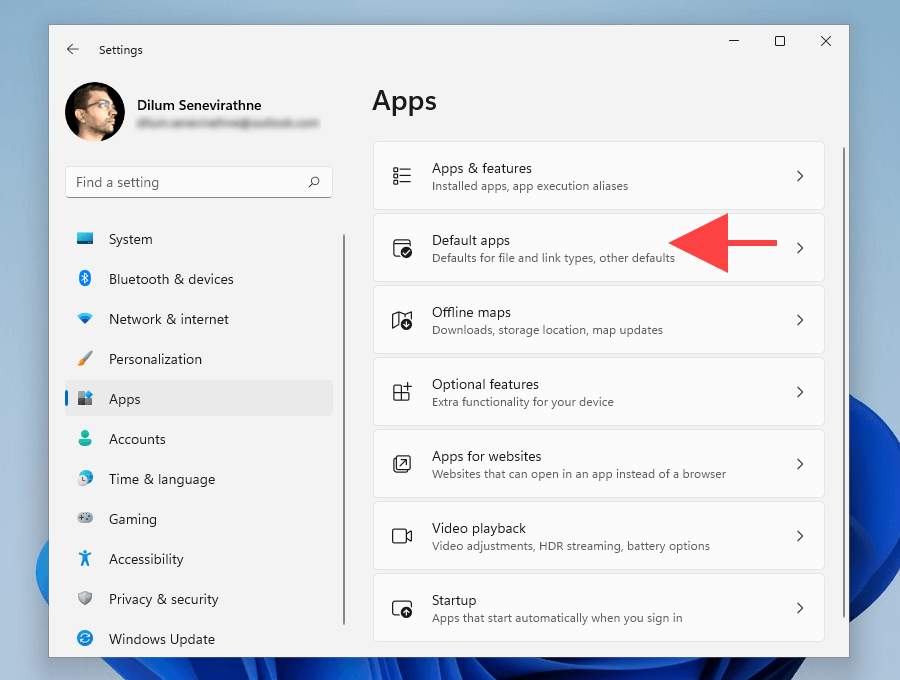
3. Role para baixo e selecione EdgeDeflector .
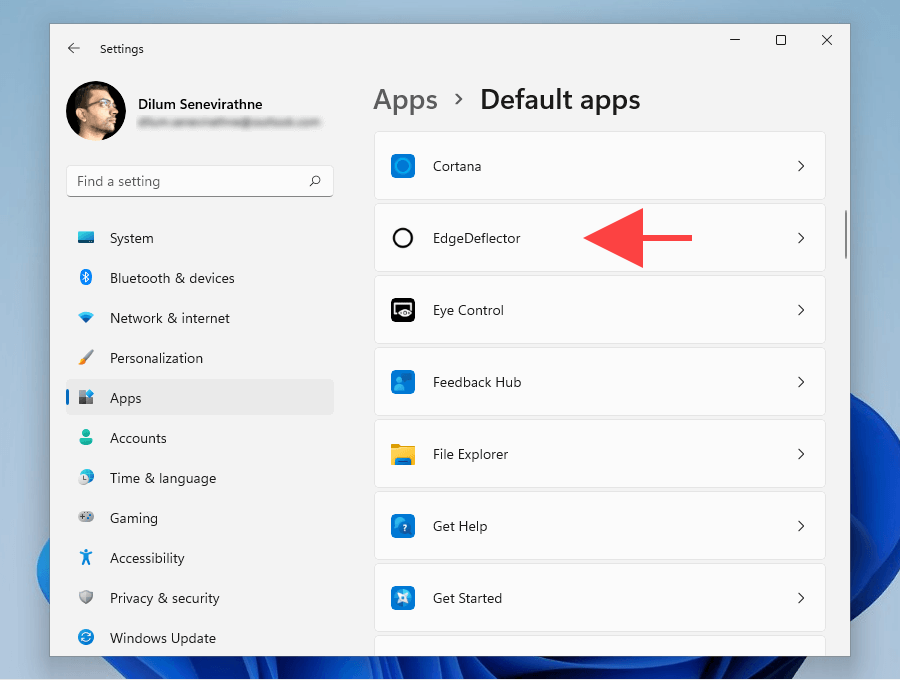
4. Selecione Microsoft Edge no protocolo MICROSOFT-EDGE .
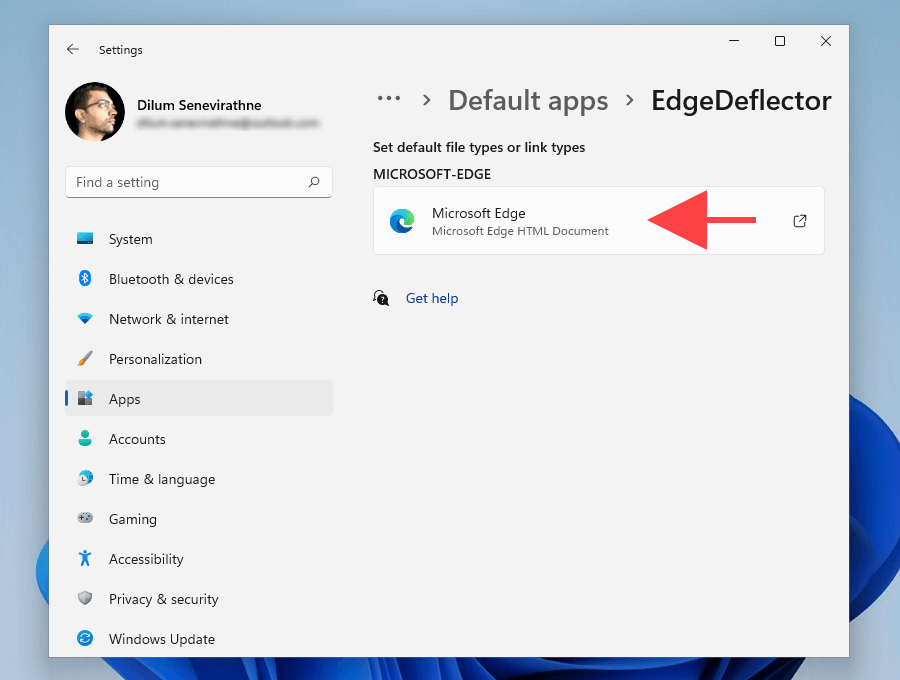
5. Escolha EdgeDeflector e selecione OK .
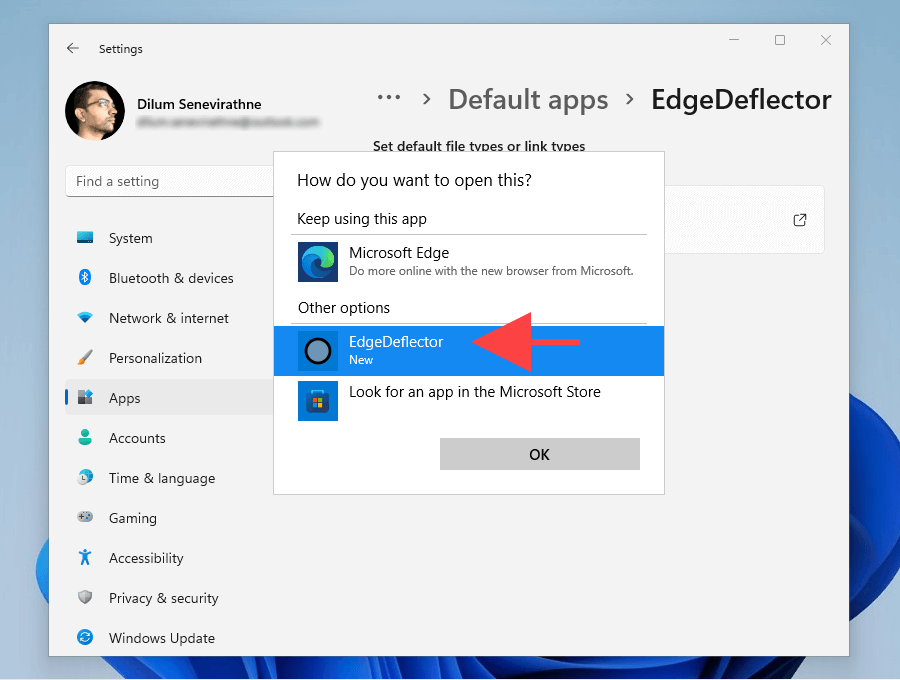
6. Saia do aplicativo Configurações .
Configurar o Defletor de Borda no Windows 10
1. Abra o menu Iniciar e selecione Configurações .
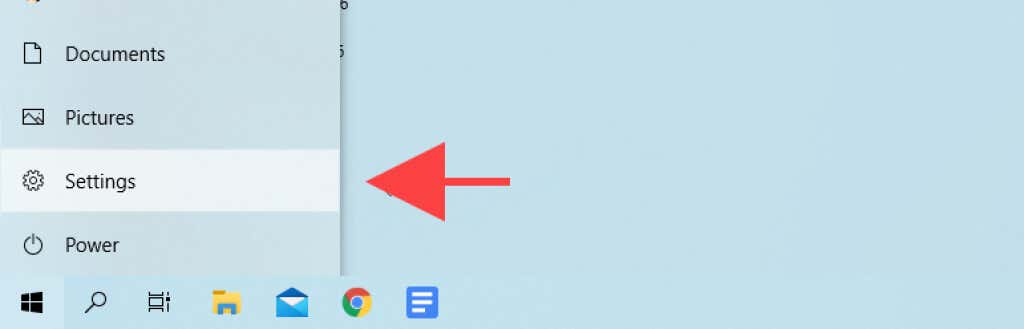
2. Selecione Aplicativos .
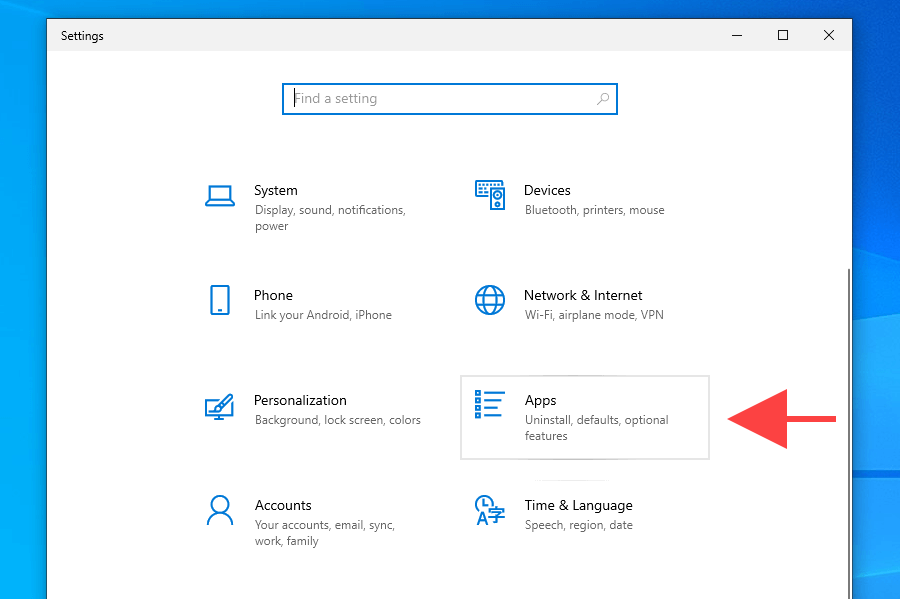
3. Mude para Aplicativos padrão na barra lateral. Em seguida, role para baixo e selecione Escolher aplicativos padrão por protocolo .
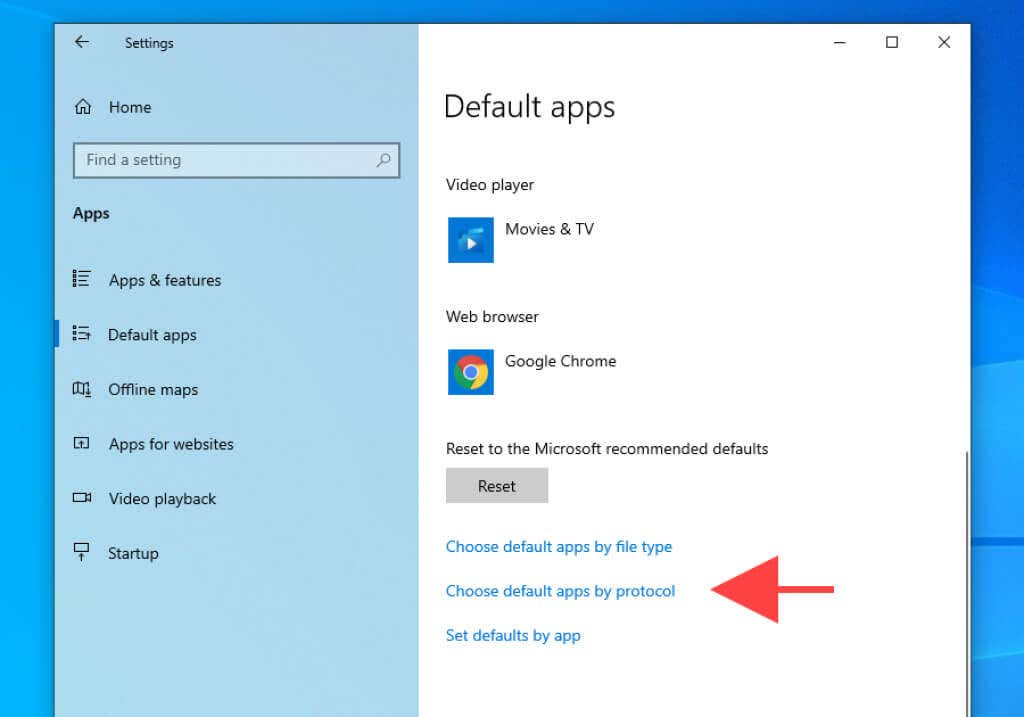
4. Selecione Microsoft Edge ao lado do protocolo MICROSOFT-EDGE .
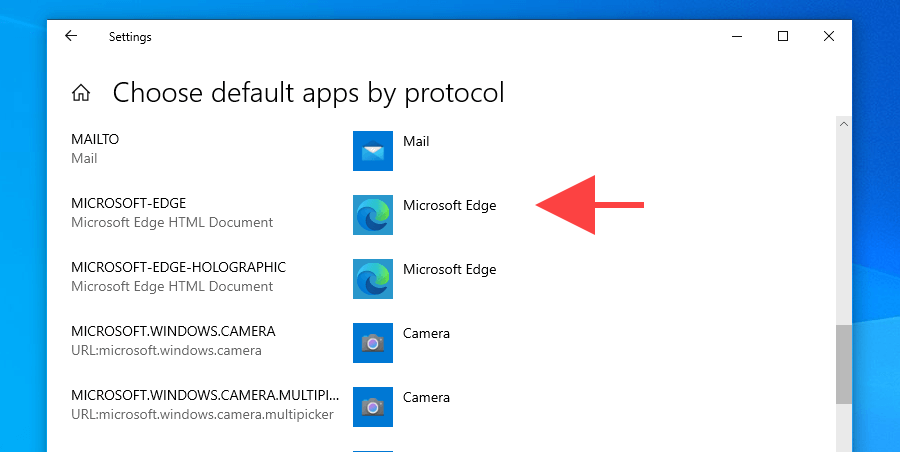
5. Selecione EdgeDelector .
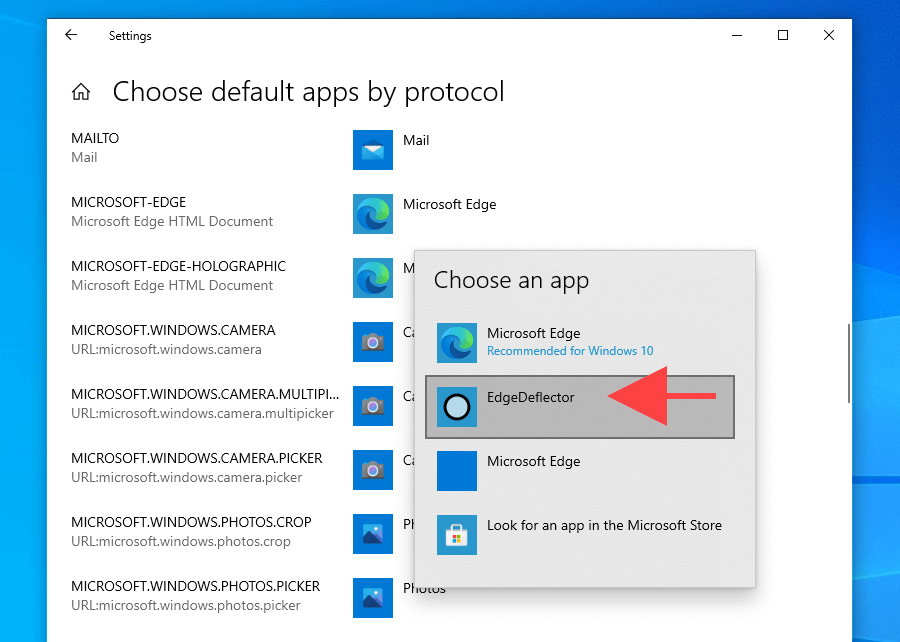
6. Saia do aplicativo Configurações .
Aproveite o uso do seu novo navegador padrão
Alterar o navegador padrão (especialmente no Windows 11) é uma tarefa complicada. Apesar de receber muitas críticas, a Microsoft parece apenas intensificar seus esforços para impor seu navegador padrão aos usuários. Mas não importa quão melhor seja a versão Chromium do Edge em comparação com a anterior, restringir a escolha é apenas de mau gosto.
Dito isto, se você ainda está em busca de um navegador sólido, aqui estão vários alternativas leves que você pode considerar. Além disso, sinta-se à vontade para experimentar estes navegadores dos quais você talvez nunca tenha ouvido falar antes.
.