Todos os principais navegadores da Web, seja Chrome, Firefox, Edge ou Safari, apresentam um visualizador de PDF integrado que abre automaticamente os documentos PDF que você encontra. Embora essa seja uma maneira rápida e fácil de começar a lê-los, você provavelmente sentirá falta dos recursos avançados do seu leitor ou editor de PDF preferido. Portanto, você pode preferir baixar PDFs diretamente.
As instruções abaixo mostram o que você deve fazer para desativar o visualizador de PDF integrado padrão no Chrome, Firefox e Edge. Isso força seu navegador a baixar PDFs para armazenamento local. Infelizmente, você não pode fazer o mesmo no Safari, mas existe uma solução útil que permite baixar PDFs sem abri-los.
Desative o visualizador de PDF integrado no Chrome
No Google Chrome, você tem a opção de baixar PDFs em vez de abri-los. Isso também desativa o visualizador de PDF integrado do navegador.
1. Abra o menu do Chrome (selecione o ícone com três pontos no canto superior direito da janela) e escolha Configurações .
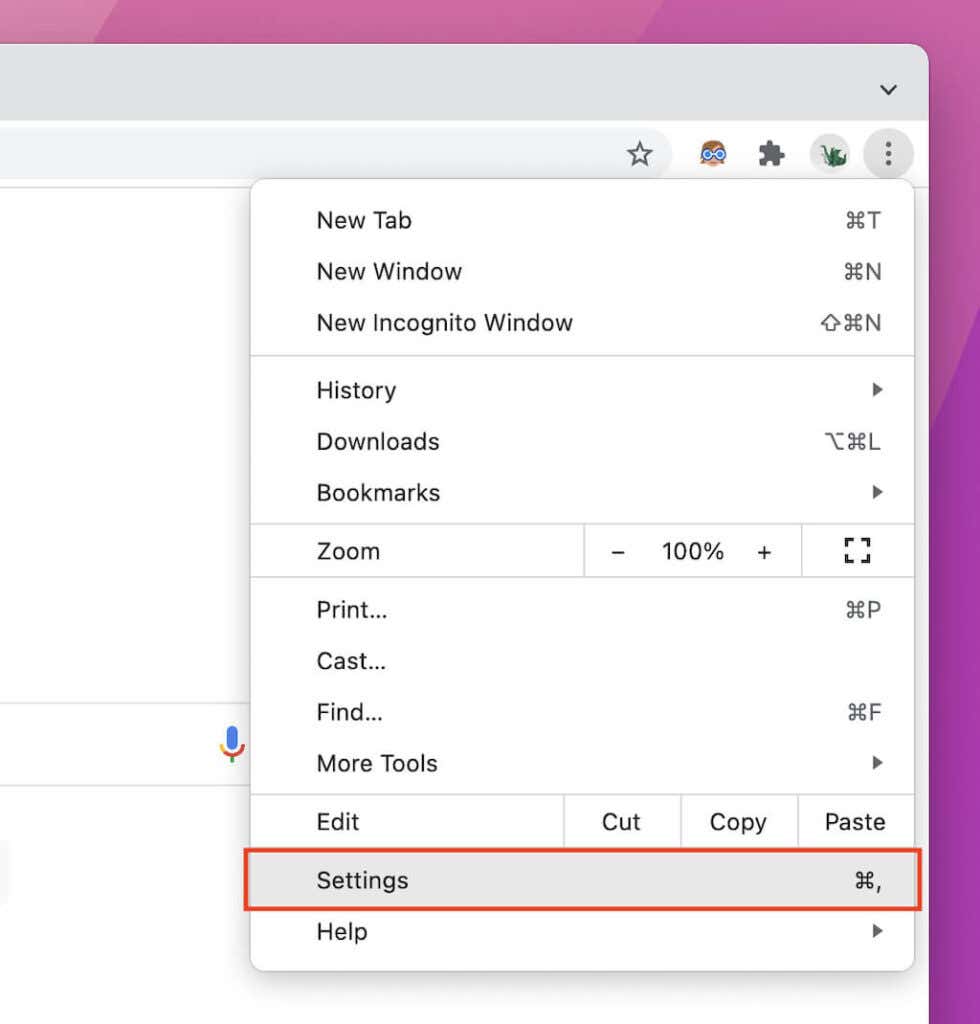
2. SelecionePrivacidade e segurança na barra lateral.
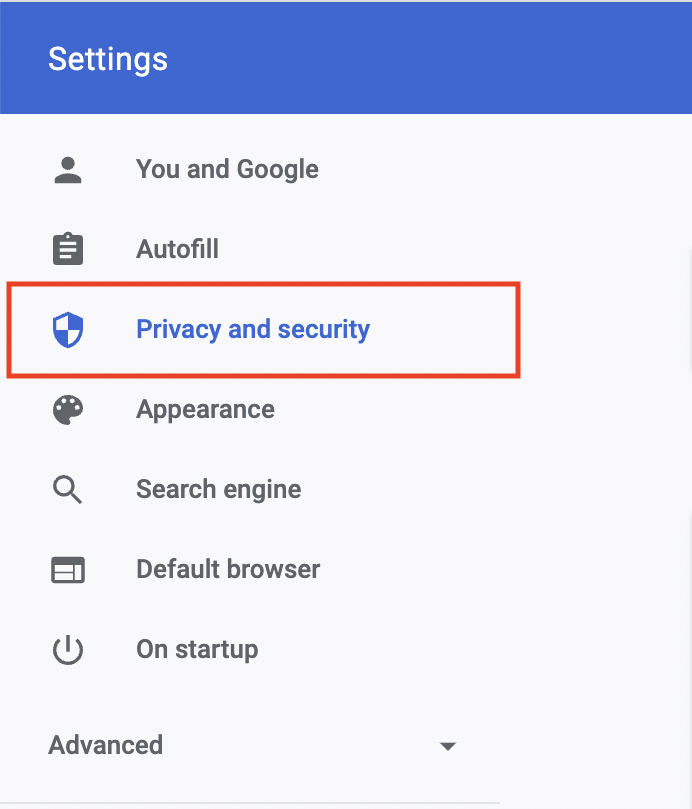
3. Selecione Configurações do site .
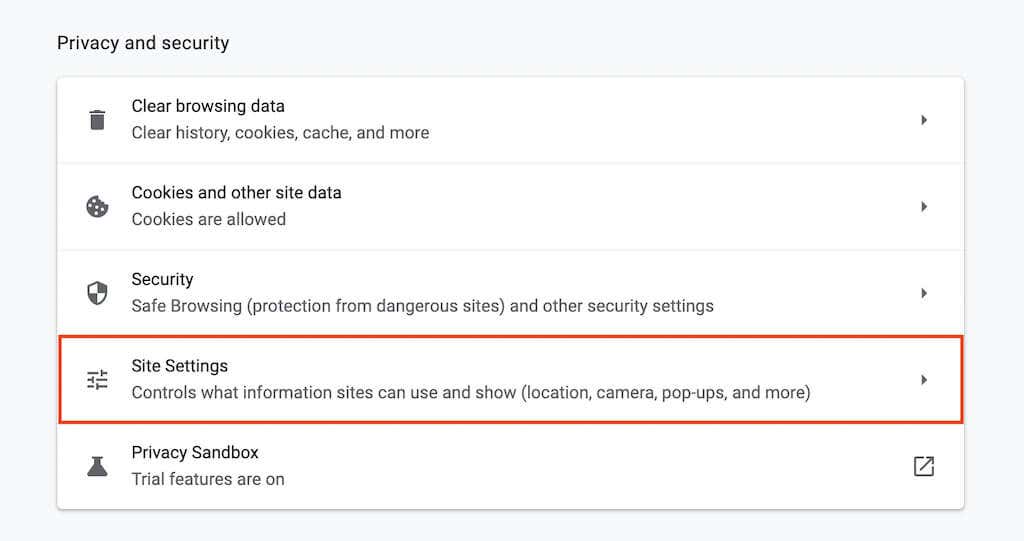
4. Role para baixo e selecione Configurações de conteúdo adicionais .
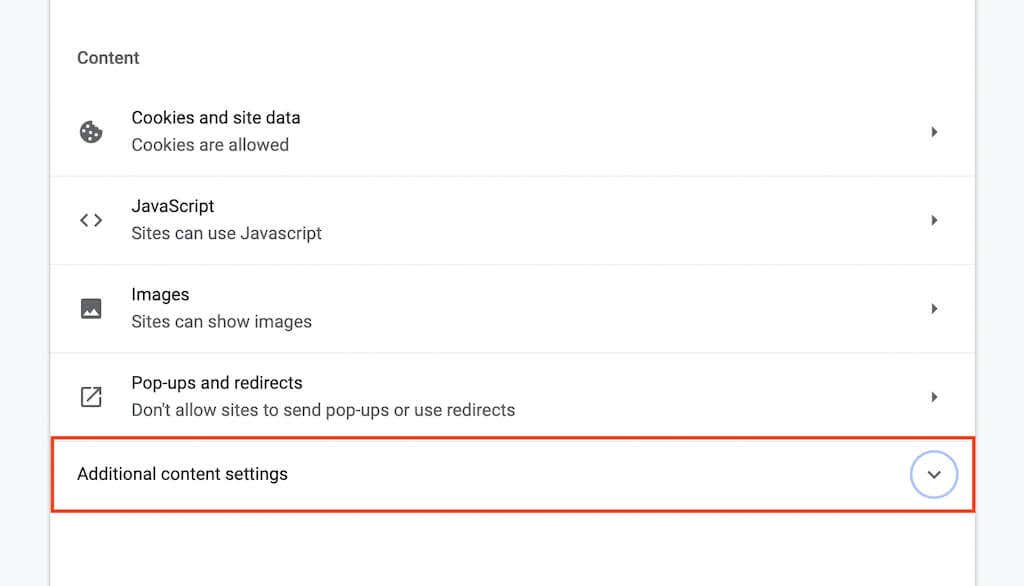
5. Selecione documentos PDF .
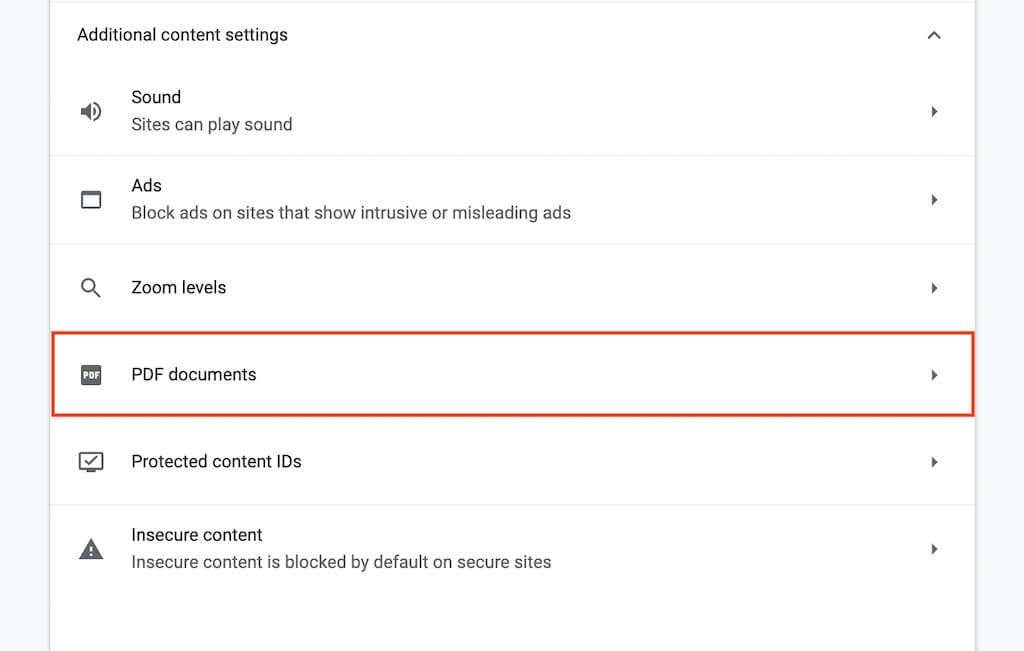
6. Selecione o botão de opção ao lado de Fazer download de PDFs .
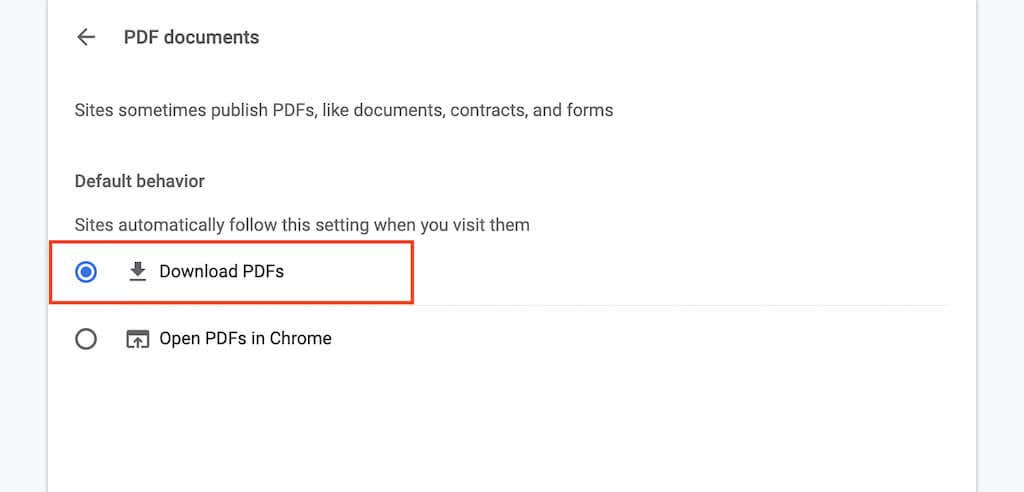
Isso deve desativar o visualizador de PDF no Chrome. Se quiser reativá-lo mais tarde, repita as etapas acima, mas selecione Abrir PDFs no Chrome na etapa 6 .
Desative o visualizador de PDF integrado no Firefox
O Mozilla Firefox não apenas permite desativar o visualizador de PDF integrado, mas também permite que você escolha entre baixar documentos ou abri-los automaticamente no visualizador de PDF padrão do seu computador.
1. Abra o menu do Firefox (selecione o ícone com três linhas empilhadas no canto superior direito da tela) e escolha Configurações .
2. Na guia Geral , role para baixo até Arquivos e Aplicativos >Aplicativos .
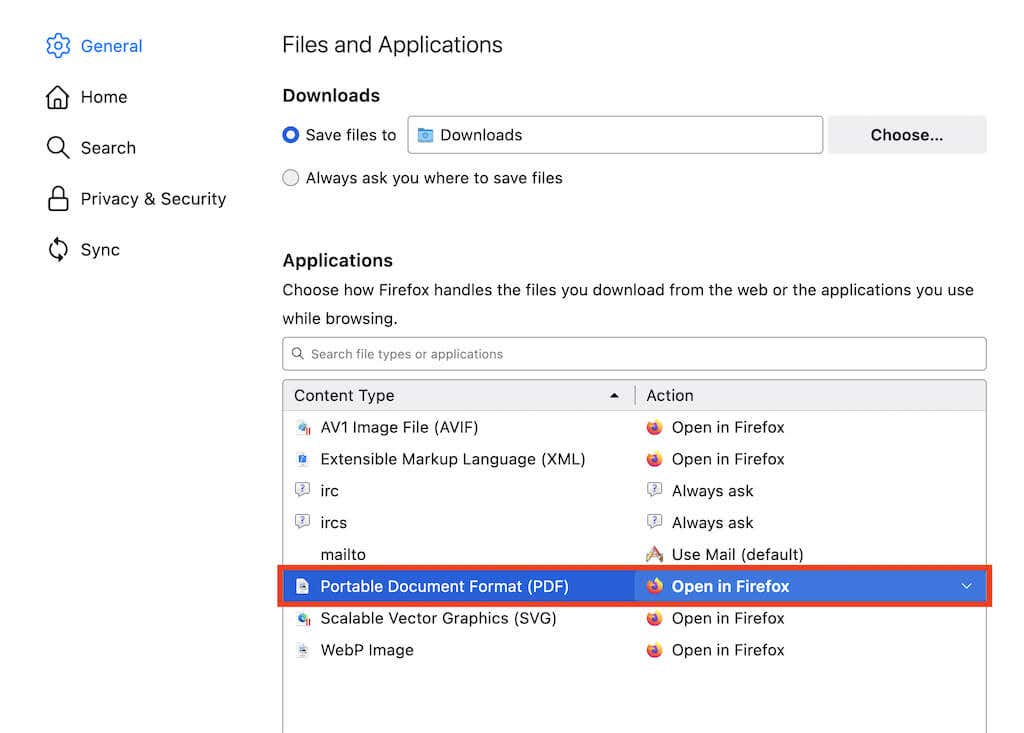
3. Selecione Portable Document Format (PDF) e defina a Ação como Salvar arquivo ou Usar o aplicativo padrão do macOS/Windows ..
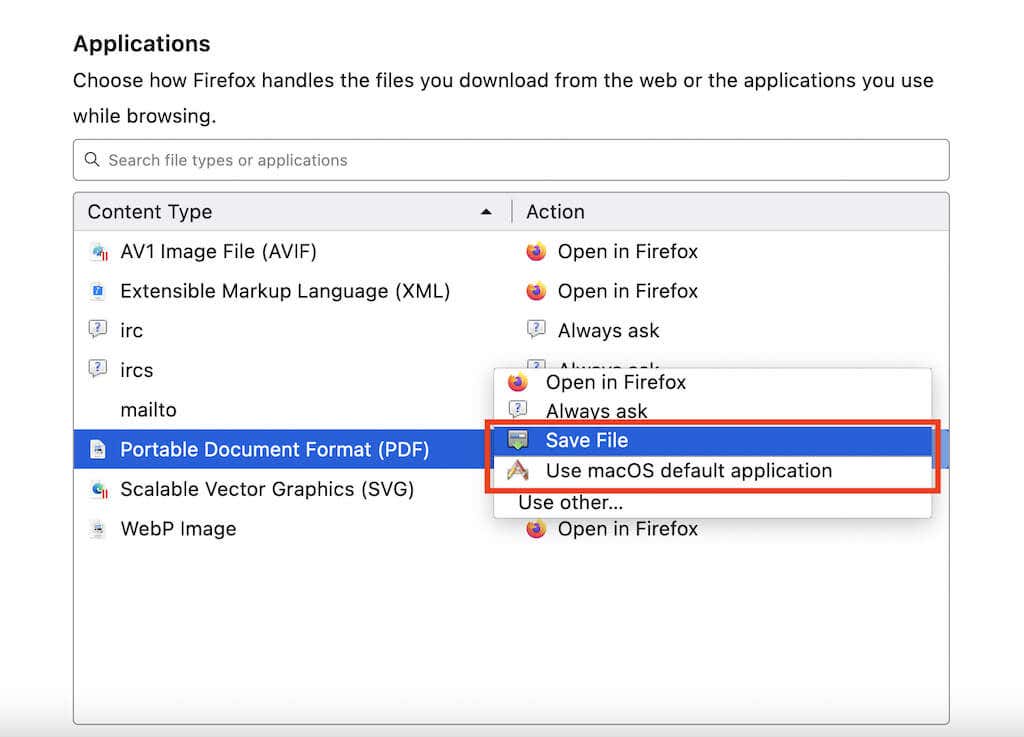
Você desativou o visualizador de PDF no Firefox, e todos os documentos PDF serão baixados ou iniciados no visualizador de PDF padrão do seu PC ou Mac (dependendo da configuração selecionada).
Se quiser reativar o visualizador de PDF no Firefox, repita as etapas acima, mas selecione Abrir no Firefox na etapa 3 .
Desative o visualizador de PDF integrado no Edge
Assim como no Chrome, você pode configurar o Microsoft Edge para baixar PDFs para armazenamento local. Basta uma breve visita à página de configurações do navegador.
1. Abra o menu Edge (selecione o ícone com três pontos no canto superior direito da tela) e escolha Configurações .
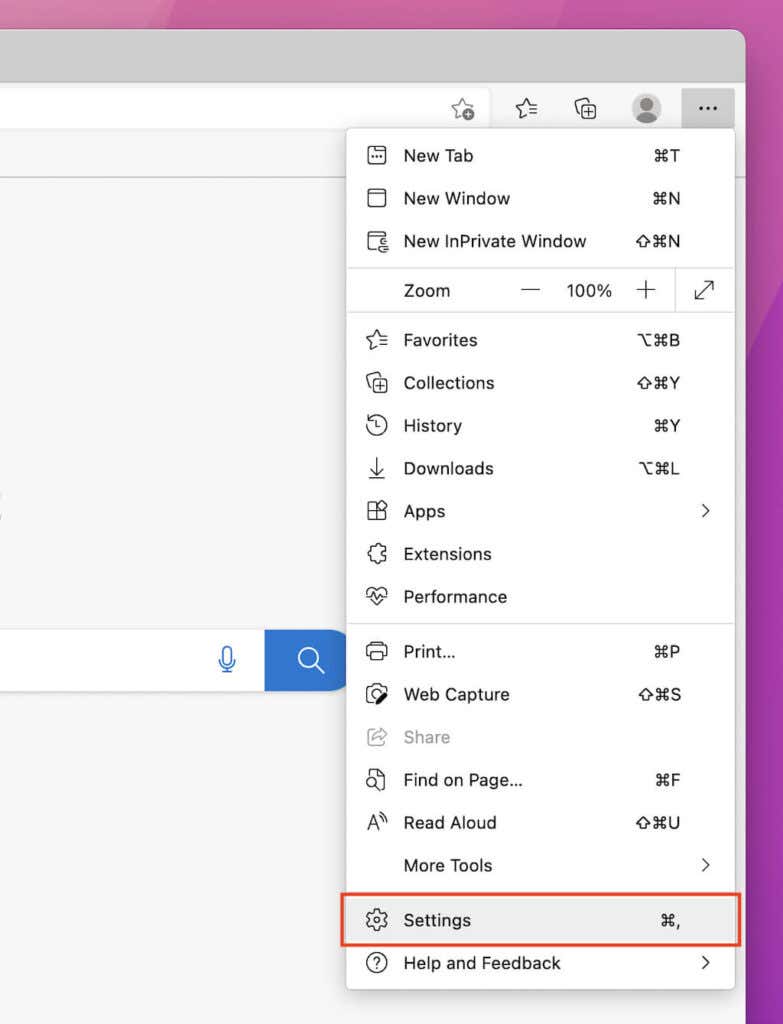
2. Selecione Cookies e permissões do site na barra lateral.
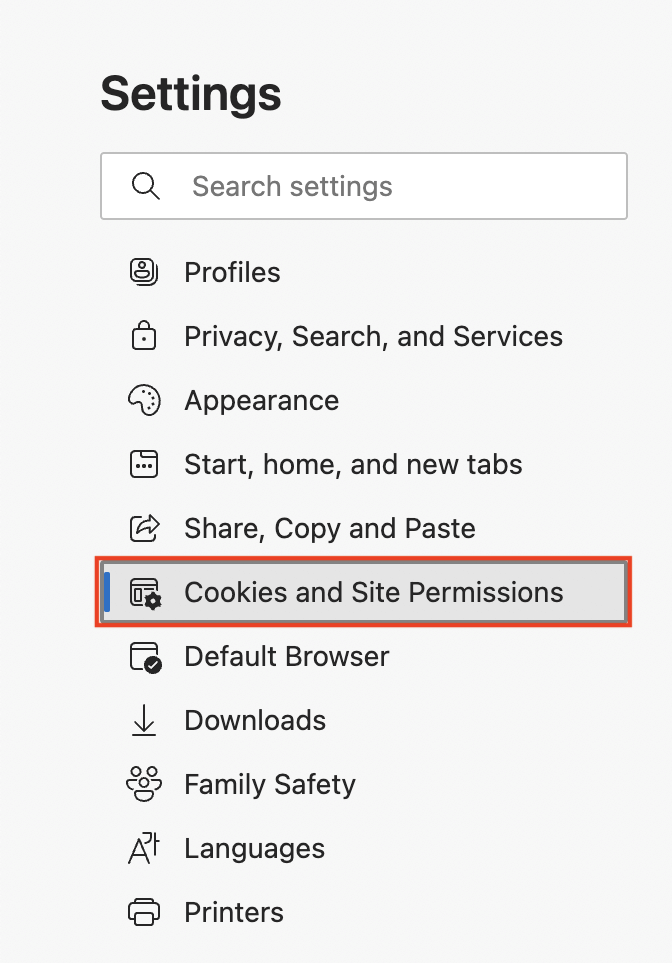
3. Role a tela para baixo e selecione documentos PDF .
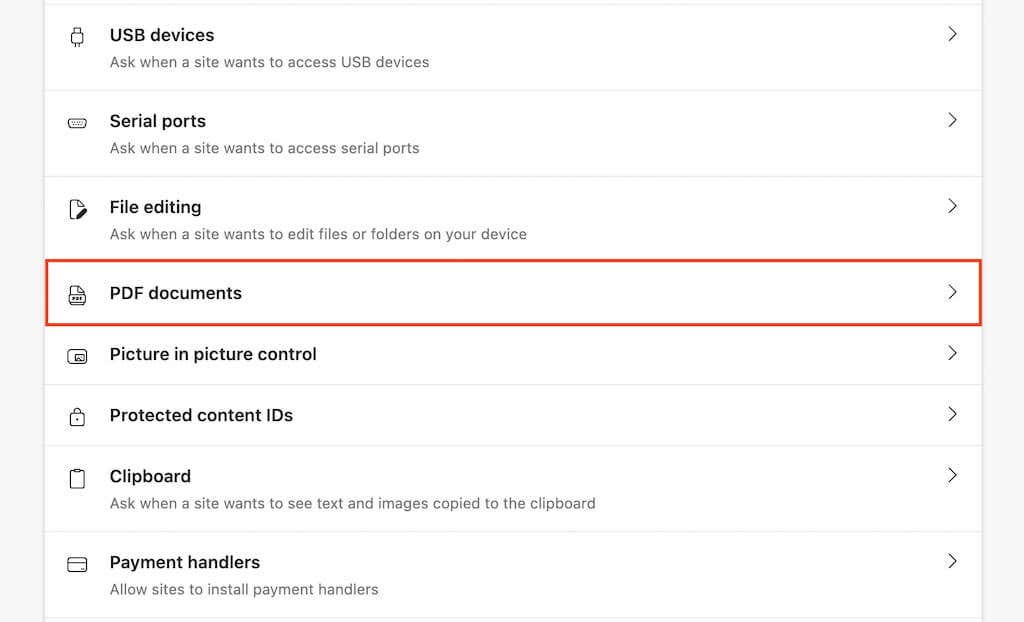
4. Ative a opção ao lado de Sempre fazer download de PDFs .
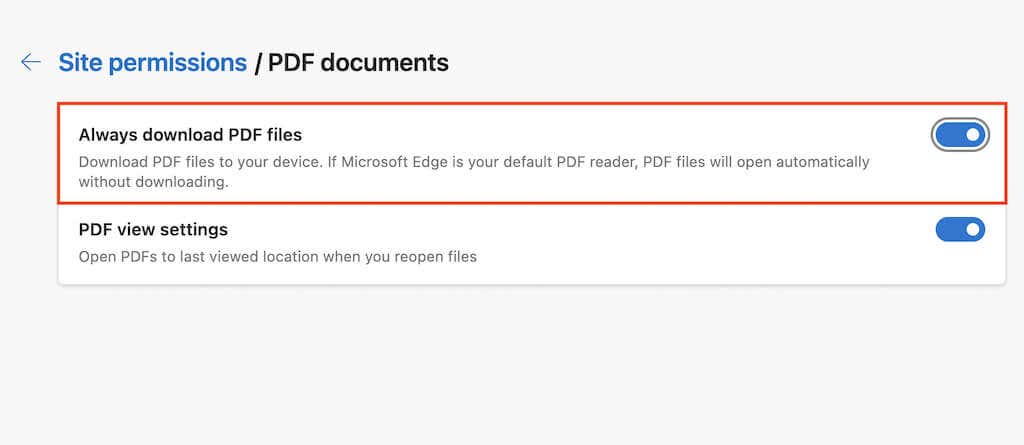
Você desativou o visualizador de PDF padrão no Edge. Se quiser reativá-lo mais tarde, repita as etapas acima, mas desative a opção ao lado de Sempre baixar PDFs na etapa 4 .
Ignore o visualizador de PDF e force o download de PDFs no Safari
Ao contrário de outros navegadores, você não tem a opção de desativar o visualizador de PDF no navegador Safari nativo do Mac. Mas você pode optar por baixar um PDF sem abri-lo.
Para fazer isso, basta manter pressionada a tecla Opção enquanto seleciona um link que aponta para um arquivo PDF. Experimente praticar aqui.
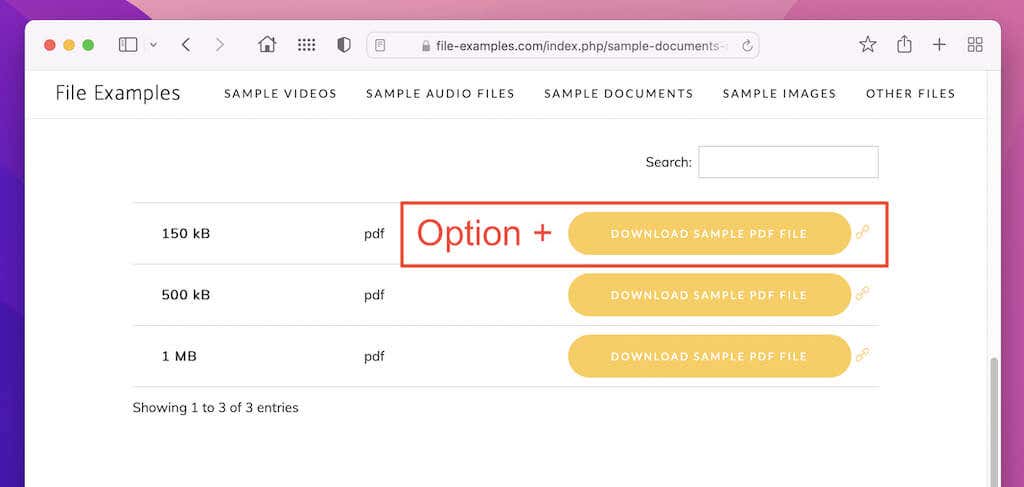
No entanto, se o seu Mac executar o uma versão antiga do macOS (como o macOS 10.13 High Sierra ou anterior), executar o seguinte comando no Terminal desativará o visualizador de PDF integrado no Safari:
o padrão é escrever com.apple.Safari WebKitOmitPDFSupport -bool YES
Observação: se você quiser reativar o visualizador de PDF mais tarde, execute novamente o mesmo comando, substituindo SIM por NÃO .
Altere o local de download padrão no seu navegador
Por padrão, todo navegador salva PDFs (e outros downloads) na pasta Downloads do seu PC ou Mac. Aqui está um rápido passo a passo para alterar o local de download no Chrome, Firefox, Edge e Safari. Para obter mais informações, confira nosso guia para alterando o local de download em qualquer navegador..
Google Chrome
Visite novamente a página Configurações do Chrome e selecione Avançado >Downloads na barra lateral. Em seguida, use o botão Alterar próximo a Localização para especificar um diretório diferente.
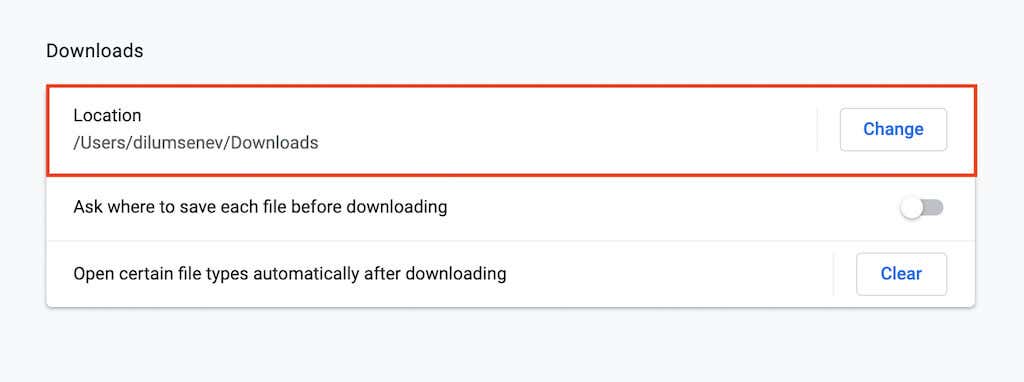
Mozilla Firefox
Abra a página Configurações do Firefox e role para baixo até a seção Arquivos e Aplicativos . Em Downloads , selecione o botão Escolher para escolher um diretório de download diferente.
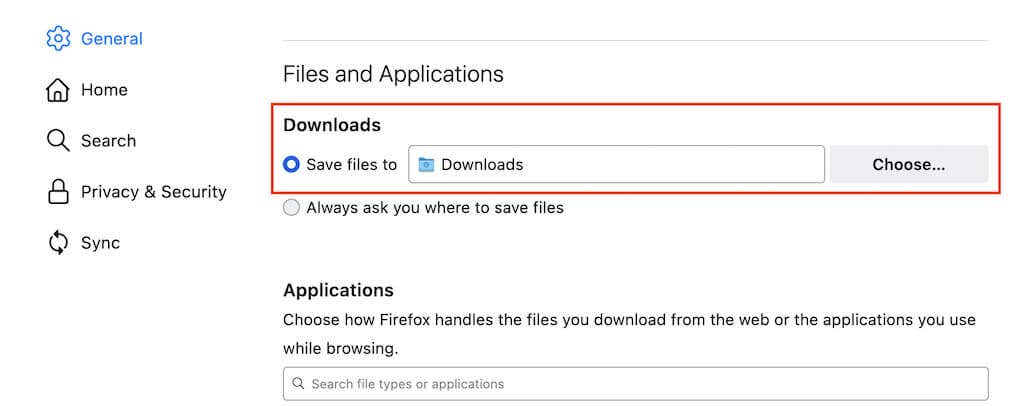
Microsoft Edge
Abra novamente a página Configurações no Edge e selecione Downloads na barra lateral. Em seguida, selecione Alterar ao lado de Localização para alternar os diretórios de download.
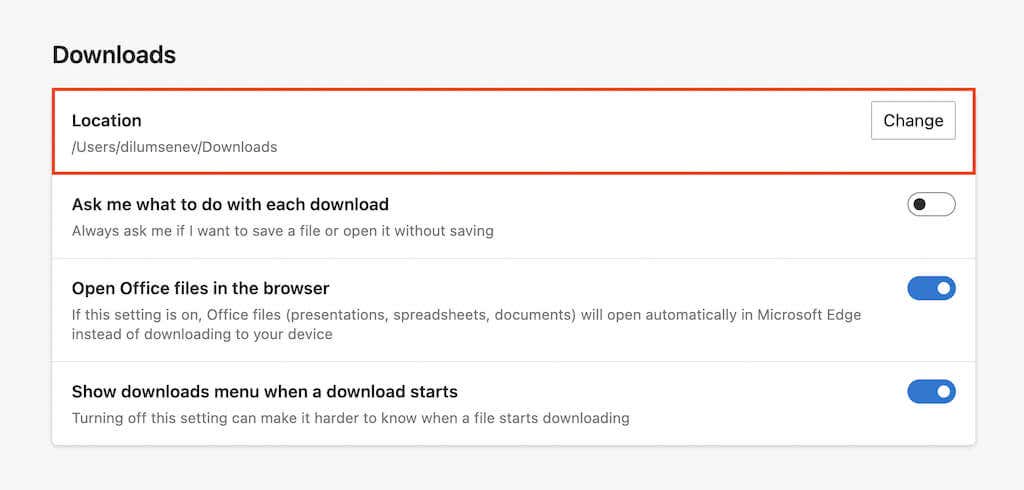
Apple Safari
Selecione Safari >Preferências na barra de menu. Em seguida, na guiaGeral , abra o menu suspenso ao lado de Local de download do arquivo e selecione Outro para alterar o diretório de download.
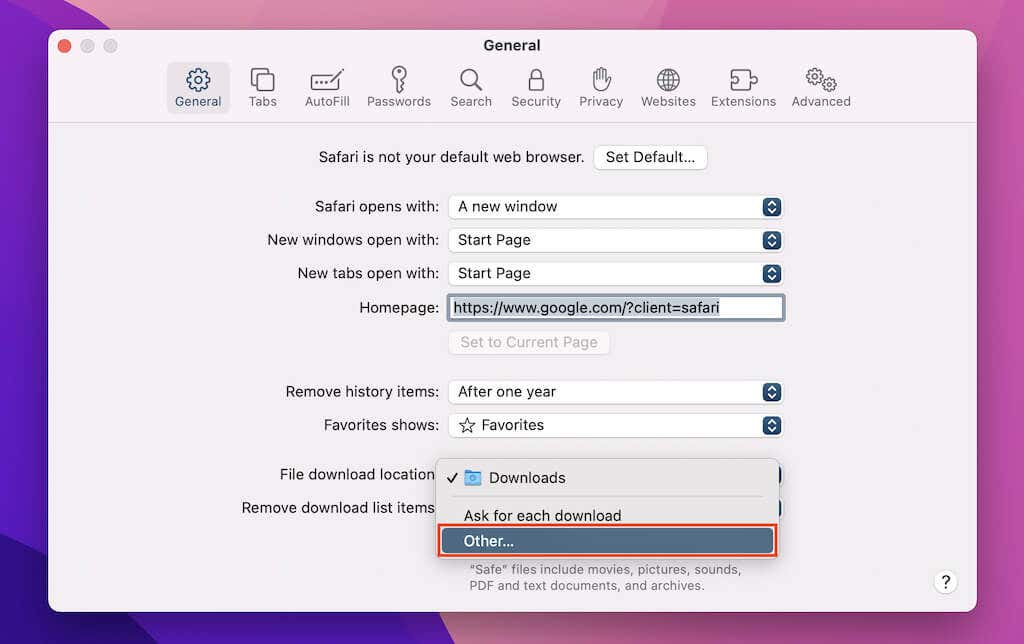
Alterar o visualizador de PDF padrão no Windows e macOS
Depois de baixar um PDF para o seu PC, clicar duas vezes nele abrirá o arquivo no visualizador de PDF padrão no seu computador (Microsoft Edge no Windows e Pré-visualização no macOS ).
Se preferir que um programa diferente sempre abra seus PDFs, você deverá alterar o visualizador de PDF padrão.
Windows
1. Clique com o botão direito em qualquer arquivo PDF e selecioneAbrir com >Escolher outro aplicativo .
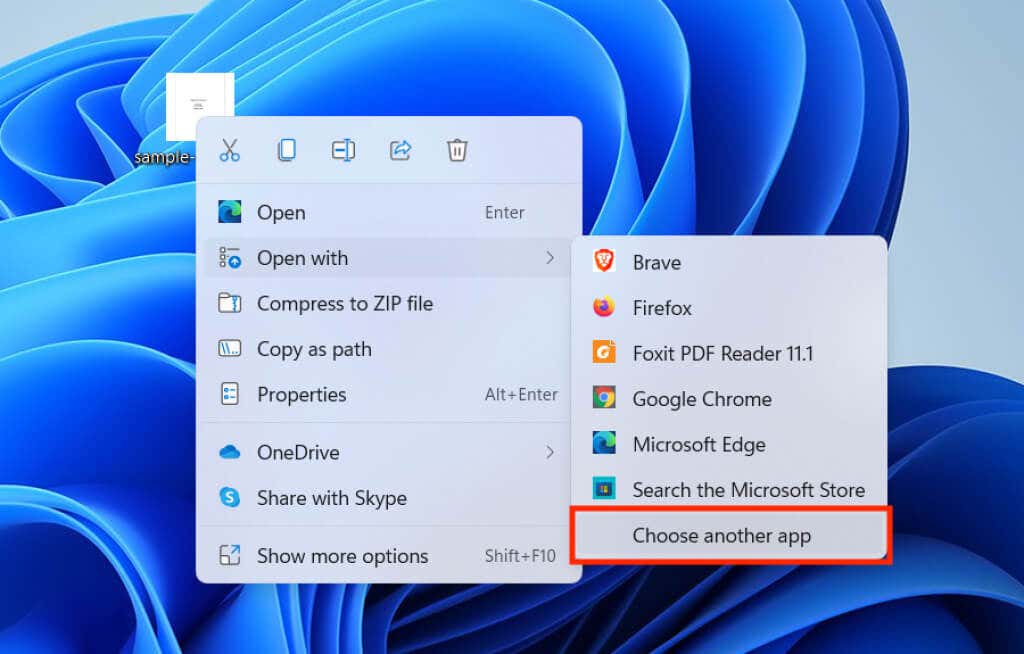
2. Selecione o visualizador ou editor de PDF na lista de programas.
3. Marque a caixa ao lado de Sempre usar este aplicativo para abrir arquivos .pdf e selecione OK .
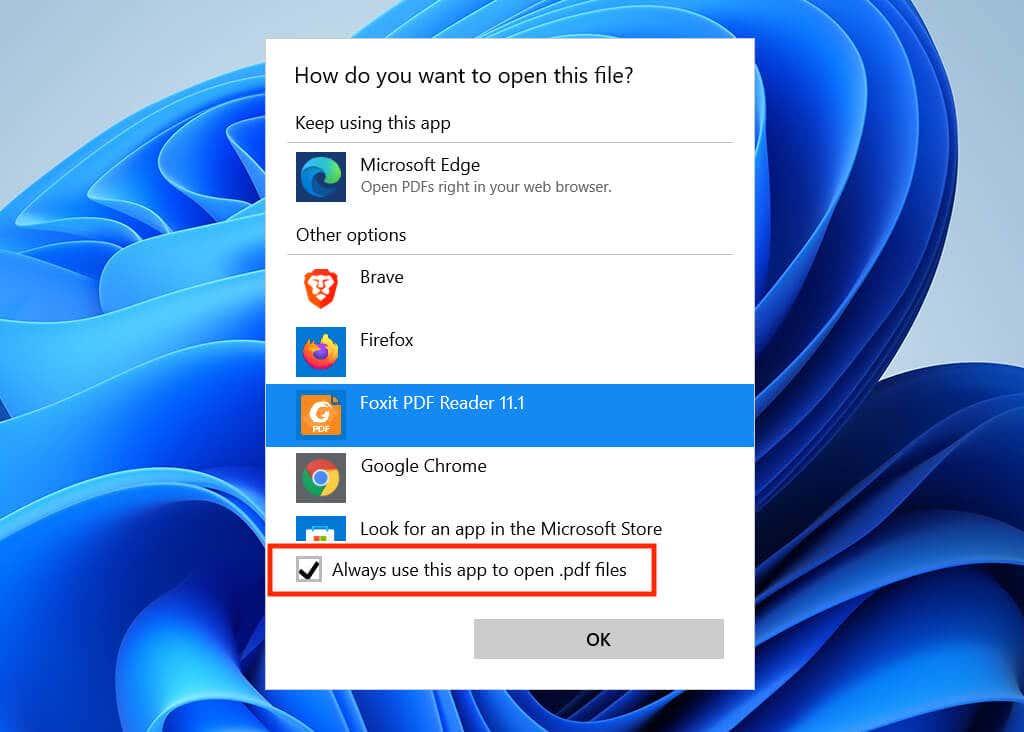
macOS
1. Clique com a tecla Control pressionada ou clique com o botão direito em qualquer arquivo PDF e selecione Obter informações .
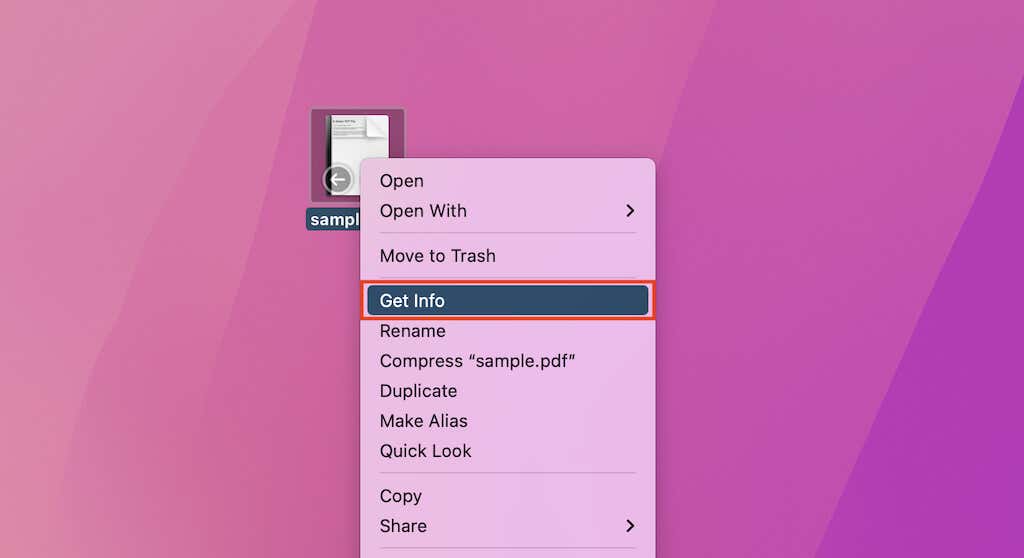
2. Abra o menu suspenso em Abrir com e selecione seu visualizador ou editor de PDF preferido.
3. Selecione Alterar tudo .
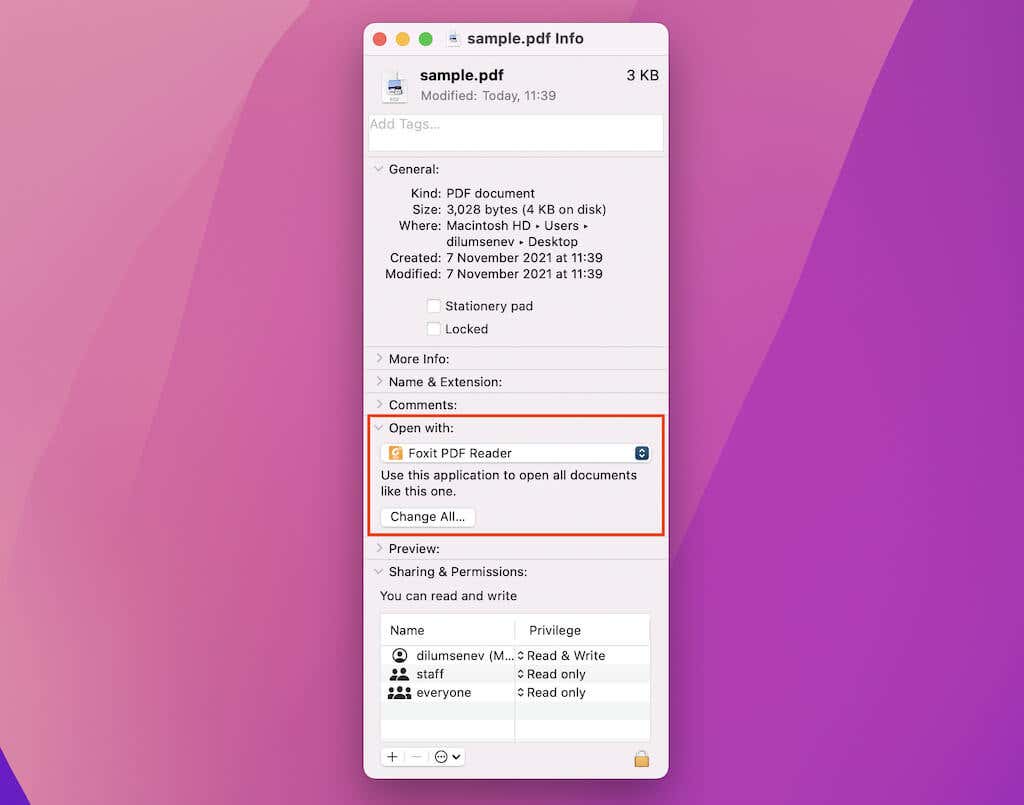
Observação: se você não conseguir fazer alterações, tente clicar no ícone Bloquear no canto inferior esquerdo da janela de informações..
Downloads diretos ajudam a economizar tempo
Você sempre pode baixar PDFs depois de abri-los no visualizador de PDF integrado do seu navegador, mas automatizar o procedimento economiza muitos cliques a longo prazo. Não se esqueça de testar estes principais utilitários de PDF para visualizar e editar seus downloads.
.