Você acha que seu fones de ouvido ou alto-falantes estão excessivamente altos mesmo depois de definir o volume para o nível mais baixo? Este problema é consistente em todos os aplicativos e arquivos durante a reprodução de mídia? Ou é específico para uma única música ou arquivo? Destacaremos alguns fatores responsáveis por esse problema e mostraremos como regular a saída de áudio para um volume aceitável em seu smartphone (Android e iOS) e computador (Windows e Mac).
A exposição constante a ruídos excessivamente altos pode prejudicar sua audição. Portanto, você deve executar essas verificações de solução de problemas em seu dispositivo imediatamente. Se você estiver usando um dispositivo de áudio externo, desconecte-o e reconecte-o ao dispositivo. Isso poderia resolver o problema. Caso contrário, tente as recomendações abaixo.
1. Ajuste as configurações de volume do aplicativo
Alguns programas têm um controlador de volume separado, independente das configurações de volume do sistema do seu dispositivo. O aplicativo Música em notebooks e desktops Mac, por exemplo, possui um controle deslizante de volume dedicado para ajustar o volume de reprodução de uma ou de todas as músicas.
Portanto, se a saída de áudio parecer muito alta mesmo quando o volume do Mac estiver no mínimo, mova o controle deslizante de volume no canto superior direito do app Música para diminuir o volume de acordo com sua preferência.
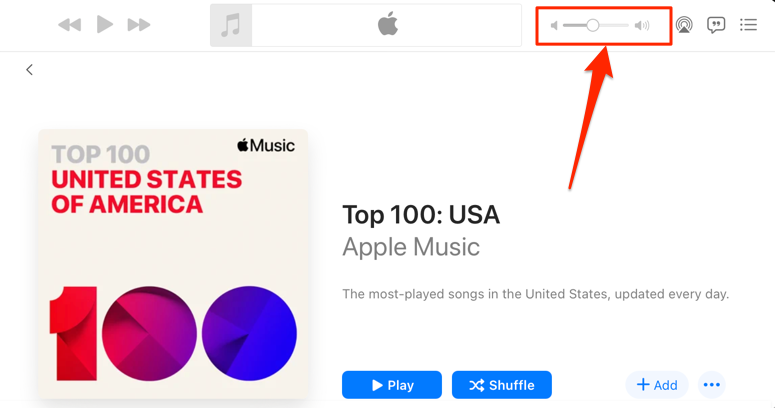
Devemos mencionar que o aplicativo Música às vezes toca certas músicas mais alto do que outras. Se você notar que o volume do seu Mac está muito alto nas configurações mais baixas durante a reprodução de uma música (ou álbum) específica, acesse o menu de configurações do conteúdo e verifique se não há nenhum efeito ou ajuste de volume adicionado.
Clique com a tecla Control pressionada na música em Música e selecione Obter informações no menu de contexto. Melhor ainda, selecione a música e pressione a tecla Command (⌘ ) + I .
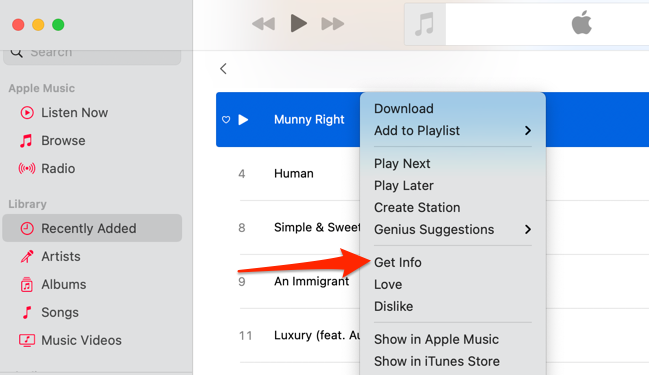
Como alternativa, selecione a música, selecione Música na barra de menu e selecione Informações .
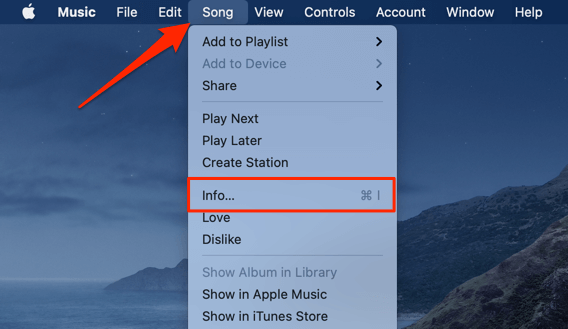
Vá para a guia Opções e certifique-se de que o controle deslizante de “ajuste de volume” esteja definido como Nenhum . Você também deve definir a opção “equalizador” como Nenhum . Selecione OK para salvar as alterações.
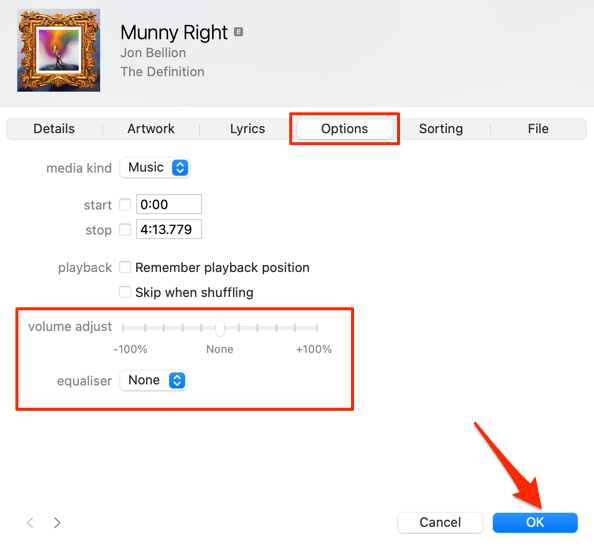
Isso removerá qualquer efeito de áudio que faça com que as músicas fiquem mais altas do que outras músicas.
2. Desativar volume absoluto no Android
“Volume Absoluto” é um recurso do Android que unifica e sincroniza o controle de volume do seu smartphone e dispositivos de áudio. Isso significa que aumentar o volume do seu telefone também aumentará o nível de volume do fone de ouvido ou alto-falante Bluetooth. É um recurso brilhante, mas às vezes faz com que o volume dos dispositivos Bluetooth fique inaceitavelmente alto, mesmo quando o volume do telefone está baixo.
O recurso “Volume absoluto” está ativado por padrão e escondido nas opções do desenvolvedor Android. Desativar o recurso separará os níveis de volume dos seus dispositivos e corrigirá problemas de volume. Tente isso e veja se ajuda.
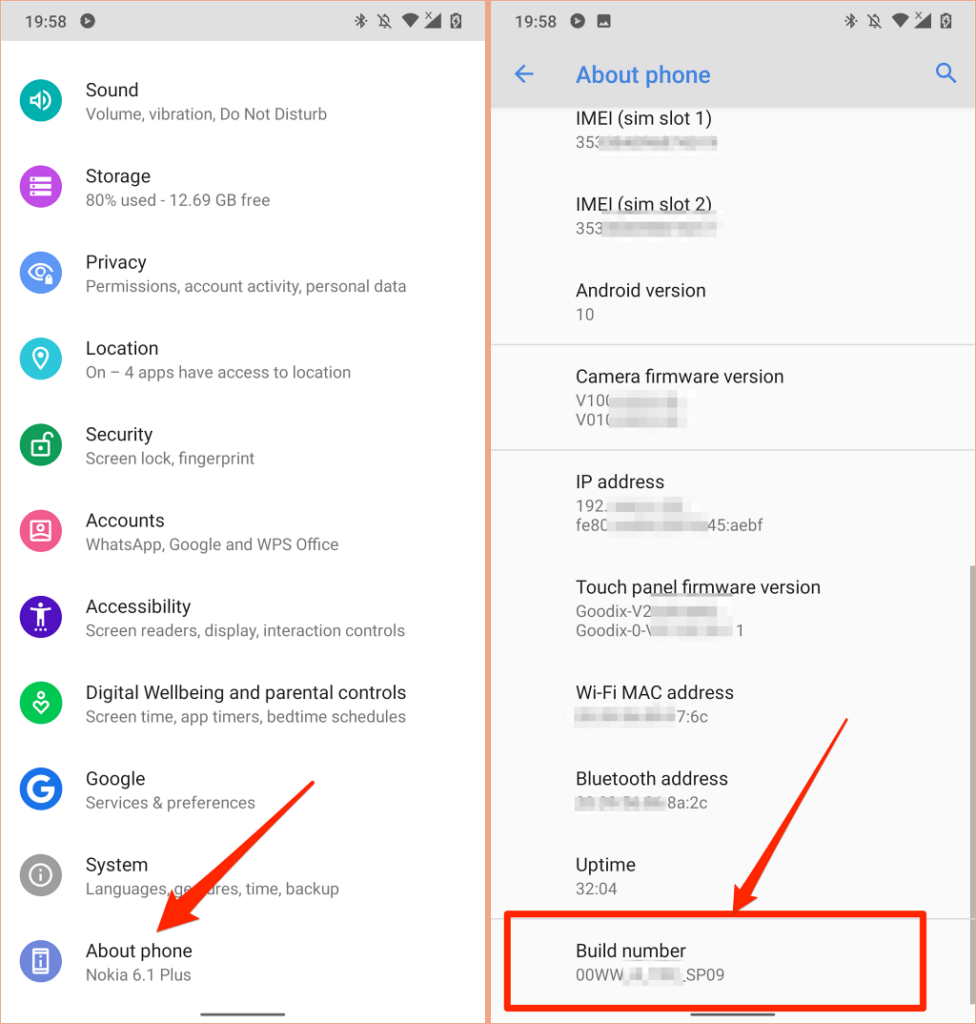
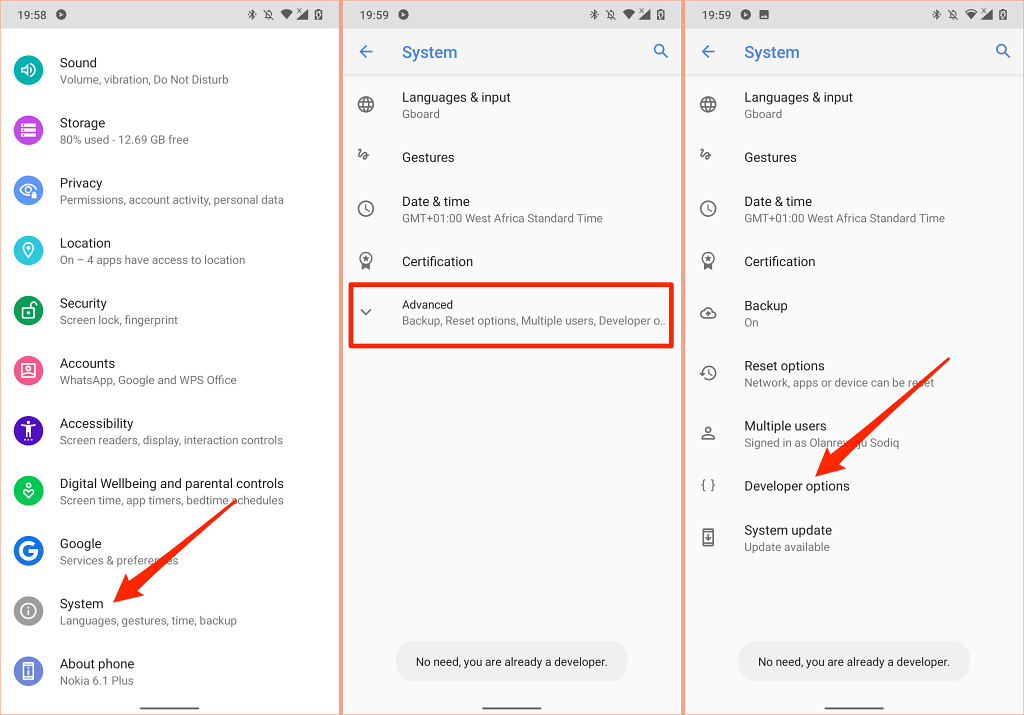
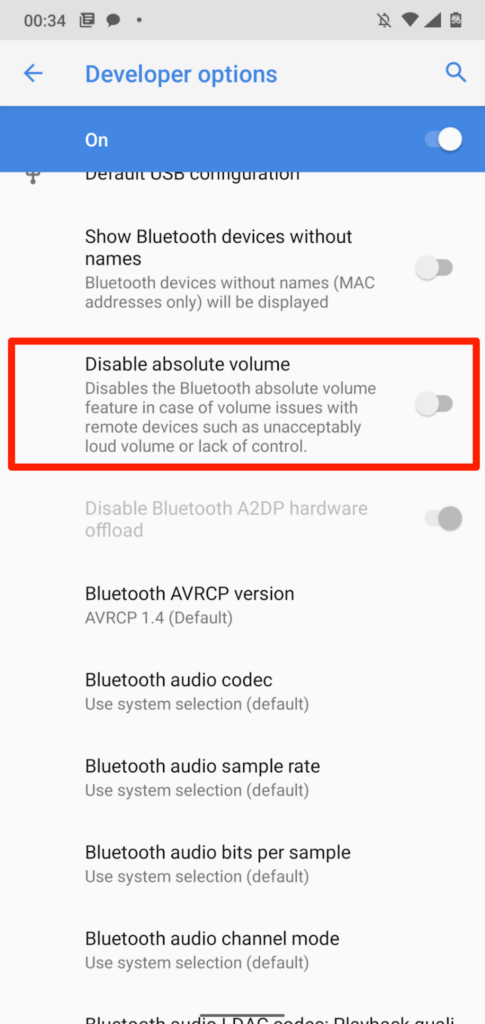
3. Reduza sons altos no iPhone e iPad
No iOS e iPadOS, há um recurso “Segurança do fone de ouvido” que analisa o áudio do fone de ouvido e reduz sons altos acima de um determinado nível de decibéis. Conecte seus AirPods ou dispositivo de audição Bluetooth ao iPad ou iPhone e siga as etapas abaixo.
Abra o aplicativo Ajustes no seu iPhone, selecione Sons e tátil (ou Sons , no iPhone 6S e modelos mais antigos), selecione Segurança do fone de ouvido e ative Reduzir sons altos .
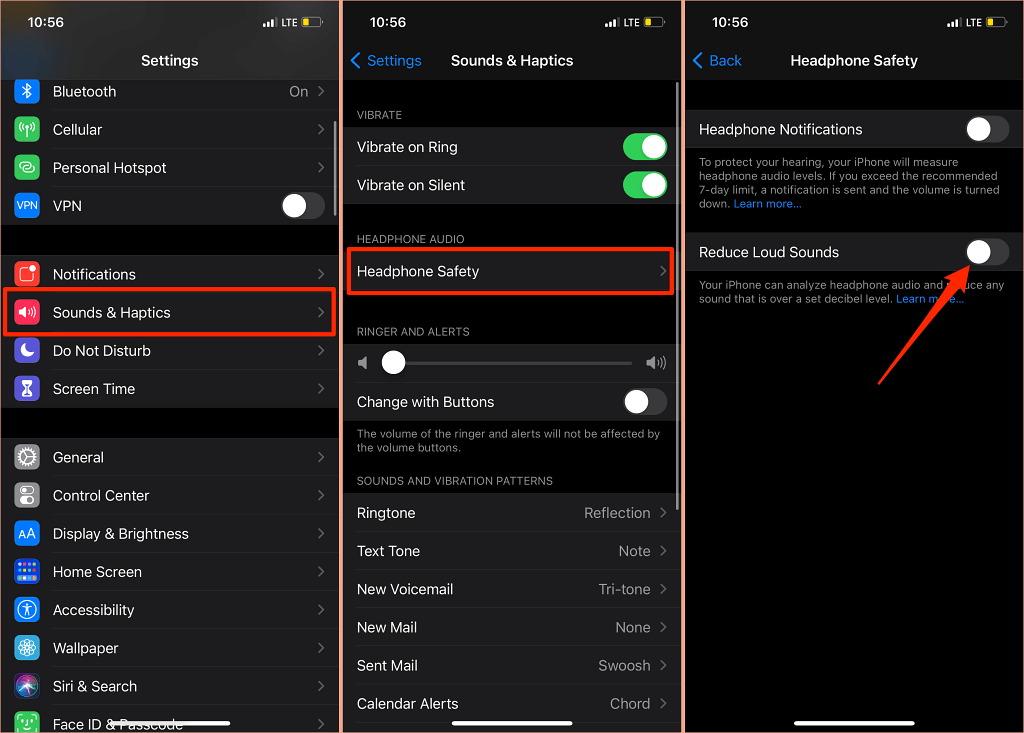
Em iPads, acesse Configurações >Sons >Reduzir sons altos e ative Reduzir sons altos .
A próxima coisa a fazer é personalizar o nível de ruído que você não deseja que o volume do fone de ouvido ultrapasse. Existem cinco níveis de redução de ruído:.
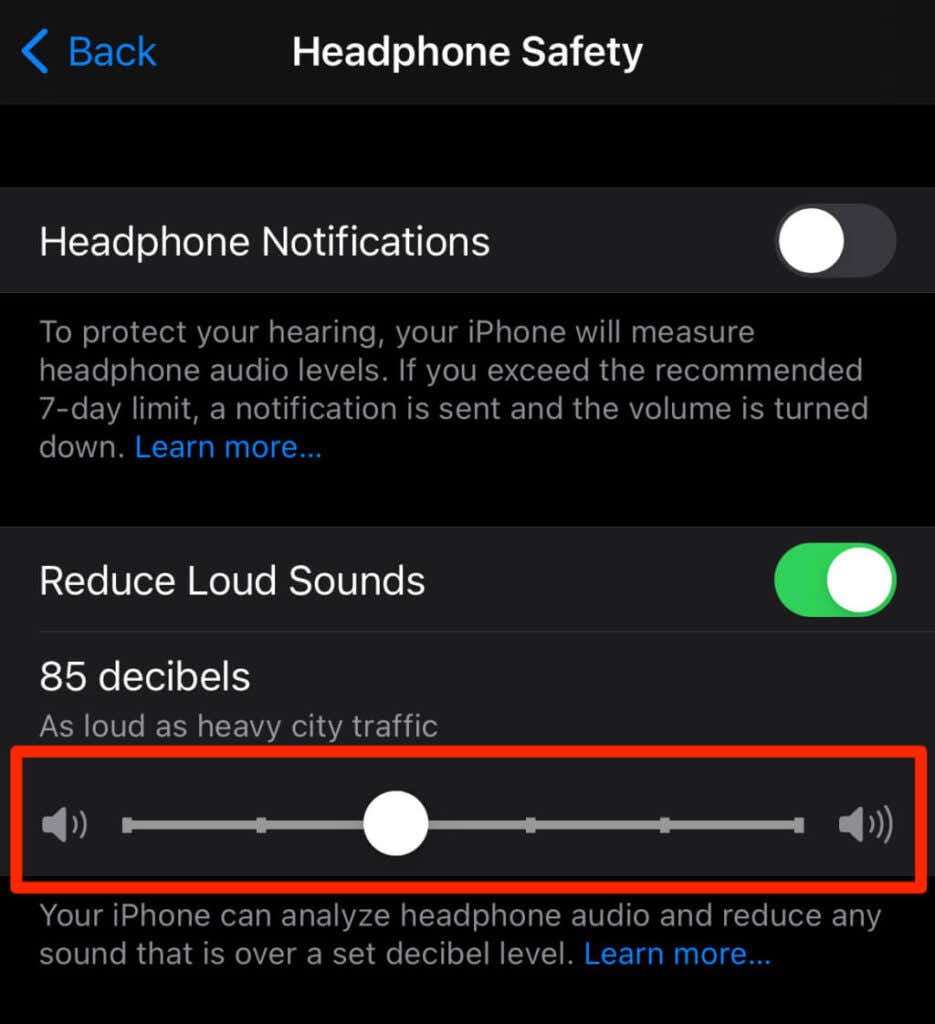
Você pode usar a ferramenta Audição para verificar o nível de ruído do seu fone de ouvido enquanto ouve música ou assiste vídeos.
Acesse Configurações >Central de Controle e toque no ícone de adição ao lado de Audição . Isso adicionará o aparelho auditivo ao Centro de Controle para facilitar o acesso.
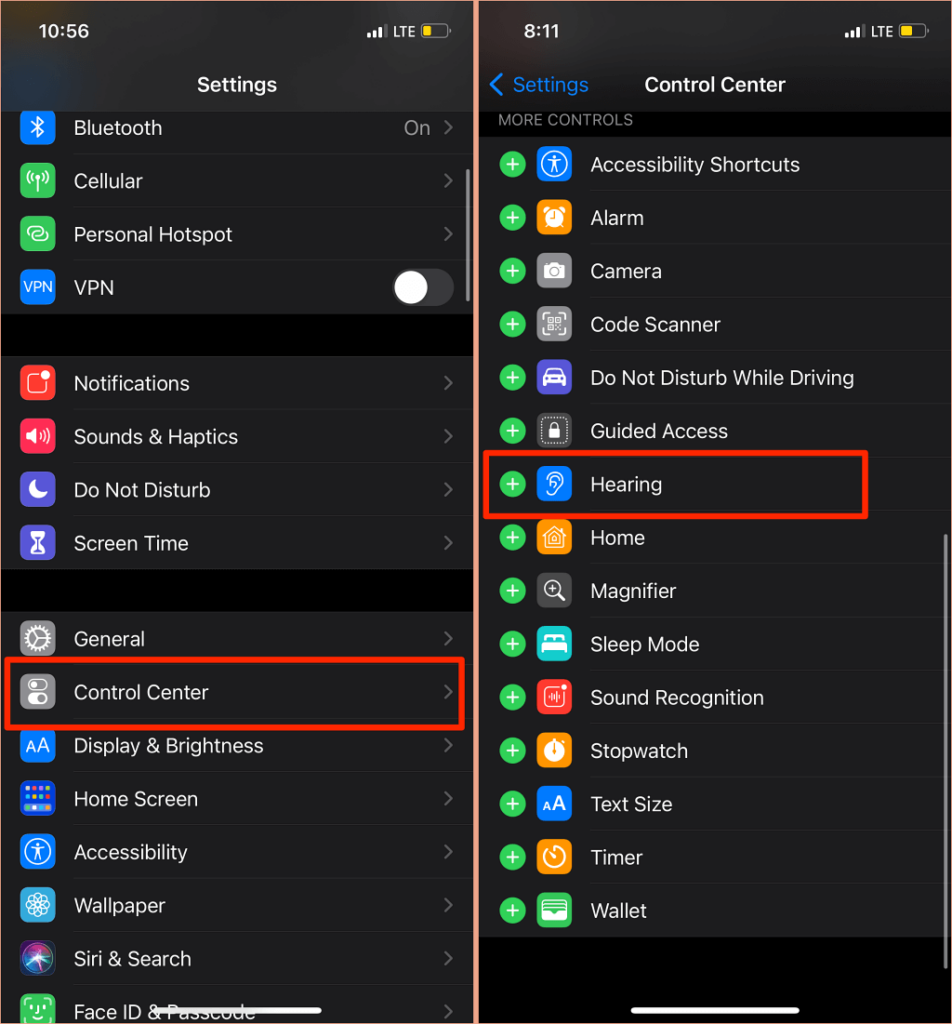
Conecte seus fones de ouvido Bluetooth ao iPhone ou iPad e reproduza uma música. Abra o Centro de Controle, toque no ícone Audição e você verá o ruído no canto superior esquerdo do medidor “Nível do fone de ouvido”.
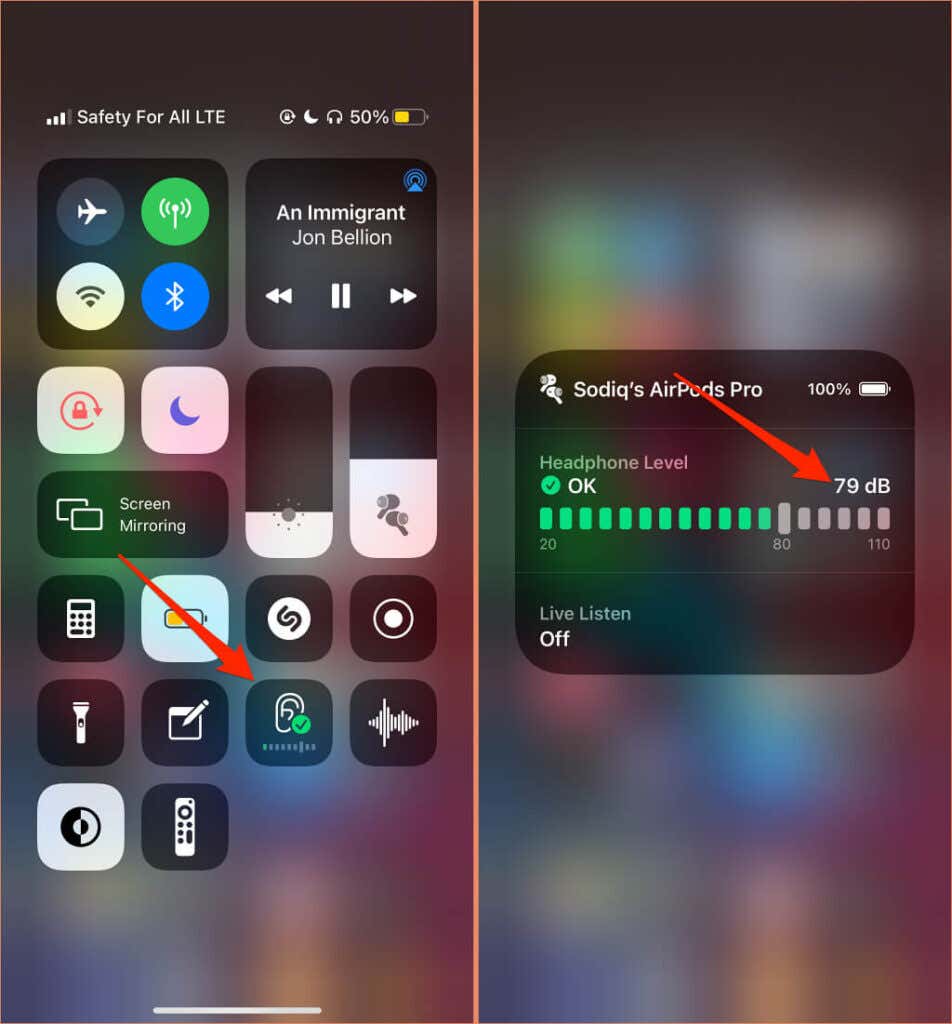
Observação: a Apple afirma que as medições de áudio de fones de ouvido no iPhone ou iPad são mais precisas quando usadas em fones de ouvido Apple (AirPods) ou Beats. As medições de nível de ruído em fones de ouvido de terceiros são estimadas com base no volume do seu iPhone ou iPad.
4. Atualize o firmware dos seus fones de ouvido
Muitos fones de ouvido de última geração possuem firmware que garante seu funcionamento correto. Atualizar o firmware dos seus fones de ouvido para a versão mais recente corrigirá problemas de desempenho e outras falhas que provocam o volume excessivamente alto.

Temos um tutorial abrangente detalhando como atualizar o firmware dos AirPods. Se você usa produtos Beats, este Documento de suporte da Apple contém as etapas para atualizar todos os fones de ouvido e modelos de fones de ouvido Beats. Para atualizar fones de ouvido que não sejam da Apple, consulte o manual de instruções do dispositivo ou visite o site do fabricante para obter instruções..
5. Execute o solucionador de problemas de áudio do Windows
Os dispositivos Windows têm uma ferramenta de solução de problemas integrada que diagnostica e corrige problemas relacionados ao áudio. O solucionador de problemas de áudio verificará o serviço de áudio, os drivers de áudio e as configurações de som do seu PC em busca de anormalidades que acionem o volume excessivamente alto.
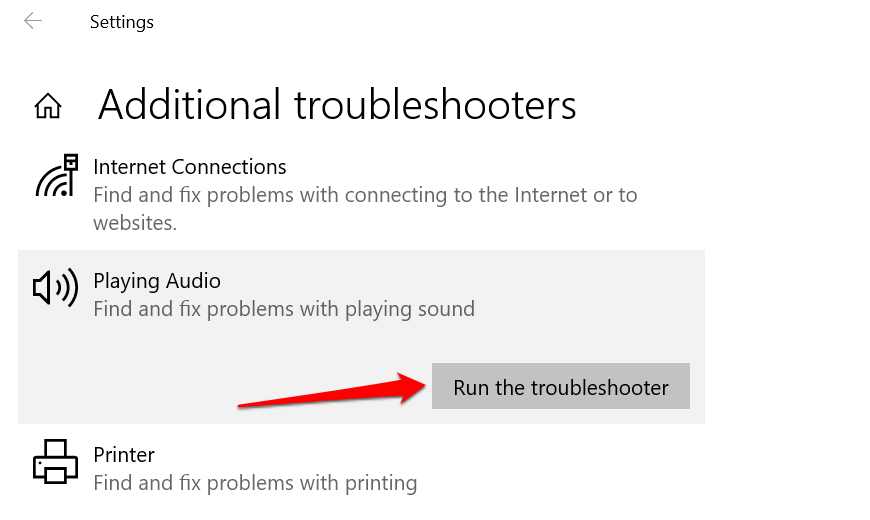
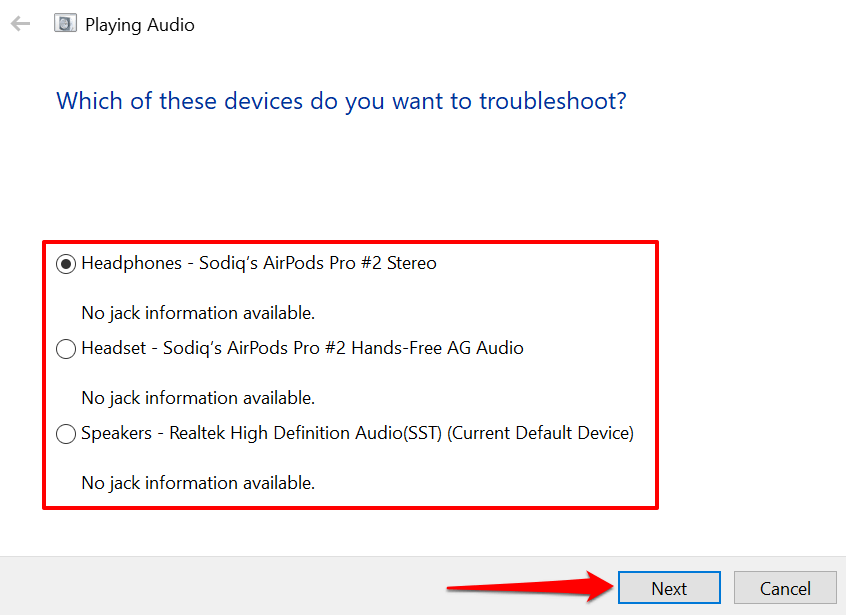
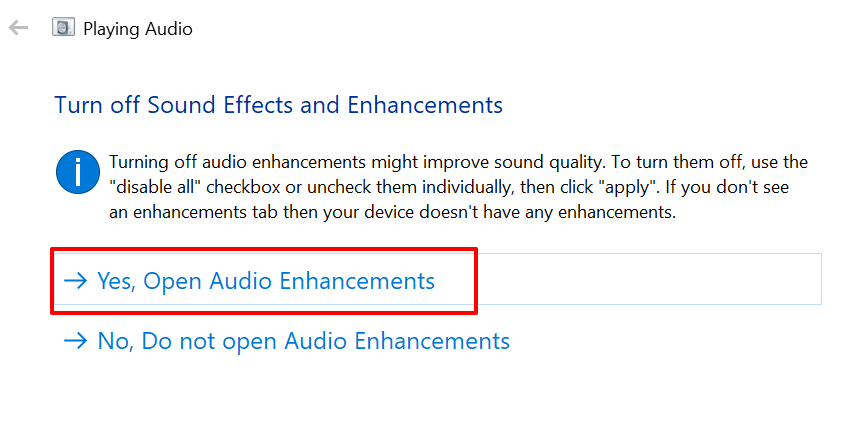
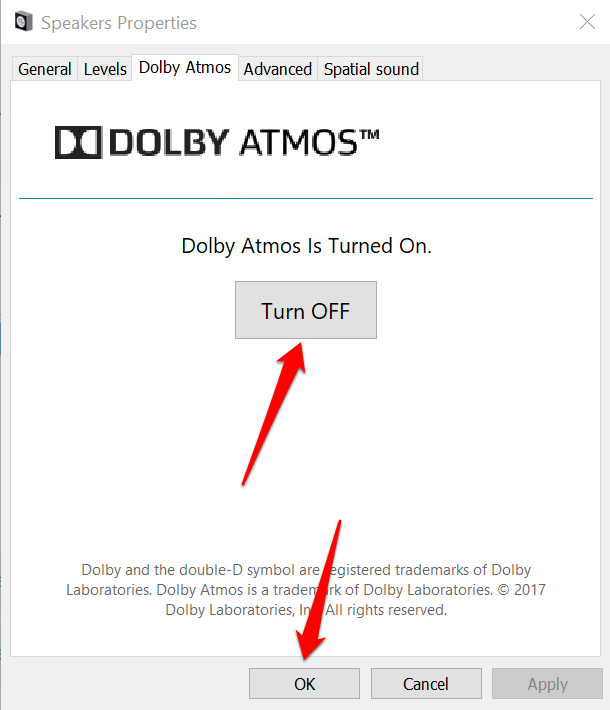
Observação: se o seu PC com Windows tiver uma guia dedicada a “Aprimoramentos”, marque a caixa Desativar todos os aprimoramentos e selecione OK para salvar o alterações.
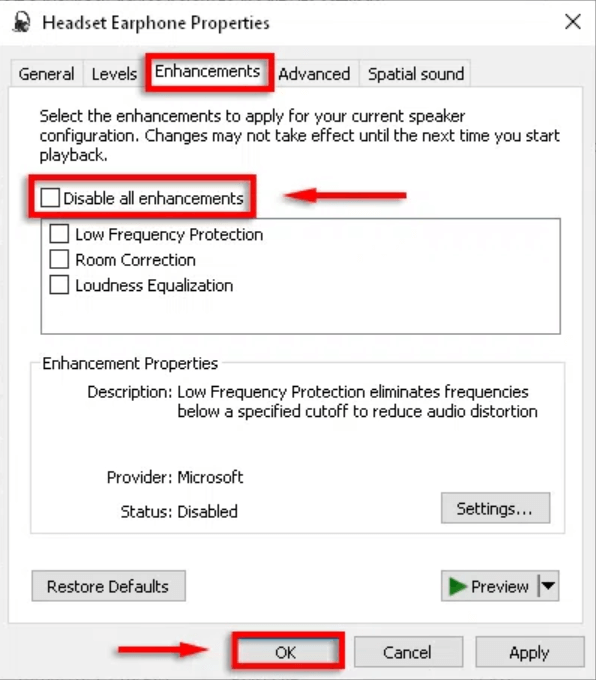
Reinicie o computador e verifique se o nível do volume do áudio diminui quando você ajusta o volume do PC para a configuração mais baixa.
6. Atualize ou reverta o driver de áudio do seu PC
Se o volume dos fones de ouvido ou dos alto-falantes do PC ainda estiver muito alto mesmo depois de desativar os aprimoramentos de áudio, atualize os drivers que alimentam os dispositivos. Mas se o problema começou após a instalação de um driver com bugs, reverter o driver para a versão estável.
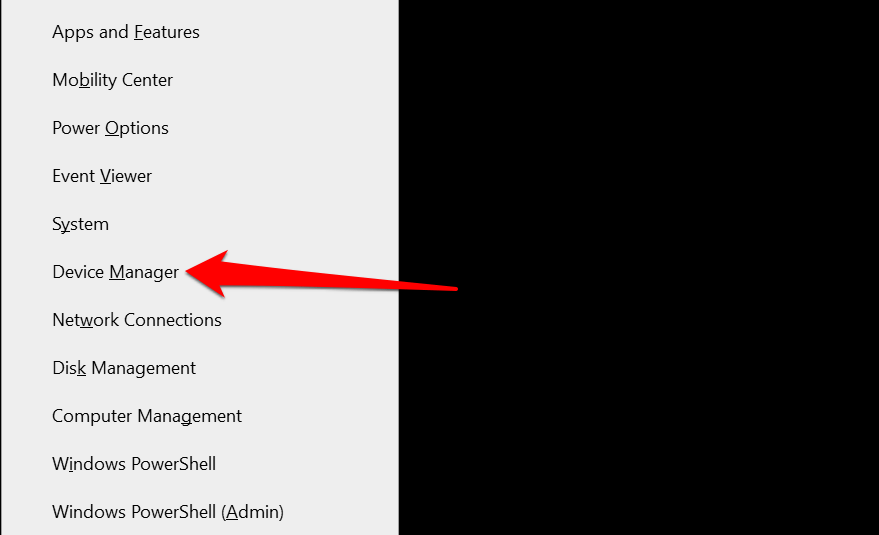
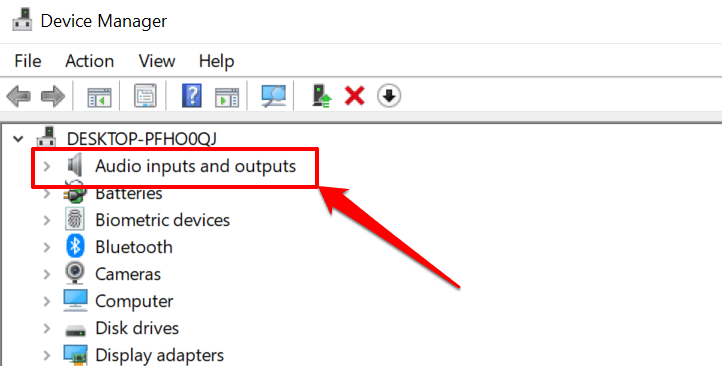
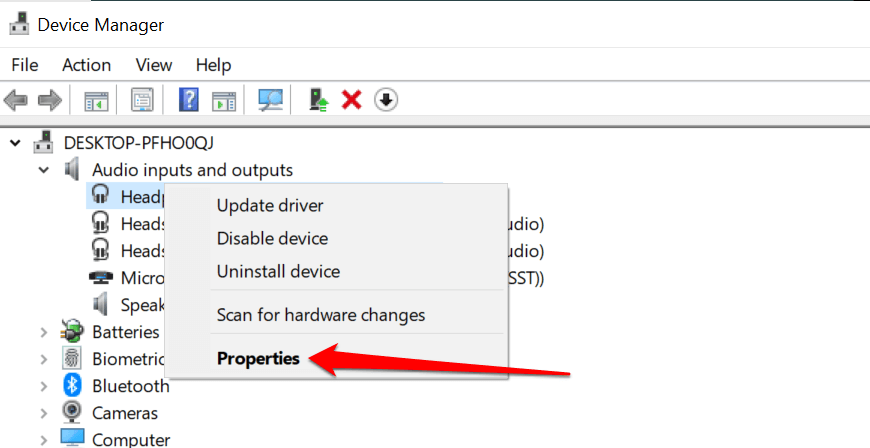
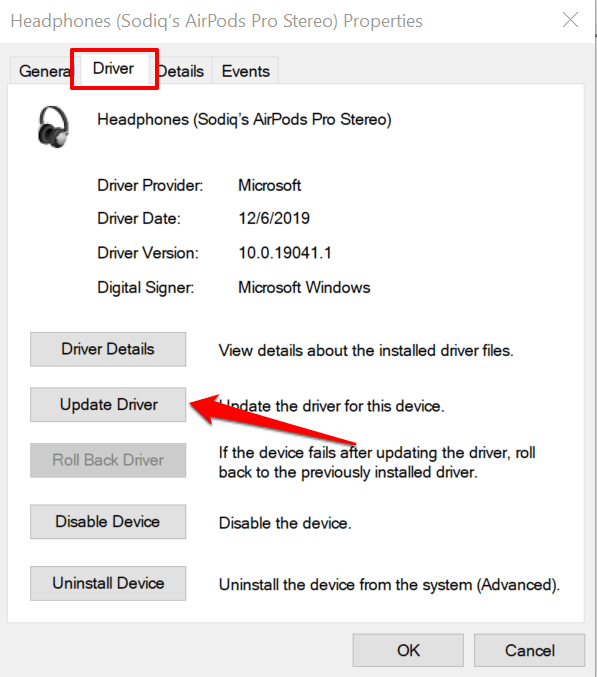
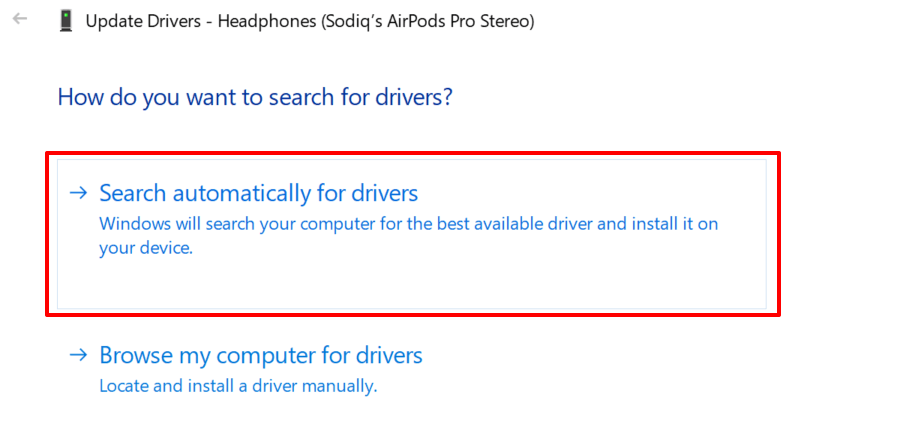
Para fazer downgrade do driver de áudio do seu dispositivo para uma versão anterior, selecione Reverter driver na janela de propriedades do driver (veja a Etapa 4 acima). A opção ficará esmaecida se você não tiver atualizado o driver.
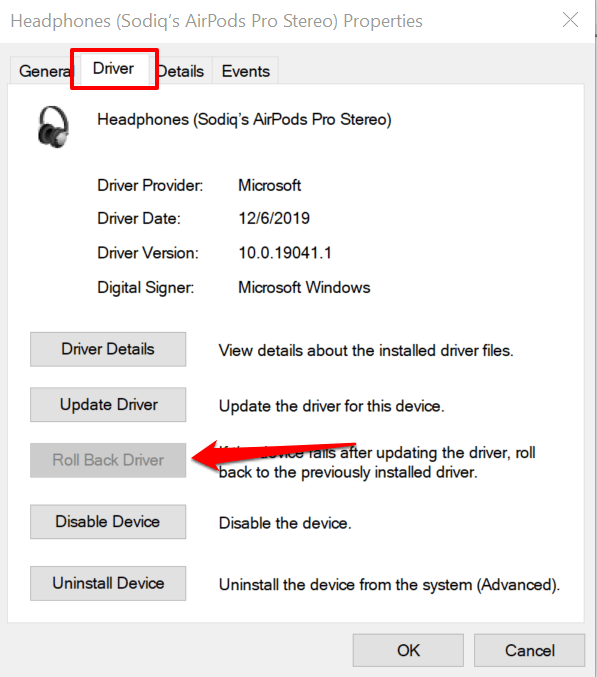
Reduzir áudio excessivamente alto
A reinicialização do dispositivo também pode resolver falhas temporárias do sistema que afetam o controle de volume do fone de ouvido ou do alto-falante. Desligue o smartphone ou computador, ligue-o novamente, reconecte o fone de ouvido ou alto-falante e tente ajustar o volume.
Se a saída de áudio ainda estiver muito alta no nível de volume mais baixo, atualize o software do seu dispositivo e tente novamente. Isso corrigirá bugs relacionados ao áudio e atualizará os drivers de áudio do seu PC – se uma atualização estiver disponível.
.