Duas das principais funções do Excel são permitir que você manipule e visualize dados de diferentes perspectivas, e uma das ferramentas mais simples, porém poderosas do programa, é a função Classificar.
Quer se trate de ordenações ascendentes / descendentes simples, classificar em mais de uma variável para exibir dados em grupos ou manter a integridade da linha, ou ordenações alfanuméricas simples para manter seus dados tabulares em ordem, a classificação de dados no Excel é essencial habilidade.
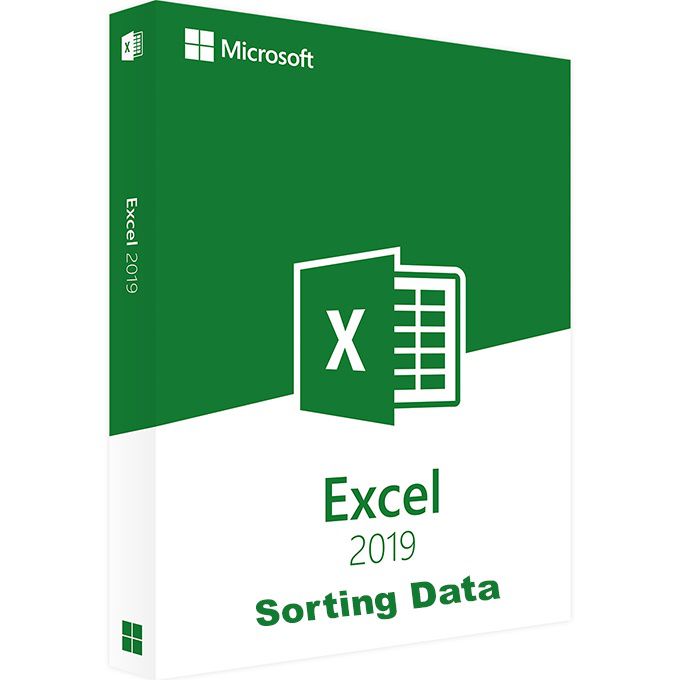
Poucos programas são mais adequado para classificar dados tabulares que o Excel, e suas classificações podem ser executadas desde o simples e relativamente simples até o altamente sofisticado. Embora a proeza de classificação do Excel - o que você pode fazer com o conjunto de dados correto e um pouco de conhecimento do funcionamento interno do programa - seja realmente robusta e aprofundada, a dica técnica de hoje concentra-se em dois tipos básicos de tipos, como segue:
As planilhas são, obviamente, compostas por colunas e linhas de células ou dados tabulares, em que cada coluna compreende uma divisão lógica de fatos, números ou quaisquer outros detalhes por categoria, como, por exemplo, nomes, endereços, moeda, números de peças etc. - dependendo do tipo de planilha. As linhas, por outro lado, exibem pessoas, objetos ou figuras lado a lado ou na mesma instância ou ocorrência.
Dependendo do tipo de planilha e dos dados que ela contém, como uma lista tabular de nomes, endereços, números de telefone e outros dados pertinentes, as linhas são frequentemente semelhantes aos registros do banco de dados.
Quando você classifica linhas de dados, cada linha deve manter sua integridade, sem mover inadvertidamente dados de uma linha para outra, que, como você verá mais adiante, é onde a classificação de dados em várias colunas entra. útil.
Conteúdo_de__1 tudo: [300x250] / dfp: [640x360]->Classificação em um único campo
Você pode classificar os registros da planilha por linhas e pode classificar as células nos registros por colunas. Obviamente, você pode especificar ordens de classificação crescente ou decrescente. Por padrão, em ordem crescente / alfanumérica, o programa organiza texto de Aa Ze números do menor para o maior. Classificar com uma ordem de classificação decrescente, é claro, reverte o mais antigo de Zpara A, ou para que números maiores comecem no topo.
Assim como em muitas funções no Excel, existem algumas maneiras de executar uma classificação simples; tudo o que você precisa para esse tipo de classificação reside no menu suspenso do botão direito do mouse, como mostrado abaixo.
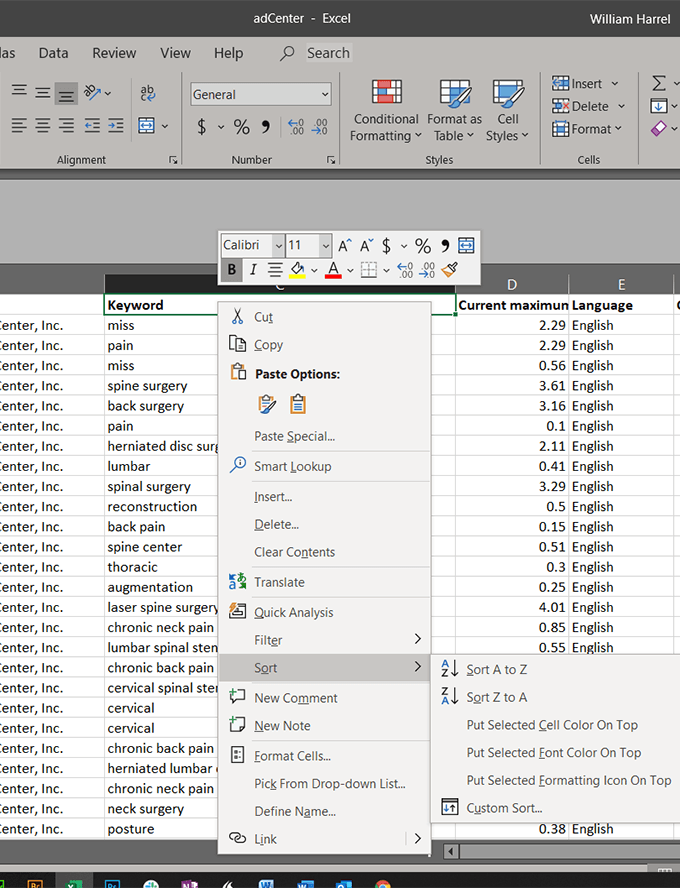
Essa classificação simples funciona para muitos tipos de dados, exceto quando suas linhas e colunas têm dados idênticos ou duplicados. Nesses casos, você deve classificar em duas ou mais colunas, a seguir.
Classificando registros em vários campos
Dependendo da complexidade dos seus dados, pode ser necessário classificar em mais de uma coluna. Talvez o melhor exemplo seja a classificação de um banco de dados alfabeticamente em ordem de sobrenome. Digamos que seus dados tenham várias pessoas com os mesmos sobrenomes. Nesses casos, você deve garantir que LindaJohnson venha antes de Lydia Johnson e Cherri Anderson seja exibida depois de CharlesAnderson ... Você entendeu.
Você pode configurar pesquisas personalizadas com vários critérios na caixa de diálogo Classificar, assim.
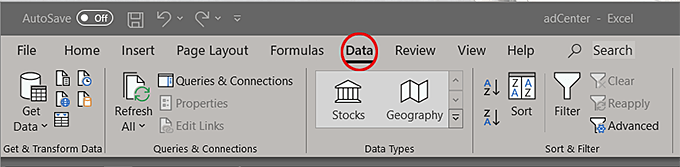
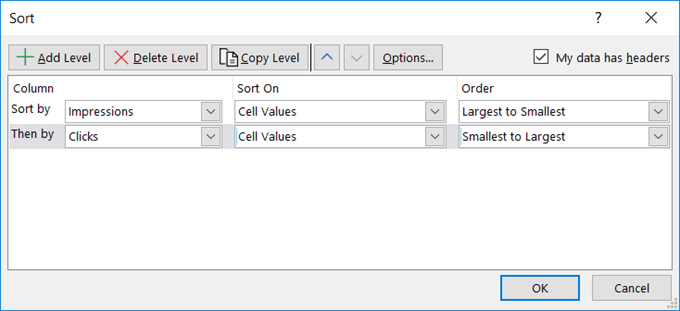
Clicar na caixa de diálogo Classificar revela várias opções diferentes para modificar sua classificação, embora algumas delas, a menos que você saiba exatamente como cada alguém afeta sua classificação, provavelmente produzirá resultados indesejados.
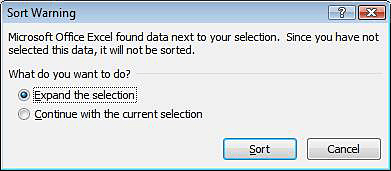
Além disso, quando você escolhe uma coluna, o Excel analisa o conteúdo das células nessa coluna e faz suposições educadas como para quais valores devem preencher os campos Classificare Ordem. A menos que você tenha um motivo específico (e lógico) para alterá-los, não. (A menos que você esteja experimentando, é claro. Sempre incentivo isso - e o recurso Desfazer do Excel funciona maravilhosamente.)
Como tenho certeza que você pode imaginar, este é apenas o começo de como você pode classificar dados no Excel. É importante lembrar, porém, que, a menos que você tome cuidado, o uso de parâmetros incorretos pode justapor seus dados e mudar completamente sua posição na planilha. A classificação é rápida e fácil de configurar. A boa notícia é que o Desfazer também é rápido. Não tenha medo de desfazer e tente novamente. Mais uma vez.