A calibração deve ser a primeira coisa a fazer ao comprar um monitor novo. Ajustar suas configurações básicas pode melhorar a precisão das cores e a experiência geral de visualização. E, se você estiver usando o monitor para algo em que a cor é importante (como fotografia ou design), a calibração de cores é fundamental, e isso inclui as configurações de gama.
Neste artigo, mostraremos como alterar as configurações de gama do Windows 11/10 e melhorar a saída de cores do seu monitor.
O que é gama?
Os níveis gama do seu monitor descrevem a luminância de cada pixel em cada nível de brilho. Quanto menor o gama, mais brilhantes serão as sombras e vice-versa. A gama mais baixa faz com que sua tela pareça “mais plana” e mais desbotada, enquanto a gama mais alta resulta em maior contraste.
As configurações de gama ideais serão ligeiramente diferentes para cada monitor, e alguns monitores possuem modos de gama extras que permitem ajustar ainda mais sua exibição. A gama padrão é 2,2 (para o espaço de cores sRGB). Um valor gama de 2,2 geralmente fornecerá resultados de cores mais precisos para Windows.
Boas configurações de gama resultam em maior qualidade e profundidade de imagem, enquanto uma gama ruim pode desbotar os detalhes nas sombras ou realces.
As configurações de brilho e contraste também afetarão a calibração da gama, portanto, certifique-se de fazer todas as três ao mesmo tempo. Mas lembre-se de que a maioria dos monitores não alcançará uma gama perfeita (ou outras configurações de cores) sem um software de gerenciamento de cores mais avançado.
Observação: se seu monitor estiver desfocado, é provável que você precise de alterar sua resolução em vez de configurações de gama.
Como alterar as configurações de gama no Windows 11/10
Alterar as configurações de gama da tela é fácil e pode ser feito da seguinte maneira:
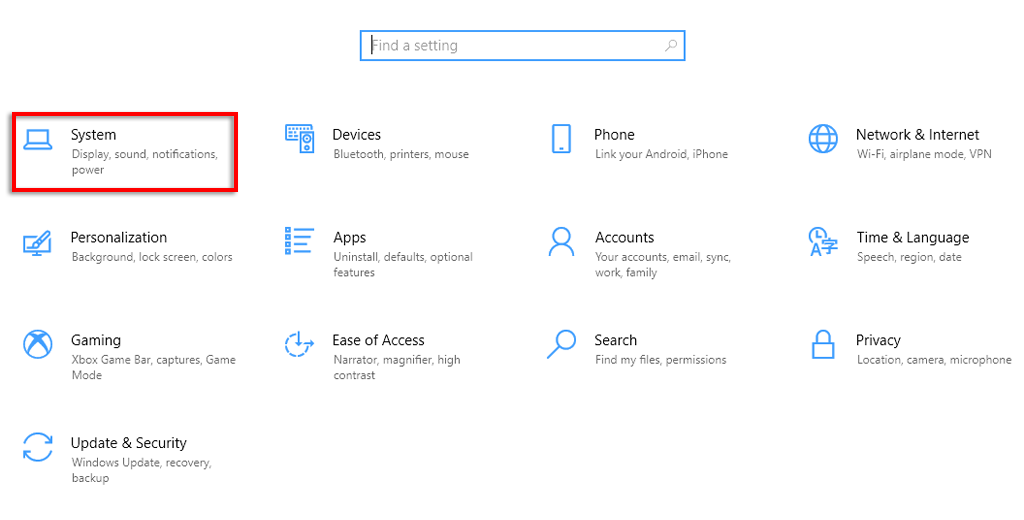
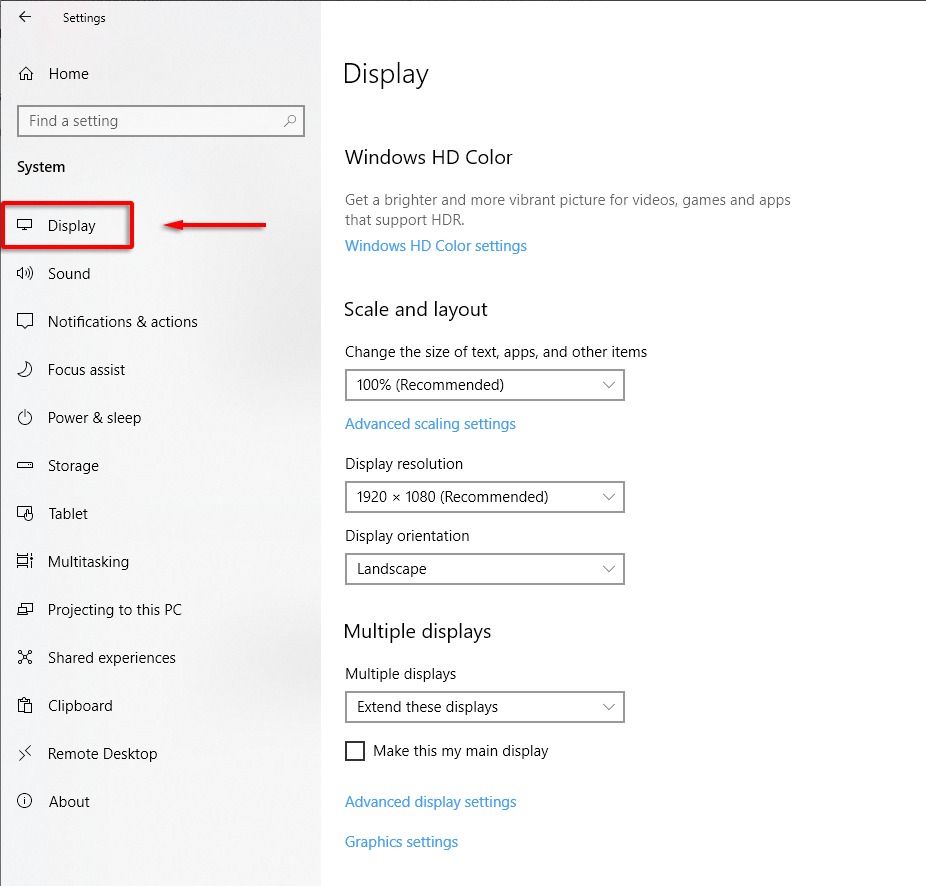
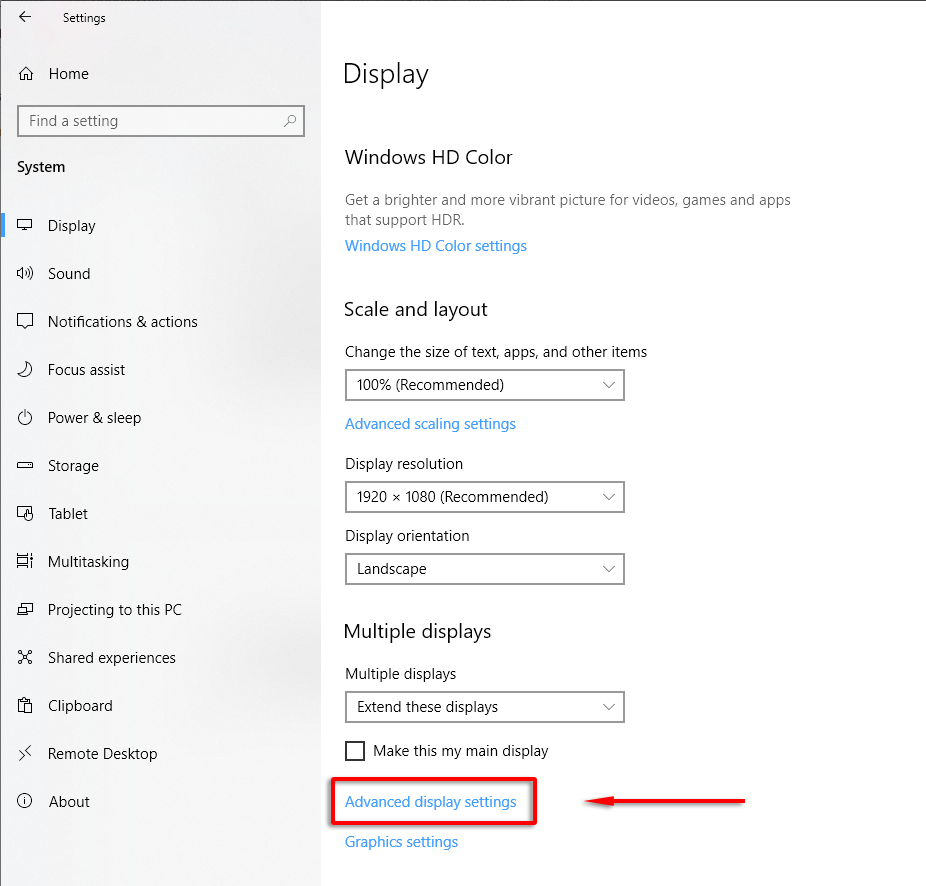
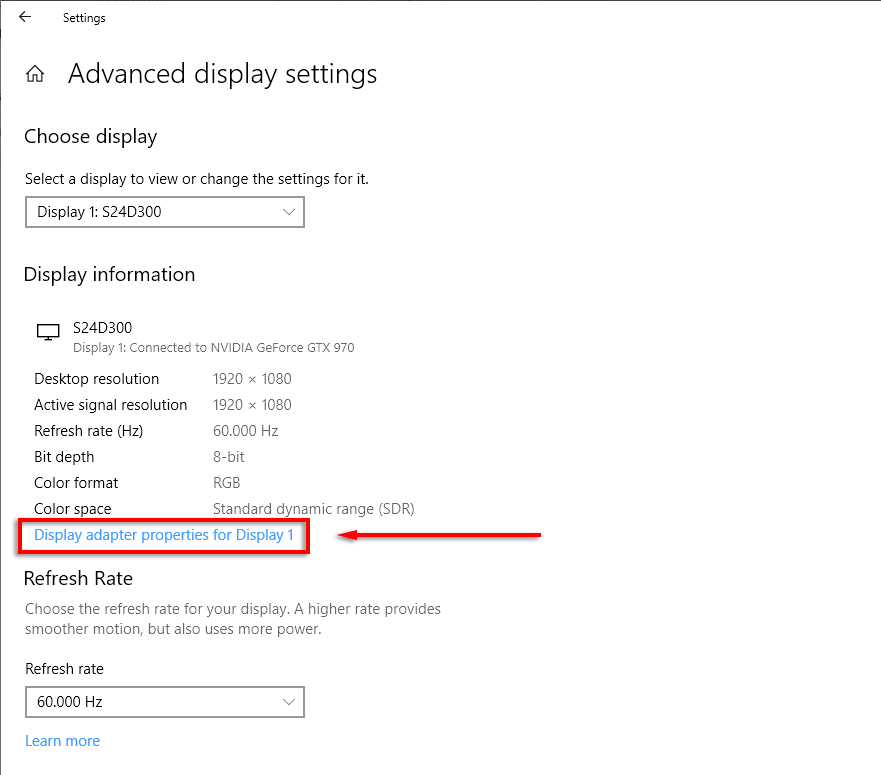
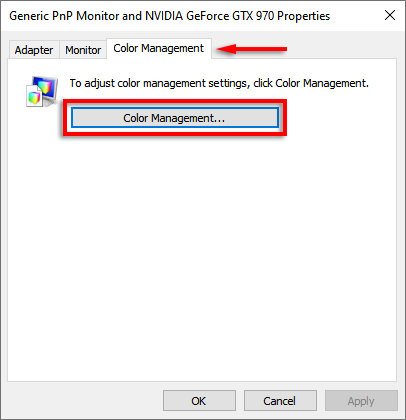
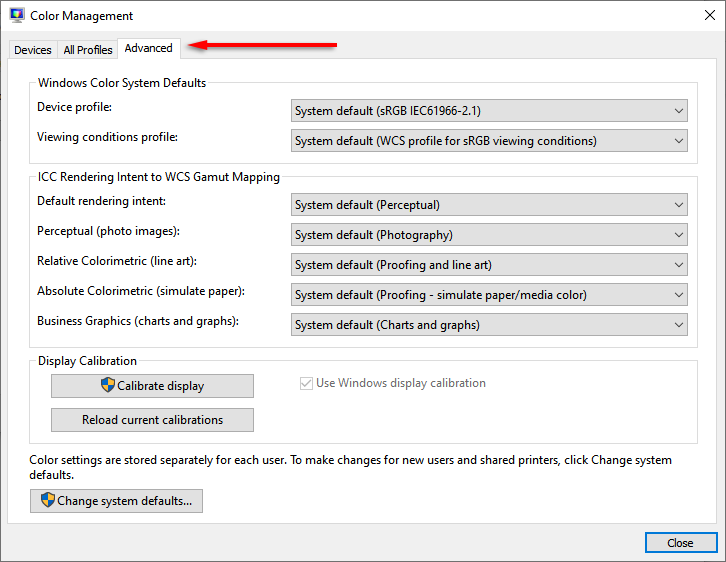
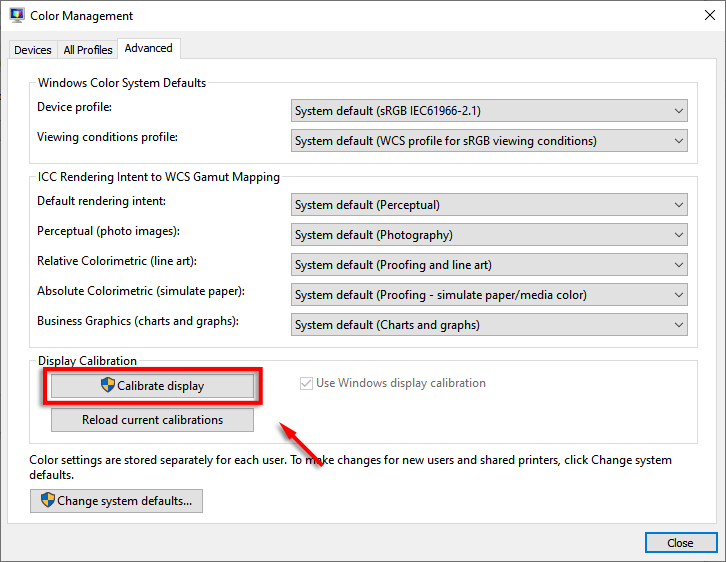
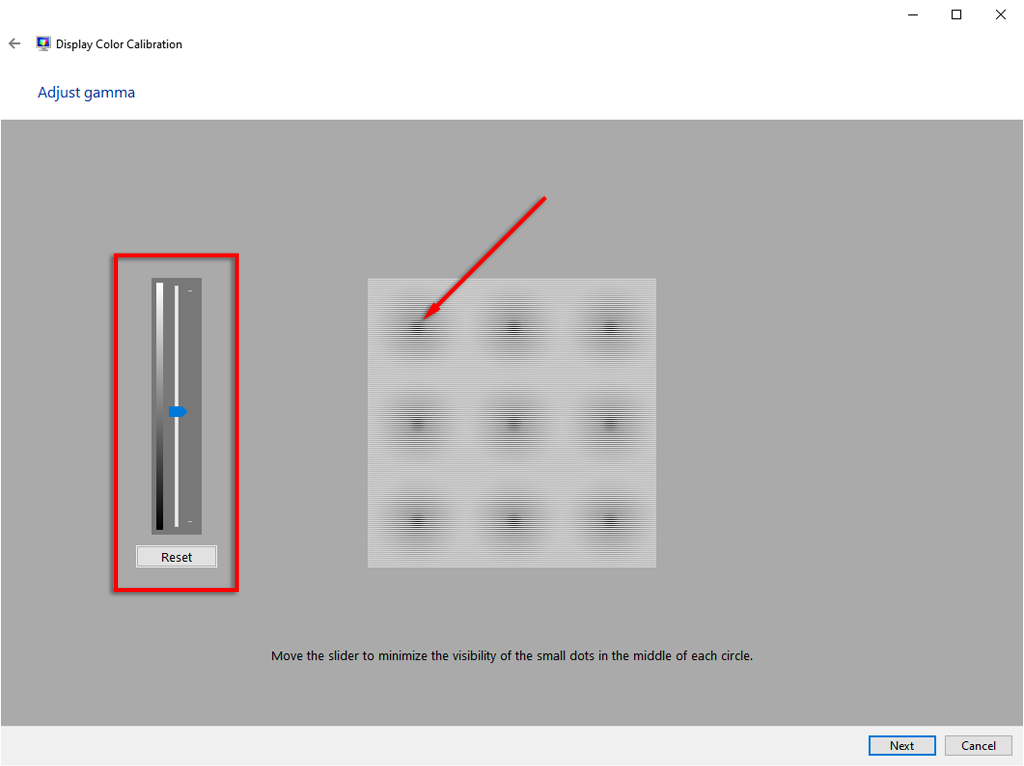
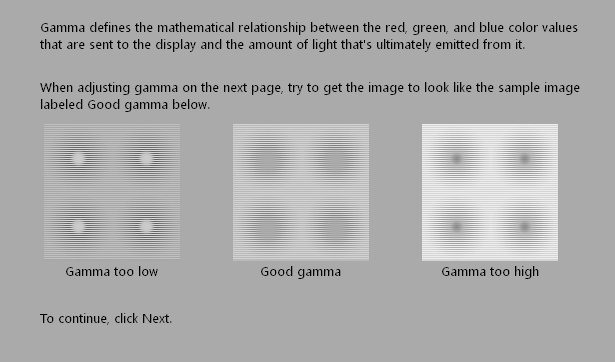
Observação: você provavelmente não conseguirá fazer com que os pontos pareçam idênticos à imagem “Good Gamma”. Não se preocupe; apenas tente chegar o mais próximo possível. Ajustar diretamente as configurações de gama do seu monitor LCD também pode ajudar nisso.
Alterar configurações de gama do monitor
A maioria dos Monitores LCD terá a capacidade de ajustar as configurações de gama. Para fazer isso, abra o menu de configurações do seu monitor pressionando o botão de menu no próprio monitor. Cada monitor será um pouco diferente, mas deve haver uma opção para visualizar “configurações de imagem” ou algo semelhante.
Aqui deve haver opções de brilho, contraste, nitidez e gama. Selecione gama e ajuste o valor até que sua gama melhore. Para este método, é mais fácil usar uma ferramenta online de calibração gama.
Use uma ferramenta on-line de calibração gama
A ferramenta mais popular para calibrar suas configurações de gama on-line é Lagom. A imagem de calibração é semelhante a esta:
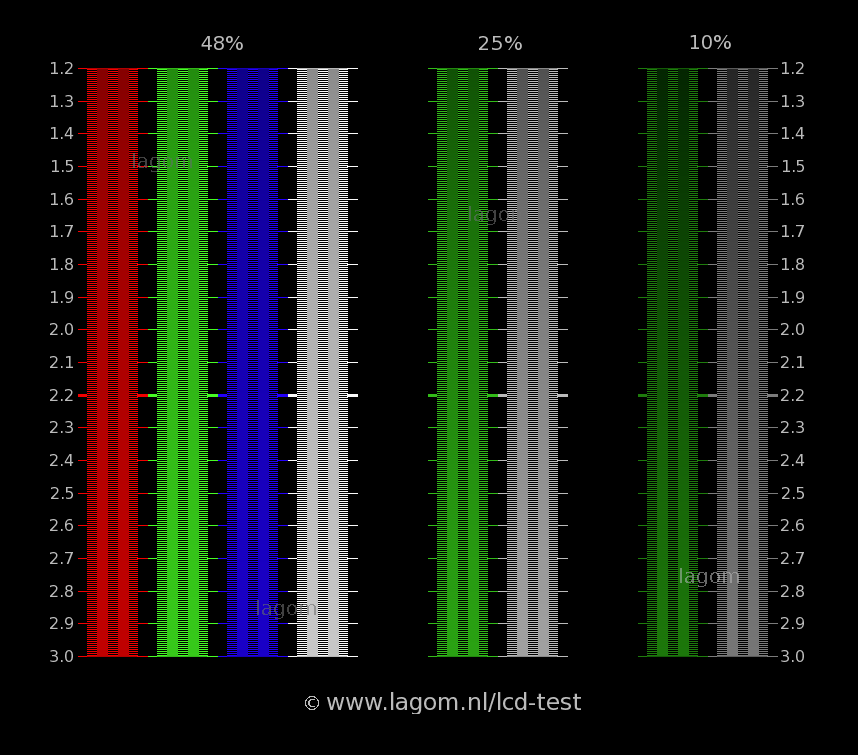
O objetivo das configurações de gama do Windows 11/10 é fazer com que as faixas claras e escuras em torno de 2,2 se “misturem”. O que isto significa é que, com as configurações de gama corretas para o seu monitor, os valores claros e escuros (que são muito visíveis na imagem) devem ser quase indistinguíveis.
Outra ferramenta é a Teste de cor da tela W4zt. Isso é mais rápido que o Lagom, então se você precisar ajustar suas configurações rapidamente, é uma boa escolha. Basta ajustar os controles deslizantes de gama, brilho e contraste do monitor até que o quadrado 2,2 tenha aproximadamente o mesmo tom da grade ao redor..
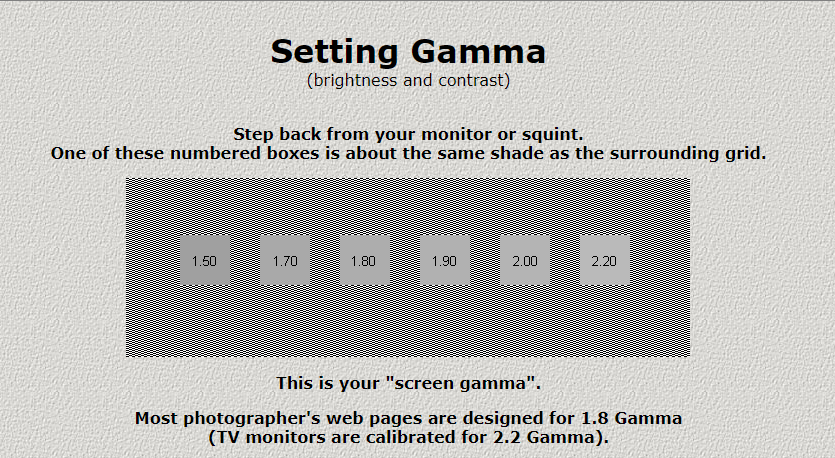
Ajuste as configurações de gama com drivers gráficos
Alguns drivers de placa gráfica permitem ajustar as configurações de gama (entre outras calibrações ). É melhor usar as configurações de gama calibradas pelo Windows, mas alguns monitores respondem mal. Nesse caso, não custa nada tentar usar o software da placa gráfica para compensar.
Para placas gráficas NVIDIA, faça o seguinte:
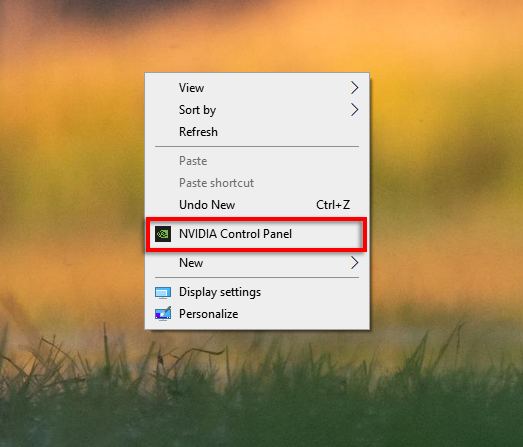
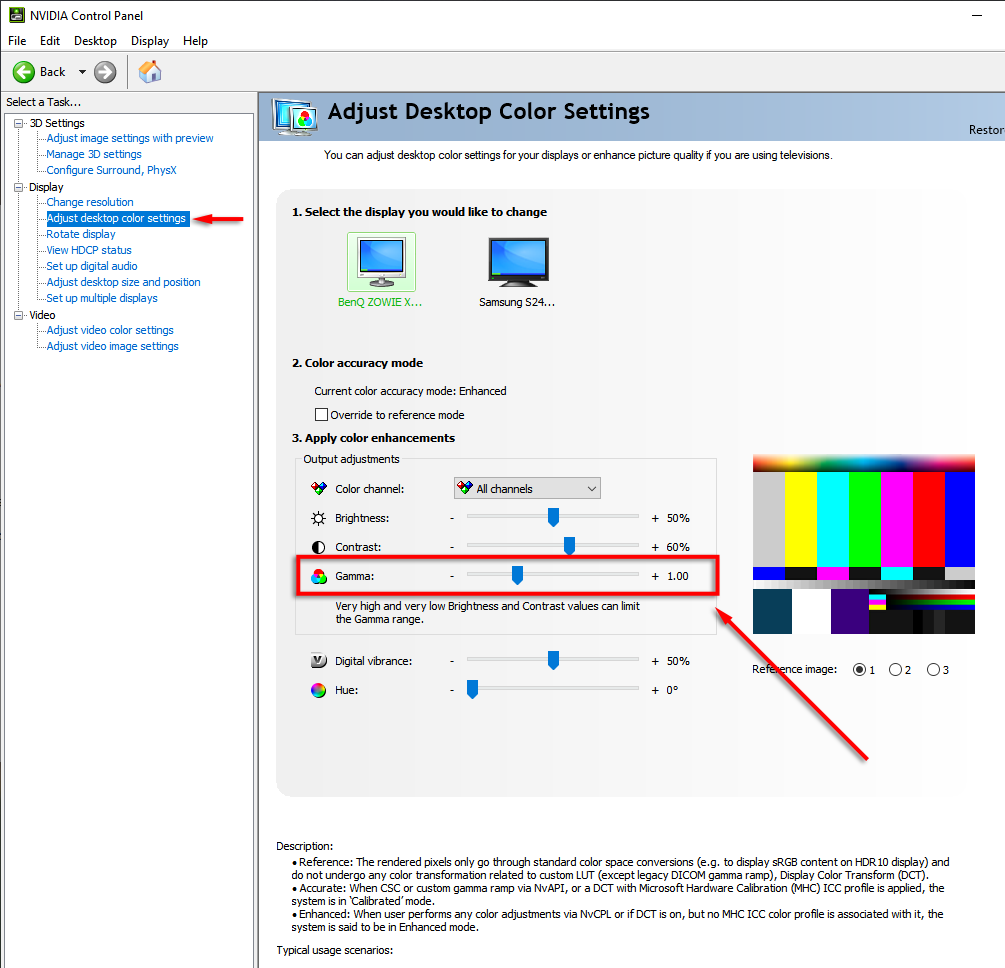
Configurações de gama perfeitas do Windows 11/10
Alcançar configurações de gama perfeitas no Windows 11/10 pode ser quase impossível dependendo do seu monitor, mas você definitivamente pode melhorá-las. Vale a pena dedicar um tempo para ajustar as configurações básicas do monitor ao comprar uma nova tela, pois isso pode melhorar seriamente sua experiência, esteja você assistindo filmes, jogando ou apenas digitando.
.