Problemas com a tela? Mudou recentemente a sua resolução de exibição no Windows e agora saiu com uma tela em branco ou preta que você não pode alterar novamente? É chato quando isso acontece! Aconteceu comigo várias vezes e devo dizer que é bastante terrível que o Windows não tenha um mecanismo interno para detectar se um monitor pode ou não suportar uma determinada resolução ou taxa de atualização.
De qualquer forma, Se você já está na situação e tudo o que vê é o carregamento do BIOS, o logotipo do Windows e, em seguida, a tela fica vazia assim que o Windows é carregado, há duas maneiras básicas de retornar às configurações originais. p>
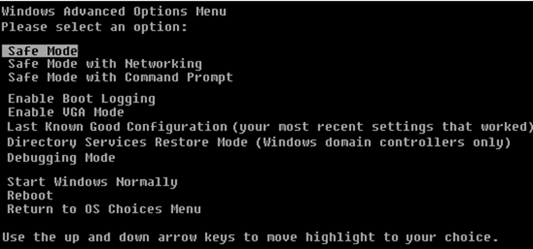
Vá em frente e selecione Modo de segurança. Se, por algum motivo, o modo de segurança não funcionar, você também pode tentar selecionar Ativar modo VGA. Habilitar Modo VGA também pode ser útil para situações em que você tenta estender sua área de trabalho em outro monitor ou selecionar outro monitor para usá-lo como monitor principal.
O problema que às vezes pode ocorrer é que o Windows envia o sinal para uma porta diferente de onde você tem seu monitor externo conectado e, portanto, lhe dará a tela em branco sempre que ele for carregado. Novamente, o Windows não detecta automaticamente que não há monitor conectado e não voltará às configurações originais.
Agora que você está no Windows, pode alterar a resolução ou a taxa de atualização Clique com o botão direito do mouse na área de trabalho, escolha Propriedadese clique na guia Configurações. No Windows 7/8, você deve escolher Resolução de tela.

Configurações de exibição do Windows XP
 Configurações de exibição do Windows 7
Configurações de exibição do Windows 7
Para a resolução da tela, mova a barra deslizante para a ESQUERDA. Isso reduzirá a resolução e permitirá que o monitor exiba o Windows corretamente. No Windows 7, basta escolher uma resolução na caixa suspensa. Se a taxa de atualização for muito alta, clique no botão Avançadoou no link Configurações avançadas e clique na guia Monitor.
Aqui também é possível alterar o monitor principal para 1 se 2 lhe fornecer uma tela em branco. Além disso, você pode desmarcar a opção Estender minha área de trabalho.

No menu suspenso, escolha um valor mais baixo para a taxa de atualização da tela. . Vá em frente e reinicie o seu computador normalmente e tudo deve carregar bem.
Lembre-se de que, no Windows, quando você altera as configurações de exibição, sempre clique em APLICARprimeiro. Se você simplesmente clicar em OK, a caixa de diálogo mostrada abaixo não será exibida, sendo que o Windows voltará às configurações originais se você não responder em 15 segundos.
4
Ao clicar em Aplicar, o Windows irá alterar a exibição para o que você escolheu, em que caso a tela fique preta ou em branco se não puder suportá-la. No entanto, esta caixa de diálogo estará ativa e, se você não clicar em nada, ela será revertida para as configurações originais. Então você não terá que perder tempo com o Modo de segurança, etc., etc. Em caso de dúvidas, poste um comentário. Aproveite!