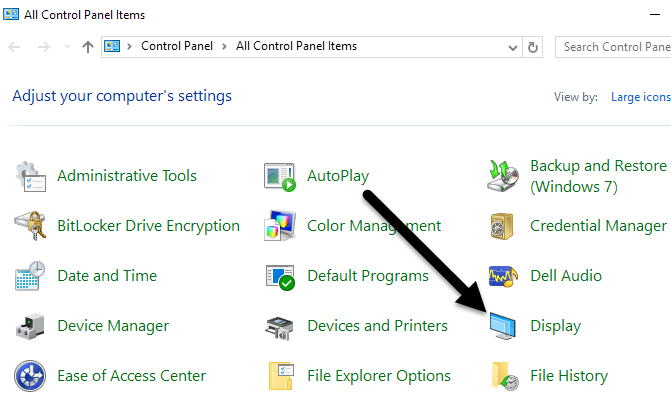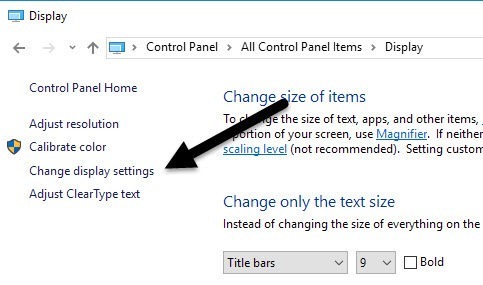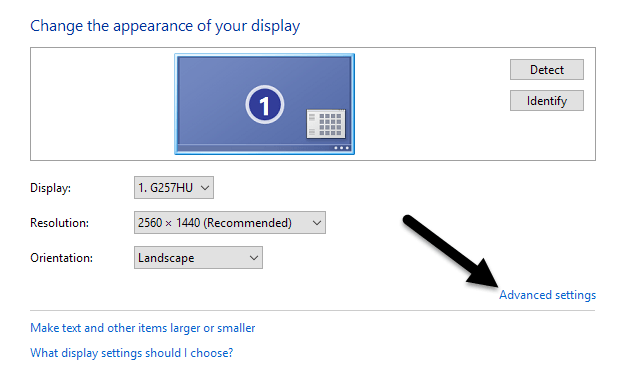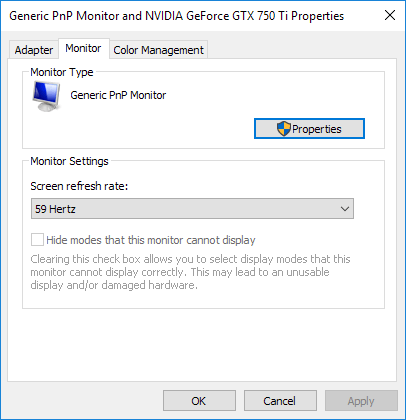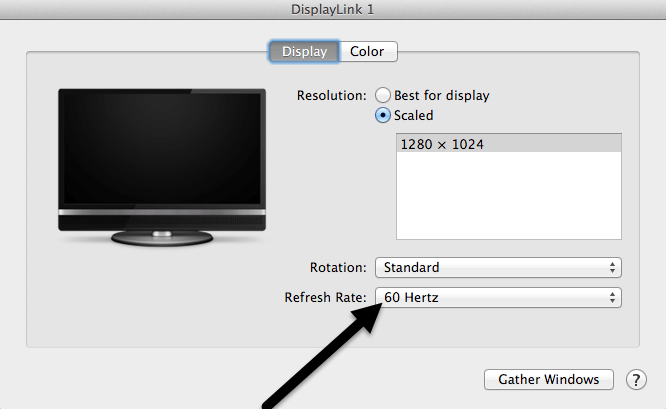Em comparação com monitores antigos, os monitores LCD são uma excelente solução de baixo custo e baixo consumo de energia para nossa necessidade de um monitor de computador. Infelizmente, algumas configurações do monitor podem fazer a tela LCD parecer tremer.
Um monitor LCD tremeluzente é mais do que apenas um aborrecimento. Pode causar fadiga ocular, dores de cabeça e uma série de outras doenças, especialmente se você passar muito tempo na frente do computador. Felizmente, existem alguns passos que você pode tomar para parar de piscar e evitar esses problemas. Neste artigo, mostrarei a você como parar o seu monitor LCD de piscar.
O que faz com que um monitor LCD pisque
Embora o monitor do computador pareça ser uma imagem estática quando ninguém está usando, na verdade está sendo atualizado constantemente. Assim como uma tira de filme é apenas um monte de imagens estáticas exibidas rapidamente, o monitor é atualizado rapidamente para que pareça que as coisas estão se movendo suavemente na tela.
A taxa na qual o monitor é atualizado medido em Hertz. Um Hertz é igual a um ciclo por segundo. Se o seu monitor estiver configurado para atualizar a uma taxa de 100 Hertz, ele será atualizado 100 vezes por segundo. O Hertz usado para medir as taxas de atualização do monitor é semelhante ao Gigahertz usado para medir a velocidade da sua CPU, exceto que o Gigahertz é uma medida expressa em bilhões de ciclos por segundo.
Se a taxa de atualização do seu monitor LCD estiver muito baixa, ela pode parecer intermitente, pois não há atualizações suficientes por segundo. Enquanto algumas pessoas estão confortáveis com cerca de 30 Hertz, outras podem ver o tremeluzir e exigem uma taxa de atualização mais alta. A taxa de atualização mais comum é de 60 Hertz.
Existem outros fatores que podem causar cintilação na tela e mencionei os que estão no final desta postagem.
Definindo a taxa de atualização de um Monitor LCD
As taxas de atualização que você pode definir para o seu monitor LCD são amplamente determinadas pelas capacidades do seu monitor. Enquanto alguns monitores LCD podem tirar proveito de várias taxas de atualização diferentes, outros são limitados a apenas um ou dois.
Para escolher uma nova taxa de atualização para seu monitor LCD no Windows, comece clicando em Iniciar & gt; Painel de controle & gt; Aparência e Personalização & gt; Exibir. Se você estiver no Windows 8 ou 10, clique com o botão direito do mouse no botão Iniciar e escolha Painel de Controle. Se estiver no modo de visualização de ícones, pode clicar diretamente em Apresentar.
No lado esquerdo do Na janela, clique em Alterar configurações de exibição.
Por fim, clique em Configurações avançadasna parte inferior direita da janela.
Clique na guia Monitore você perceberá algumas coisas . Primeiro, observe a configuração marcada como Taxa de atualização da tela. Esta é a taxa de atualização atual para o seu monitor LCD. Clique no menu suspenso e o Windows exibirá todas as taxas de atualização possíveis para o seu monitor.
É provável que seu monitor só possa usar uma ou duas taxas de atualização, portanto, essa lista pode não ser longa. Alguns fabricantes criam monitores que podem exibir de 30 Hertz a 200 Hertz. Normalmente, monitores com taxas de atualização mais altas serão mais caros. Uma taxa de atualização comum para monitores de jogos é de 144 Hertz. Se o preço de um monitor parece muito barato para você, provavelmente é porque ele tem uma baixa taxa de atualização. Por exemplo, alguns novos monitores 4K são baratos, mas são apenas 30 Hertz, o que pode fazer tudo parecer instável na tela.
Além disso, muitos monitores mostram 59Hz e 60Hz e você pode escolher entre os dois. Então, qual é a diferença? É basicamente algo a fazer com o arredondamento e isso realmente não importa. Você pode ler os detalhes exatos em 59 Hz vs 60 Hz aqui.
A partir daqui, você pode tentar uma taxa de atualização mais alta e veja se o tremeluzir pára. Geralmente isso faz o truque. Se não funcionar ou se houver apenas uma taxa de atualização listada, há duas coisas que você pode tentar.
Primeiro, verifique se está usando o driver mais recente para o seu monitor LCD. Se o driver estiver desatualizado ou o Windows estiver usando um driver genérico, o número de taxas de atualização disponíveis poderá ser limitado. Visite o site do fabricante e faça o download do driver mais recente para sua versão do Windows.
Se isso não funcionar, você poderá forçar o Windows a usar uma taxa de atualização que não seja tecnicamente suportada pelo monitor. Tenha cuidado, porque é possível danificar o hardware do monitor se você fizer isso.
Na guia Monitormostrada acima, há uma opção que é marcada por padrão chamada Ocultar modos que este monitor não pode exibir. Ao desmarcar essa opção, você pode forçar o Windows a usar qualquer taxa de atualização para o seu monitor que você deseja.
Observe que logo abaixo dessa opção, o Windows avisa sobre uma exibição inutilizável ou danificada. Desmarque esta opção e configure seu monitor para uma taxa de atualização não suportada por sua conta e risco. Dependendo da sua versão do Windows, esta opção pode estar desabilitada, ou seja, você pode escolher apenas as taxas de atualização listadas na caixa.
Para usuários de Mac que executam o OS X, você pode ir para Sistema Preferênciase clique em Exibir. Aqui você pode alterar a taxa de atualização de um monitor externo conectado ao seu Mac.
Outras Causas da Cintilação da Tela
Mudar a taxa de atualização não corrige o flicker na tela, pode estar relacionado a outros fatores. Aqui está uma lista de outros itens que você deve verificar:
Cabo- Se você puder, mude o cabo que conecta seu monitor ao seu computador. Em alguns casos, um cabo defeituoso pode fazer com que o sinal quebre durante a transmissão pelo fio.
Porta de entrada- Outra solução é usar uma porta diferente no monitor, se possível. Por exemplo, se você estiver se conectando usando HDMI, tente DVI ou DisplayPort ou VGA e veja se isso resolve o problema.
Arredores- Além dos problemas de hardware, os campos eletromagnéticos podem também causa problemas de trepidação de tela. Se você tiver alguma outra coisa plugada na mesma faixa de energia, como um aquecedor, um ventilador, etc., tente removê-lo.
Placa de vídeo- se houver um problema com sua placa de vídeo , obviamente afetará a saída na tela. Atualize os drivers e abra o computador para garantir que a placa de vídeo esteja encaixada corretamente no slot.
Monitor- Por último, o próprio monitor pode estar danificado ou com defeito. Tente conectar o monitor a outro computador para ver se o problema desaparece ou permanece.
Espero que isso ajude você a descobrir o que está causando problemas de cintilação no seu monitor. Se você tiver alguma dúvida, fique à vontade para comentar. Aproveite!