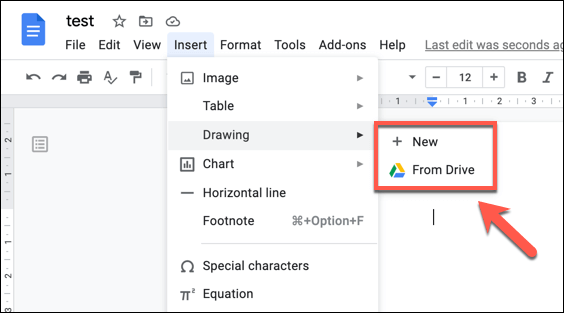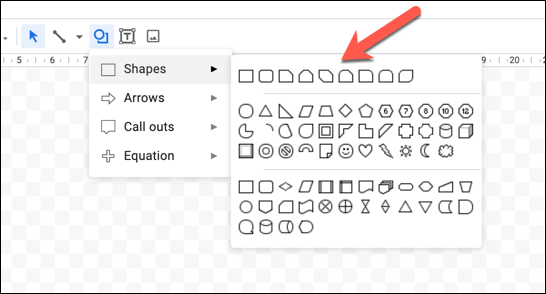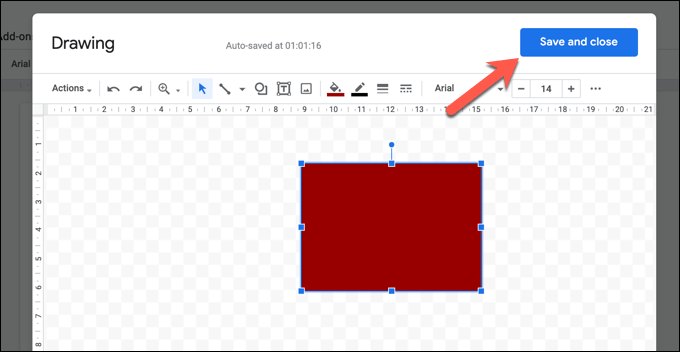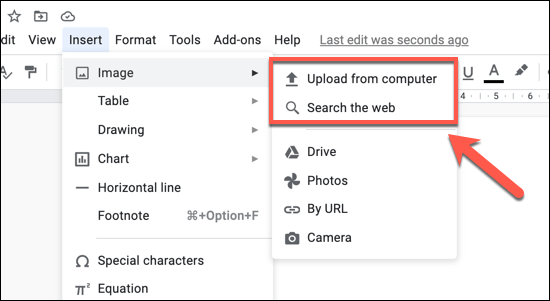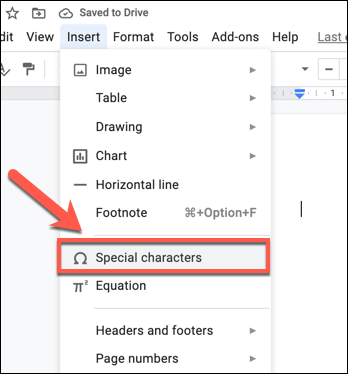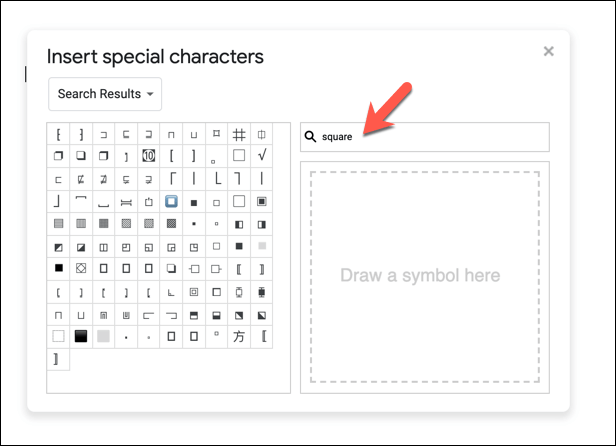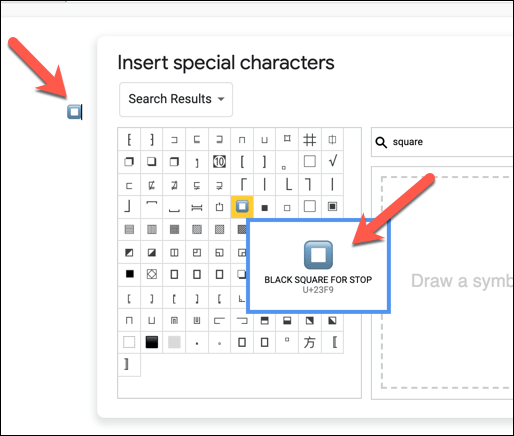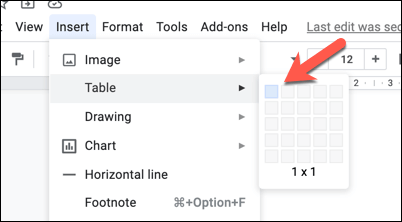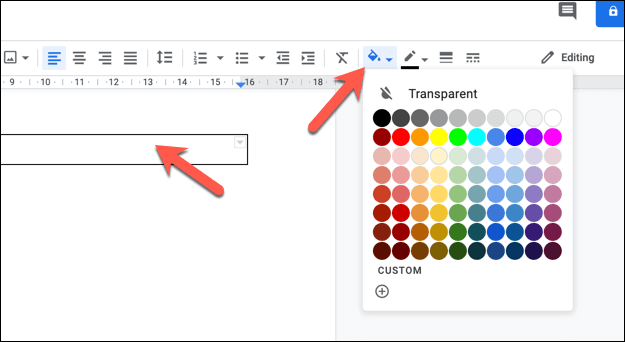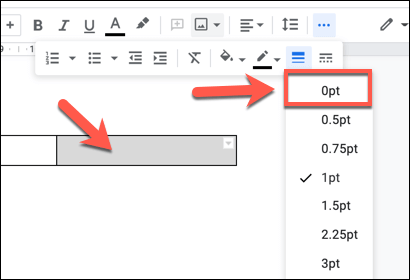Embora documentos Google não seja realmente feito para desenhar, existem opções para usuários que desejam adicionar formas a seus documentos. A maioria dos usuários usará Desenhos Google em um documento do Google Docs para fazer isso, mas você também pode inserir imagens, usar tabelas básicas e usar caracteres especiais para adicionar formas dentro do texto.
Se você quiser saber como adicionar formas no Google Docs usando esses métodos, aqui está o que você precisa fazer.

Inserindo formas usando o Desenhos Google
A melhor maneira de adicionar formas no Google Docs (e a única forma sugerida pelo Google) é usar a ferramenta Desenhos Google. Embora o Desenhos Google seja um serviço por si só, você pode acessá-lo diretamente do Google Docs sem sair da página do documento.
O Desenhos Google não substitui o Photoshop de forma alguma, então não espere fazer isso crie imagens complexas usando-o. O que ele fará, no entanto, é permitir que você crie, edite e manipule formas e diagramas básicos. Um desenho pode conter uma única forma ou, se você quiser agrupar várias formas, pode inserir várias formas.
Para criar um novo desenho, abra seu documento do Google Docs. No menu, selecione Inserir>Desenho>Novo. Se você tiver um desenho existente contendo formas que deseja inserir, selecione Do Drive.
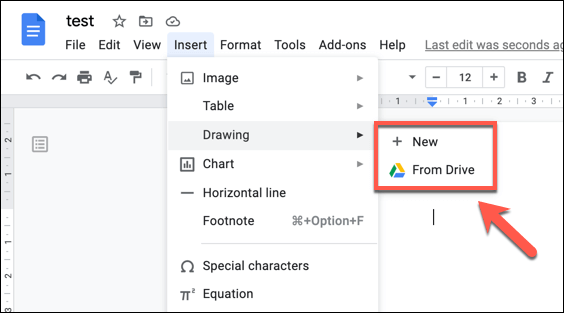
Se você optar por criar um novo desenho, uma janela pop-up do Desenhos Google aparecerá. Na barra de menus, selecione a opção Formas.
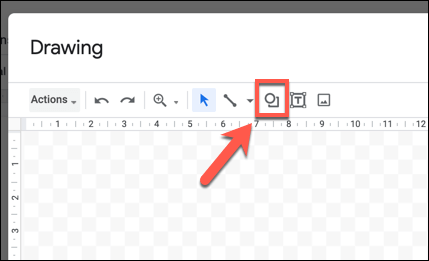
A queda de Formas-menu inferior tem vários submenus, incluindo formas(para formas básicas), setas(para formas de setas), chamadas(para bate-papo bolhas) e equações(para símbolos matemáticos). Selecione a forma que deseja adicionar primeiro e, em seguida, use o mouse ou trackpad para desenhar a forma com o tamanho desejado na janela Desenho.
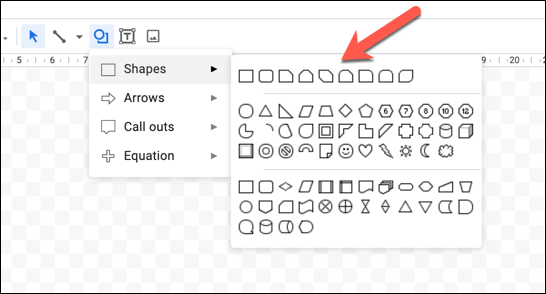
Depois de adicionar uma forma, você pode formatá-la alterando sua cor, transparência, tamanho da borda e muito mais. Selecione as opções de formatação que deseja aplicar no menu e, em seguida, selecione o botão Salvar e fecharpara inserir a forma em seu documento quando terminar.
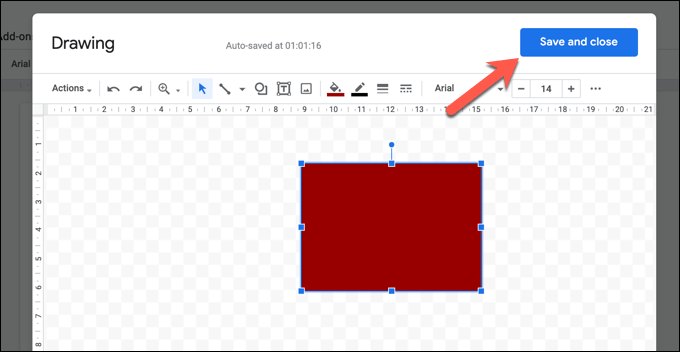
O desenho aparecerá na página do documento. Você pode movê-lo e redimensioná-lo à vontade, mas se precisar editá-lo, clique duas vezes na forma ou selecione-o e, a seguir, selecione o botão Editar.

Adicionando formas no Google Docs usando imagens
Se você deseja criar formas e imagens mais criativas, crie-as em um editor de fotos como Photoshop ou GIMP e carregue-os em seu documento como uma imagem. Você também pode localizar e inserir formas usando a ferramenta de pesquisa integrada do Google.
Para fazer upload de uma imagem, abra seu documento do Google Docs e selecione Inserir>Imagem>Fazer upload do computadorpara iniciar o processo. Se você deseja usar a pesquisa do Google para encontrar uma imagem, selecione Pesquisar na web.
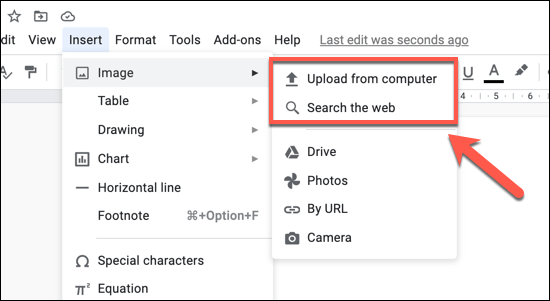
Se você opte por carregar uma imagem, use o Mac Finder ou a janela pop-up do Windows File Explorer para localizá-la e carregá-la. O Google Docs irá inserir a imagem assim que for carregada. Se você escolher pesquisar uma imagem que contenha formas, use a barra de pesquisa no menu à direita para fazer isso. Depois de localizar a imagem, selecione-a e selecione o botão Inserirna parte inferior para colocá-la em seu documento.
Depois de inserir uma imagem, você pode redimensioná-la diretamente no documento. Você também pode fazer outras alterações (por exemplo, adicionar transparência ou uma borda) clicando com o botão direito na imagem e selecionando a opção Opções de imagem. Isso abrirá um menu à direita com várias opções de edição de imagem.

Usando caracteres especiais para adicionar formas ao texto
A quebra automática de texto permite inserir imagens e formas ao redor do texto. Se você deseja adicionar formas no Google Docs diretamente ao texto, a melhor maneira de fazer isso é usar caracteres especiais. Isso permite inserir objetos semelhantes a formas no texto. Você pode formatá-los como texto padrão, com cor, fonte, tamanho e muito mais.
Para inserir caracteres especiais, abra seu documento do Google Docs e selecione Inserir>Caracteres especiais.
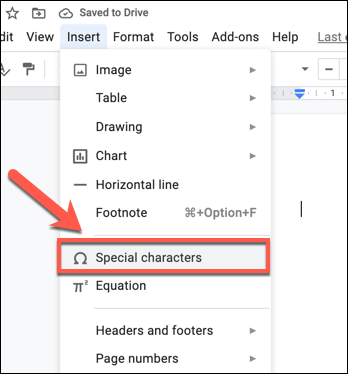
Na janela pop-up Inserir caracteres especiais, pesquise na lista de caracteres para encontrar formas que você deseja. Como alternativa, use a barra de pesquisa para localizar formas específicas (por exemplo, quadradopara caracteres com formas quadradas) ou use a ferramenta de desenho abaixo dela para desenhar e pesquisar formas manualmente.
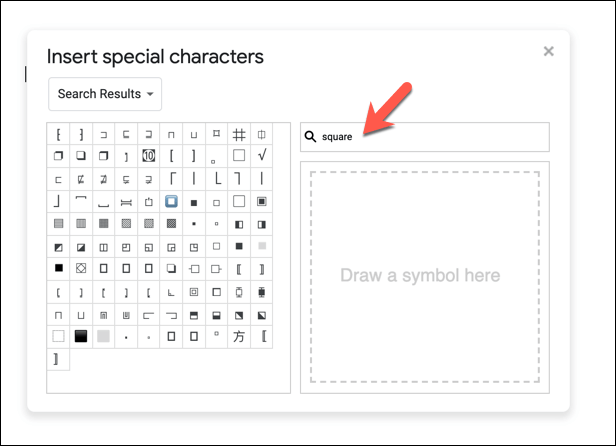
Passe o mouse sobre qualquer um dos caracteres especiais para ver uma visualização e descrição maiores. Para inserir um caractere especial, selecione-o na lista à esquerda. Isso irá inseri-lo em seu documento. Selecionar o caractere uma vez irá inseri-lo uma vez, mas você pode selecioná-lo repetidamente para adicionar mais caracteres.
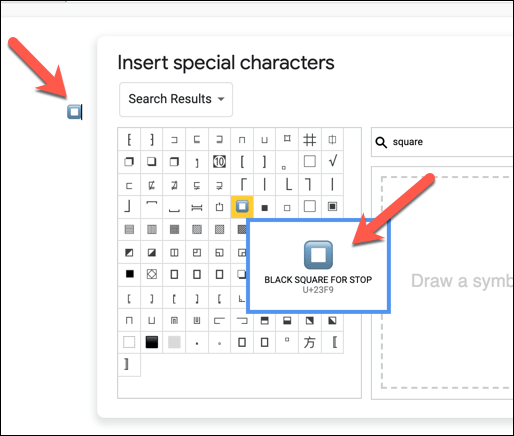
Depois que o caractere especial (ou caracteres) estiverem no lugar, você pode usar as opções de formatação de texto para fazer alterações. Selecione o caractere especial com o mouse e, em seguida, use o menu da barra de formatação para alterar sua fonte, tamanho da fonte, ênfase, cor e muito mais.

Usando tabelas para Inserir formas quadradas básicas
Os métodos acima esgotam a maioria das maneiras óbvias de um usuário inserir formas no Google Docs. Há outra maneira, no entanto, de inserir uma forma muito simples no Google Docs. Não só pode ser formatado com cores e bordas personalizadas, como também pode ter texto inserido diretamente.
A maneira de fazer isso é inserindo uma tabela básica. Embora uma mesa só possa ter a forma de um quadrado ou retângulo, ela oferece vantagens sobre outras formas de formato. Por exemplo, se você deseja adicionar texto facilmente editável dentro de uma forma, criar uma tabela é a melhor maneira de fazer isso.
Para inserir uma tabela, selecione Inserir>Tabela e, em seguida, selecione o tamanho desejado no menu pop-up. Se você deseja que a tabela preencha a página horizontalmente, selecione um tamanho 1 × 1. Se quiser que seja menor, mas ainda permitir que você adicione texto em qualquer tamanho dele, escolha um tamanho maior (por exemplo, 2 × 2ou 3 × 3) . Você pode então ocultar os outros segmentos da tabela depois disso.
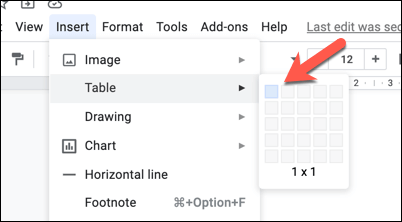
Se você criou uma tabela 1 × 1, pode redimensioná-la e manipulá-la neste ponto. Por exemplo, se você deseja alterar a cor de fundo, selecione a ferramenta Cor de fundona barra de ferramentas. Você também pode redimensioná-lo arrastando uma borda para a esquerda ou direita usando o mouse ou trackpad.
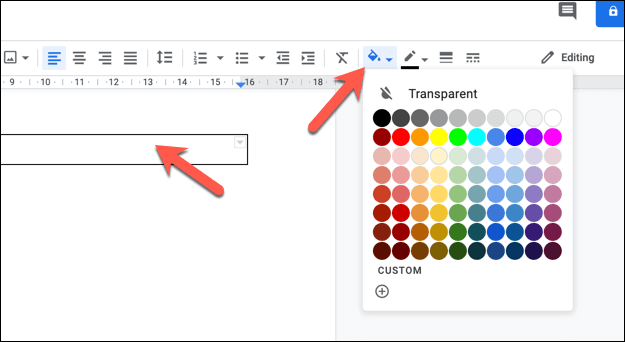
Se você criou um 2 × 1 ou em uma mesa maior, você também pode ocultar outros segmentos de qualquer lado do segmento que deseja usar. Isso permite inserir texto à esquerda ou direita da tabela (usando os segmentos ocultos como caixas de texto), bem como criar preenchimento que move o segmento visível para outra posição na página.
Para fazer isso, selecione uma das linhas de borda que deseja apagar usando o mouse (ou destaque todo o segmento). Na barra de ferramentas, selecione a opção Largura da bordae escolha 0ptno menu. Como alternativa, selecione a opção Cor da borda, escolhendo Brancono menu.
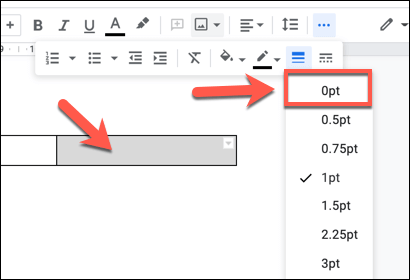
Repita esta etapa para cada linha da borda que deseja ocultar. Uma vez oculto, o segmento da mesa que você deseja deixar no lugar aparecerá na posição. Você pode fazer outras alterações adicionando texto, cor e opções de formatação adicionais.

Criando documentos melhores com o Google Docs
Depois de saber como adicionar formas no Google Docs, você pode começar a criar documentos que usam todos os tipos de conteúdo. Imagens, desenhos e até tabelas podem ser usados para chamar a atenção para outras partes do seu conteúdo.
Existem muitas semelhanças entre Word and documentos Google então, se você está acostumado com o Office, não deve achar muito difícil se familiarizar com a criação de documentos no Google Docs. Depois de dominar o básico, você pode usar recursos como divisão de coluna para criar diferentes estilos de documentos, de brochuras a folhetos.
Postagens relacionadas: