O ChromeOS tem um gerenciador de tarefas integrado semelhante ao gestor de tarefas do Windows e ao Monitor de atividades do Mac. O Gerenciador de tarefas do ChromeOS fornece uma visão geral dos aplicativos e processos em segundo plano que consomem os recursos do seu Chromebook (CPU, Memória GPU etc. Você também pode encerrar tarefas ou forçar o encerramento de aplicativos por meio do Gerenciador de tarefas do Chromebook.
Ao contrário do Windows e do macOS, o ChromeOS não possui um aplicativo dedicado para o gerenciador de tarefas. A ferramenta está oculta no navegador Google Chrome, mas é fácil de acessar e usar. Este tutorial cobre tudo o que você precisa saber sobre o Gerenciador de tarefas do ChromeOS.
Abra o Gerenciador de Tarefas em Chromebooks
Existem duas maneiras de abrir o Gerenciador de Tarefas em qualquer Chromebook. Você pode acessar a ferramenta através do Google Chrome ou de um atalho de teclado predefinido.
Método 1: por meio do navegador Google Chrome
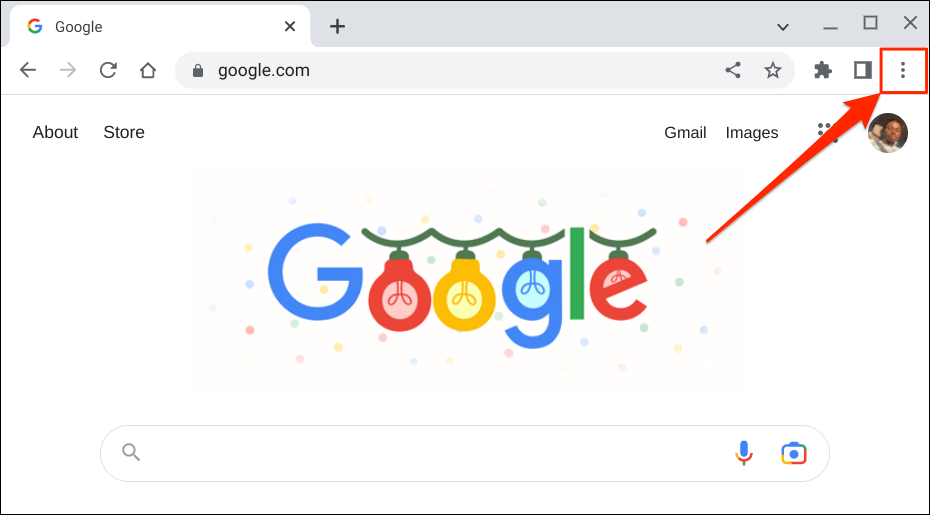
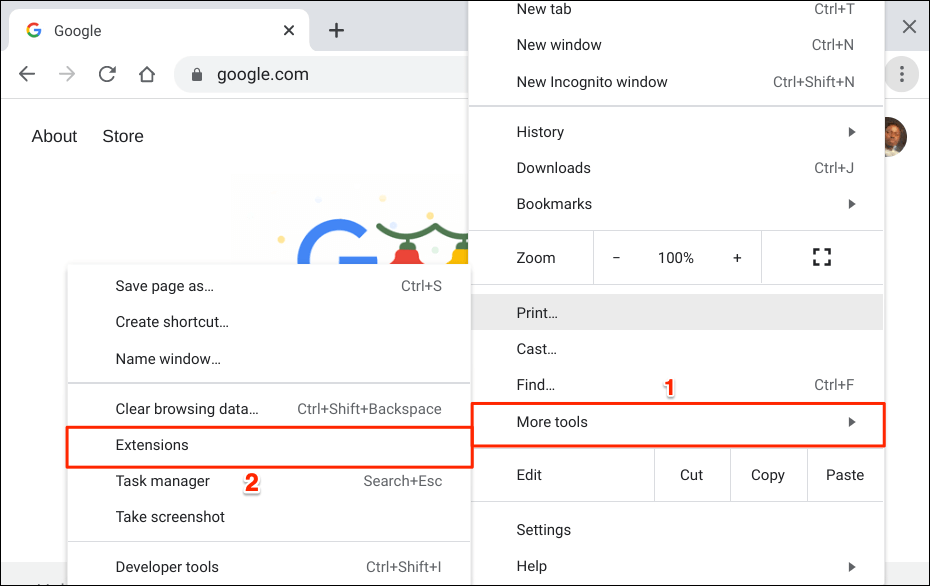
Seu Chromebook deverá abrir o Gerenciador de Tarefas em uma nova janela. Você também verá o ícone do Gerenciador de Tarefas na estante do seu Chromebook.
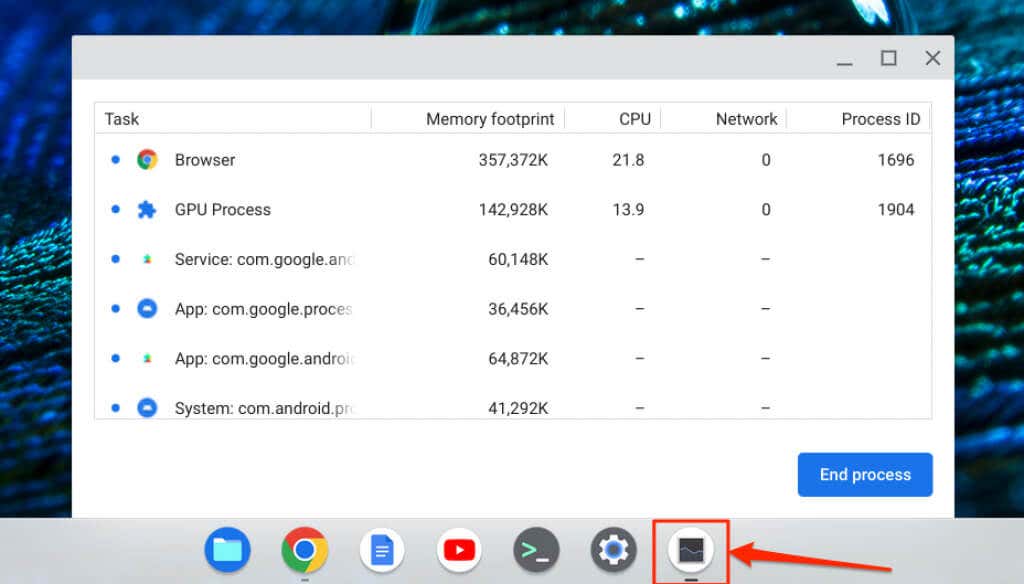
Método 2: usar atalho de teclado
Atalhos de teclado do Chromebook ajudam você a realizar tarefas com mais rapidez. Uma maneira mais rápida de acessar o Gerenciador de Tarefas do Google Chrome é pressionando as teclas Pesquisar+ Esc.

O atalho abre imediatamente o Gerenciador de Tarefas. Você pode usar o atalho em qualquer aplicativo e não precisa abrir o Google Chrome.
Como usar o Gerenciador de Tarefas em Chromebooks
Veja algumas dicas para gerenciar processos em execução no Gerenciador de tarefas do seu Chromebook.
Forçar fechamento ou encerramento de aplicativos
Se um app travar e não fechar normalmente, forçar o fechamento do app no Gerenciador de Tarefas pode resolver o problema.
Abra o Gerenciador de Tarefas, localize e selecione o aplicativo/processo que não responde e selecione Finalizar processo.
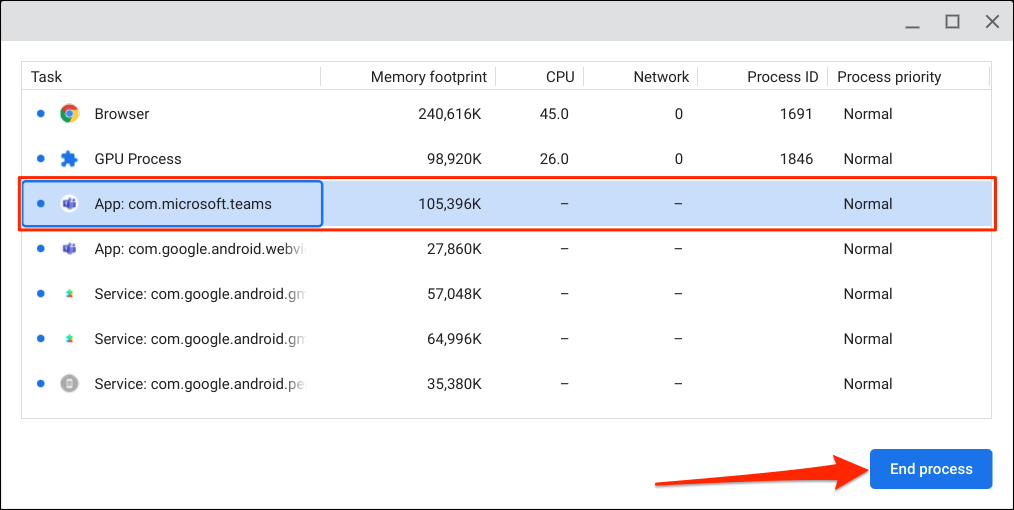
O Gerenciador de Tarefas encerrará o aplicativo e o processo relacionado. Abra novamente o aplicativo e verifique se agora funciona corretamente. Reinicie seu Chromebook e atualize o aplicativo para a versão mais recente se ele continuar travando ou funcionando mal..
Elimina guias e extensões do navegador que não respondem
Você pode forçar o fechamento de páginas da web que não respondem guias ou extensões no Google Chrome por meio do Gerenciador de Tarefas. As guias e extensões do Google Chrome são rotuladas como “Guia” e “Extensões”, respectivamente.
Selecione a guia ou extensão que deseja fechar e selecione Finalizar processono canto inferior direito.
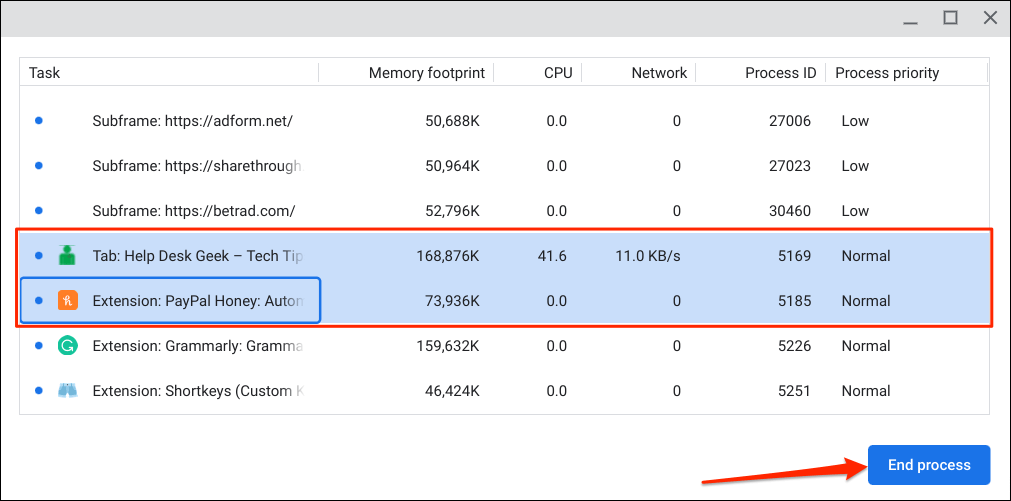
Recarregue o site e verifique se agora ele funciona bem. Reinicie o Google Chrome ou entre em contato com o administrador do site se o problema persistir.
Abrir guias e extensões no Chrome
Clicar duas vezes em uma guia ou subframe do Chrome (processo de guias) abre a guia no Google Chrome.
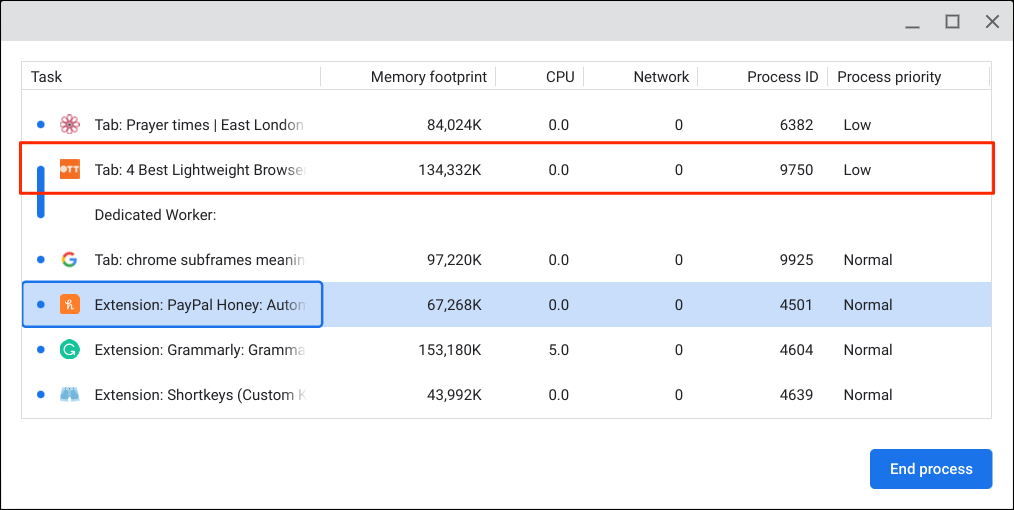
Quando você clica duas vezes em uma extensão, o Gerenciador de Tarefas abre a página de configurações da extensão no Chrome.
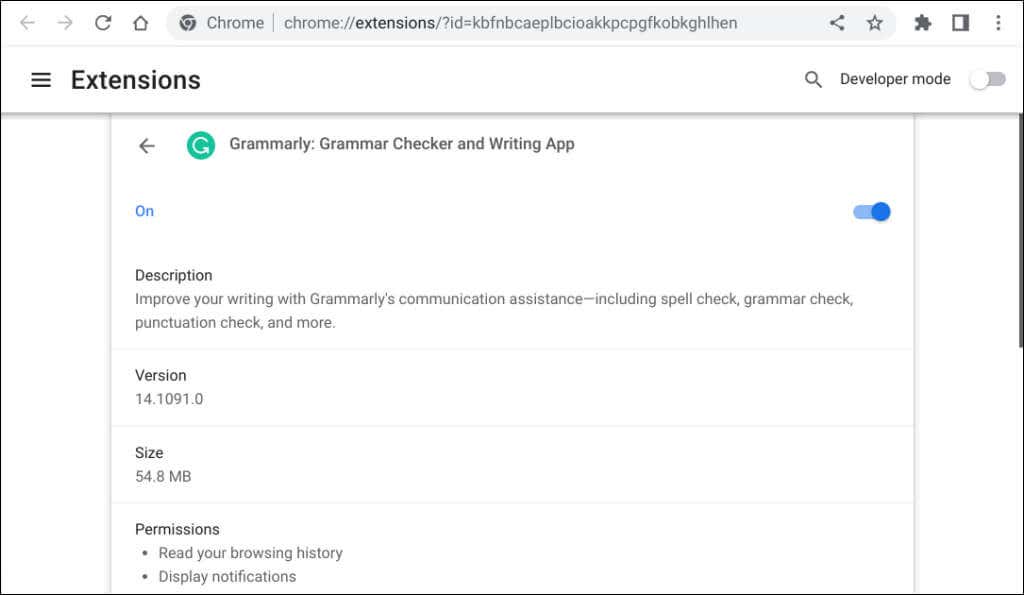
Mostrar mais parâmetros
O Gerenciador de tarefas do ChromeOS exibe cinco colunas por padrão: nome do aplicativo/tarefa, consumo de memória, uso da CPU, estatísticas da rede e ID do processo. No entanto, você pode personalizar os parâmetros do Gerenciador de Tarefas de acordo com sua preferência.
Clique com o botão direito em qualquer aplicativo/processo e selecione um parâmetro ou categoria adicional.
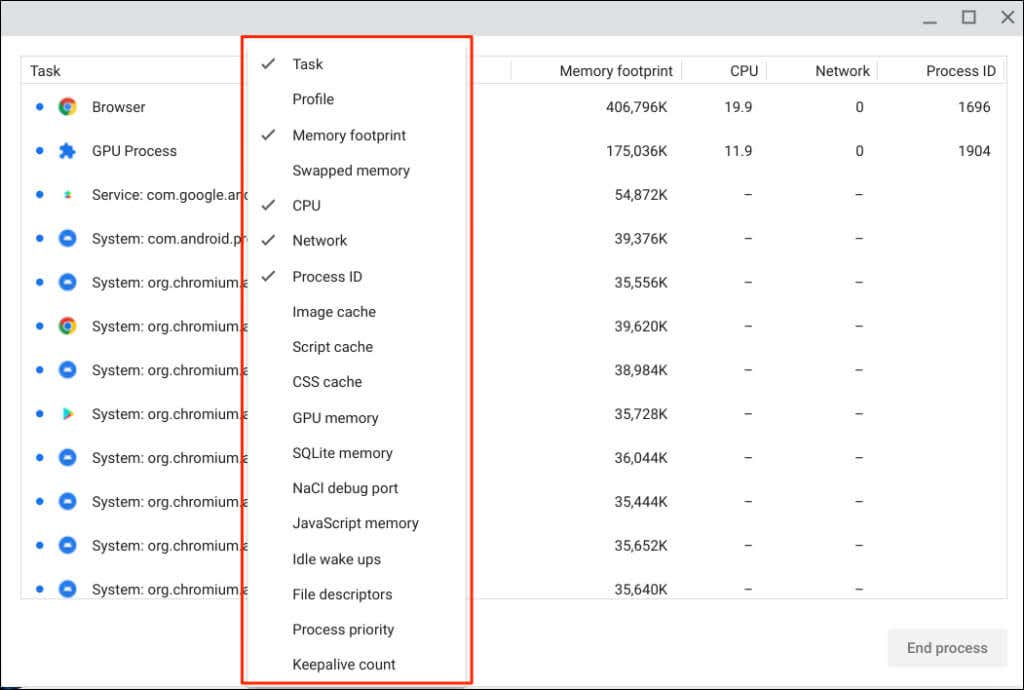
Os parâmetros marcados já estão disponíveis no Gerenciador de Tarefas. Desmarque um parâmetro para removê-lo ou ocultá-lo.
Classificar colunas no Gerenciador de tarefas
Classificar uma coluna/categoria no Gerenciador de Tarefas ajuda a determinar os processos que usam mais ou menos recursos do sistema.
Clique em uma categoria ou coluna para classificá-la em ordem decrescente, ou seja, do maior para o menor. Por exemplo, selecionar o cabeçalho Pegada de memóriaexibe o aplicativo que usa mais memória no topo da coluna.
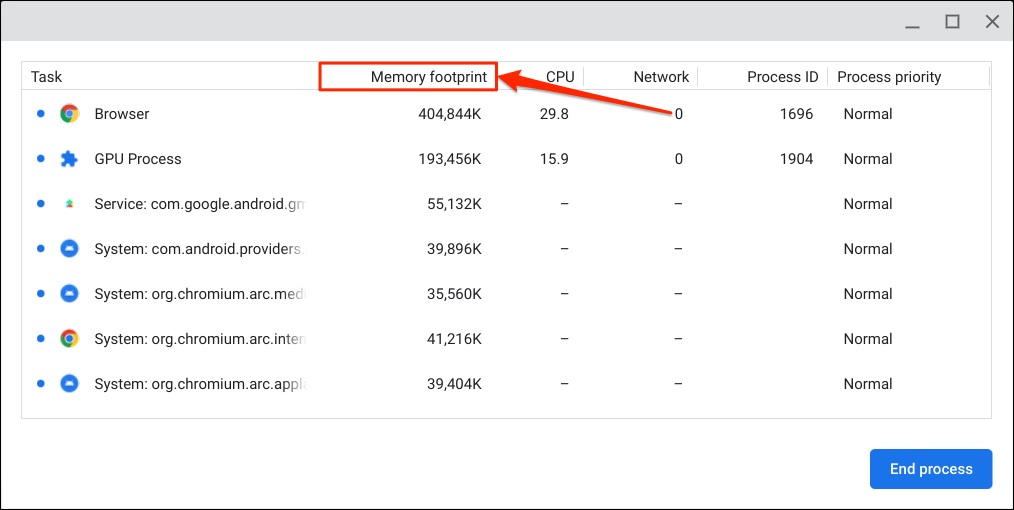
Selecione a categoria/coluna novamente para classificá-la em ordem crescente, ou seja, do valor mais baixo para o mais alto. Selecione a categoria/coluna uma terceira vez para redefini-la para a organização padrão.
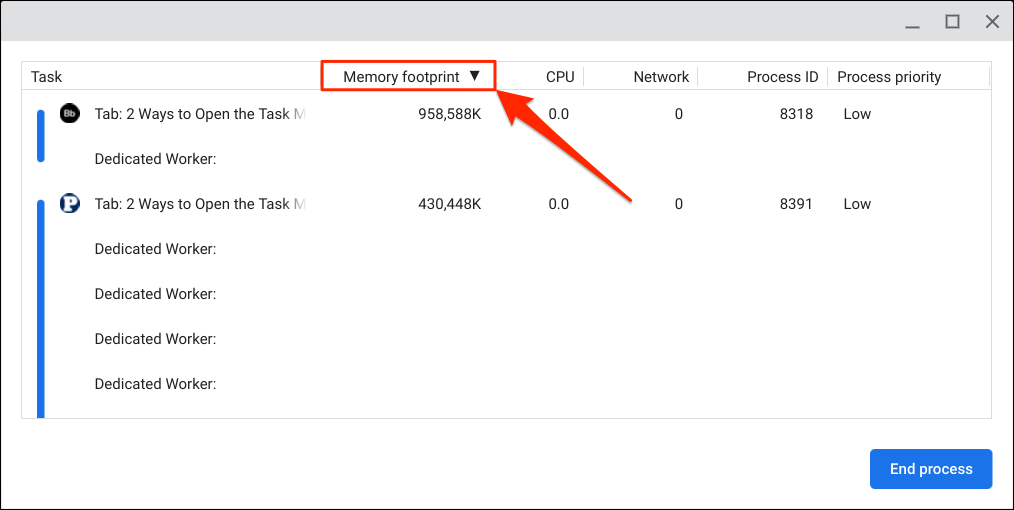
Selecionar o rótulo “Tarefa” organiza os processos em ordem alfabética ou alfabética inversa.
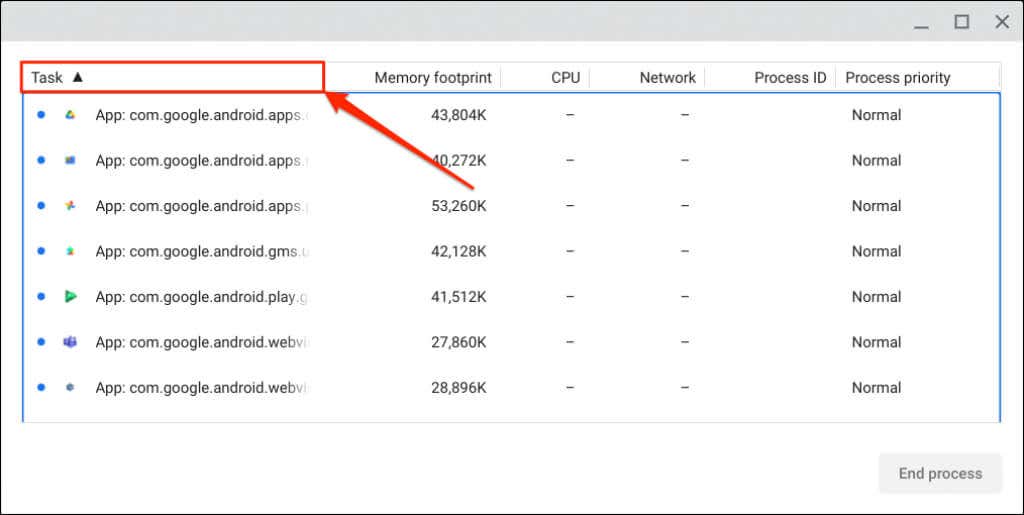
Você não pode matar o Google Chrome
ChromeOS é um sistema operacional baseado em Linux que usa o navegador Google Chrome como interface principal. Embora você possa forçar o fechamento das guias do Chrome por meio do Gerenciador de Tarefas, não é possível encerrar ou encerrar o navegador.
O Gerenciador de Tarefas desativa o botão “Finalizar processo” quando você seleciona Navegadorna coluna de tarefas. O mesmo se aplica a alguns serviços, aplicativos e processos do sistema..
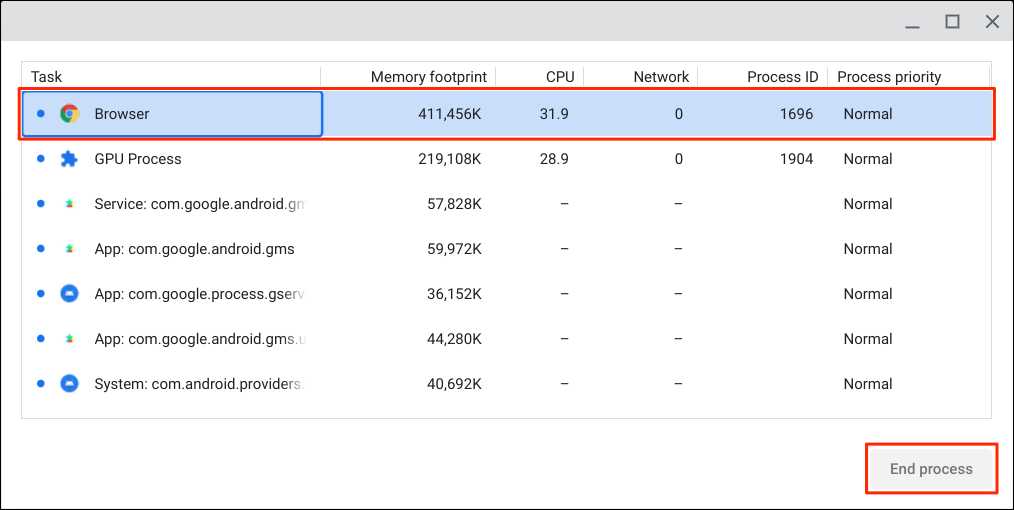
Fechar várias tarefas ao mesmo tempo
Você pode encerrar vários aplicativos ou processos simultaneamente no Gerenciador de tarefas do seu Chromebook.
Pressione e segure a tecla Ctrlou Shift, selecione as tarefas que deseja encerrar e selecione o botão Finalizar processo.
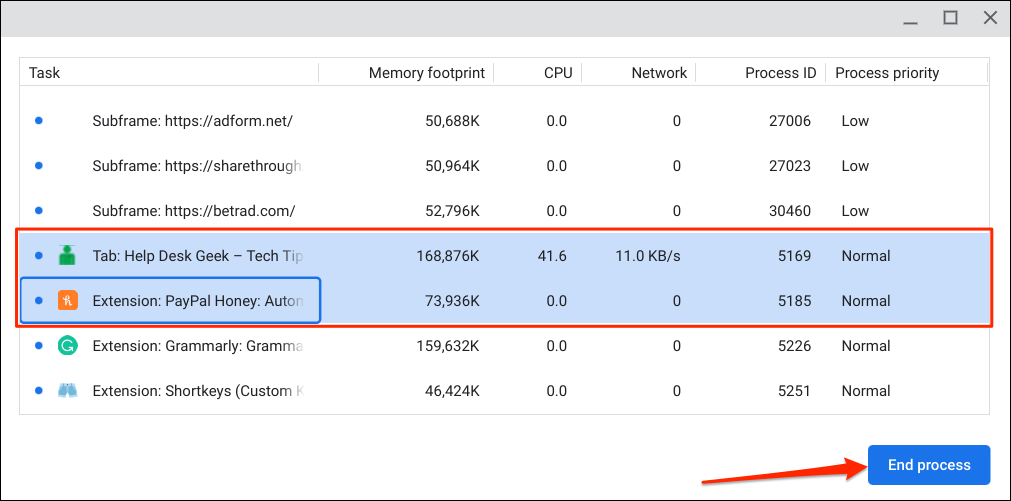
Gerencie os recursos do seu Chromebook
Com o Gerenciador de tarefas, você vê quantos recursos do sistema as tarefas usam no seu Chromebook. Lembre-se apenas de encerrar aplicativos ou tarefas que não respondem desacelerando seu Chromebook.
.