Você está tendo problemas para clicar com o botão direito (ou clique secundário) com um mouse ou touchpad no Windows 10? Já que você não pode fazer um trabalho sério sem acesso a quaisquer menus de contexto, este é um problema que precisa ser resolvido o mais rápido possível. Claro, você pode clique com o botão direito usando o teclado, mas essa não é exatamente uma solução prática de longo prazo!
Muitos fatores - como pequenos bugs, drivers desatualizados e configurações incorretas - podem impedir Windows 10 registre o botão direito do mouse no dispositivo apontador do seu PC. No entanto, a lista de dicas de solução de problemas e correções abaixo deve ajudá-lo a corrigir quando o clique com o botão direito do mouse não funciona no Windows 10.

1. Reinicie o Explorador de Arquivos
Se você pudesse clicar com o botão direito do mouse ou touchpad antes de o problema começar, você pode tentar reiniciar o Explorador de Arquivos. Isso geralmente acaba eliminando quaisquer falhas aleatórias nos menus de contexto.
1. Pressione Windows+ Xe selecione Gerenciador de Tarefas.
2. Selecione Mais detalhespara expandir a visualização padrão do Gerenciador de Tarefas.
3. Localize e selecione Windows Explorerna guia Processos. Em seguida, selecione Reiniciar.
In_content_1 todos: [300x250] / dfp: [640x360]->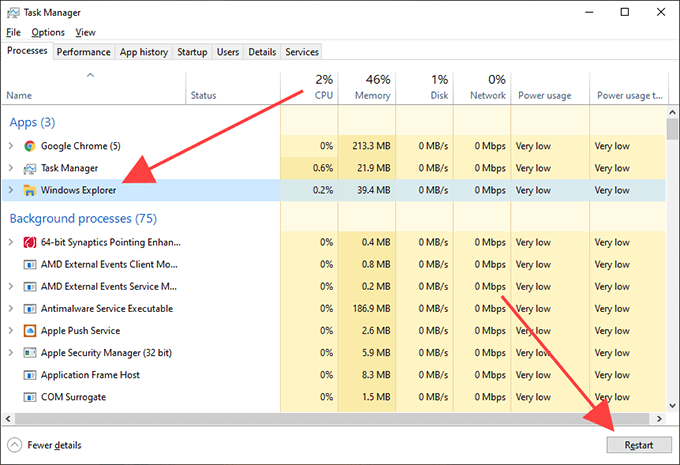
2. Reinicie o Windows 10
Reiniciar o File Explorer sozinho pode não resolver o problema do clique com o botão direito do mouse no Windows 10. Se o problema persistir, reinicie o Windows 10. Faça isso agora antes de passar para a próxima correção .
3. Desconectar / reconectar o mouse
Desconectar um dispositivo apontador externo do PC e conectá-lo novamente é outra maneira de corrigir problemas relacionados à entrada de dados no Windows 10. Se o mouse ou touchpad tiver um botão liga / desliga, você também deve tentar movê-lo para frente e para trás para reinicializar os circuitos internos.
4. Verifique as configurações do mouse
Se os botões do mouse parecerem ter invertido (como no botão esquerdo do mouse clica com o botão direito e vice-versa), você deve usar o aplicativo Configurações no Windows 10 para corrigir isso.
1. Abra o menu Iniciare selecione Configurações
2. Selecione Dispositivos
3. Mude para a guia lateral Mouse. Em seguida, abra o menu suspenso em Selecione seu botão principale selecione Esquerda.
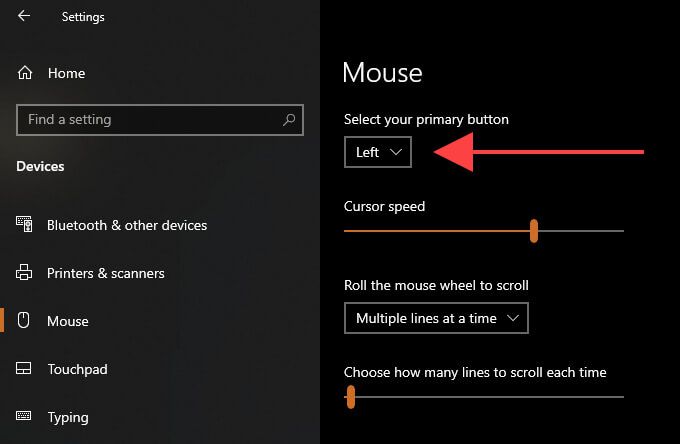
5. Verifique as configurações do touchpad
Ao usar um touchpad, você deve confirmar se configurou a operação de clique com o botão direito ou clique secundário para registrar da maneira que deseja.
1. Abra o menu Iniciare selecione Configurações
2. Selecione Dispositivos.
3. Mude para a guia lateral do Touchpad. Em seguida, verifique as configurações de entrada na seção Toquespara obter as configurações relacionadas ao clique com o botão direito.
Por exemplo, você deve ativar Toque com dois dedos para clicar com o botão direitose desejar executar um clique secundário tocando com dois dedos no touchpad.
6. Verifique o software de suporte de mouse / touchpad
Os dispositivos de entrada podem vir com software de suporte dedicado que substitui as opções padrão de mouse e touchpad no aplicativo Configurações do Windows 10. Se você instalou esse programa, abra-o e modifique todas as configurações relacionadas à operação do botão direito, conforme necessário.
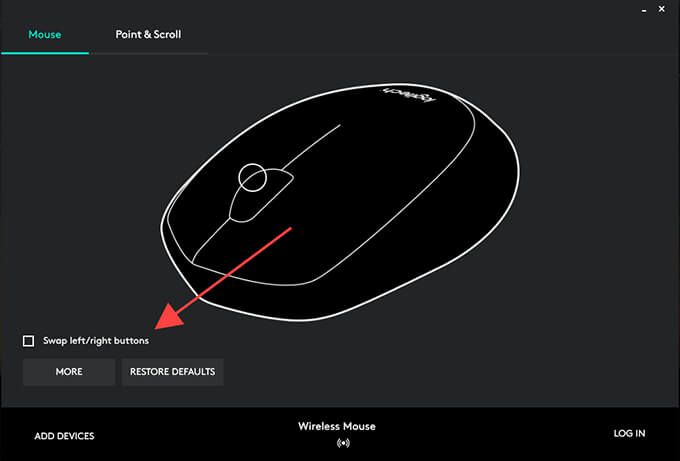
7. Remover software instalado recentemente
Se o problema ocorreu logo após a instalação de um aplicativo de terceiros, provavelmente você está lidando com um conflito relacionado ao software. Tente removendo o programa do seu computador e verifique se isso ajuda.
8. Desativar programas de personalização de terceiros
Os programas de personalização do mouse de terceiros (como Gerenciador de Mouse ) são outro motivo pelo qual o clique com o botão direito do mouse pode parar de funcionar no Windows 10. Se você tiver algo semelhante instalado no computador, reveja as combinações de teclas do mouse para garantir que as configurou corretamente. Você também pode remover o aplicativo do seu computador.
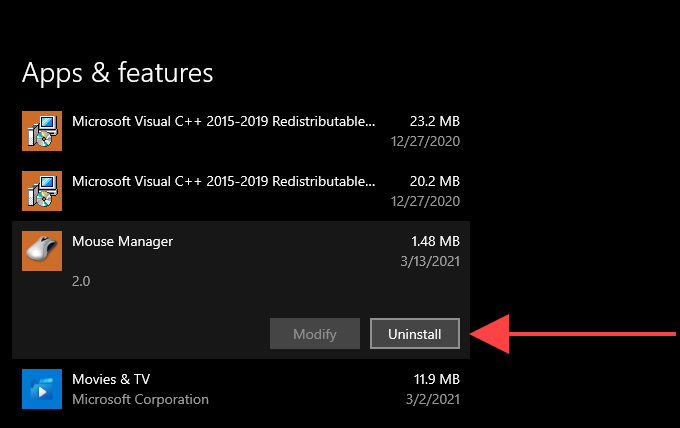
9. Desative o modo Windows 10 Tablet
Você está usando o Windows 10 no modo Tablet? Devido à natureza orientada para touchscreen da interface do usuário, clicar com o botão direito do mouse ou touchpad pode resultar em problemas. Tente desativar o modo Tablet usando o bloco modo Tabletno Centro de Ação.
10. Reinstalar drivers de mouse / touchpad
Reinstalar o mouse ou touchpad em seu computador pode corrigir problemas causados por drivers de dispositivos de entrada corrompidos.
1. Pressione Windows+ Xe selecione a opção rotulada Gerenciador de dispositivos.
2. Expanda Ratos e outros dispositivos apontadorese selecione o mouse ou touchpad.
3. Abra o menu Açãoe escolha Desinstalar dispositivo.
4. Marque a caixa ao lado de Excluir o software do driver do dispositivoe selecione Desinstalar.
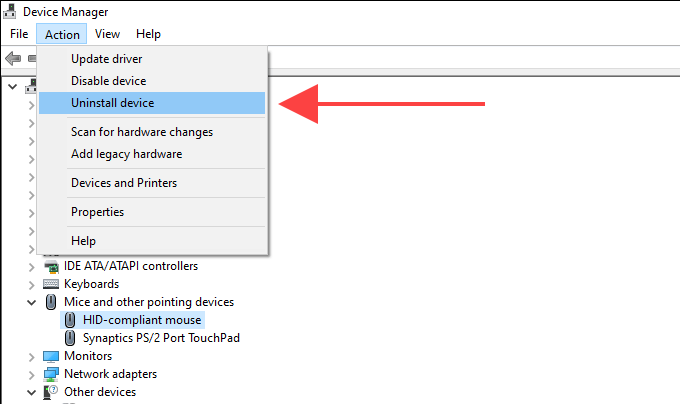
5. Reinicie o computador. Você não pode mais usar seu dispositivo apontador, então pressione Ctrl+ Alt+ Deletee selecione Liga / desliga>
11. Atualizar drivers de mouse / touchpad
Se continuar tendo problemas ao clicar com o botão direito do mouse em seu computador, você deve pesquisar o site do fabricante do mouse / touchpad em busca de drivers dedicados e instalá-los. Você também pode use uma ferramenta de atualização de driver para obter atualizações automaticamente.
12. Atualizar o Windows 10
As novas atualizações do Windows 10 podem conter correções para quaisquer problemas conhecidos com o mouse ou touchpad. Se você não atualizou seu computador recentemente, considere fazer isso agora.
1. Selecione Configuraçõesno menu Iniciar.
2. Selecione Atualização e segurança.
3. Mude para a guia lateral Atualizações do Windowse escolha Verificar atualizações.
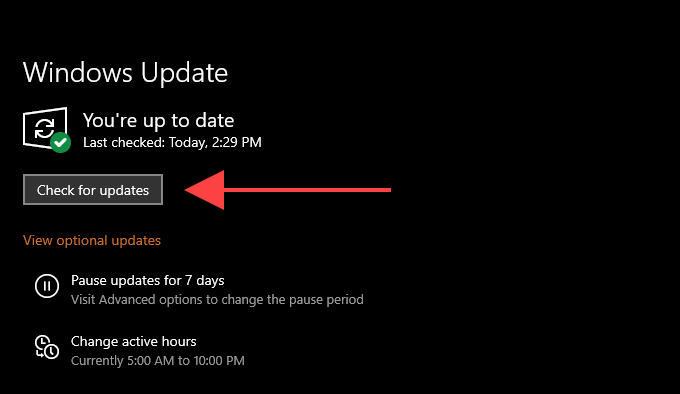
Se o seu computador detectar quaisquer atualizações, vá em frente e instale-as. Se você vir alguma atualização relacionada ao hardware listada em Exibir atualizações opcionais, instale-as também.
13. Alterar as configurações de gerenciamento de energia do hub USB
Outra maneira de corrigir problemas relacionados ao clique com o botão direito em dispositivos apontadores externos é impedir que o PC desligue a energia das portas USB.
1 . Abra o Gerenciador de dispositivos.
2. Expanda controladores Universal Serial Buse escolha uma instância de USB Root Hub.
3. Abra o menu Açãoe selecione Propriedades.
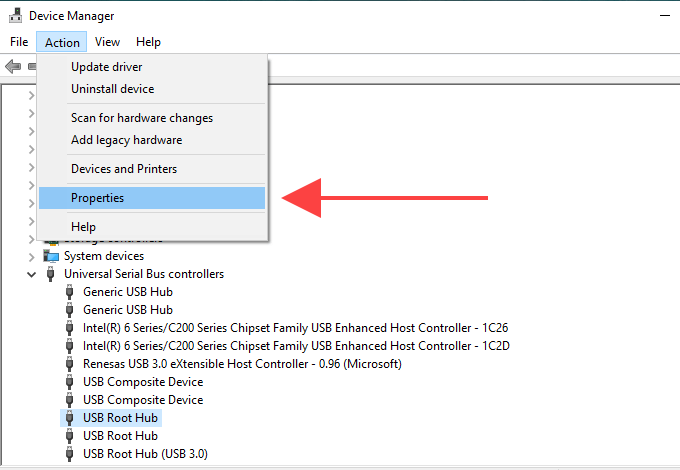
4. Alterne para a guia Gerenciamento de energiae desmarque a caixa ao lado de Permitir que o computador desligue este dispositivo para economizar energia.
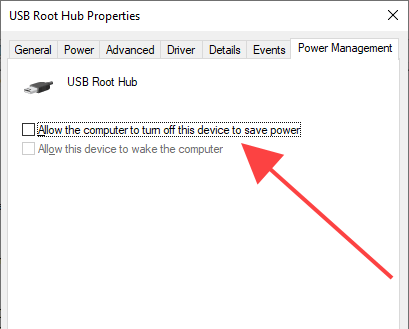
5. Selecione OK.
6. Repita para todas as outras instâncias de USB Root Hub.
14. Scan for Malware
Programas maliciosos podem sequestrar várias funções no Windows 10 e impedir que funcionem corretamente. Portanto, é uma boa ideia procurar e remover malware usando a Segurança do Windows. Se não conseguir detectar nada, verifique todo o sistema com um ferramenta dedicada de remoção de malware, como Malwarebytes.
15. Execute o verificador de arquivos do sistema
Você ainda continua tendo problemas com o clique com o botão direito do mouse que não funciona no seu PC? Tente usando o verificador de arquivos do sistema para corrigir quaisquer erros relacionados ao sistema.
1. Pressione Windows+ Spara abrir a Pesquisa do Windows. Em seguida, digite cmde selecione Abrir como administrador.
2. Digite sfc / scannowno console do Prompt de Comando.
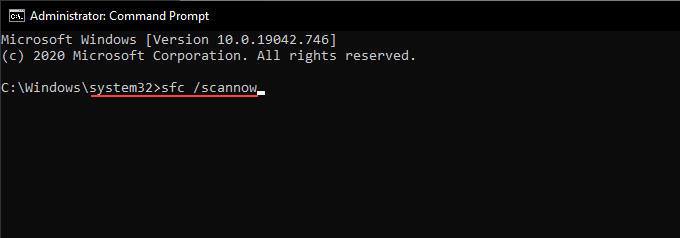
3. Pressione Enterpara executar o Verificador de Arquivos do Sistema.
16. Desativar configuração de política de grupo local
Se a operação de clique com o botão direito não funcionar apenas no Explorador de arquivos e na área de trabalho, uma configuração de política de grupo local específica é o motivo provável. Você deve desativá-lo.
1. Pressione Windows+ R, digite gpedit.msce selecione OKpara iniciar o Editor de política de grupo local.
2. Selecione Configuração do usuário. Em seguida, expanda Modelos administrativos>Componentes do Windows>Explorador de arquivos.
3. Localize e clique duas vezes na política chamada Remover menu de contexto padrão do File Explorer.
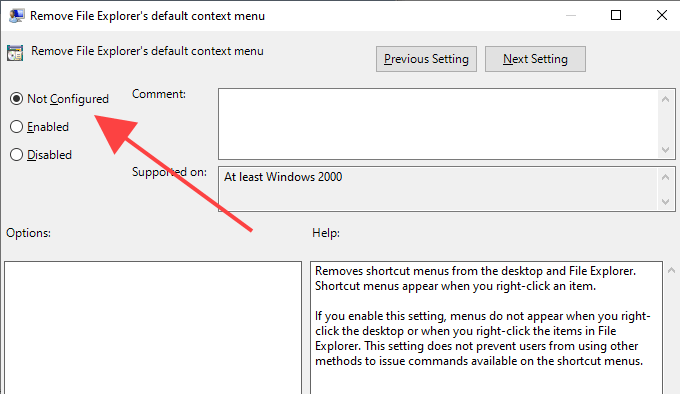
4. Selecione o botão de opção próximo a Não configuradoou Desativado.
5. Selecione Aplicar>OK
17. Desativar extensões de shell de terceiros
As extensões de shell de terceiros inserem várias opções nos menus de contexto do botão direito. Isso pode até retardar as coisas ou impedir que os menus carreguem. Você pode desabilitar extensões de shell problemáticas usando ShellExView.
1. Baixe e abra ShellExView.
2. Abra o menu Opçõese selecione Filtrar por tipo de extensão.
3. Escolha Menu de contextoe selecione OK.
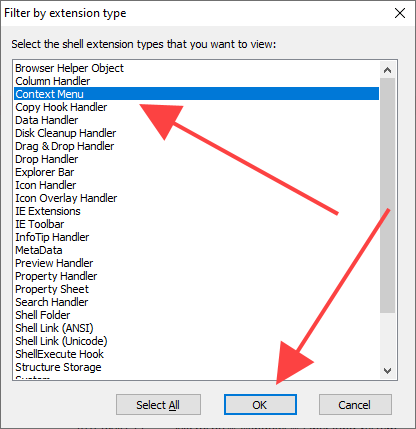
4. Localize extensões de shell de terceiros (não Microsoft) usando as colunas Descrição, Nome do produtoe Empresa.
5 Selecione uma extensão de shell de terceiros e pressione a tecla F7para desativá-la. Você deve confirmar se pode clicar com o botão direito depois disso. Continue repetindo até encontrar a extensão que está causando o problema.
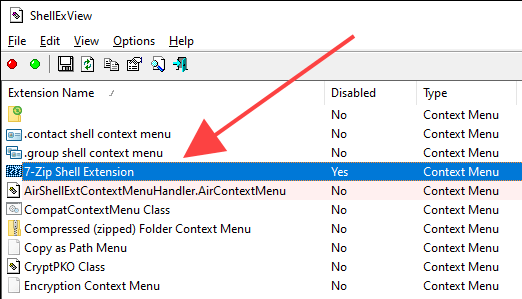
18. Atualizar programas
Se problemas relacionados ao clique com o botão direito só surgirem em um programa específico em seu computador, tente atualizá-lo. Normalmente, você encontra a opção de atualizar um aplicativo no menu Ajudaou na página de Configurações. Ou você pode verificar se há novas versões no site do desenvolvedor. Você também pode querer reinstalar o programa.
19. Redefina o Windows 10
Nenhuma das correções acima ajudou? Se o mouse ou touchpad funcionar corretamente em outro dispositivo Windows 10, você provavelmente está lidando com problemas profundamente enraizados no sistema operacional. Você pode consertar isso em redefinindo o Windows 10 para as configurações de fábrica.
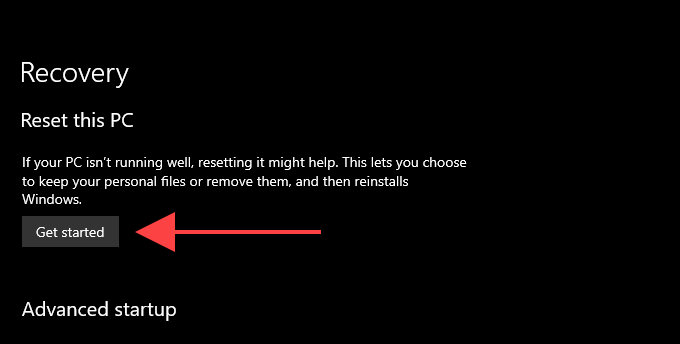
Se o seu dispositivo apontador falha ao clicar com o botão direito em outros computadores também (ou se você ainda tiver problemas com o touchpad integrado em um laptop), é hora de repará-lo ou substituí-lo.