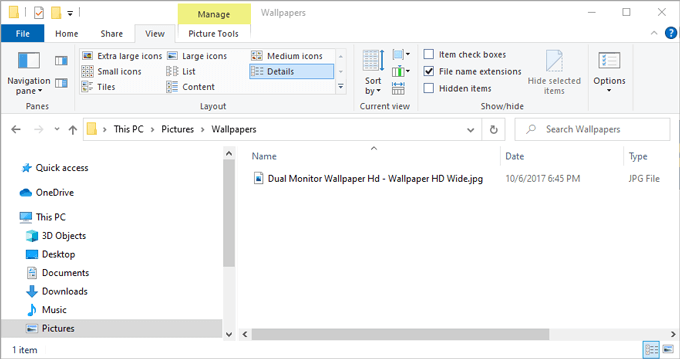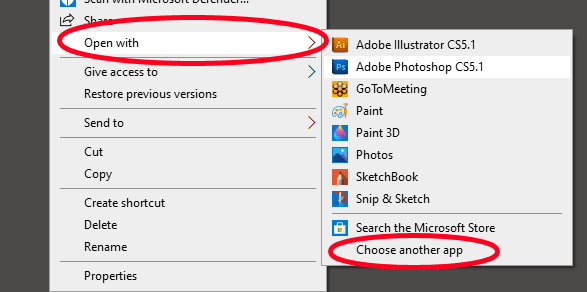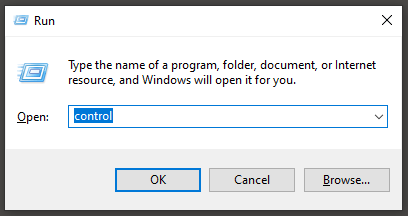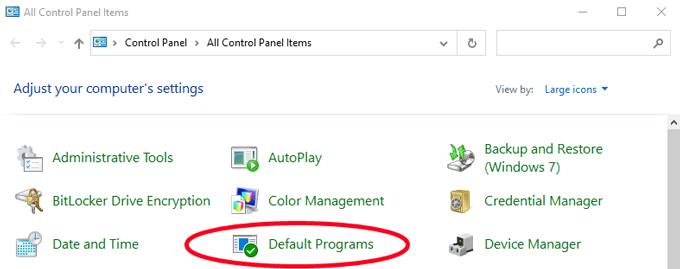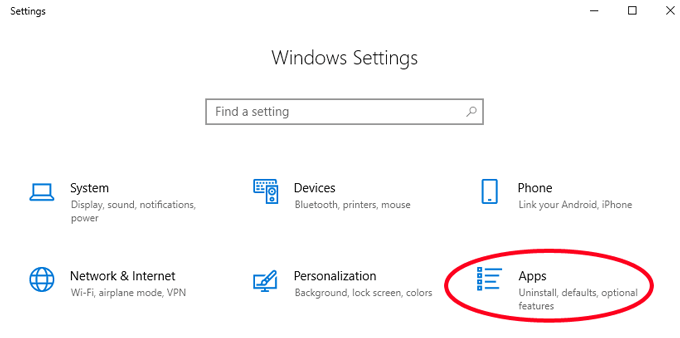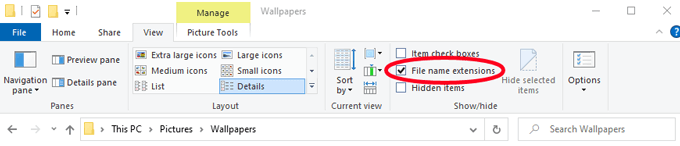Como o Windows sabe qual aplicativo ou programa usar para abrir todos os diferentes tipos de arquivos em seu computador? Tudo se resume a associações de arquivos. O Windows associa cada tipo de arquivo a um programa capaz de abrir esse tipo de arquivo, mas você também tem alguma escolha!
Imagine, por exemplo, que você acabou de instalar o Adobe Photoshop no seu PC. De agora em diante, você deseja que o Windows use o Photoshop para abrir arquivos .jpg, mas atualmente o Windows sempre abre arquivos .jpg com o aplicativo Fotos padrão incluído no Windows 10.

A seguir, mostraremos vários métodos de alteração de associações de arquivos no Windows 10 para que seus arquivos sejam abertos com o aplicativo de sua preferência.
Como alterar associações de arquivos do Windows 10 no Explorador de arquivos
Uma maneira de informar ao Windows qual aplicativo deve abrir um tipo específico de arquivo é por meio do Explorador de arquivos. No exemplo abaixo, os arquivos JPG abrem no Microsoft Photos e mudaremos a associação do arquivo para que os arquivos JPG abram em Adobe Photoshop.
Abra Explorador de arquivos. Uma maneira fácil de fazer isso é pressionar Win + E.
Navegue até uma pasta que contém um arquivo cuja associação você deseja alterar.
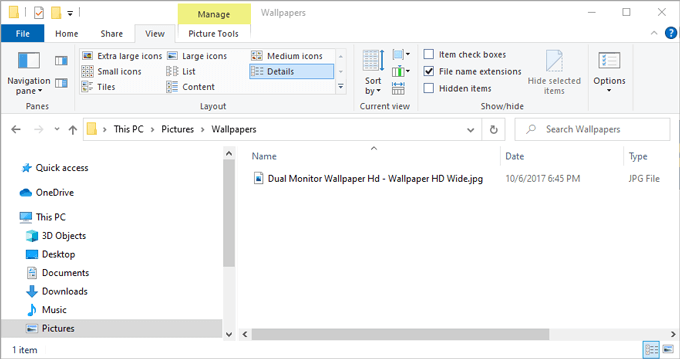
Clique com o botão direitono arquivo e selecione
Abrir com. (Observação: se você não vir
Abrir com, mantenha pressionada a tecla
Shifte clique com o botão direito do mouse no arquivo.)
Mesmo se você ver o programa que deseja associar a esse tipo de arquivo na lista, selecione Escolher outro aplicativo. (Se você apenas selecionar o programa da lista exibida, o arquivo será aberto nesse aplicativo desta vez, mas a associação de arquivo padrão permanecerá inalterada.
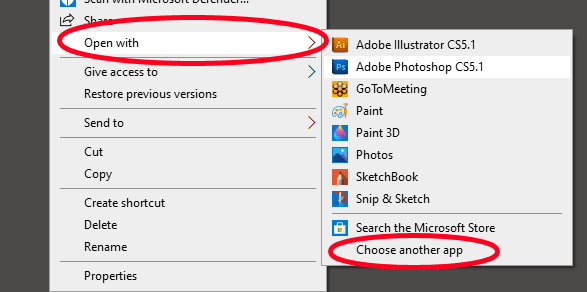
Um pop-up aparecerá perguntando como você deseja abrir este arquivo. Selecione o aplicativo que deseja associar ao seu tipo de arquivo e marque a caixa ao lado de Sempre usar este aplicativo para abrir [tipo de arquivo].

Observação: se você não Se não encontrar o aplicativo que deseja associar a este tipo de arquivo na lista Outras opções, role para baixo e selecione Procurar um aplicativo em Microsoft Store . Alternativamente, se você já tem um programa instalado que não aparece na lista, selecione Mais aplicativose navegue até o aplicativo que deseja.

Depois de selecionar o programa que deseja associar a este tipo de arquivo, selecione OK. A partir de agora, os arquivos desse tipo serão abertos automaticamente no aplicativo que você selecionou.
Outra maneira para alterar as associações de arquivos do Windows 10 no Explorador de arquivos
O Windows File Explorer oferece uma segunda maneira de designar qual programa deve abrir arquivos de um determinado tipo. Essa técnica funciona tão bem quanto o método acima. Cabe a você escolher como deseja fazê-lo.
Abra o Explorador de arquivos e navegue até uma pasta que contém um arquivo cuja associação deseja alterar.
Selecioneo arquivo e certifique-se de que a guia do menu Inícioesteja ativa. Na faixa da barra de ferramentas, selecione Propriedades. (Alternativamente, clique com o botão direitono arquivo e selecione Propriedades)

No painel Propriedades, selecione Alterarbotão.

Continue a partir da Etapa 5 no Método A acima.
Alterar associações de arquivos por meio do painel de controle
Você também pode usar o Painel de controle para alterar as associações de arquivo no Windows 10. Veja como.
Abra o Painel de controle. Uma maneira fácil de fazer isso é pressionando Win + R, digitando controle, em seguida, selecionando OK
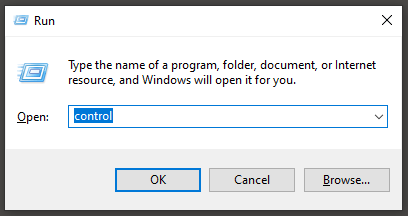
Selecione Programas padrão.
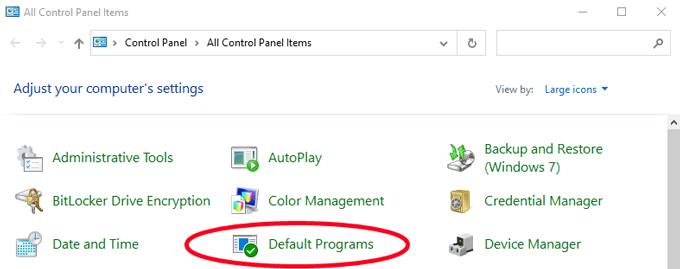
Em seguida, selecione Associar um tipo de arquivo ou protocolo a um programa.

No Janela de aplicativos padrãoque é exibida, selecione Escolher aplicativos padrão por tipo de arquivo.

Em seguida, encontre o tipo de arquivo na lista à esquerda em Nome. Em nosso exemplo, procuraremos .jpg.
Selecione o programa padrão à direita da associação de tipo de arquivo que você deseja alterar. O painel Escolha um aplicativoaparecerá. Selecione o aplicativo que deseja associar ao tipo de arquivo e pronto!

Alterando associações de arquivos nas configurações do Windows
Às vezes, você pode querer que um aplicativo abra todo tipo de arquivo possível. Nesse caso, em vez de associar os tipos de arquivo ao aplicativo um por um, você pode dizer ao Windows para usar esse aplicativo para abrir qualquer tipo de arquivo que ele possa manipular.
Por exemplo, você pode querer seu navegador da web para abrir páginas da web, independentemente do tipo de arquivo. Veja como fazer isso.
Abra as configurações do Windows pressionando Win+I
Selecione Aplicativos.
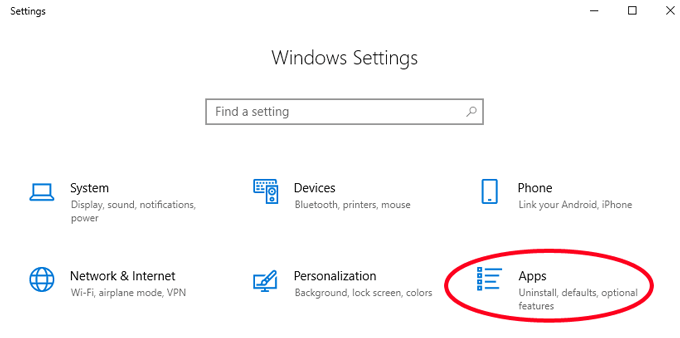
Na lista à esquerda, selecione Aplicativos padrão.

Agora você pode escolher os aplicativos padrão para coisas como e-mail, mapas, música, fotos, vídeos ou navegador da web. Vamos mudar o navegador padrão do Google Chrome para que todos os tipos de arquivos de páginas da web sejam associados ao Firefox. Em navegador da Web, selecione o aplicativo padrão listado. Nesse caso, é o Google Chrome.

Em seguida, selecione o aplicativo desejado na lista. Vamos escolher o Firefox.

É isso aí! Agora o Firefox tem uma associação com todos os tipos de arquivo com os quais ele pode lidar.
Bônus: como visualizar extensões de arquivo no Windows 10 File Explorer
Em uma seção anterior, pesquisamos extensões de arquivo em uma lista. Se você usar esse método, precisará saber a extensão de arquivo que deseja associar a um aplicativo específico.
Configurar o Windows File Explorer para exibir extensões de arquivo em nomes de arquivo é rápido e fácil. Basta abrir o explorador de arquivos pressionando Win + E. Em seguida, selecione a guia Exibirna faixa do menu. Por fim, marque a caixa ao lado de Extensões de nome de arquivo.
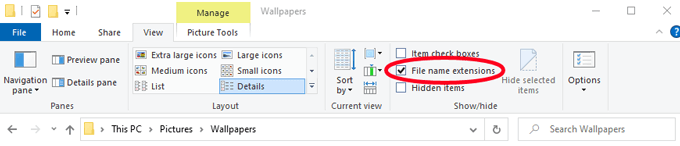
Agora você ser capaz de ver a extensão de qualquer arquivo nessa pasta.

Economize algum tempo
Seguindo um dos métodos acima, você economizará tempo extra e irritação. Reservar um momento para alterar suas associações de arquivo para que abram nos aplicativos que você deseja é um presente que você pode dar a si mesmo no futuro!
Postagens relacionadas: