A tecla do Windows é incrivelmente útil quando usada em combinação com outras teclas do teclado. Além de abrir o menu Iniciar, a tecla Windows pode fazer todos os tipos de coisas, incluindo reorganizar janelas, abrindo o Centro de Ação, bloquear sua tela e gerenciar áreas de trabalho virtuais.
Se a tecla Windows não for funcionando, ele quebra muitos atalhos de teclado úteis que executam aplicativos do sistema.

Felizmente, existem etapas de solução de problemas que você pode seguir para resolver o problema de não funcionamento da chave do Windows.
Causas da chave do Windows Problema que não funciona
Há vários motivos pelos quais a tecla do Windows para de funcionar no Windows 10. As causas mais comuns incluem:

Como consertar a chave do Windows que não funciona no Windows 10
Perder a funcionalidade da chave do Windows pode ser frustrante, mas há muitas maneiras de resolver o problema.
1. Correções rápidas para tentar

2. Ative o teclado na tela
Ative o teclado na tela para navegar pelos menus do Windows 10, especialmente se você não tiver um teclado extra No entanto, se a tecla Windows estiver desativada em um nível de sistema, você não poderá usá-la com o teclado virtual.
In_content_1 all: [300x250] / dfp: [640x360] ->Você pode ativar o teclado na tela por meio de Configurações>Facilidade de acesso>Teclado>Usar o Teclado na tela.
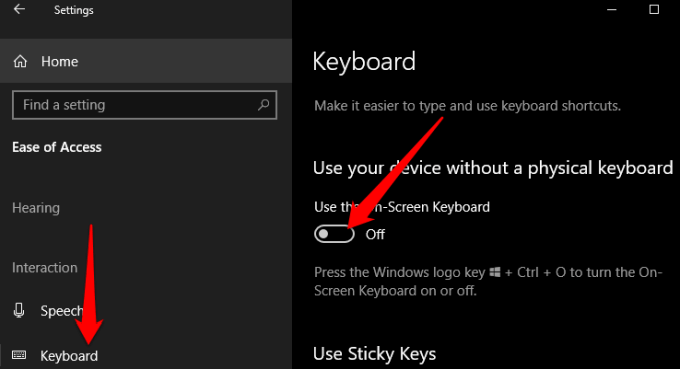
Se você não conseguir ativar o teclado na tela por meio de Configurações, consulte nosso guia com mais maneiras de habilitar teclado na tela no Windows 10.
3. Execute o solucionador de problemas de teclado do Windows 10
O solucionador de problemas de teclado integrado ajuda a detectar quaisquer problemas que podem fazer com que seu teclado não funcione corretamente e ajuda a corrigir os problemas automaticamente.
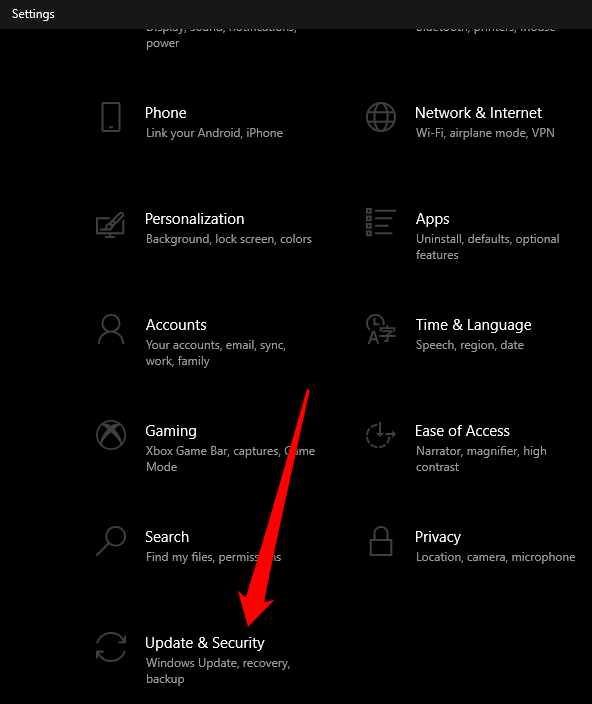
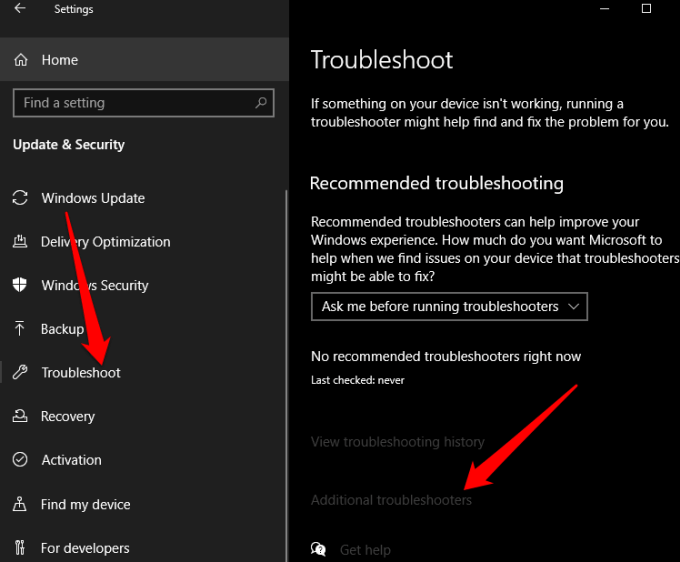
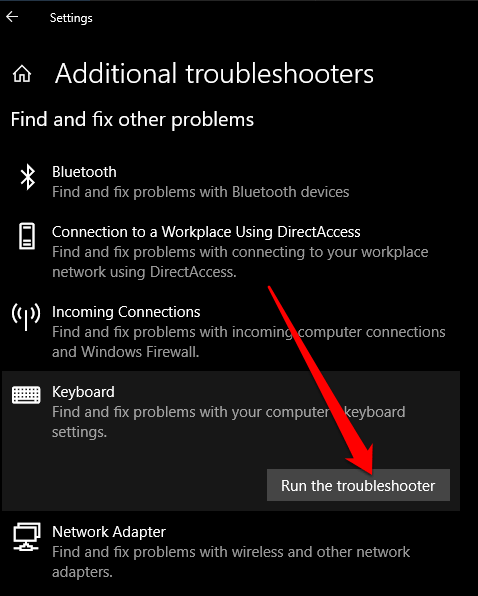
4. Desative o modo de jogo
Modo de jogo é um recurso do Windows 10 que foi projetado para tornar os jogos melhores. O recurso dá aos jogos acesso prioritário aos recursos da CPU e GPU do seu computador para uma taxa de quadros mais estável. O recurso pode causar conflitos com o teclado e inutilizar a tecla do Windows, mas você pode desativá-lo e ver se a tecla funciona novamente.
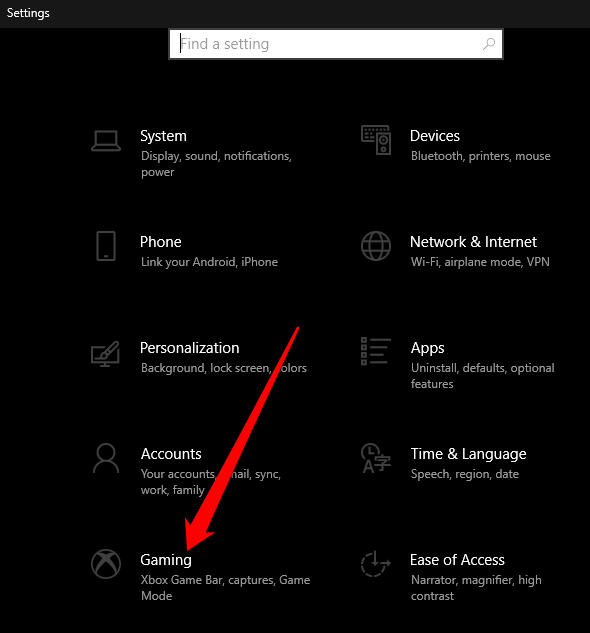
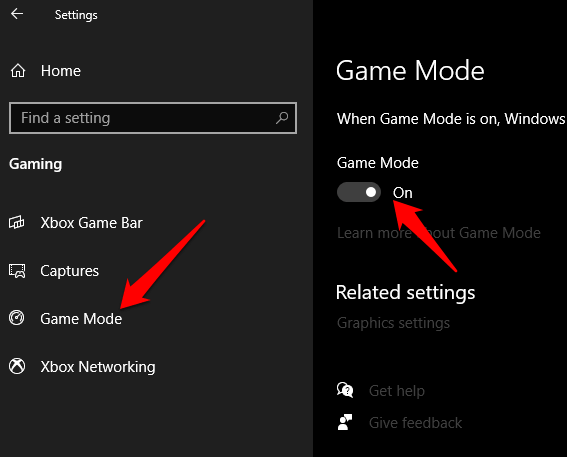
Observação: dependendo do seu teclado, você pode desativar o modo de jogo usando um botão acima as teclas de função ou ao lado da tecla CTRL. Consulte o manual do teclado ou o site do fabricante para obter mais informações sobre o recurso Modo de jogo.
5. Habilite a chave do Windows usando uma edição do registro
O registro do Windows pode restringir muitas coisas, incluindo itens de menu e teclas do teclado. Você pode habilitar a chave do Windows usando uma edição do registro e verificar se funciona novamente.
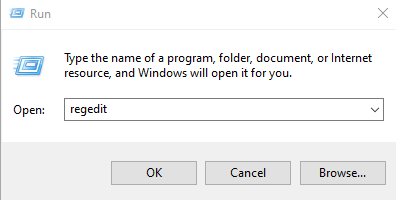
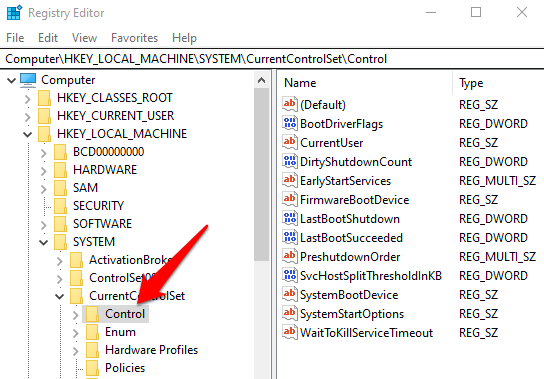
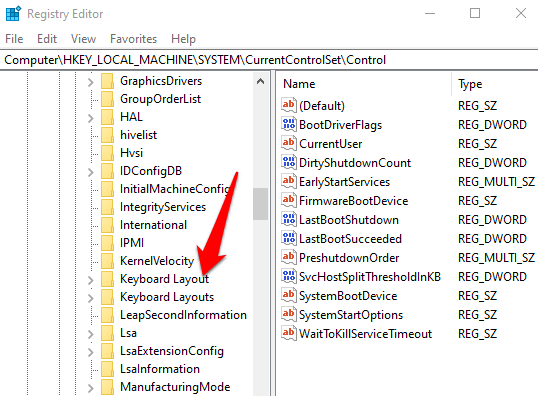
Nota: A tecla do Windows pode ser desativada devido ao Mapa de Scancode, cuja função é alterar o funcionamento das teclas padrão do teclado.
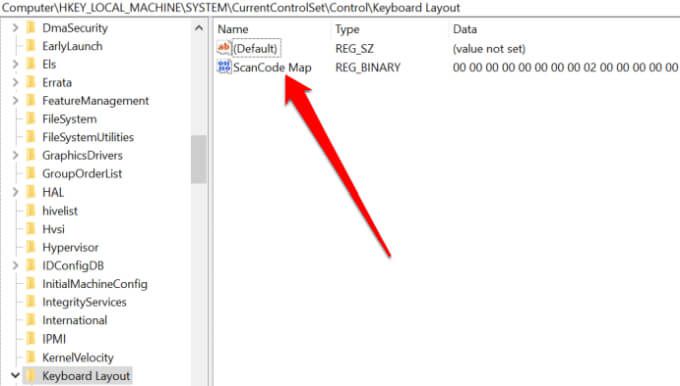
6. Registre novamente todos os aplicativos
Registrar novamente todos os aplicativos pode eliminar quaisquer conflitos de software com o teclado que podem estar causando o problema de funcionamento das teclas do Windows.
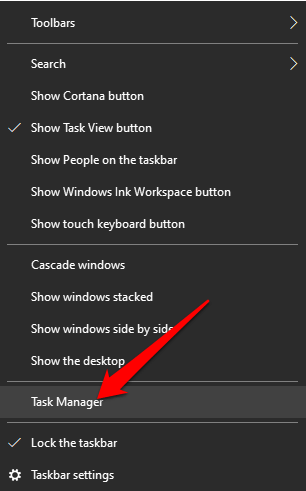
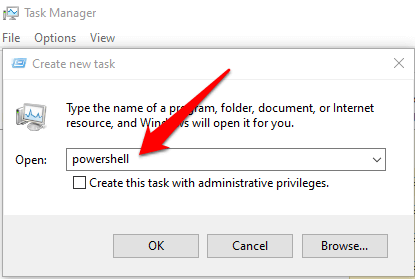
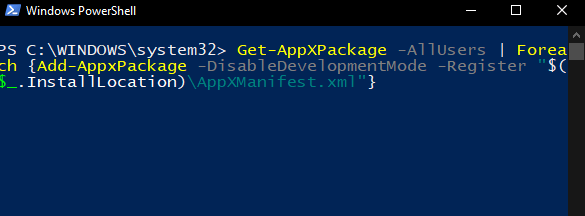
7. Habilite o menu Iniciar
Se você pressionar a tecla Windows e o menu Iniciar não aparecer, você pode habilitar o menu por meio do Registro do Windows.
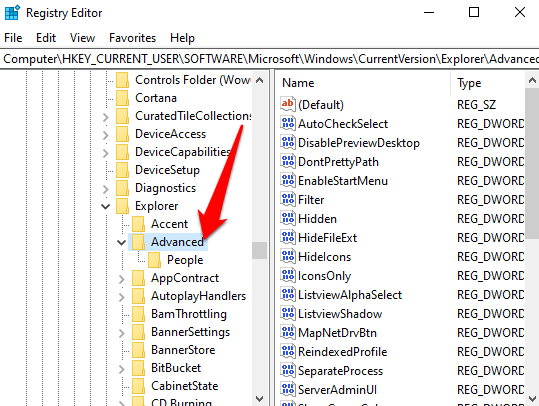
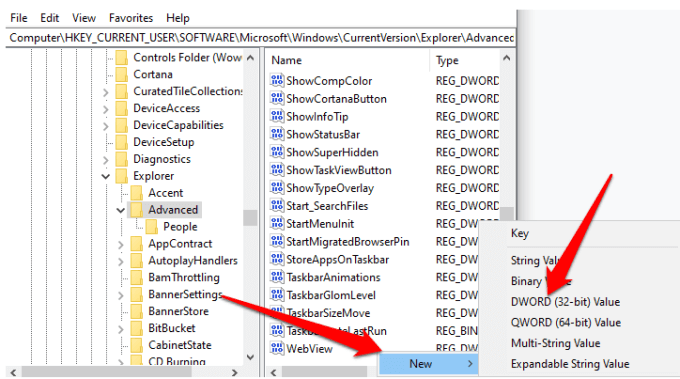
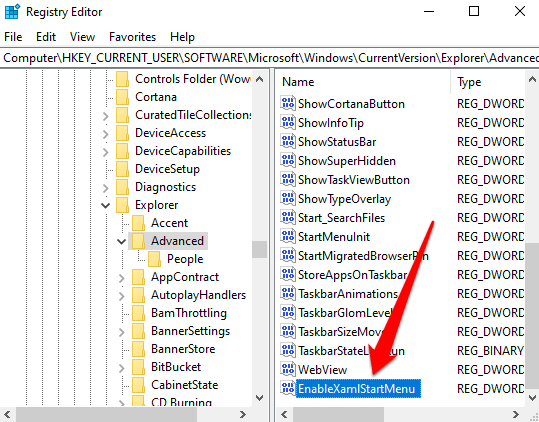
8. Disable Filter Keys
Filter Keys é um recurso de acessibilidade no Windows 10 que ignora teclas repetidas e ajuda a controlar a taxa de repetição do teclado. Este recurso pode interferir na tecla do Windows devido a um bug ou outra falha de software que causa problemas com o teclado.
Você pode desativar as teclas de filtro e restaurar a funcionalidade das teclas do Windows.
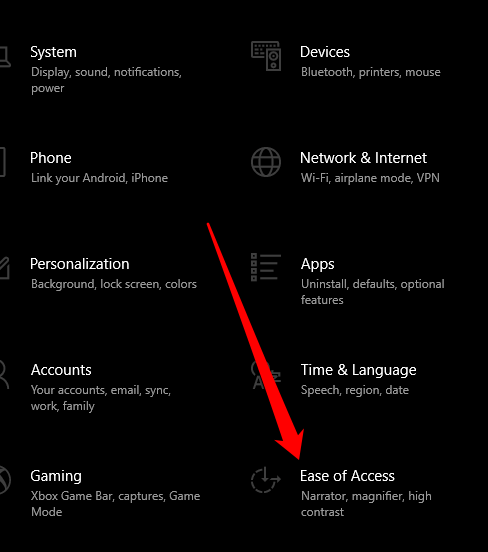
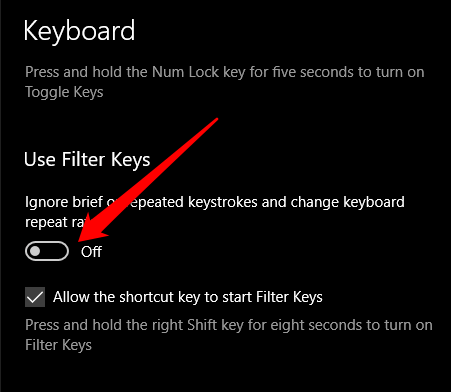
9. Atualizar drivers de teclado
Se os drivers de seu teclado forem incompatíveis ou desatualizados, eles podem quebrar várias teclas, incluindo a tecla do Windows. Atualizar os drivers pode ajudar a restaurar a chave e suas funções relacionadas.
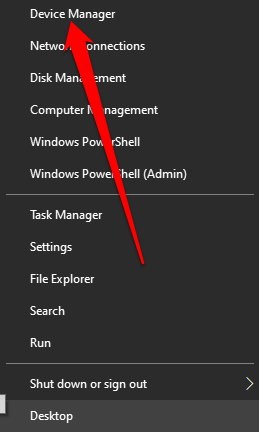
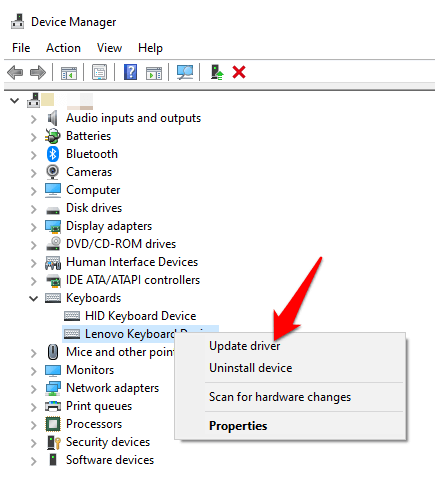
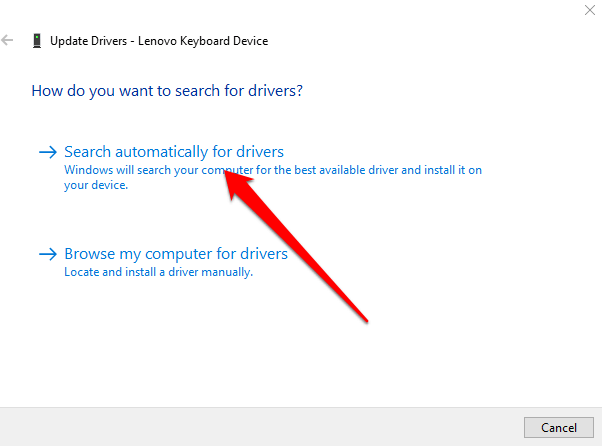
Observação: você também pode verificar o site do fabricante do teclado para atualizações de software ou novos drivers.
10. Desinstalar e reinstalar os drivers do teclado
Você também pode desinstalar e reinstalar os drivers para obter os drivers corretos para o seu teclado.
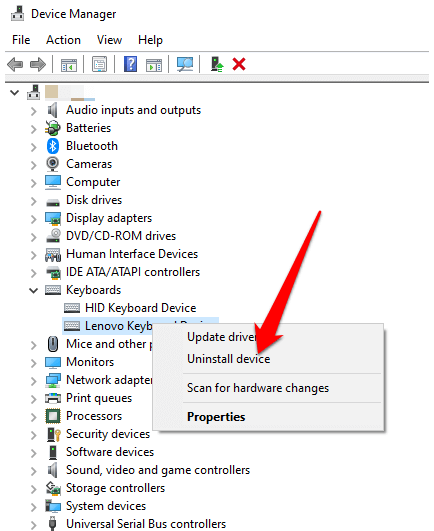
Obtenha a chave do Windows funcionando Novamente
Esperamos que uma ou mais dessas correções tenham ajudado a restaurar a chave do Windows de volta à normalidade. Para outros problemas de teclado, consulte nossos guias em como consertar teclas do teclado do Windows que param de funcionar, o que fazer quando @ e “as teclas são trocadas no Windows 10 e como consertar uma tecla quebrada do teclado do Windows.
Se tudo o mais falhar, você pode ter que redefinir o Windows ou substituir o teclado por completo. Confira nossos favoritos teclados mecânicos abaixo de $ 100 e melhores teclados sem fio e combinações de mouse para qualquer orçamento.