Quando uma Tela Azul da Morte (BSOD) ocorre no seu PC com Windows, você pode estar inclinado a pensar o pior. Em muitos casos, no entanto, um BSOD é um sinal de um problema que pode ser facilmente corrigido com algumas etapas comuns de manutenção do sistema, como atualização ou reparo do sistema.
Um BSOD que alguns usuários verão ocasionalmente é um Erro de “falha de estado de energia do driver”. Freqüentemente causado por um driver do dispositivo defeituoso, a solução deste problema é bastante simples e raramente impossível de corrigir. Se você estiver vendo um erro BSOD de falha de estado de energia do driver no Windows 10, aqui está o que você precisa fazer para corrigi-lo.
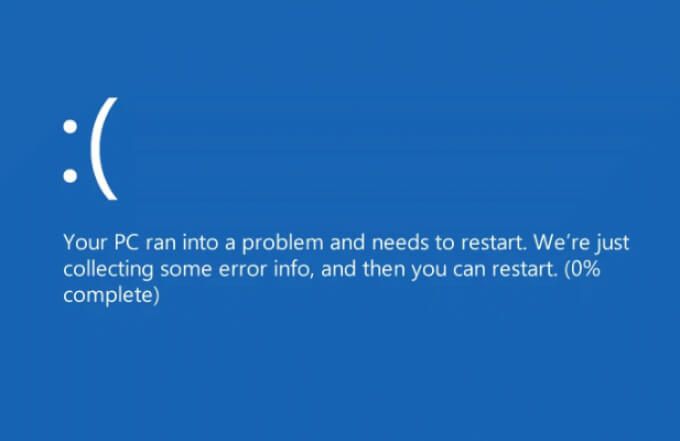
O que causa um erro BSOD de falha de estado de energia do driver?
Uma parada código “falha de estado de energia do driver” tela azul de erro de morte geralmente é causado por um problema de controle de energia com um dispositivo conectado ao PC. Se o dispositivo mudar para o modo de espera quando você o estiver usando ou não sair do modo de espera quando você tentar usá-lo, o Windows presumirá que este é um erro crítico e exibirá uma mensagem BSOD.
Pronto há vários motivos pelos quais isso pode ocorrer. Se for driver do dispositivo está desatualizado ou com defeito, a capacidade do Windows de controlar as configurações de energia dos dispositivos conectados pode ser afetada. Atualizar seus drivers (ou fazer o downgrade para o último driver funcional) pode resolver o problema.

No entanto, esta não é a única causa possível. Se os arquivos do sistema estiverem corrompidos, você pode tentar reparar o problema usando a ferramenta Verificador de arquivos do sistema. Alterar as configurações de energia do seu dispositivo (incluindo a desativação do modo de suspensão ou hibernação) também pode impedir que certos dispositivos entrem no modo de economia de energia ou suspensão.
Se tudo mais falhar, no entanto, você pode precisar remover qualquer dispositivos que estão causando esse problema. Normalmente, periféricos externos (como dispositivos USB ou Bluetooth) ou certos componentes internos de alta potência (como sua placa gráfica) estão por trás desse problema.
In_content_1 all: [300x250] / dfp : [640x360]->Atualizando os drivers do sistema
Uma falha de estado de energia do driver BSOD é geralmente causada por um problema com os drivers de dispositivo instalados. A menos que seu dispositivo esteja configurado para instalar novas atualizações de driver automaticamente, você pode precisar instalar novos drivers manualmente.
Você geralmente pode fazer isso através do Windows Update, que irá procurar (e instalar) qualquer driver adequado drivers para o seu PC.
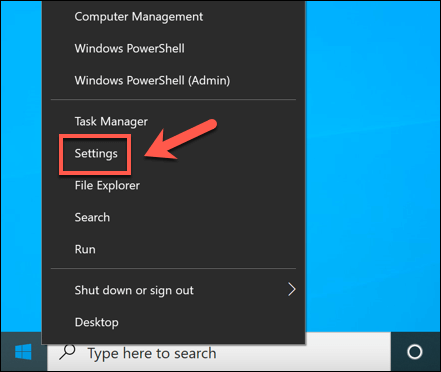
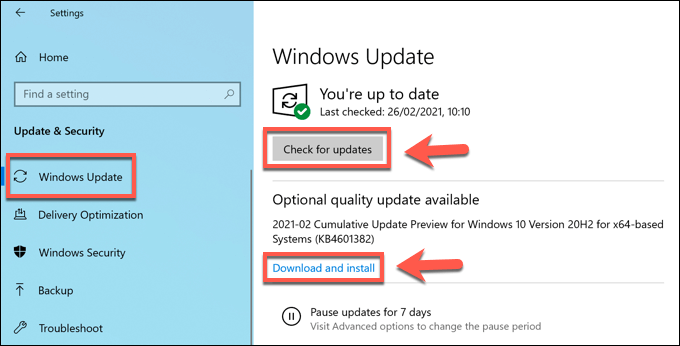
Embora o Windows Update tenha a maioria dos drivers de dispositivo disponíveis, você também pode precisar fazer o download dos drivers do site do fabricante e instalá-los manualmente. Por exemplo, muitos Drivers gráficos NVIDIA mais recentes estão disponíveis no site da NVIDIA em comparação com os drivers disponíveis através do Windows Update.
Da mesma forma, alguns drivers de chipset para componentes internos da placa-mãe (como integrado WiFi) pode exigir que você baixe os drivers do fabricante, especialmente se você construiu seu próprio PC.
Executar a ferramenta de integridade do Verificador de arquivos do sistema
Em alguns casos, um problema de energia (como uma falha de estado de energia do driver BSOD) é causado por arquivos de sistema corrompidos ou ausentes. Para resolver esse problema, você pode usar a ferramenta Verificador de arquivos do sistema (SFC). Isso verifica a integridade dos arquivos de sistema do Windows e, se algum arquivo estiver ausente ou corrompido, a ferramenta os corrigirá automaticamente.
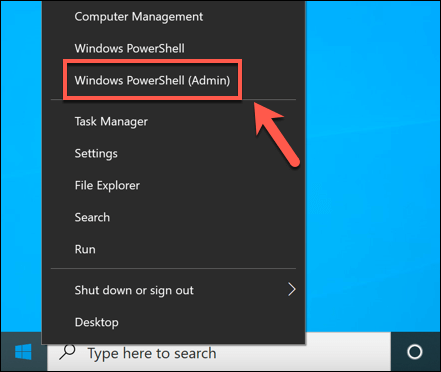

Aguarde algum tempo para que a ferramenta SFC conclua uma verificação do seu PC. Se detectar qualquer arquivo ausente, ele deve repará-lo automaticamente.
Removendo drivers instalados recentemente
Ao atualizar um driver de dispositivo geralmente é a melhor maneira de instalar novas correções de bugs, o driver mais recente pode ter bugs que podem causar esse problema. Se este for o caso, você precisará rolar para trás o motorista para a última versão de trabalho.
Você pode precisar reinicie o Windows em modo de segurança primeiro para reverter seus drivers com sucesso.
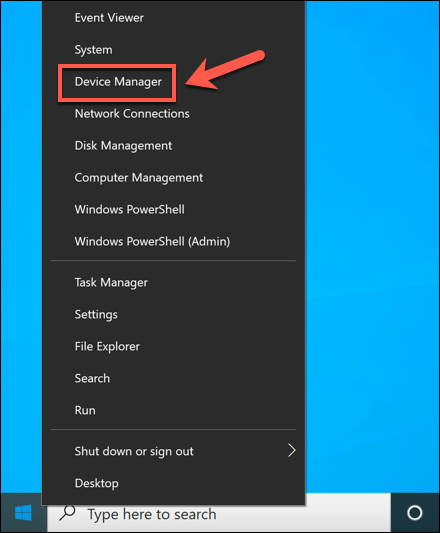
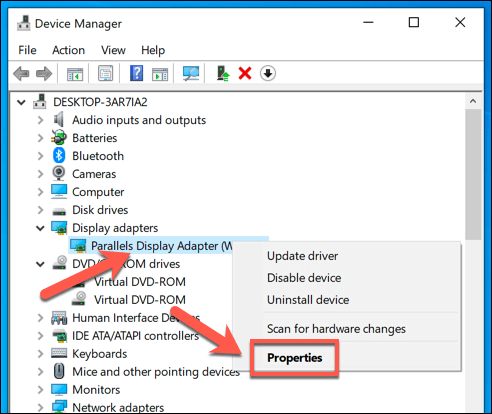
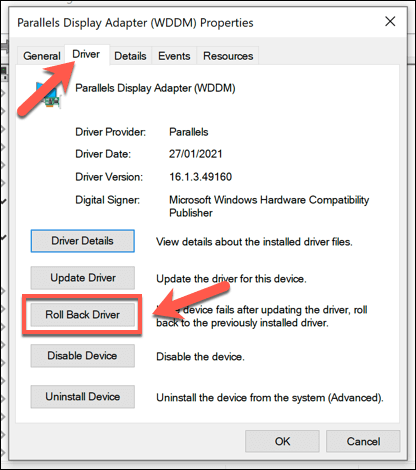
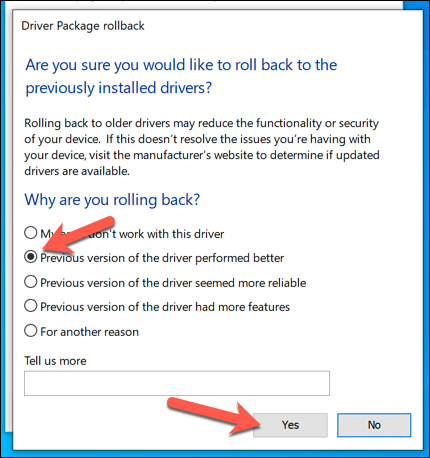
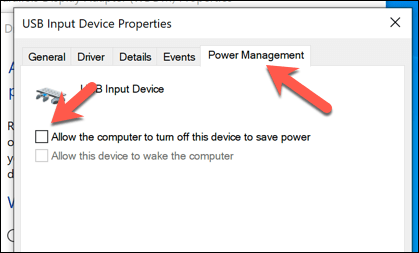

Desativando o sono ou Modo de hibernação
Como um BSOD de falha de estado de energia do driver geralmente é causado por um problema de energia, alterar as configurações de energia do PC pode impedir que isso aconteça. Se você não pode desativar as configurações de gerenciamento de energia do seu dispositivo diretamente, você precisará impedir o seu PC de entrar no modo de suspensão ou hibernação como último recurso.
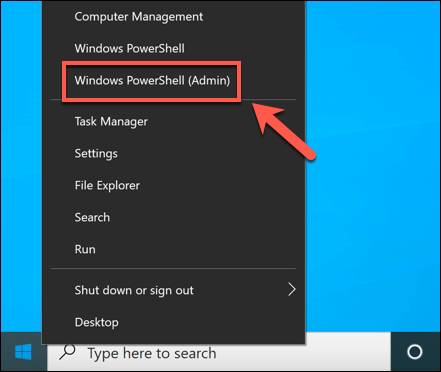
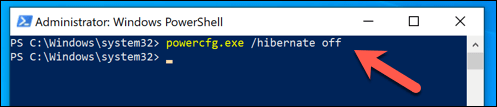
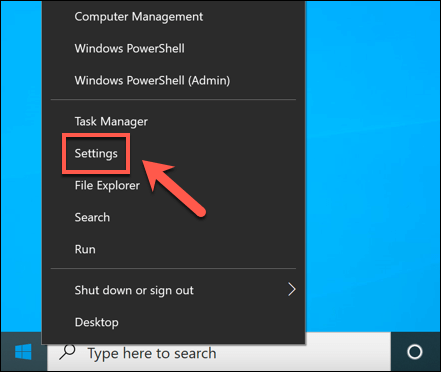
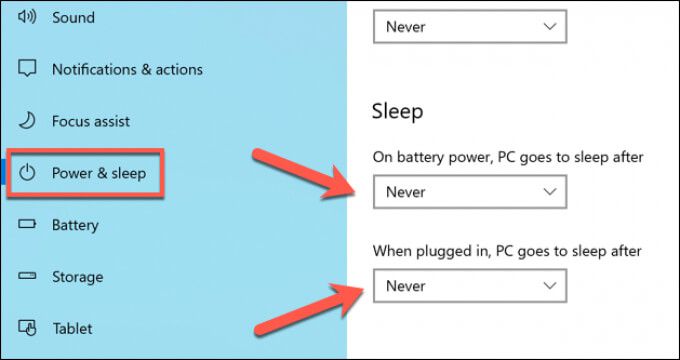
Mantendo as janelas atualizadas
Na maioria casos, manter seu sistema atualizado com novos drivers de dispositivo resolverá um erro BSOD de falha de estado de energia do driver. Se seus drivers apresentarem erros, no entanto, você pode precisar fazer o downgrade para o último driver funcional ou considerar atualizando o dispositivo afetado para um modelo mais novo (ou removê-lo totalmente).
Se você ainda está tendo problemas com erros BSOD, pode ser necessário tomar medidas mais drásticas. Pode ser necessário limpe e reinstale o Windows para remover arquivos em conflito, especialmente se a ferramenta SFC não resolver o problema. Depois de reinstalar o Windows, não se esqueça de instale algum software essencial para colocá-lo em funcionamento novamente.